Excel reste un outil incontournable pour façonner et concevoir des tableaux de bord pratiques, synthétiques et significatifs.
Et dans cet article, nous allons tenter de vous guider pour créer votre tableau de bord, le personnaliser et l’adapter à vos besoins.
Pour Pourquoi Créer Un Tableau De Bord ?
Dans une entreprise, si les sources de données sont multiples et que les disciplines divergent entre les différents départements, un tableau de bord doit être le moyen le plus efficace pour réunir tout le monde autour d’un même objectif.
Ce même tableau de bord doit aussi être capable de parler à tous les profils.
Il nous permet de synthétiser des données pour les représenter de la façon la plus visible, la plus compréhensible et la plus claire qui soit.
C'est d'autant plus vrai qu'un tableau de bord peut être adapté à n'importe quel domaine.
C'est surtout pratique pour le pilotage et la gestion d’une entreprise sur différents niveaux (financier, ressources humaines, administration, production, marketing…) ainsi que le reporting marketing ou commercial.
Il faut surtout prendre conscience que pour optimiser l’usage de son tableau de bord, il faut adapter le contenu à son audience, car ce support peut aussi bien être utilisé lors de réunions internes (plus ou moins restreinte) ou lors de réunions externes (avec des associés, des clients, des prospects…).
Pourquoi Utiliser Excel Et Pas Un Autre Logiciel?
Opter pour Excel pour concevoir son tableau de bord n'est pas le fruit du hasard mais vraiment un choix basé sur des critères déterminants.
Ce qui fait la différence, c'est la performance, la flexibilité et la richesse des fonctionnalités qu’offre Excel à ses utilisateurs
Ce tableur s’adapte non seulement au niveau de son utilisateur mais aussi à ses besoins les plus spécifiques.
Pour un créer un tableau de bord Excel nous avons deux possibilités :
En plus, Excel met à notre disposition un large éventail de fonctionnalités pour parfaire notre tableau de bord :
Comment Réaliser Un Tableau De Bord Excel
Utiliser Un Modèle Prédéfini Et Le Personnaliser
Excel s’est toujours présenté comme un logiciel qui s’adapte à tous les besoins, tous les goûts et tous les niveaux d’utilisateurs.
C’est pour cela qu'on peut créer rapidement notre tableau de bord grâce à des modèles prédéfinis que nous pouvons télécharger gratuitement.
Nous allons prendre comme exemple d’un tableau de bord, un modèle qui nous permettra d’assurer le suivi des coûts de vente de deux produits.
Le lien suivant propose une large gamme de choix :
https://templates.office.com/fr-fr/templates-for-Excel
J'ai choisi et téléchargé le modèle suivant :

Ce modèle se présente sous forme d’un classeur de 4 feuilles:
Ce qui est intéressant concernant ces modèles prédéfinis est que nous avons la possibilité de les personnaliser et les adapter à notre besoin.
On peut commencer, par exemple, par modifier les titres et les entêtes comme suit:
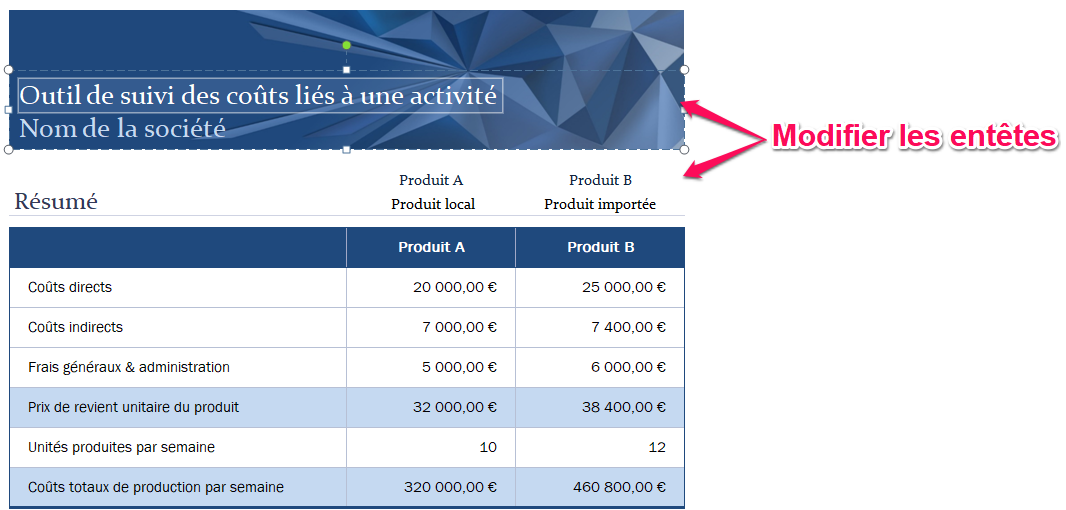
Ensuite, nous pouvons modifier le thème de l’entête du titre :
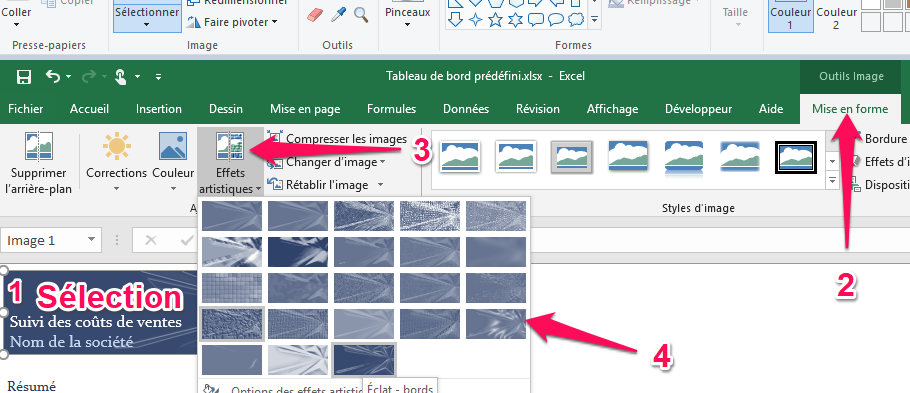
On peut également modifier le thème du tableau et l’adapter à celui qu’on a choisi pour le titre.
Il suffit pour cela de sélectionner les cellules du tableau et de changer leur couleurs.
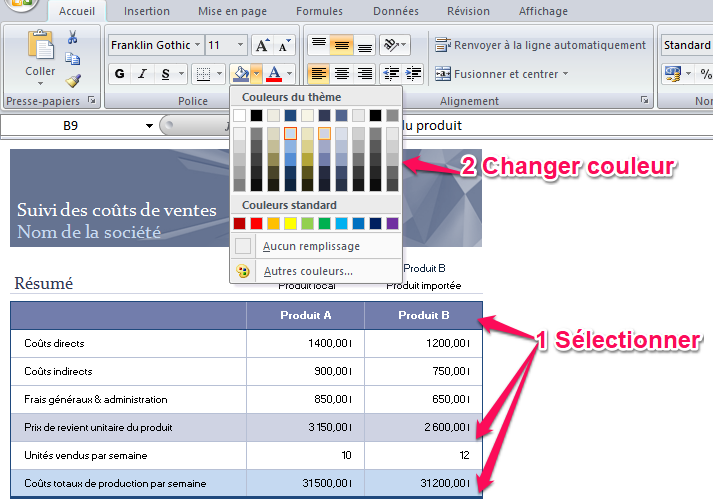
Pour finir, nous pouvons aussi appliquer le même thème pour le graphique :
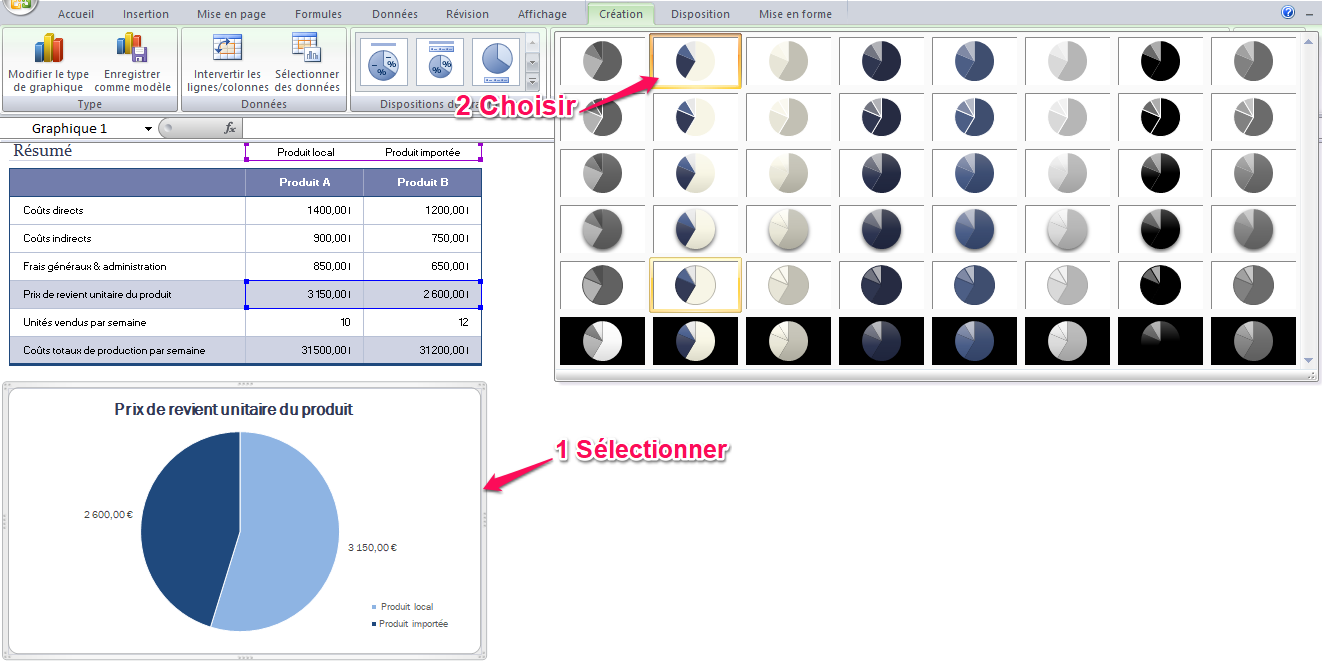
Ainsi, notre tableau de bord apparaitra comme ceci:
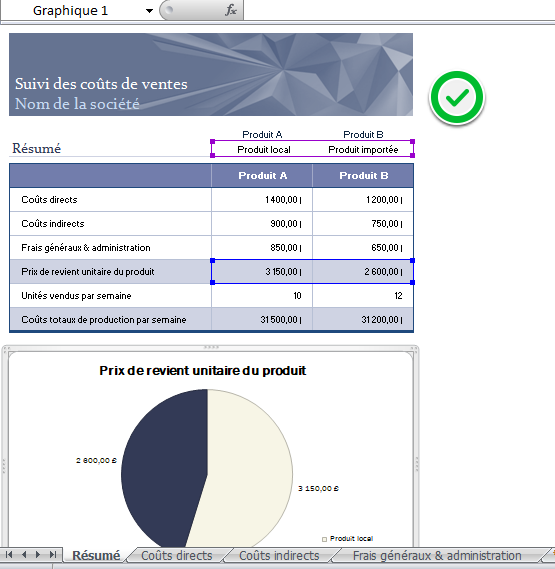
Créer Un Nouveau Tableau De Bord Manuellement
Si votre tableau de bord doit répondre à des besoins bien spécifiques ou si les modèles prédéfinis proposés sur internet ne sont tout simplement pas à votre goût, vous pouvez toujours rester maître de la création et la mise en forme de votre tableau.
Pour exemple, nous allons créer un tableau de bord Excel pour suivre la distribution des ventes sur plusieurs années.
Créer Et Importer Les Données
Pour créer un tableau de bord, nous devons extraire nos données à partir d’autres bases et sources de données.
Il serait pratique d’importer les bases de données dont on a besoin sur un même classeur.
Dans notre cas nous avons besoin des données du tableau suivant :
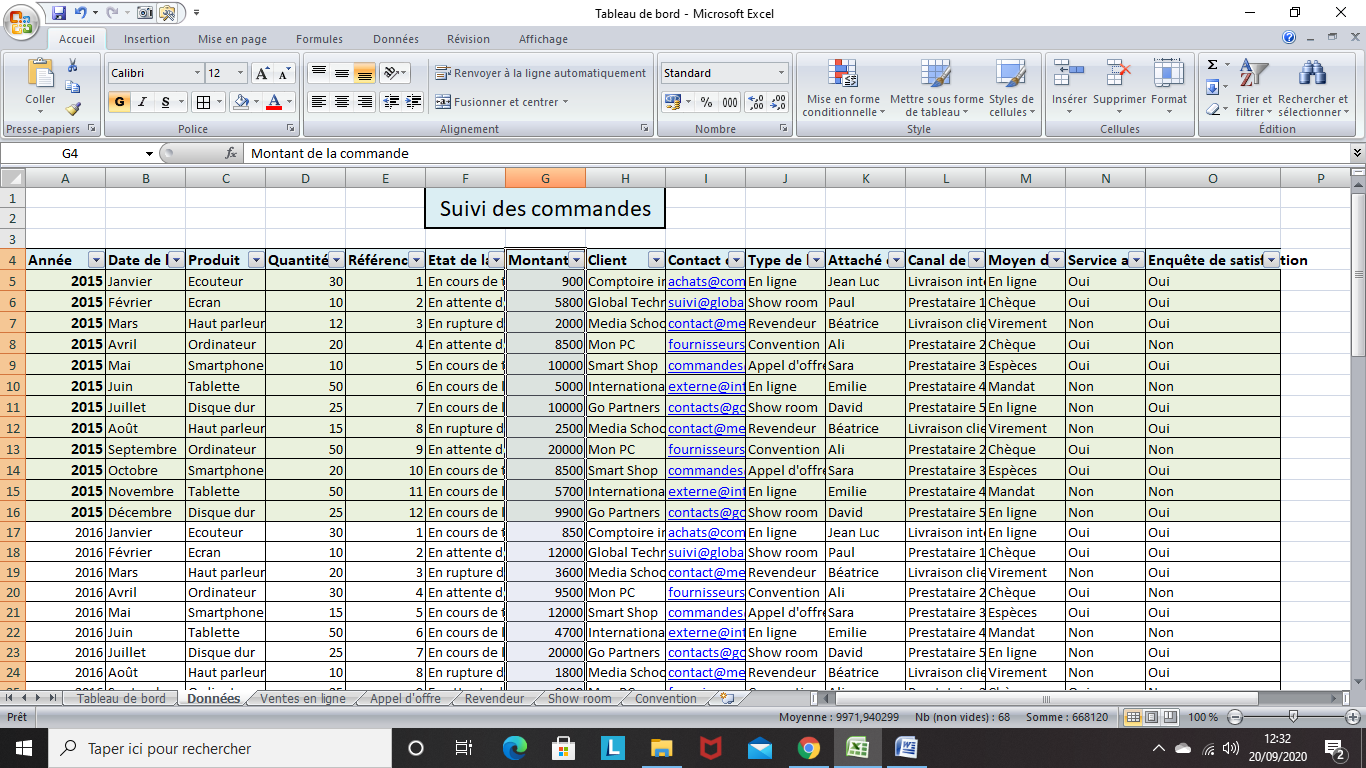
Structurer les données et créer une disposition d’affichage claire
La première feuille du classeur sera dédiée au tableau de bord.
On copie notre base de données sur la deuxième feuille et les autres feuilles serviront à organiser les données qu’on va extraire de la base.
Chacune de ces feuilles sera dédiée à un type de vente:

On extrait donc les données relatives à chaque type de vente.
On commence par filtrer la première ligne de notre base de données :
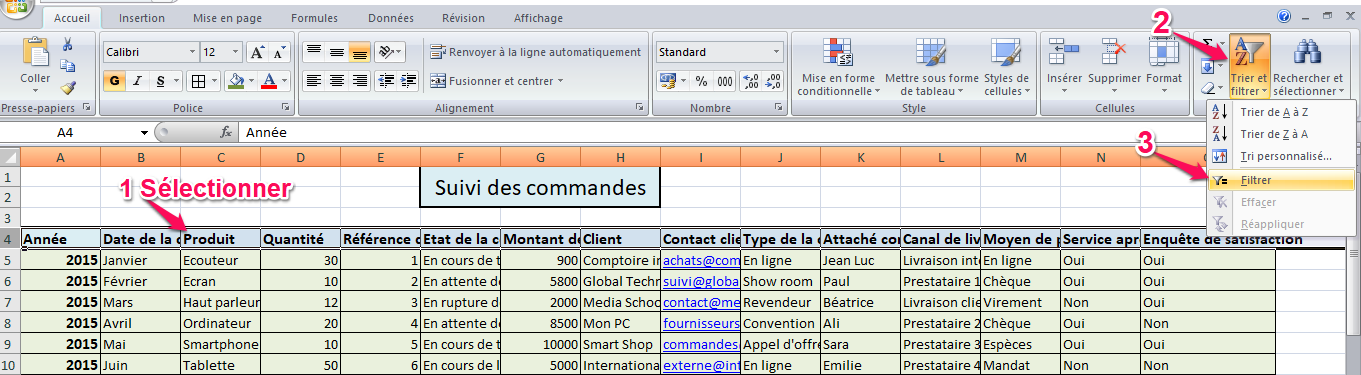
Ensuite on clique sur le filtre de la colonne type de vente et on choisit à chaque fois le type de vente dont on veut extraire les données :
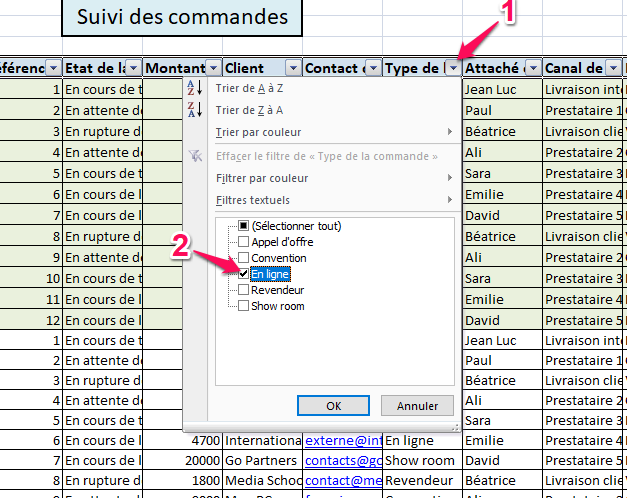
Les données qu’on a besoin d’extraire sont : les années, le produit, la quantité et le montant de la commande.
On sélectionne donc chacune des plages en question mais on ne doit copier que les cellules visibles relatives au filtre appliqué.
Pour ce faire, on doit procéder ainsi :
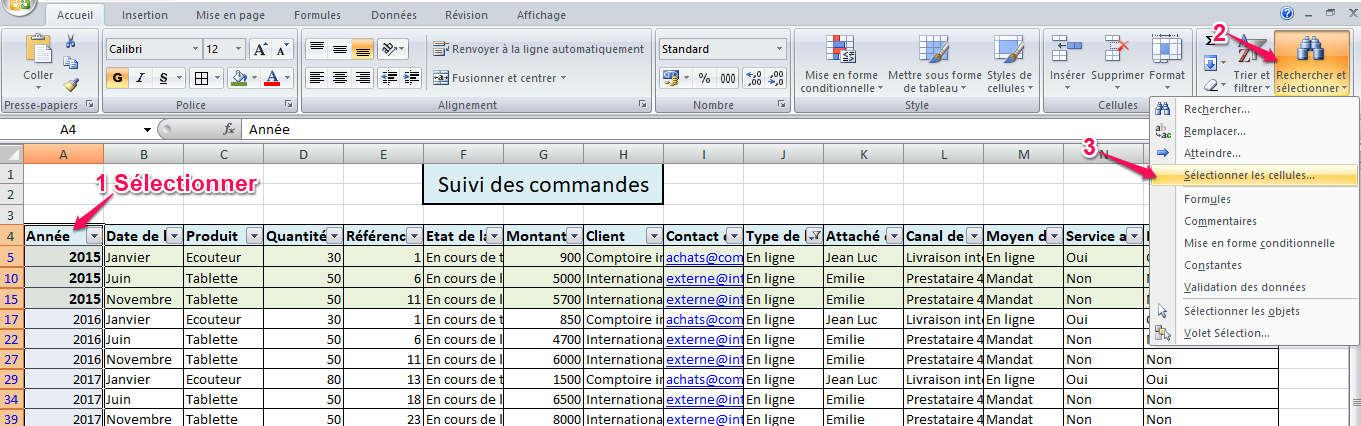
On coche donc « Cellules visible seulement », on valide, puis on clique sur Ctrl+C pour les copier sur la feuille correspondante :
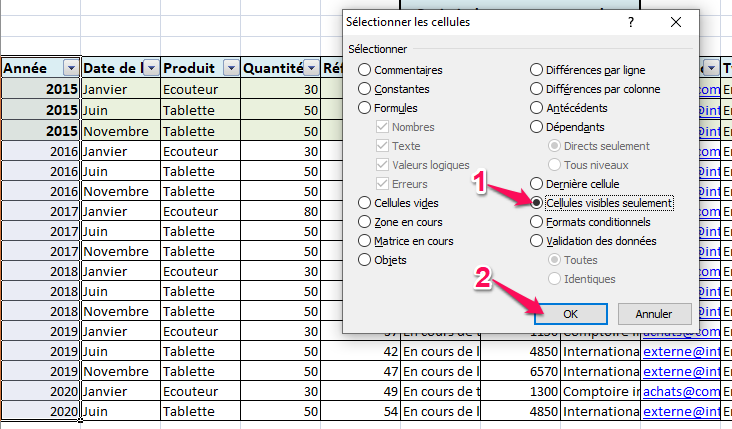
On procède donc de la même façon pour copier les autres plages : Produits, Quantités et Montant de la commande et on les colle de la façon suivante sur la feuille « Vente en ligne » :
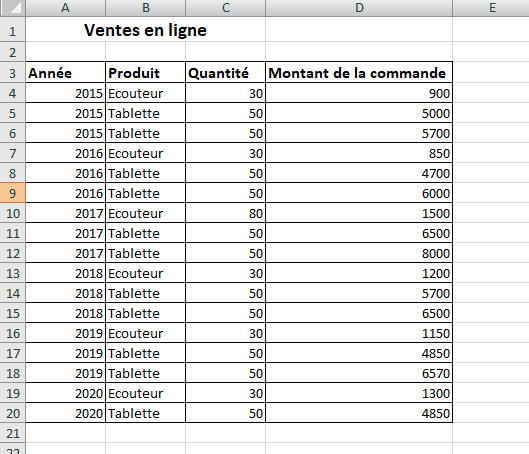
On rajoute des lignes qui vont nous servir pour calculer les totaux de chaque année comme suit :
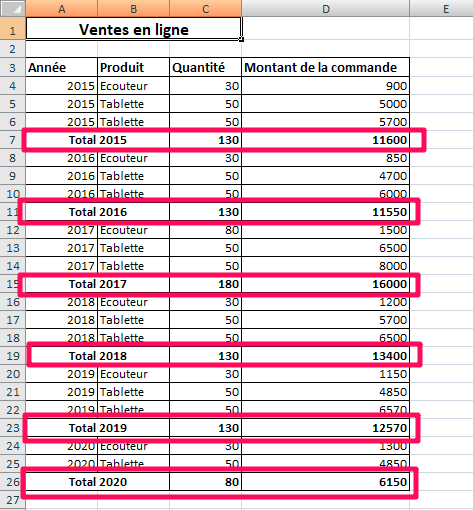
Une fois nos données sont structurées et organisées, il suffit de les mettre en forme de la façon suivante :
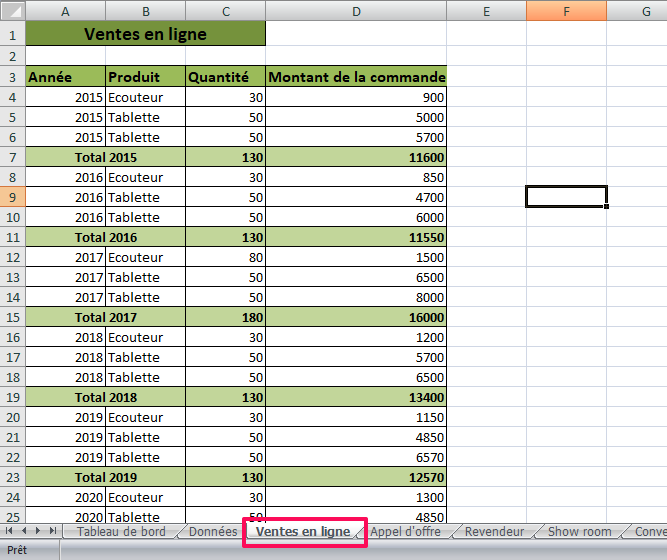
On procède exactement de la même façon pour les autres feuilles :
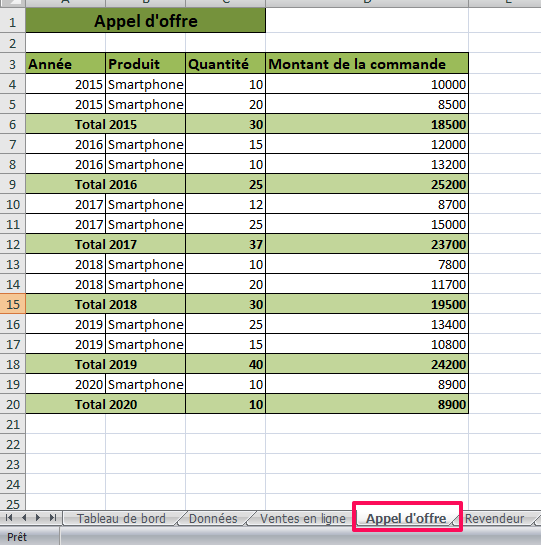
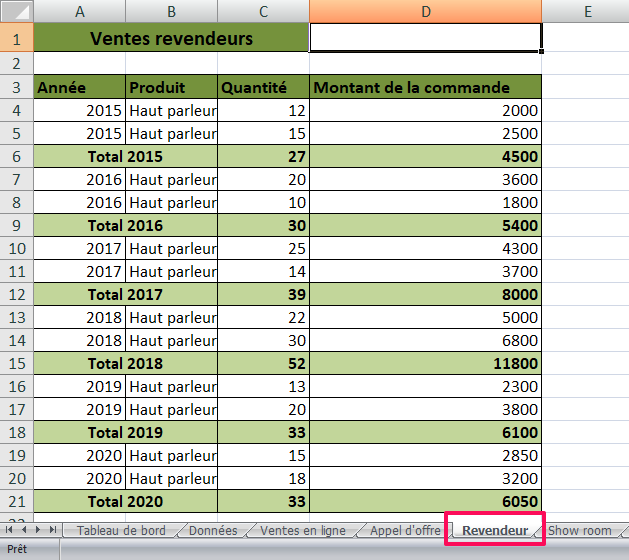
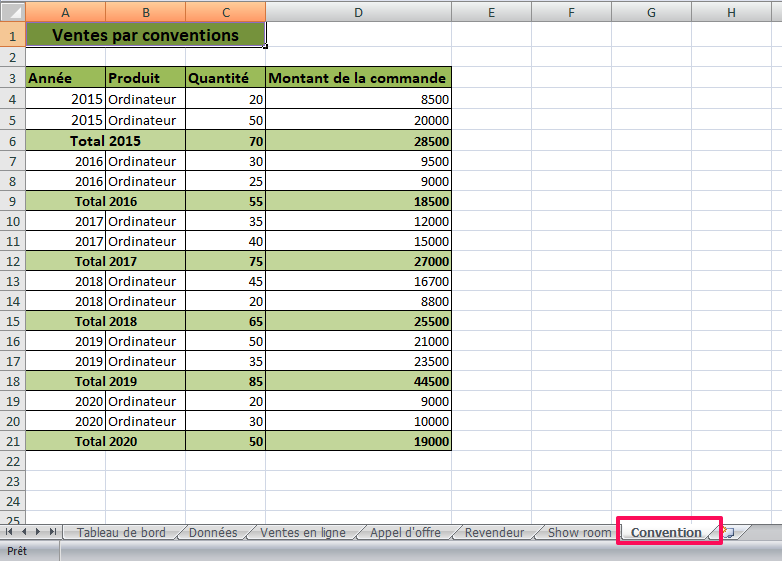
Créer le tableau de bord proprement dit
Pour créer notre tableau de bord on extrait juste les données dont on a besoin.
Dans notre cas il s’agit juste des totaux des ventes par an et par type de ventes.
On importe donc nos données et on les organise de la façon suivante sur notre tableau de bord :
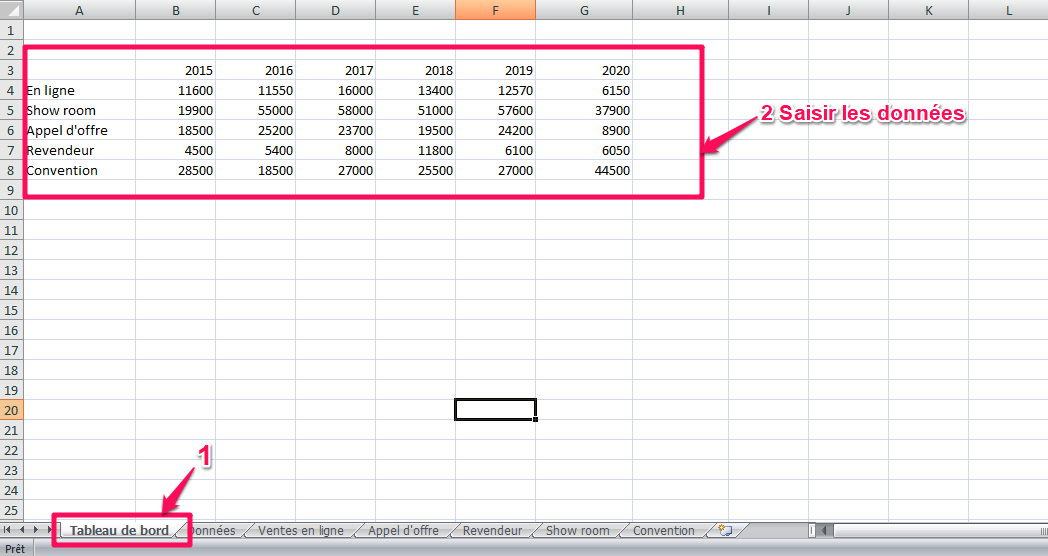
Ensuite on applique la mise en forme suivante :
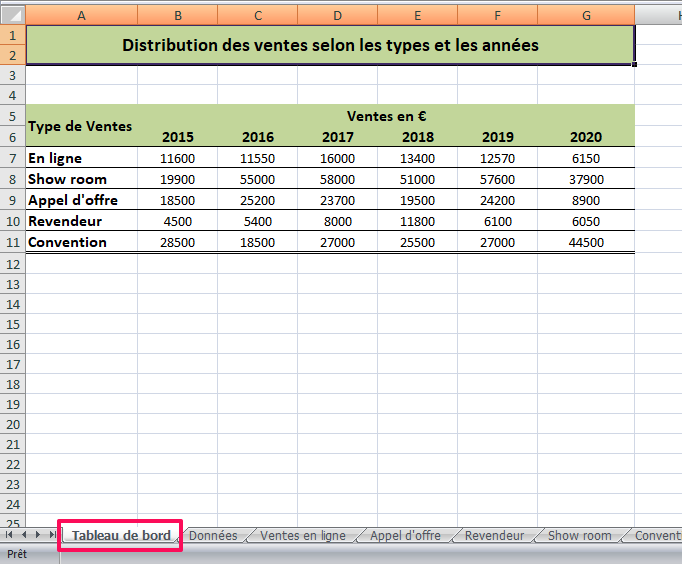
Enrichir avec des graphiques
Les chiffres deviennent plus intéressants et plus parlants lorsqu’on a recours à des graphiques.
Pour représenter la distribution de nos ventes on choisit donc un graphique sous forme de barres :
On obtient ainsi le graphique suivant :
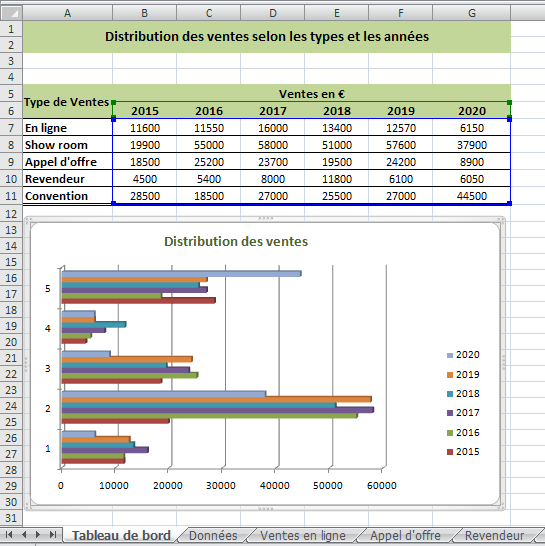
Si on s’intéresse juste à l’année 2020, on optera pour un graphe en colonnes :
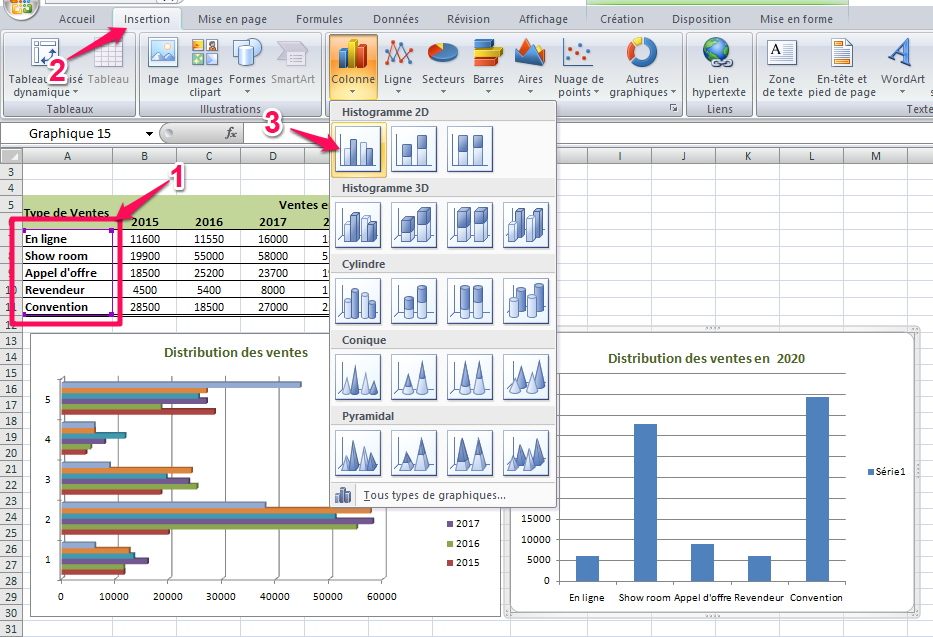
On peut également rajouter un graphique sous forme de secteurs pour représenter les parts de chaque type de vente en 2020 :
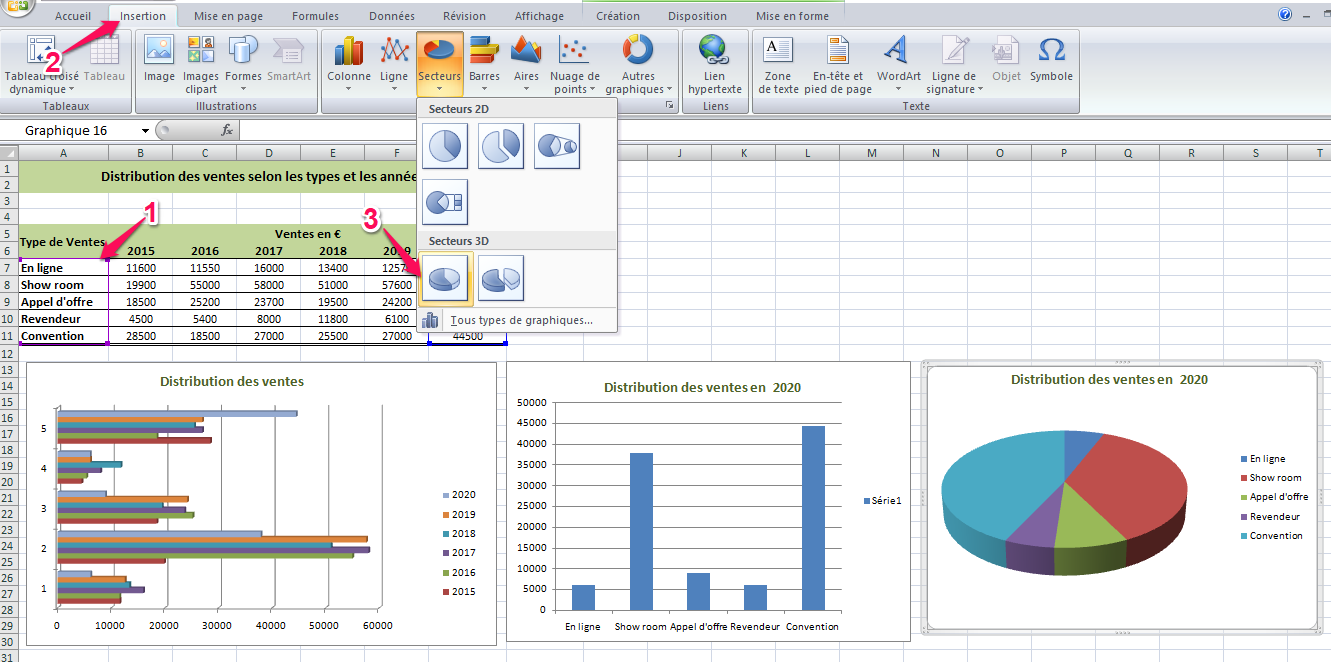
Utiliser Des Tableaux Dynamiques Croisés
Pour rendre notre tableau de bord plus dynamique et plus pratique à exploiter et diffuser, on peut insérer un tableau croisé dynamique comme suit :
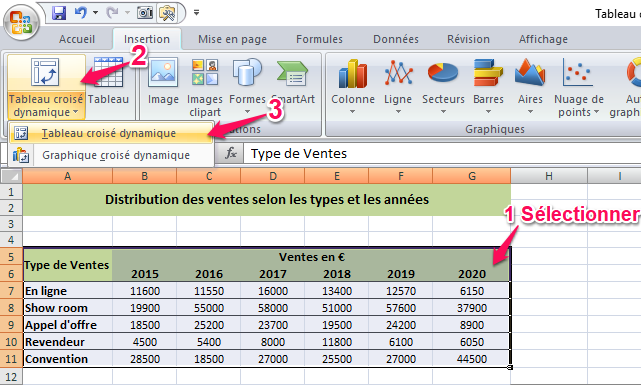
On redéfinit notre plage si besoin avant de valider :
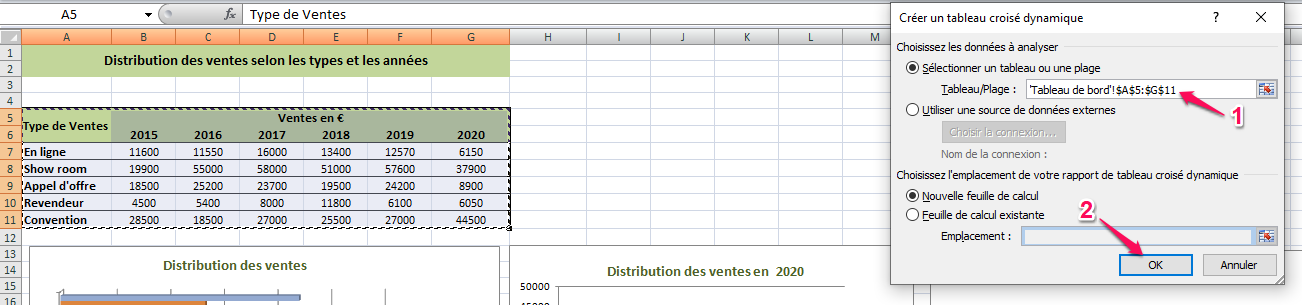
On glisse les champs dont on a besoin dans les zones appropriées et on obtient ainsi les sommes des ventes par année :
On peut filtrer par type de vente pour afficher les totaux dont on a besoin :
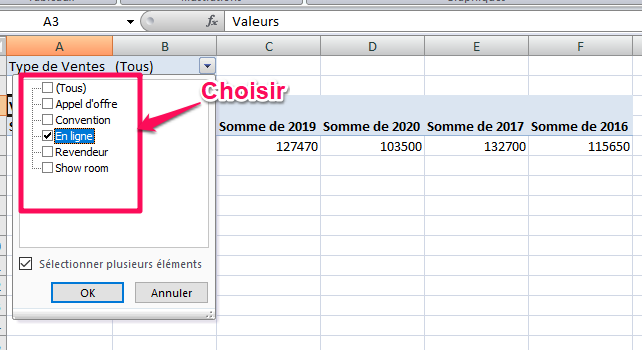
Utiliser Des Fonctions Simples (Somme, moyenne…)
Des fonctions simples telles que la somme et la moyenne facilitent l’exploitation de nos données et nous font gagner du temps pour afficher et interpréter nos résultats.
On choisit donc l’emplacement de nos résultats, on saisit notre formule et on sélectionne notre plage de données :
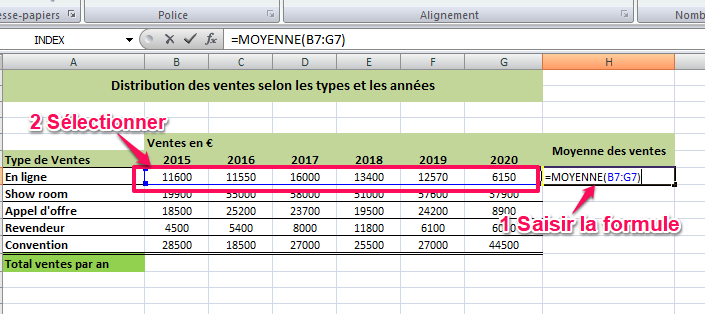
Ensuite on étire la formule pour l’appliquer sur toutes les lignes :
Pour imposer le nombre de chiffres à afficher après la virgule, on clique sur « Format de la cellule » :
Au niveau de la catégorie « nombre », on choisit le nombre de décimales et on valide :
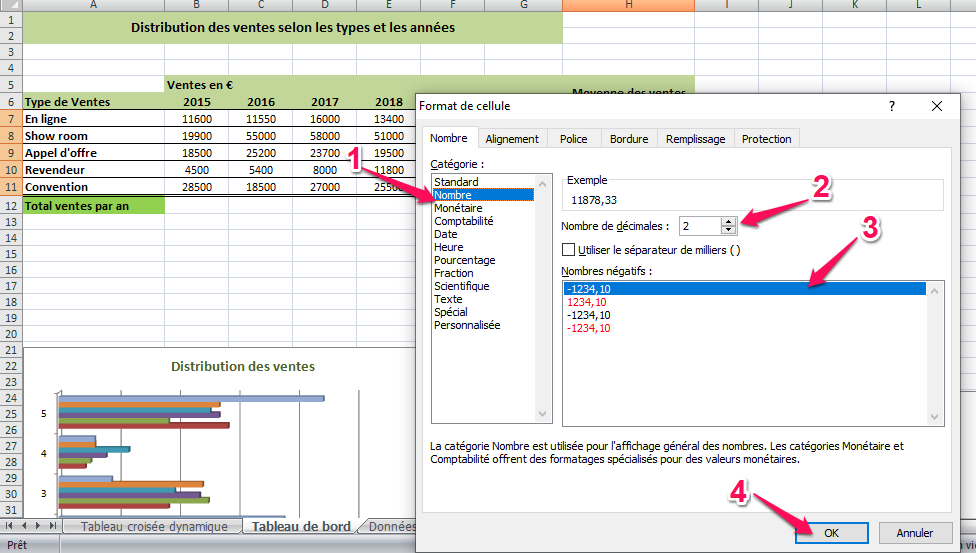
Pour calculer le total des ventes par année, on saisit la formule somme et on sélectionne notre plage de données :
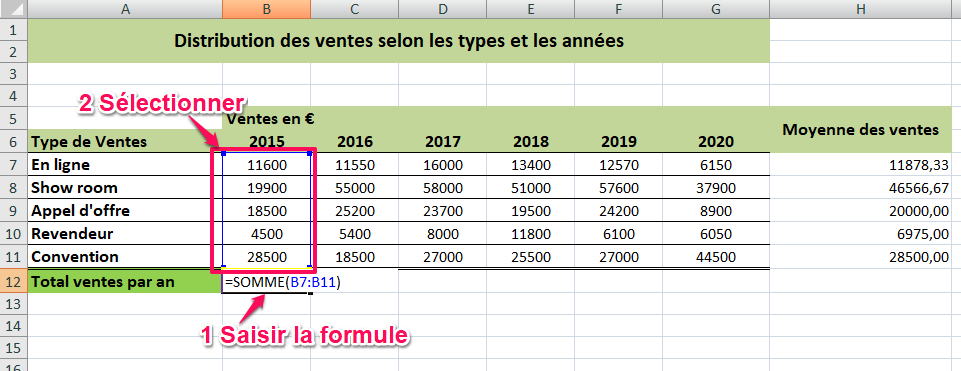
Ensuite, il suffit d’étirer la formule pour l’appliquer sur les autres colonnes :
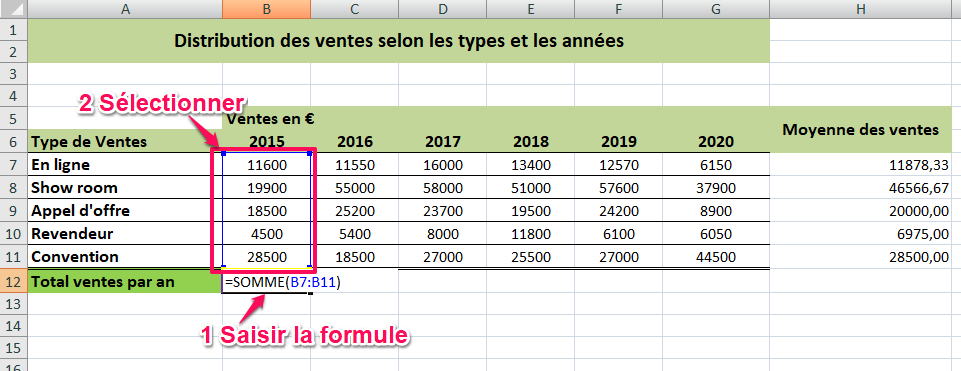
Ainsi nos résultats calculés s’affichent comme suit :
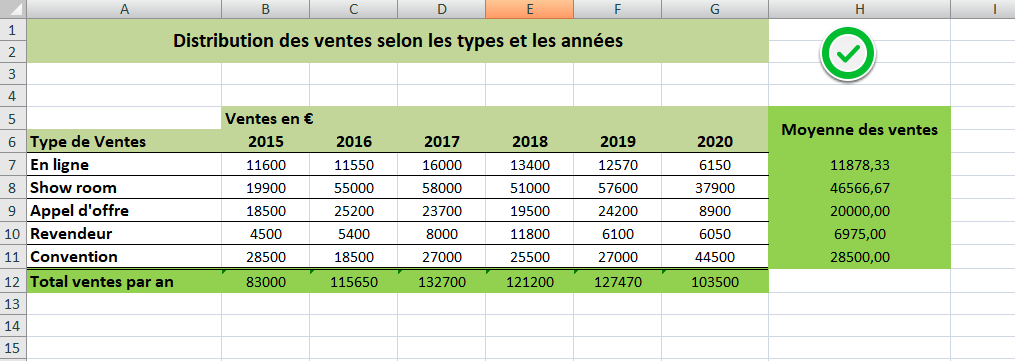
Exporter Le Tableau De Bord En PDF Ou En Page Web
Pour faciliter la diffusion et le partage du tableau de bord entre plusieurs utilisateurs, il serait plus simple de l’exporter en PDF ou en page Web.
Pour convertir notre tableau en PDF, il existe plusieurs logiciels ainsi que plusieurs sites web qui proposent ce service gratuitement.
On peut par exemple recourir au lien suivant :
https://acrobat.adobe.com/mena/en/free-trial-download.html
Il suffit de télécharger notre document, de le convertir et de le télécharger à nouveau sous le format PDF :
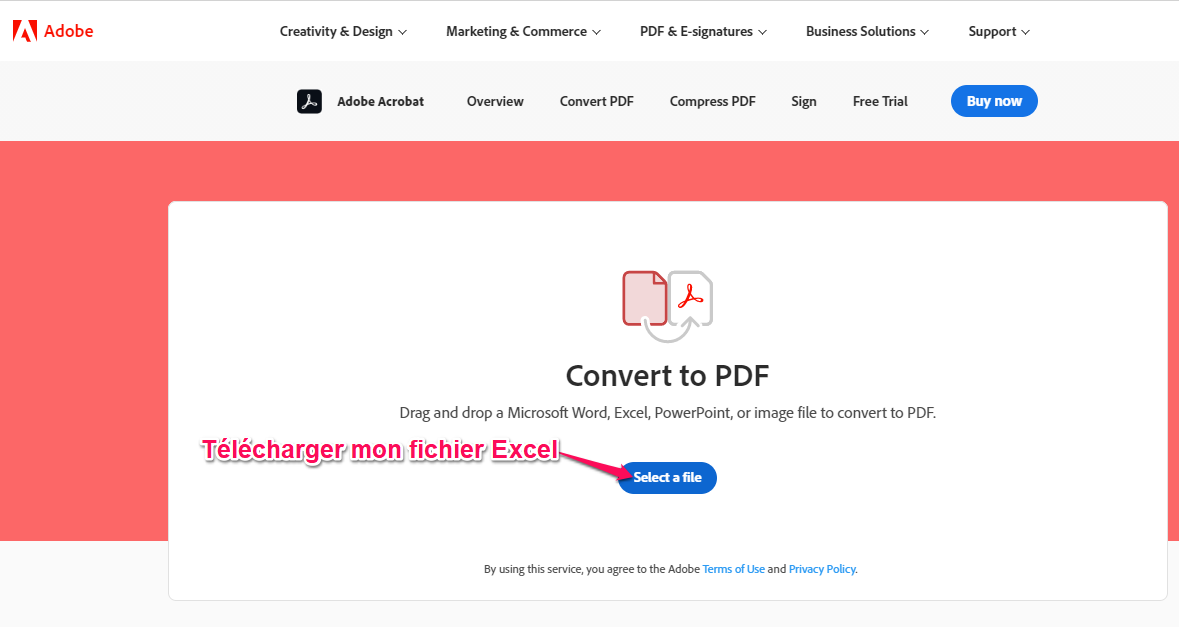
On obtient ainsi notre format PDF :
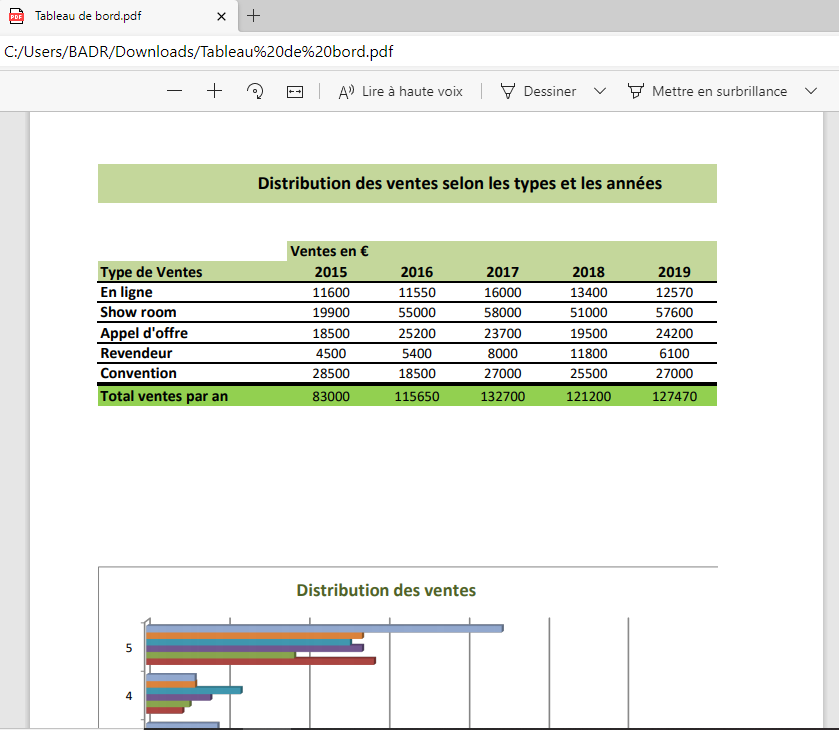
Pour convertir notre document en page Web, il suffit d’enregistrer une nouvelle version du document sous format page Web :
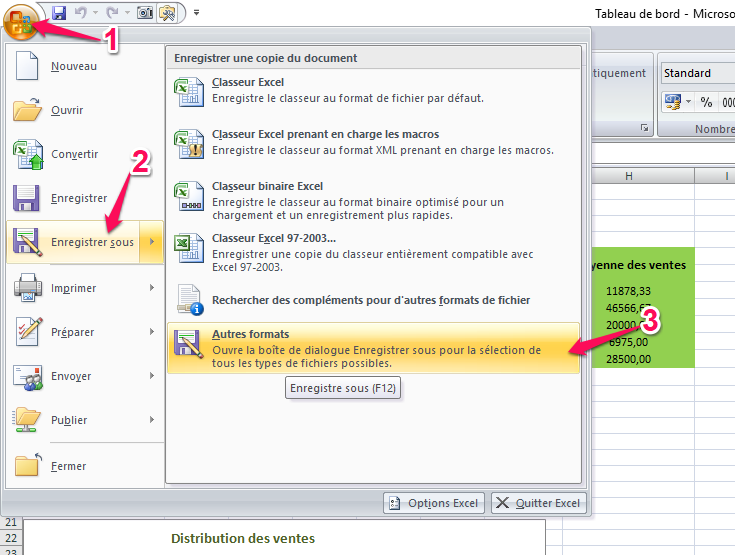
On choisit page web au niveau du type et on enregistre :
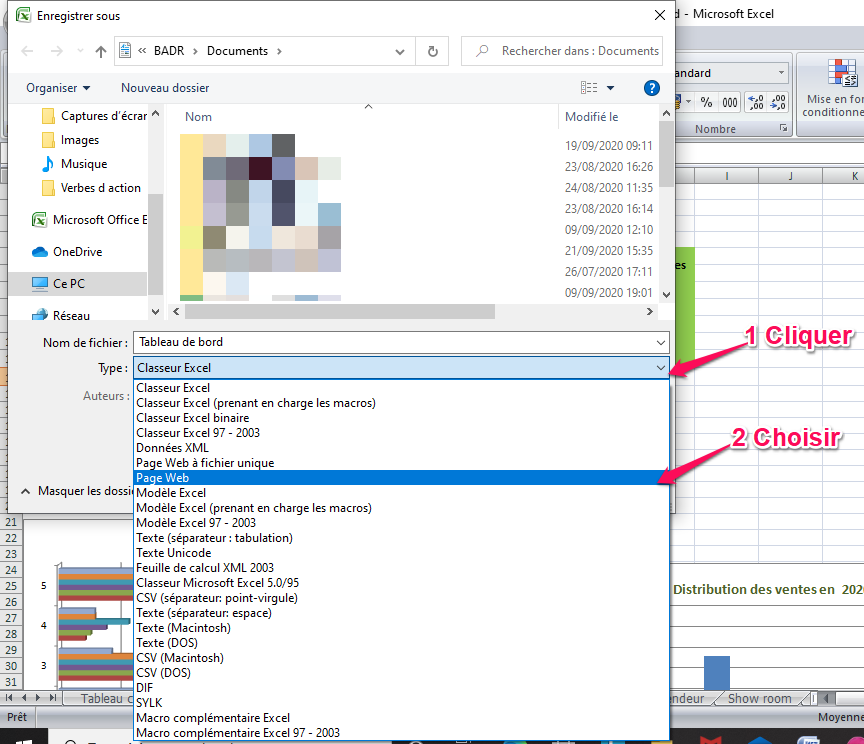
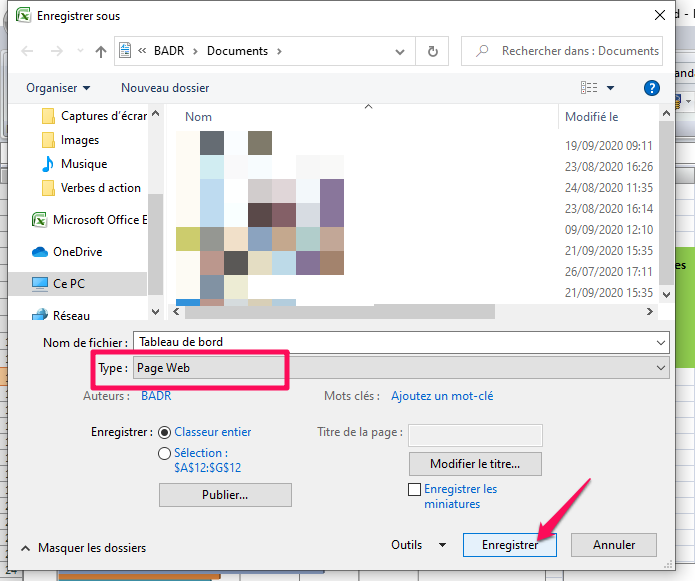
On obtient ainsi notre document sous forme d’une page Web
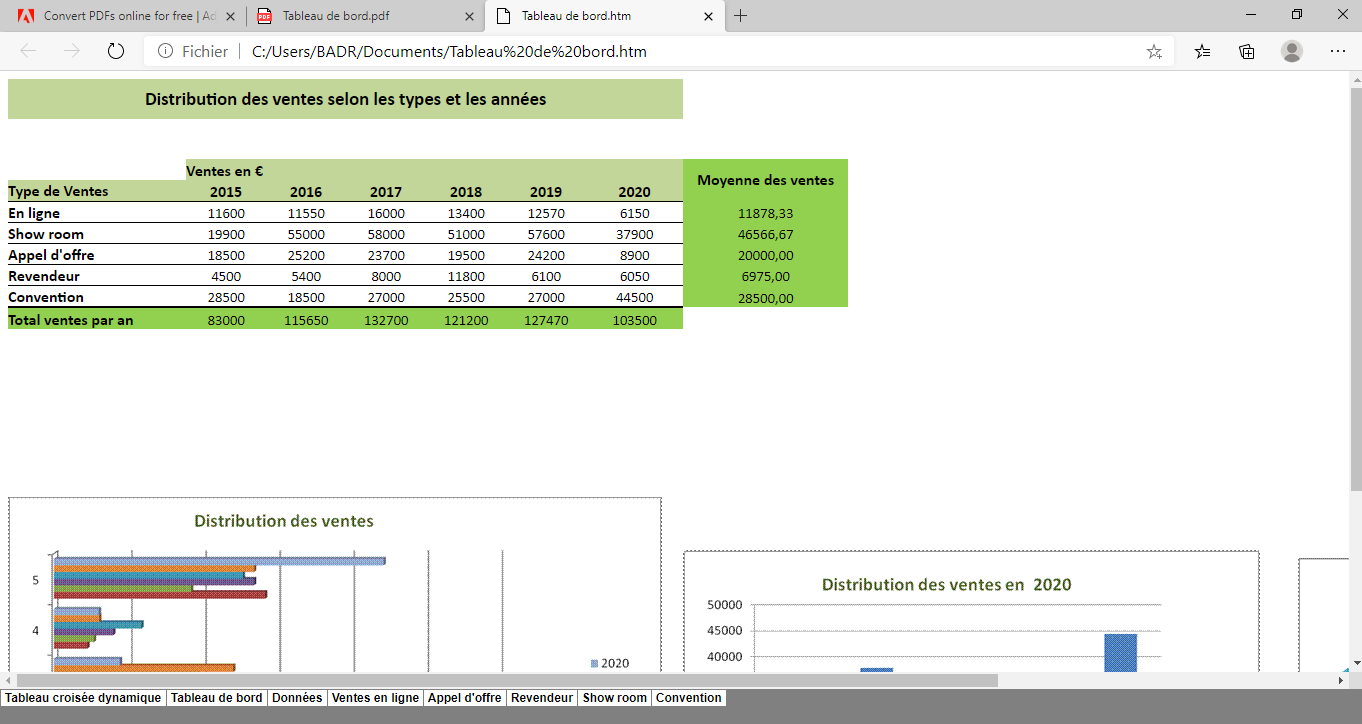
Quelques Consignes
Quels Types De Graphiques Pour un tableau de bord ?
Les graphiques à choisir ne doivent pas contenir beaucoup de données, beaucoup de couleurs, il faut toujours penser à segmenter et simplifier pour attirer l’attention de son audience :
Quelle Est La Meilleure Façon D’Afficher Les Données ?
Pour optimiser l’affichage de nos données, il faut opter pour un seul thème en jouant sur différentes nuances d’une même couleur pour ne pas distraire notre audience.
Le tableau affichant les données ne doit pas être volumineux mais synthétique et structuré de façon à bien ressortir les données clés.
Il faut penser à optimiser la disposition et la taille du tableau et des graphiques afin de pouvoir les afficher sur une seule vue car sauter d’une page à une autre va déconcentrer et déstabiliser votre audience.
Conclusion
Le tableau de bord Excel est un outil de management indispensable mais c’est surtout un moyen de communication qui doit être maîtrisé pour optimiser son impact sur l’audience et sur les décisions stratégiques à court moyen ou à long terme.
Dans ce cadre, Excel se présente comme le logiciel le plus riche en possibilités et en fonctionnalités intéressantes pour augmenter la visibilité et l’accessibilité des indicateurs clés de votre tableau de bord.


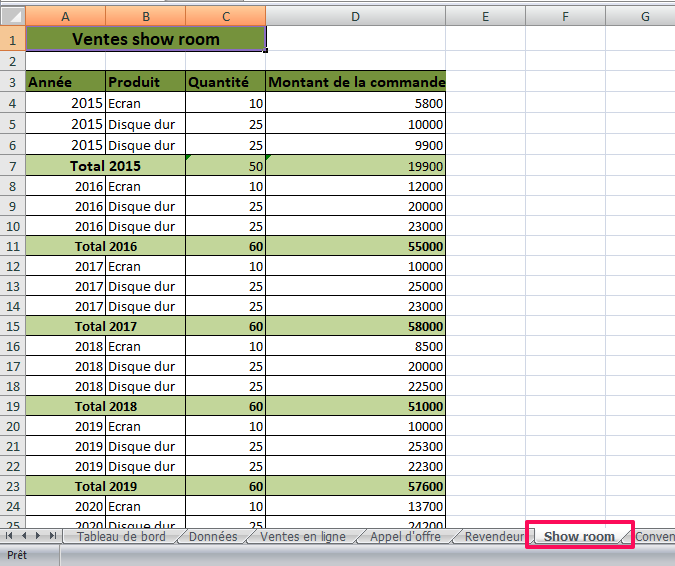
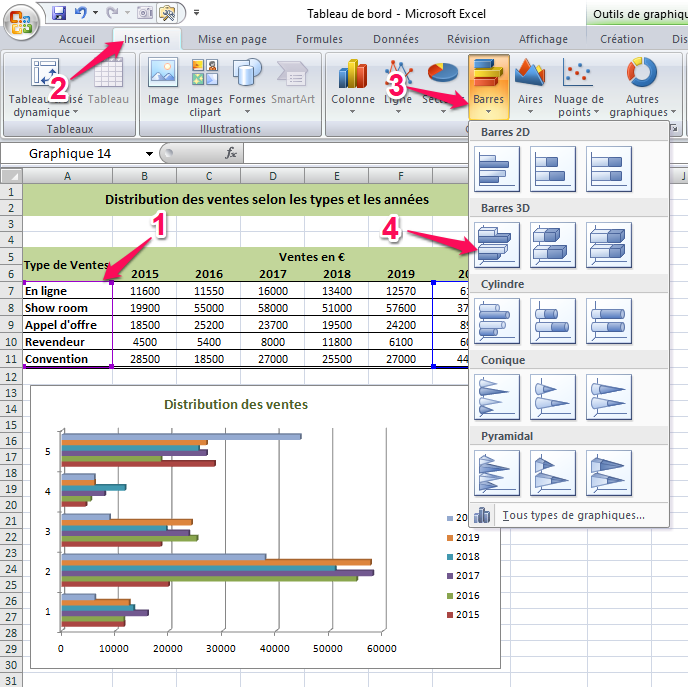
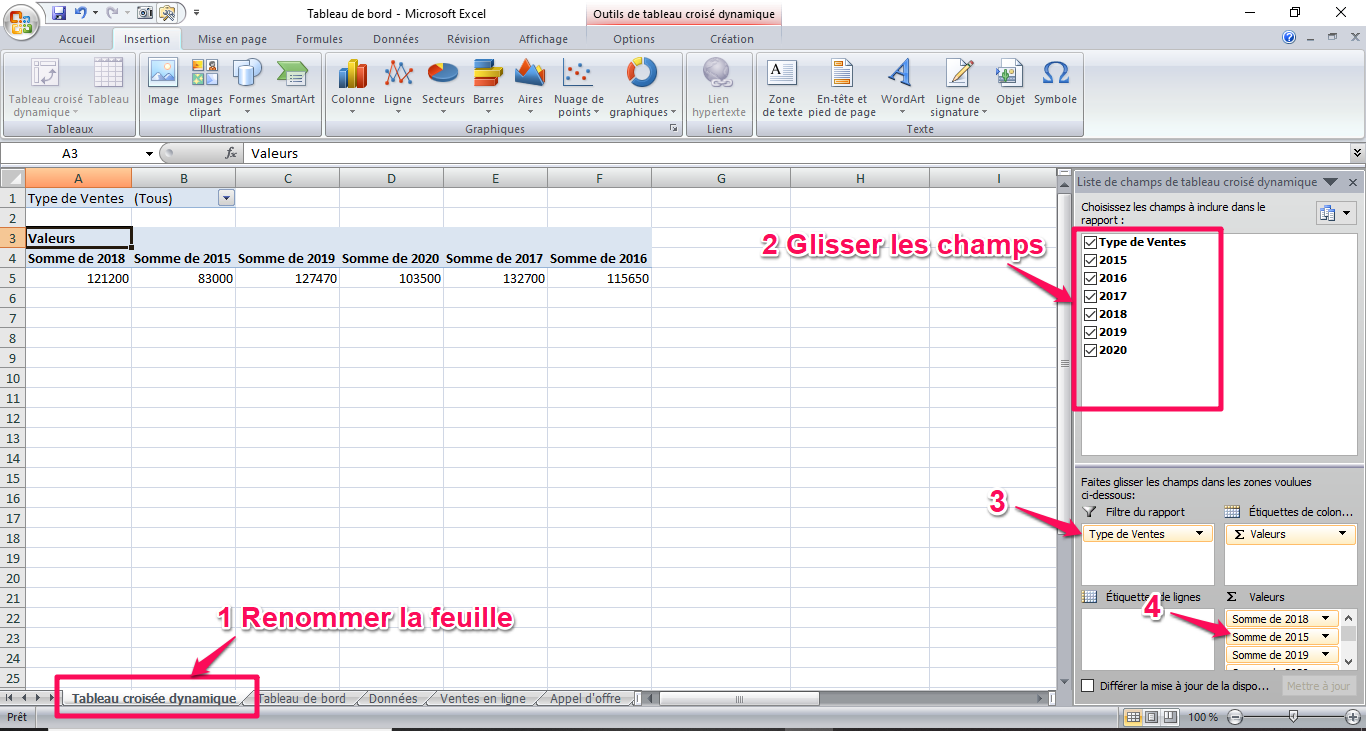
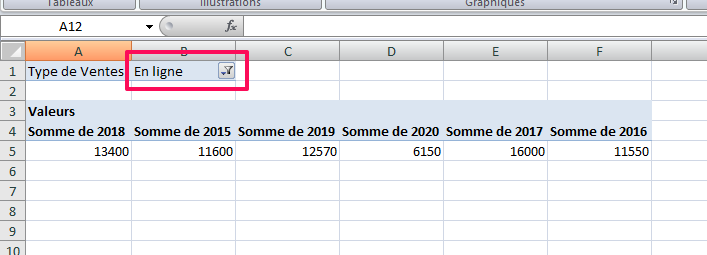
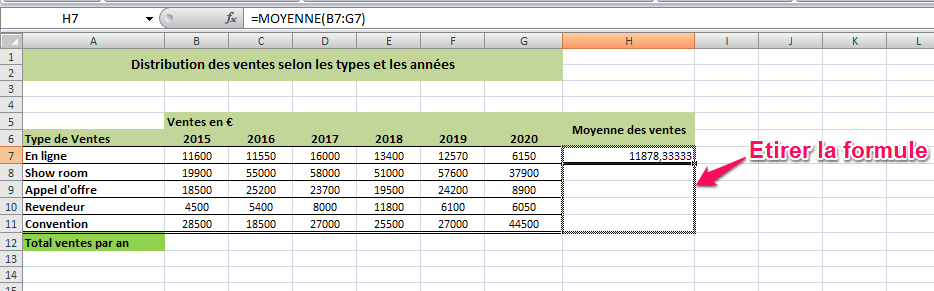
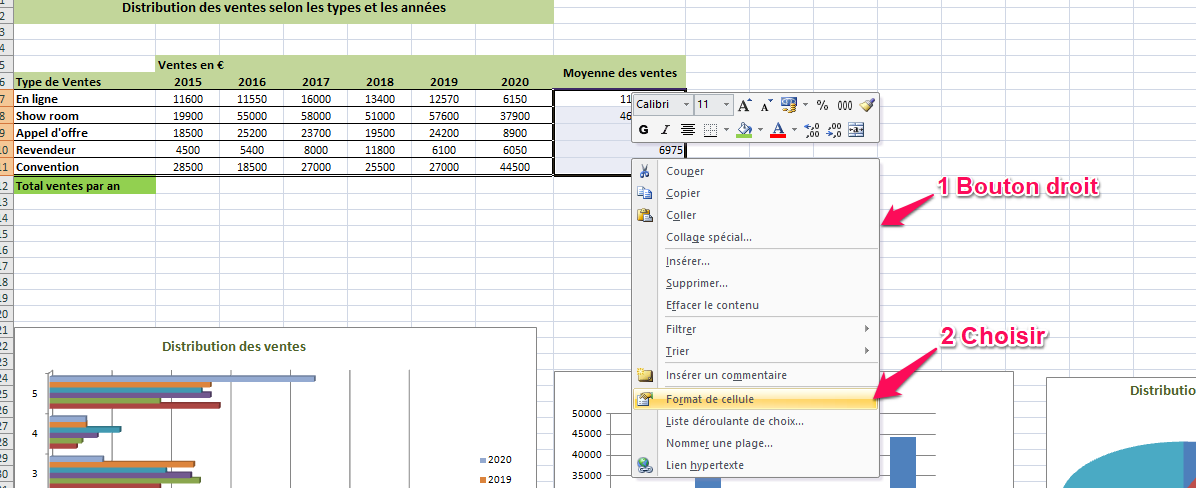





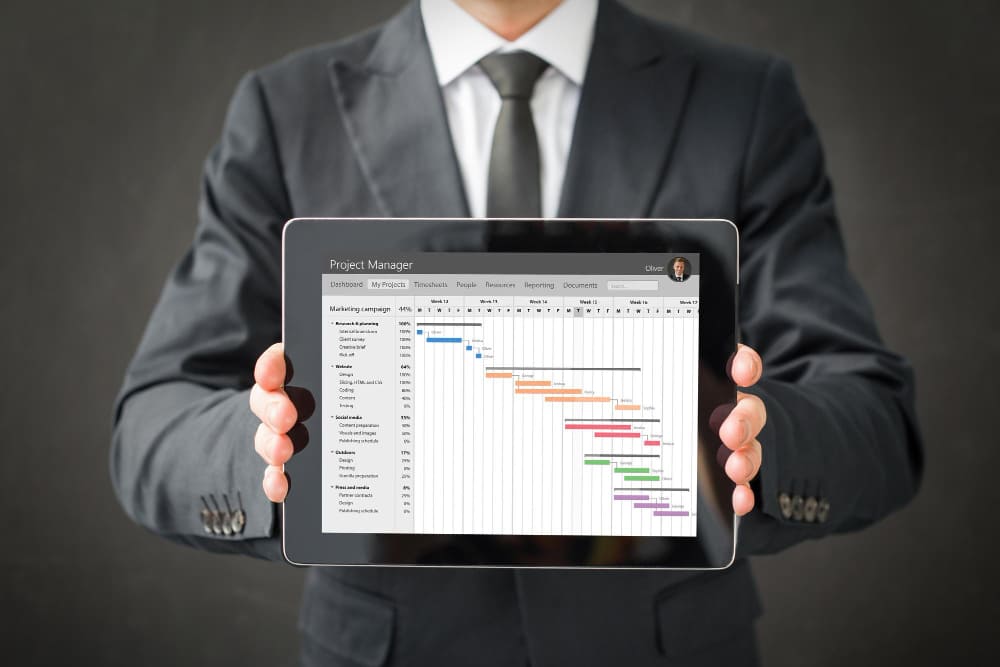
Merci ! en qualité de débutant, j’ai maintenant les clés (en bureautique) pour construire un tableau de bord.
Bonjour,
Vraiment ravie que notre tuto soit bénéfique.
Et surtout merci de nous lire.