Le formulaire Excel est l'une des fonctionnalités les moins connues et les plus sous cotées en efficacité.
Il est particulièrement efficace pour la saisie des données puisqu'il facilite énormément l'insertion, la navigation, la suppression et plusieurs autres fonctionnalités.
Donc pour vous prouver qu'utiliser un formulaire Excel est une nécessité, ce guide sera consacré à détailler la mise en place et les manipulations à faire pour en optimiser l’usage.
Pourquoi Un Formulaire De Saisie Est-Il Si Utile ?
Lorsqu’on a un tableau ou une base de données partagée entre plusieurs utilisateurs, on peut faire face au quotidien à un certains nombre de problèmes :
Un formulaire Excel vient pour remédier à tous ces problèmes de saisie manuelle facilitant ainsi la saisie en masse et la rendant beaucoup plus fiable.
La Création D'Un Formulaire Excel
Nous allons dans ce qui suit prendre l’exemple d’un formulaire qui va servir à saisir les coordonnées des clients pour leurs envoyer les nouveautés et les offres promotionnelles.
Voici le fichier Excel que nous avons utilisé, il est prêt à l'utilisation pour vous faire gagner du temps et pouvoir suivre notre guide :
Fichier Tutoriel Pour Formulaire Excel
Pour commencer, la commande formulaire n’est pas visible sur le ruban de commande d'Excel.
Il faut donc l’ajouter sur notre barre d’outils pour pouvoir l’utiliser.
Pour ce faire, on procède comme suit :
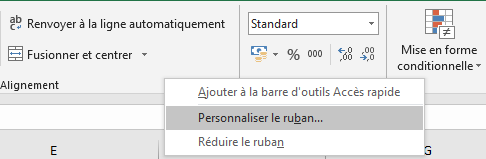
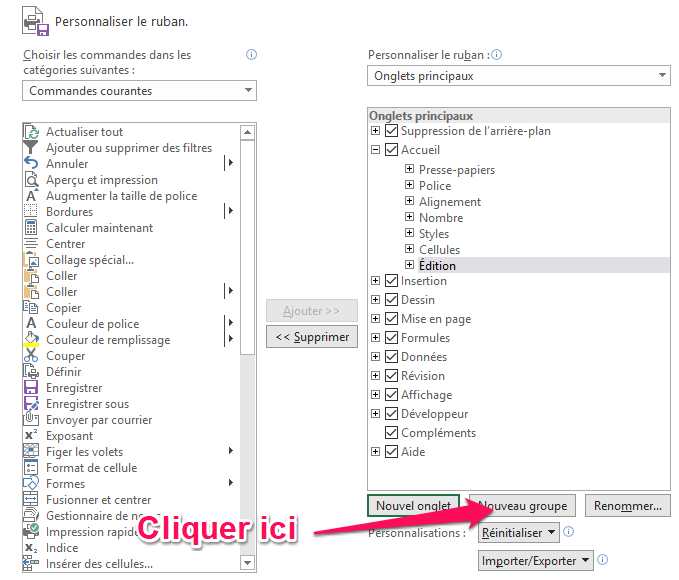
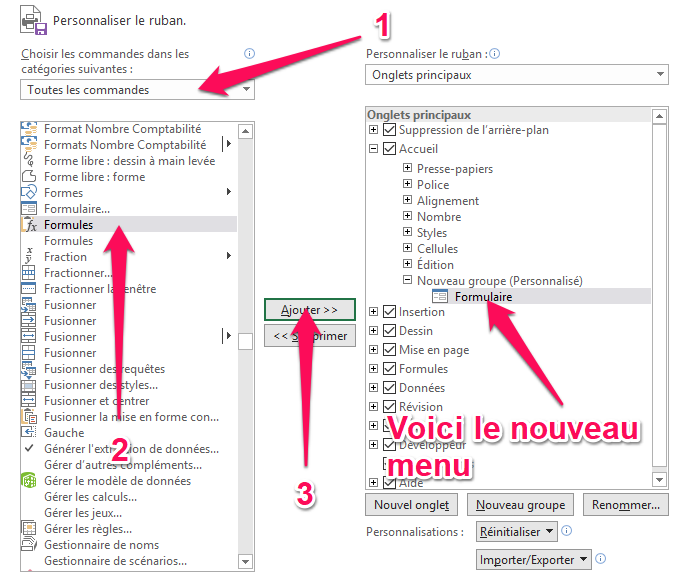
Il ne reste plus qu'à saisir les données grâce aux champs adéquats.
Synchroniser Les Champs Avec Ceux Du Formulaire
Pour synchroniser les champs du tableau avec ceux du formulaire, il faut procéder comme ceci :
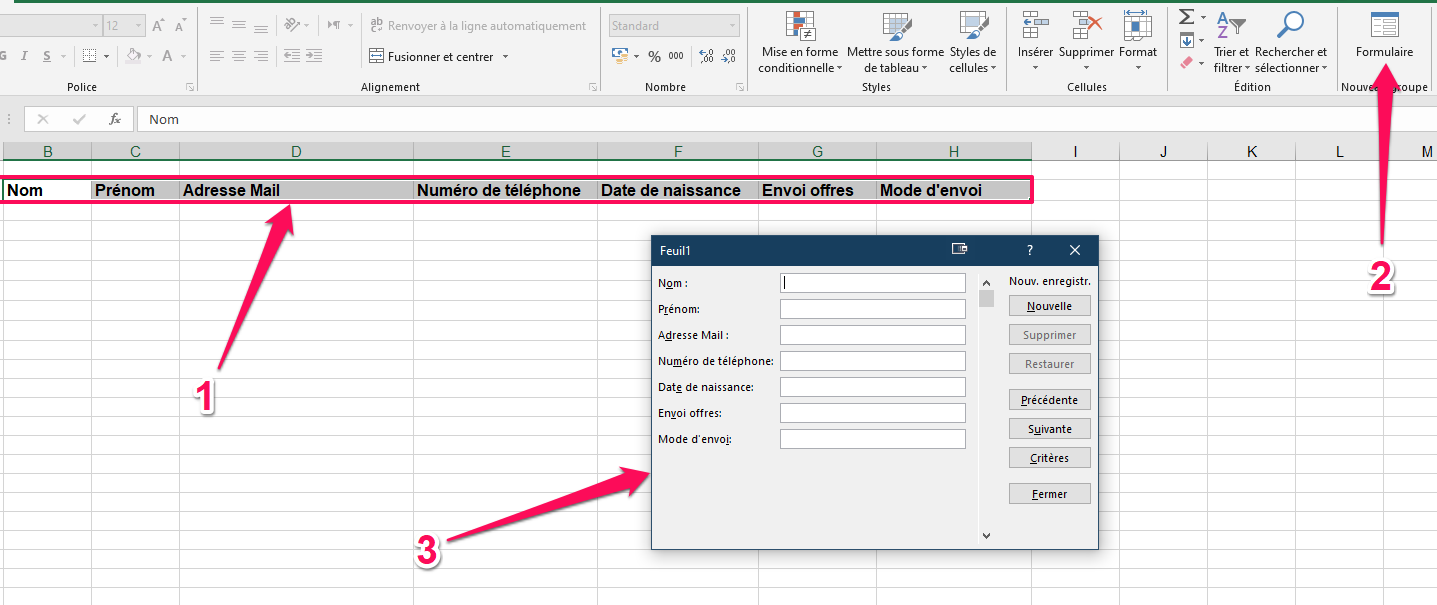
Ajouter Des Données Avec Le Formulaire Excel
Pour renseigner les étiquettes du formulaire, il suffit de saisir les données des clients de cliquer ensuite sur « Nouvelle » :
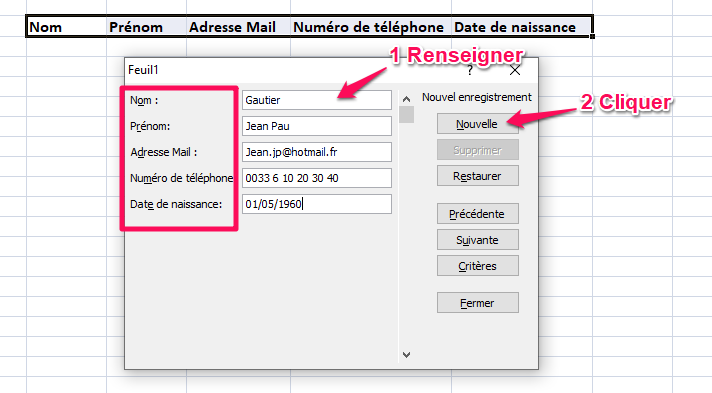
Ainsi, les coordonnées du client s’afficheront instantanément sur notre tableau Excel au niveau des champs appropriés :
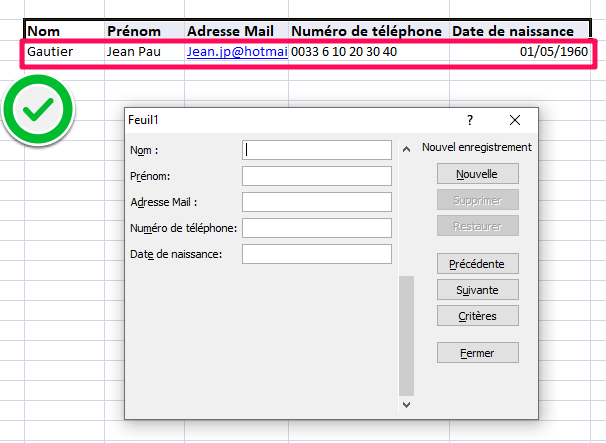
Pour renseigner les lignes suivantes de notre tableau, il suffit de sélectionner une cellule du tableau et de cliquer sur « Nouvelle »:
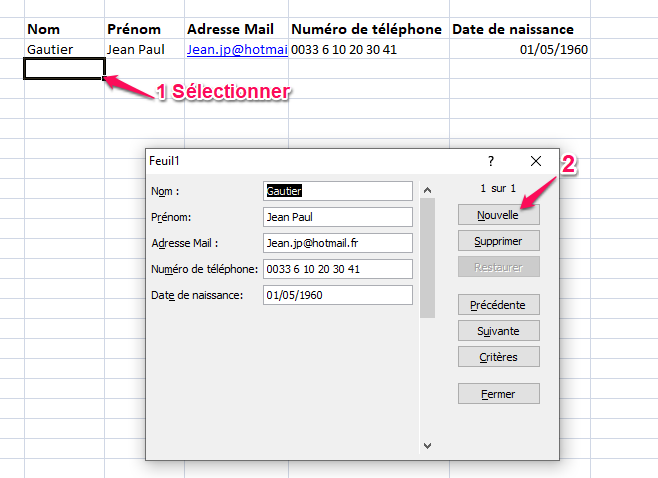
On procède exactement de la même façon que pour le premier client pour renseigner les autres coordonnées :
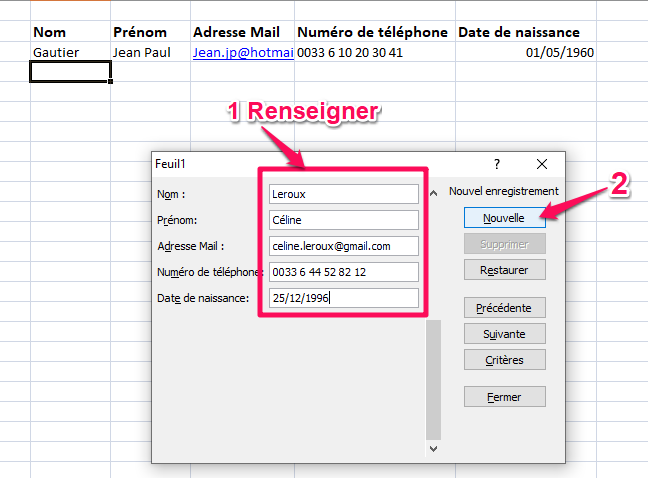
Notre tableau sera donc rempli comme suit :
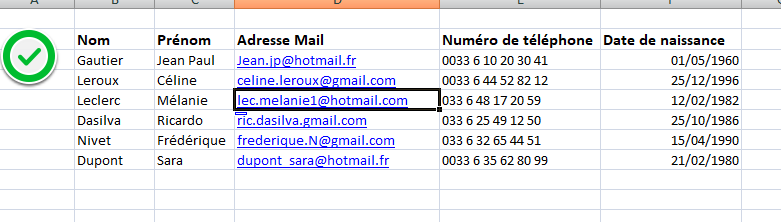
Navigation Dans Le Tableau Avec Le Formulaire Excel
Outre la fonction de saisie, Un formulaire Excel nous permet également de naviguer facilement entre les différentes lignes du tableau grâce aux deux boutons «Précédente» et «Suivante».
Pour accéder à la ligne précédente, il suffit de se positionner dans le tableau et de cliquer sur le bouton "Précédente" :
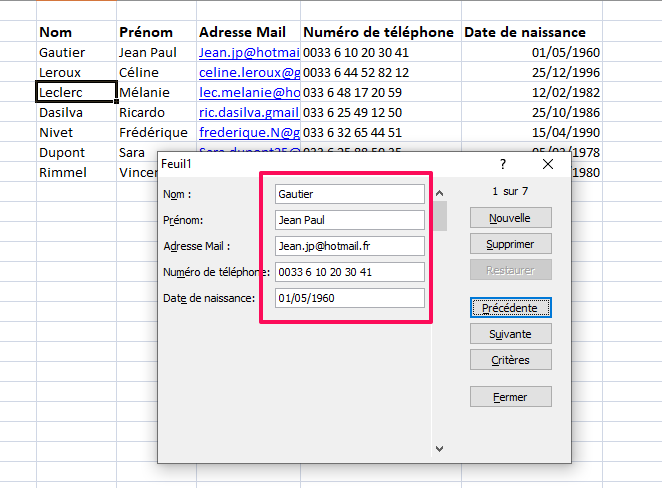
Les informations de la ligne précédente s’affichent instantanément :
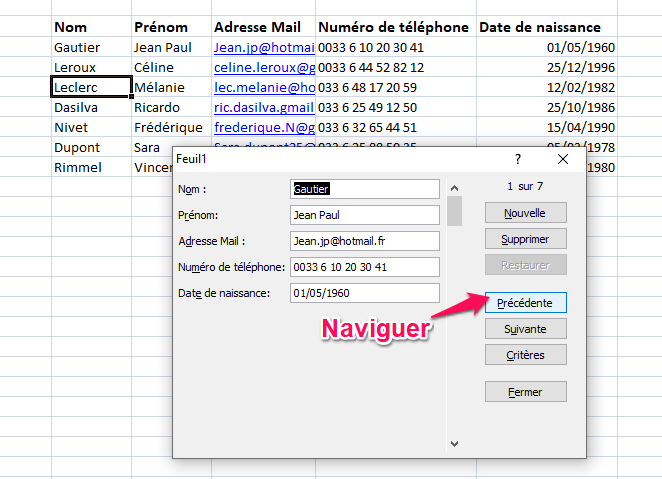
Avec la commande "Suivante", ce sont les données de la ligne suivante qui s'affichent et les informations correspondantes s’affichent comme suit :
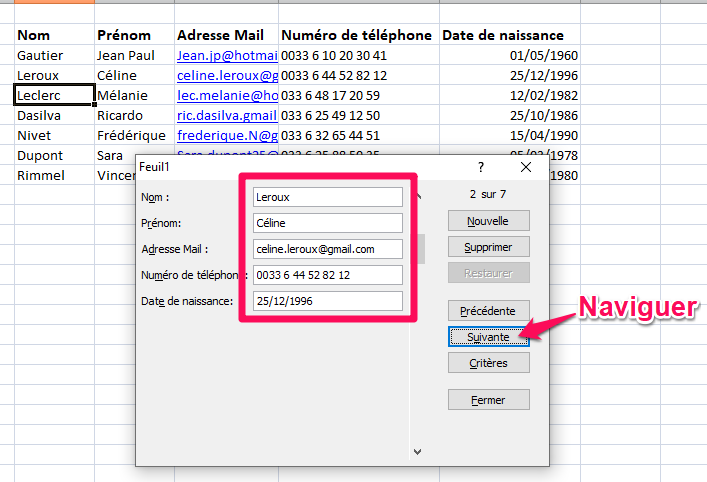
Modifier Une Valeur Du Tableau Avec Le Formulaire Excel
Dans le cas d’une erreur de saisie ou bien si on a tout simplement besoin de mettre à jour les coordonnées suite à une demande du client, nous avons la possibilité de modifier directement dans le formulaire.
Voici comment faire:
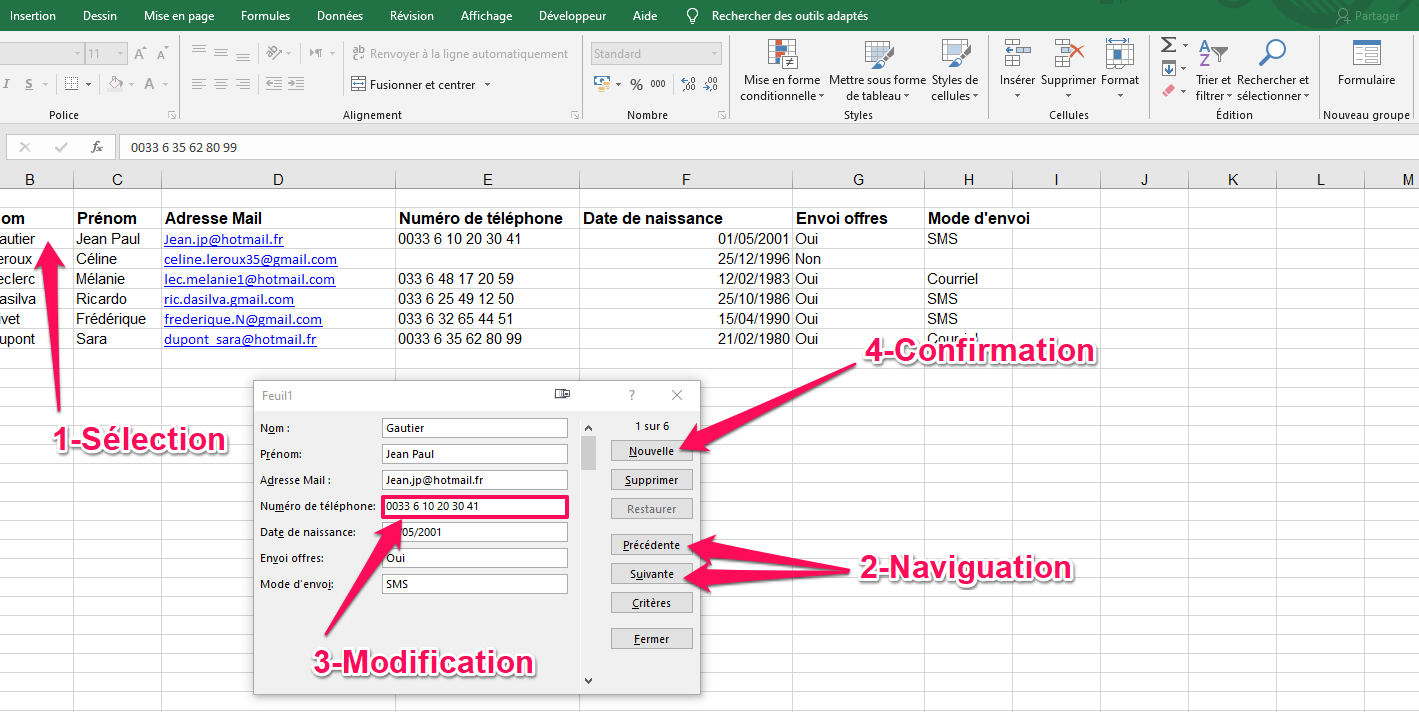
Supprimer Une Valeur Avec Un Formulaire Excel
Si on souhaite supprimer une valeur du tableau:
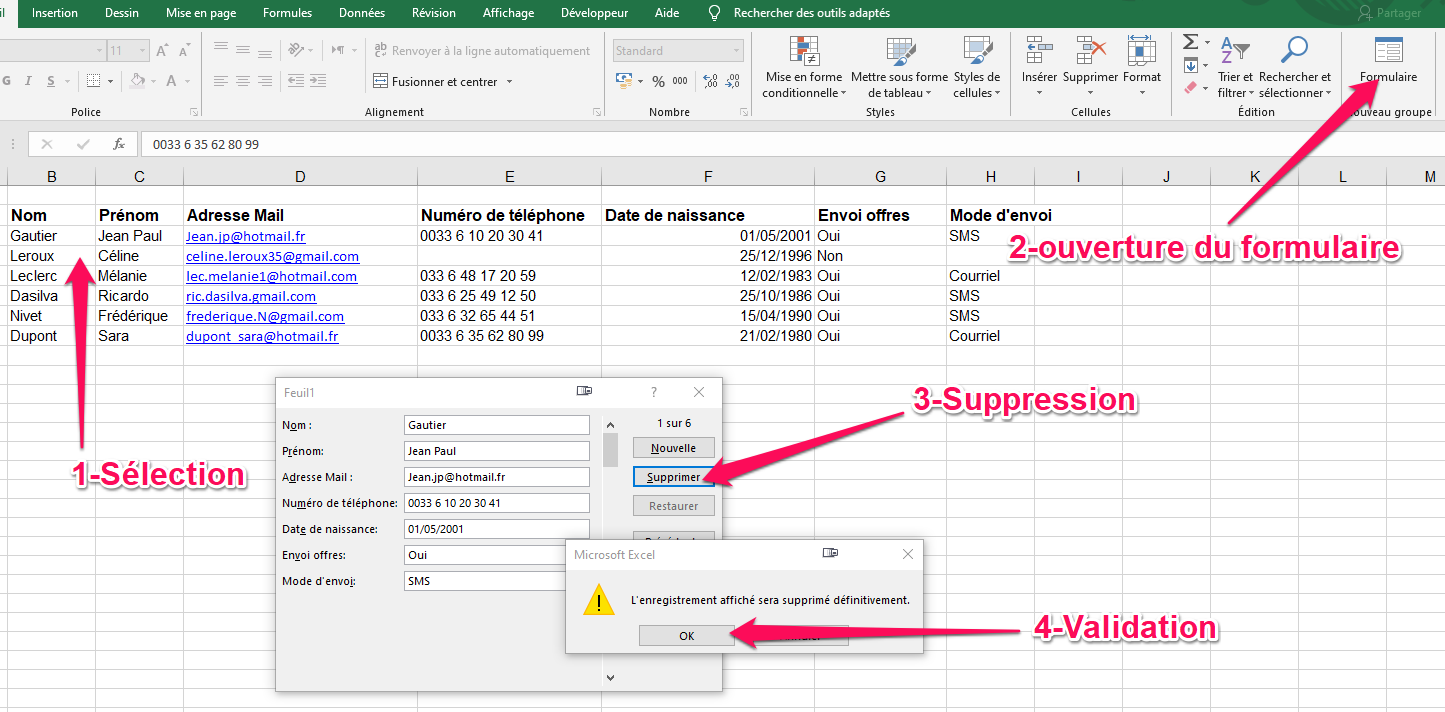
Vous verrez que la ligne disparaitra automatiquement.
Restaurer Une Valeur Supprimée Ou modifiée
Lors de la saisie on peut modifier une valeur juste par mégarde, il serait donc pratique de pouvoir instantanément la récupérer sans avoir recours à beaucoup de recherche.
Ceci est possible grâce à la fonctionnalité du formulaire Excel "Restaurer".
Il suffit de cliquer sur « Restaurer » avant de valider une création ou une modification en cliquant sur "Nouvelle".
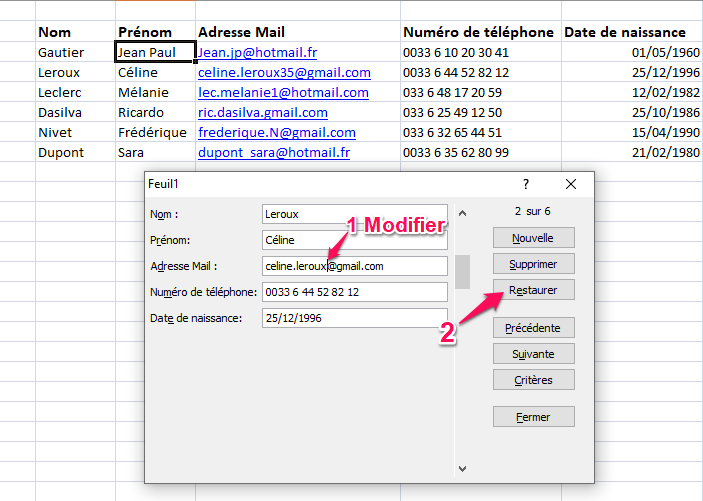
La valeur modifiée est restaurée à la donnée d'origine.
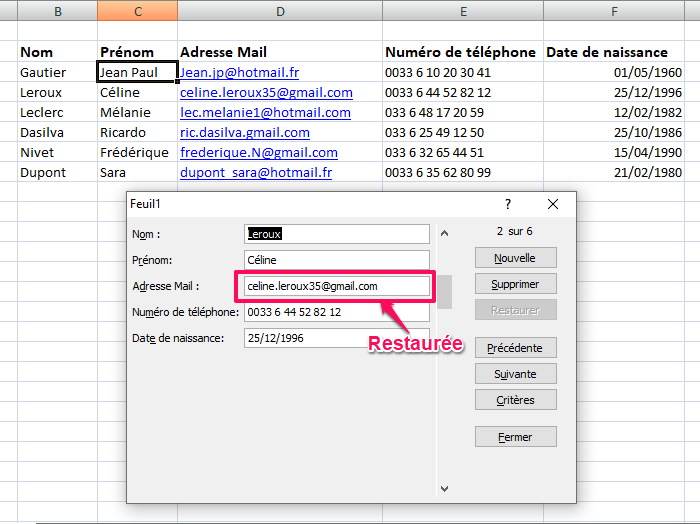
Dans le cas où on supprime une valeur par erreur, on peut également restaurer tant qu’on n’a pas validé la modification en cliquant sur « Nouvelle » :
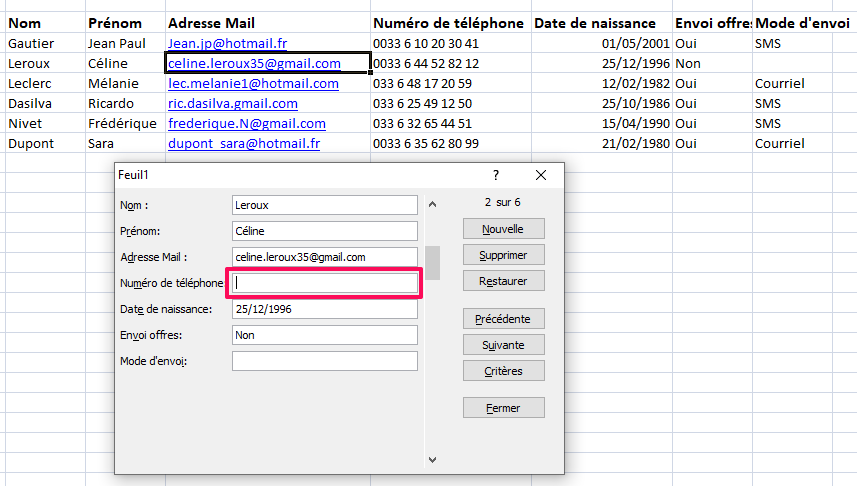
La valeur est restaurée même si elle a été supprimée par une mauvaise manipulation :
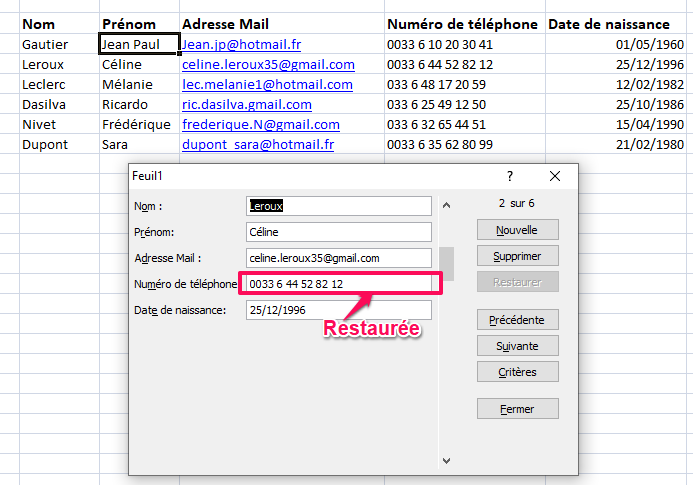
Rechercher Une Valeur Du Tableau Avec Le Formulaire
Une des fonctionnalités les plus pratiques d'un formulaire Excel est le fait de pouvoir faire des recherches ciblées pour une ou plusieurs valeurs.
Si par exemple, on veut rechercher tous les noms commençant par la lettre D.
Il suffit de sélectionner n’importe quelle cellule du tableau ensuite cliquer sur l'option "Formulaire" de la barre d'outils puis sur le bouton "Critères" :
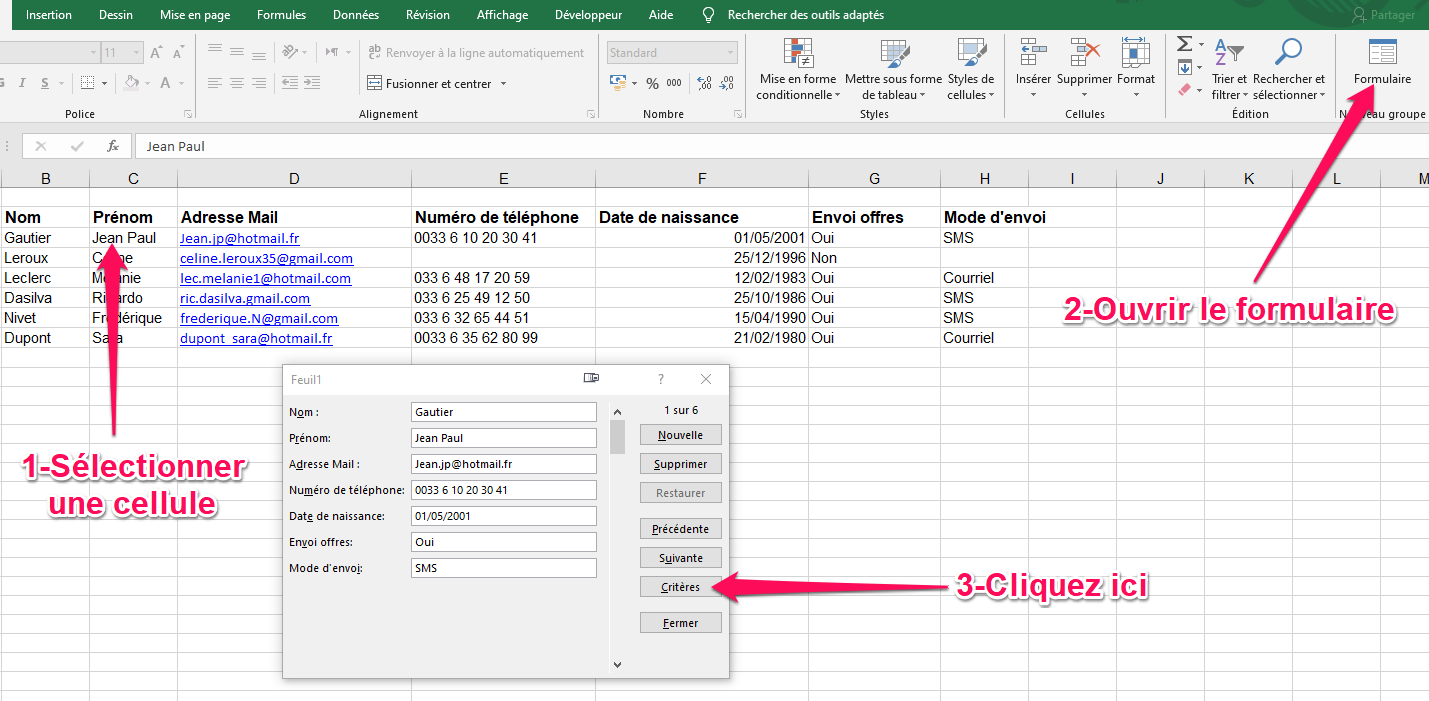
Le critère de recherche consiste à écrire la lettre "D" dans la zone de texte "Nom":
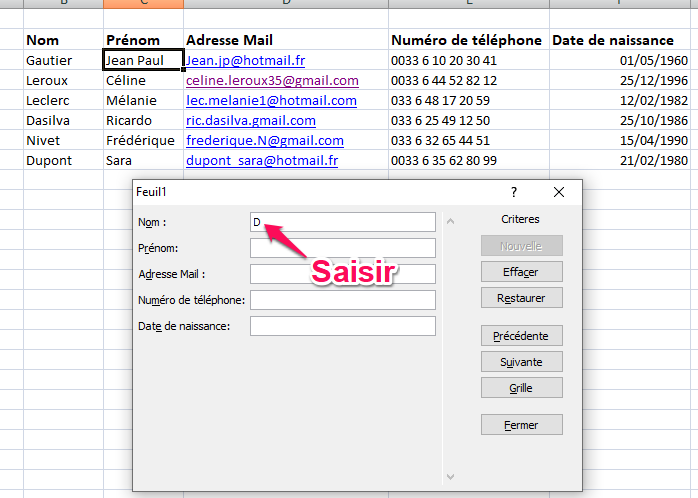
La fenêtre affiche les résultats relatifs à notre recherche.
Pour tous les consulter, il suffit de naviguer avec les fonctions « Précédente » et « Suivante » du formulaire:
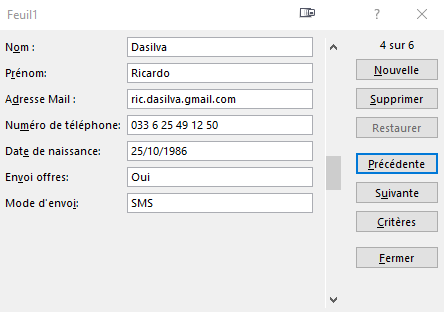
Ajouter Un Nouveau Champ Grâce Au Formulaire Excel
Si on souhaite rajouter un ou plusieurs champs à notre tableau, il est possible d'utiliser le formulaire lui même.
Par exemple, on voudrait ajouter 2 champs dans l'entête.
Soit le champ "Validité" et le champ "Règlement".
La procédure est simple à réaliser :
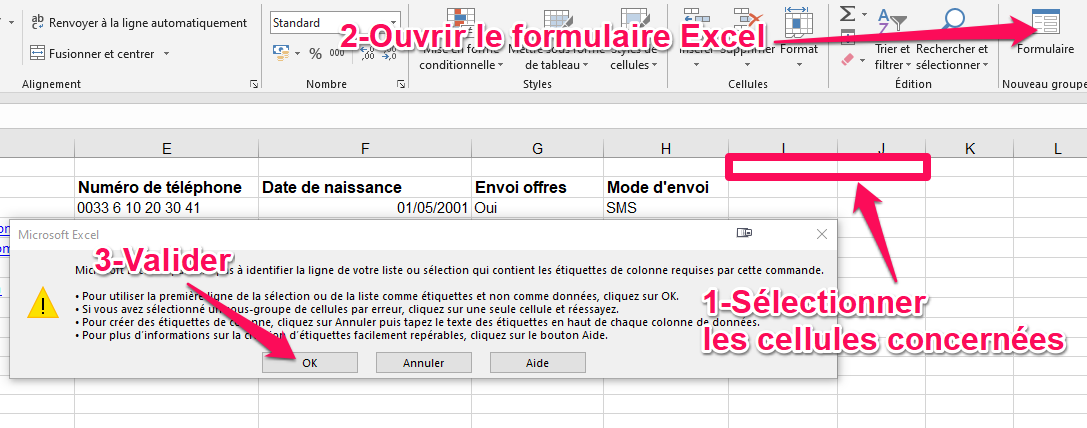
Saisissez lez nouveaux champs et validez par le bouton "Nouvelle" :
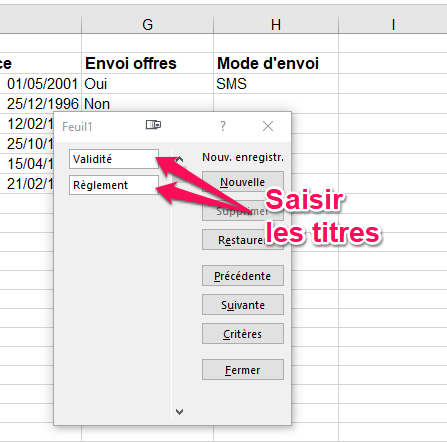
Les nouveaux champs s’affichent donc sur notre tableau avec la même mise en forme :
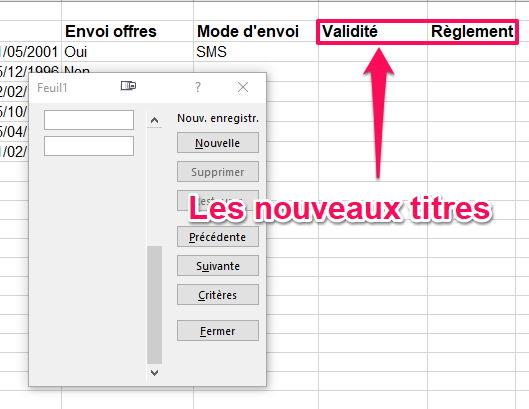
Pour saisir les données correspondantes à ces deux nouveaux champs, il suffit de les sélectionner et de remplir le formulaire normalement :
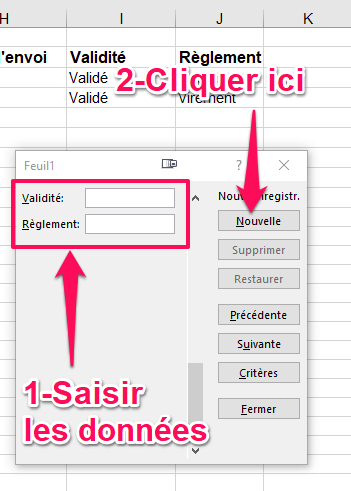
Appliquer Des Règles De Saisie Au Formulaire Excel
Il est souvent indispensable d’imposer des règles de saisie aux cellules correspondantes à notre formulaire afin d’uniformiser le format des données saisies entre les différents utilisateurs et aussi afin d’éviter aussi les erreurs de saisie.
Pour notre exemple, on pourrait imposer que nos clients soit tous majeurs.
Donc, les dates de naissance doivent obéir à des règles imposées et précises ce qui annulera aussi les fautes de frappe.
pour appliquer des règles de saisie :
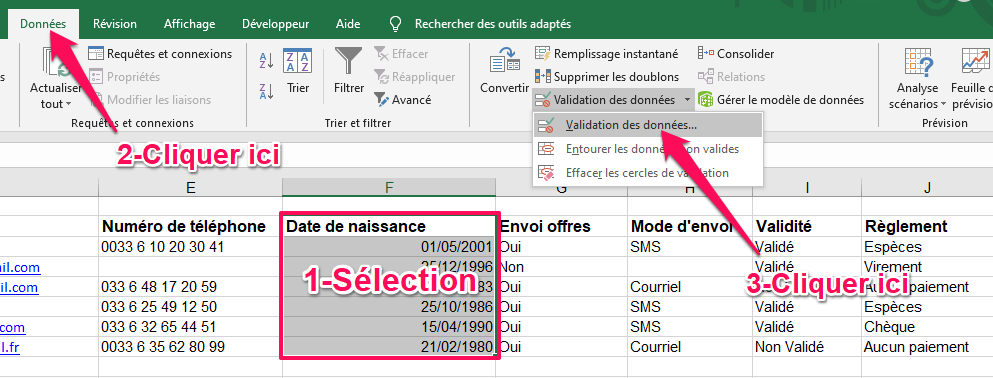
Dans la fenêtre qui s'affiche, remplissez "Date de début" et "Date de fin" (Il faudrait aussi fixer le type de la cellule comme étant une date).
En appliquant cette règle, si on saisit une date non comprise dans l’intervalle défini, on aura le message d’erreur suivant :
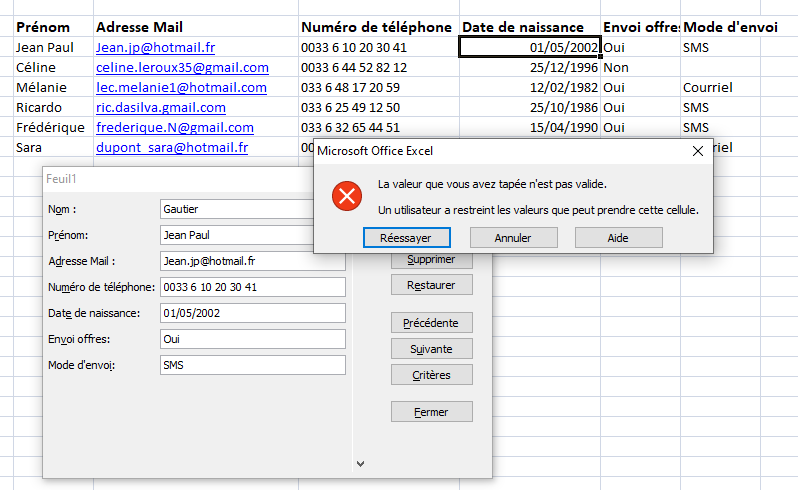
Une autre règle serait d'imposer la saisie du numéro de téléphone afin que les utilisateurs n’omettent pas de saisir cette information.
Pour cela:

Voici les paramètres à remplir pour imposer un numéro qui ne soit pas nul.
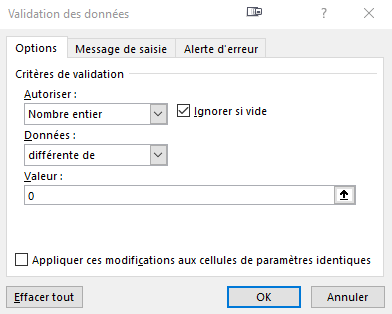
Donc, si on saisit la valeur « 0 », le message d’erreur suivant bloquera la saisie :
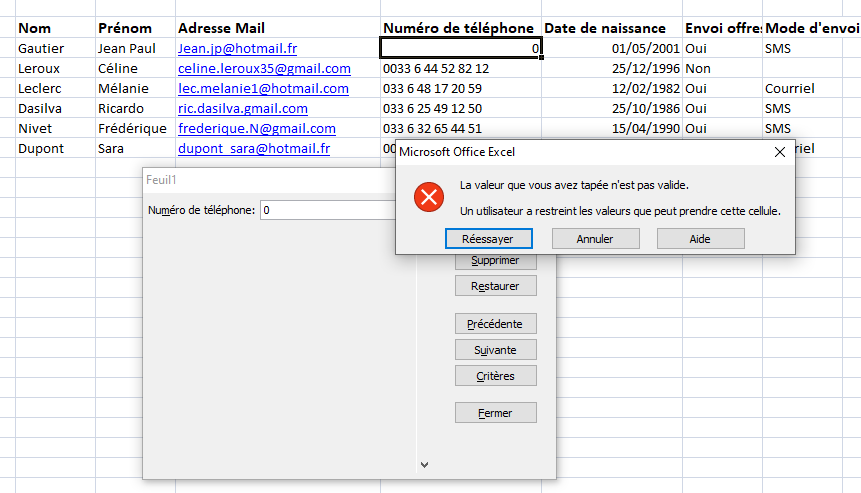
Pour imposer de saisir un numéro de téléphone avec la longueur adéquate.
Il faut refaire la même procédure mais cette fois utiliser dans la partie "Autoriser" le paramètre "Longueur du texte".
Spécifier que la longueur du champ doit être de "égale à" 13.
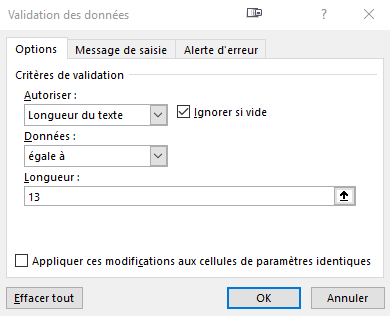
En testant le champ avec les deux règles, on aura aussi un message d'erreur si on introduit une valeur nulle ou une valeur qui n'a pas 13chiffres.
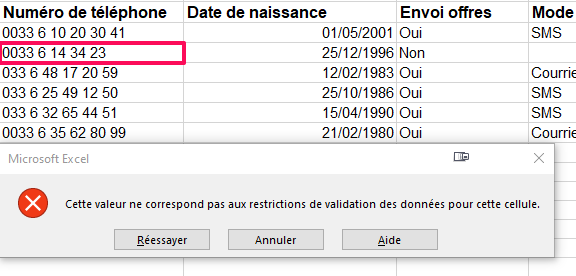
Même si on saisit 13 zéro, nous aurons quand même un message d'erreur.
En dernier lieu, et pour optimiser encore plus la saisie, il serait judicieux de personnaliser les messages d'erreur.
pour cela, utiliser l'onglet "Message de saisie" pour écrire le texte de vos messages d'erreur pour chaque règle de saisie élaborée.
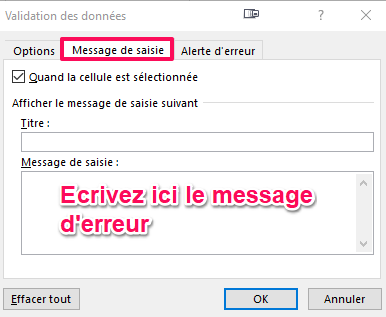
Conclusion
Je pense qu'utiliser un formulaire Excel booste la productivité d'une manière très remarquable.
En plus, utiliser des règles de saisie vous fera gagner en temps et surtout en fiabilité puisque la vérification des données se fait en même temps que la saisie, ce qui est en soi un énorme avantage.
N’importe quel utilisateur quelque soit son niveau d’expertise avec Excel, peut en quelques clics faciliter la saisie de ses données, gagner beaucoup de temps mais surtout minimiser les erreurs.



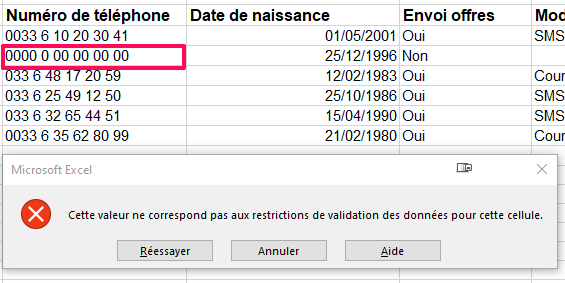


![centre-reseau-et-partage000 Voici À Quoi Doit Ressembler Votre Tableau Excel [Guide Pratique]](https://wikiclic.com/wp-content/uploads/2020/09/tableau-excel-wikiclic.jpg)


![centre-reseau-et-partage000 Maitrisez La Mise En Forme Conditionnelle Excel [Guide Pratique]](https://wikiclic.com/wp-content/uploads/2020/10/mise-en-forme-conditionelle-excel-wikiclic.jpg)