Un graphique Excel est la continuité d'une procédure complète d'analyse et d'exploitation de données.
C'est le meilleur moyen de faire ressortir les indicateurs clés pour détecter les risques et saisir les opportunités.
C'est dans ce contexte que Microsoft Excel nous permet non seulement de créer des graphiques mais aussi d'utiliser une multitude de fonctionnalités permettant de mettre en forme et de gérer les différents paramètres liés au dit graphique.
Dans ce guide, vous trouverez tout ce qu'il y a savoir pour créer, personnaliser et analyser un graphique Excel.
Quel Graphique Excel Choisir ?
Se présentant comme un tableur et un grapheur complet, Excel propose un grand nombre de types de graphes :
Le Le choix du type de graphe à créer ne doit pas être arbitraire, il dépend d’un certains nombre de critères.
Aussi, il faut être conscient que les graphiques sont un moyen d’analyse des données mais aussi un moyen incontournable de communication lors des réunions, séminaires, colloques ou bien lors d’un simple meeting avec un client.
Il est donc primordial de bien choisir le type de graphe et l'adapter à la situation.
Ce qui va non seulement interpeller l'attention de l'audience ciblée mais aussi transmettre le message voulu.
Pour tenter de vous guider dans votre choix, je vais vous présenter l’usage des graphiques les plus utilisés:
Le Graphique En Colonnes Ou Histogramme
C'est le type de graphique Excel qui est le plus adapté pour une représentation de l’évolution chronologique de plusieurs variables.
Par exemple, si on veut suivre la production sur une année selon les mois.
Le Graphique En Secteur ou En Camembert
Il s’agit d’un graphique très esthétique et très représentatif.
Le choix de ce graphe s’impose quand on veut représenter des proportions ou des parts.
Par exemple, si on veut montrer la distribution d’un budget ou les parts de vente des produits phares.
Pour bien utiliser ce type de graphique, il ne faut pas injecter beaucoup de variables: ce qui implique une segmentation de données rigoureuse.
En d’autres termes, en supposant qu’on ait 10 produits sur le marché et que seulement 4 de ses produits constituent les meilleures ventes, il faudrait représenter un secteur pour chacun de ces 4 produits et regrouper le reste dans un seul secteur.
Le Graphique En Courbe
Il s’agit du graphique le plus basique qui permet de représenter l’évolution dans le temps d’une ou de plusieurs variables données.
Il est particulièrement adapté dans les cas où on veut comparer l’évolution de plusieurs variables
Le Graphique En Barres
Ce graphe permet de comparer des valeurs classées par type ou bien par famille.
Par exemple, si on veut comparer les ventes de différents produits par région.
Il y a plusieurs variantes comme les barres empilées qui permettent d'afficher plus de détails.
Comment Insérer Un Graphique Excel
Les Étapes De Base
Pour insérer un graphique dans une feuille Excel, il faut, en toute logique, commencer par saisir les données dans un tableau.
Il faut ensuite sélectionner les données concernées pour les représenter dans un graphique.
Le choix du graphique approprié vient en tout dernier.
Tout au long de ce guide, nous allons utiliser le classeur suivant.
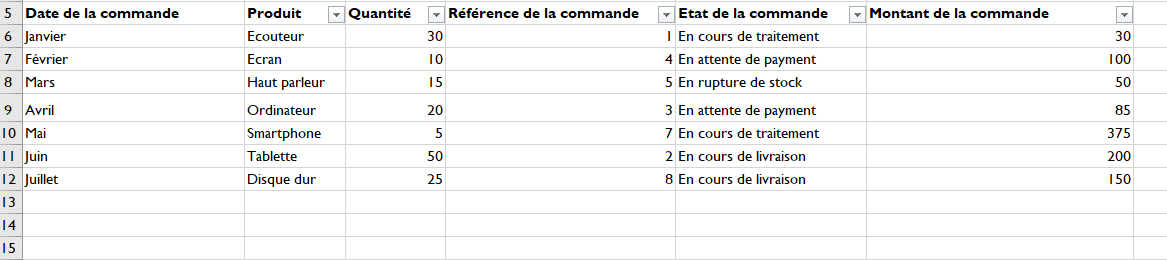
Et pour commencer, nous allons représenter les quantités commandées en fonction du type de produit avec un Histogramme.
Voici comment procéder :
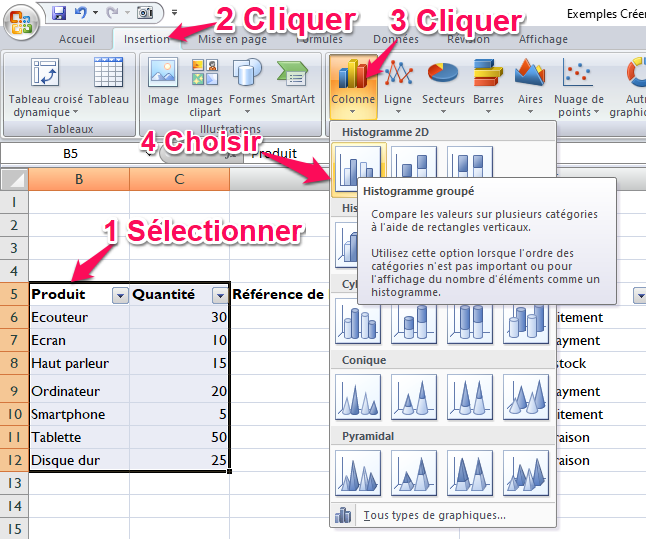
On obtient ainsi le graphe suivant :
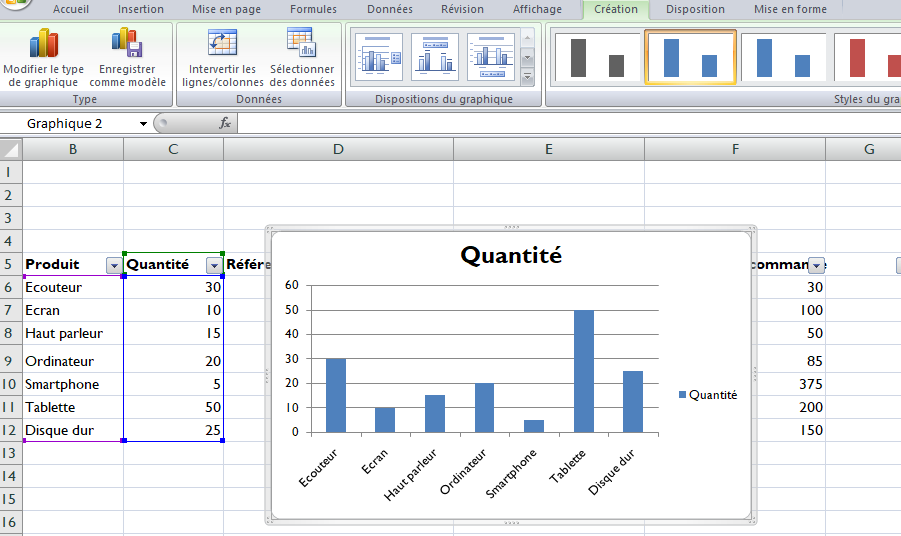
Changer Le Titre D'Un Graphique
Pour changer le titre attribué par défaut par Excel, il suffit de sélectionner le titre à l’aide d’un double clic puis de positionner le curseur au niveau du champ et enfin saisir le nouveau titre :
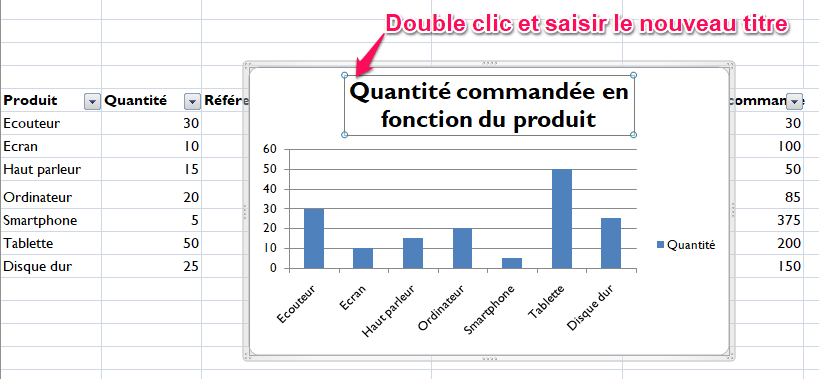
Choix Du Jeu De Couleurs
Pour modifier le jeu de couleur des colonnes:
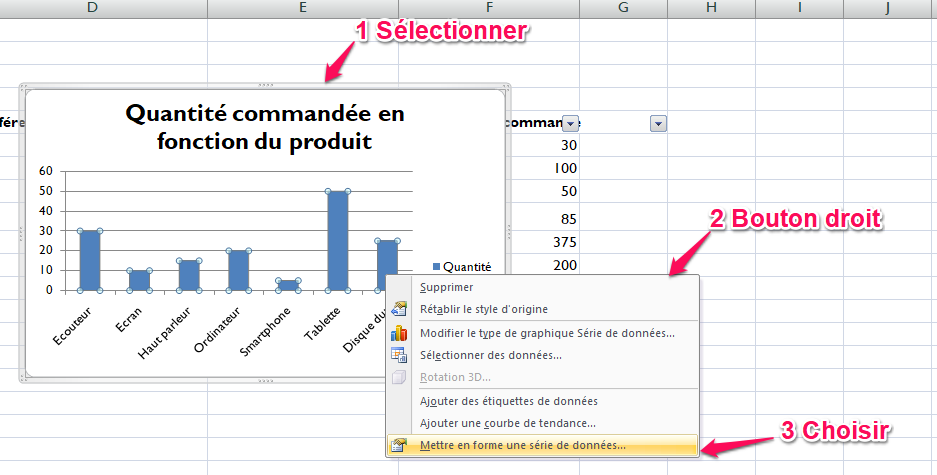
Pour appliquer une couleur différente par colonne, procéder comme suit:
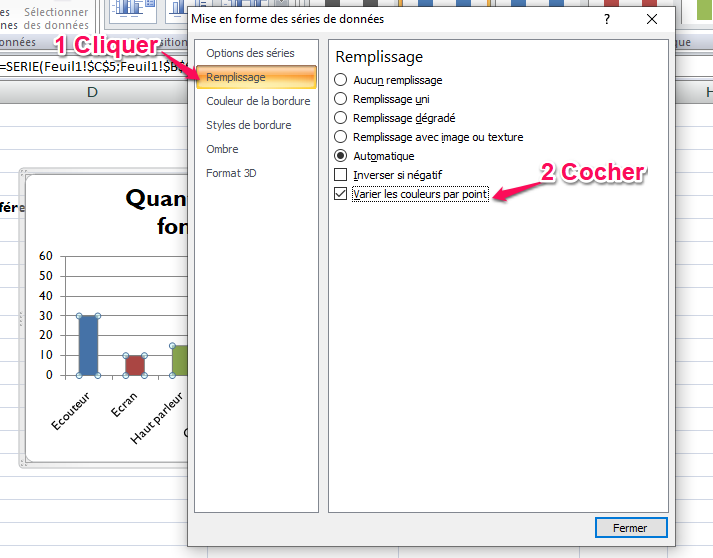
On peut aussi modifier la couleur des bordures des colonnes :
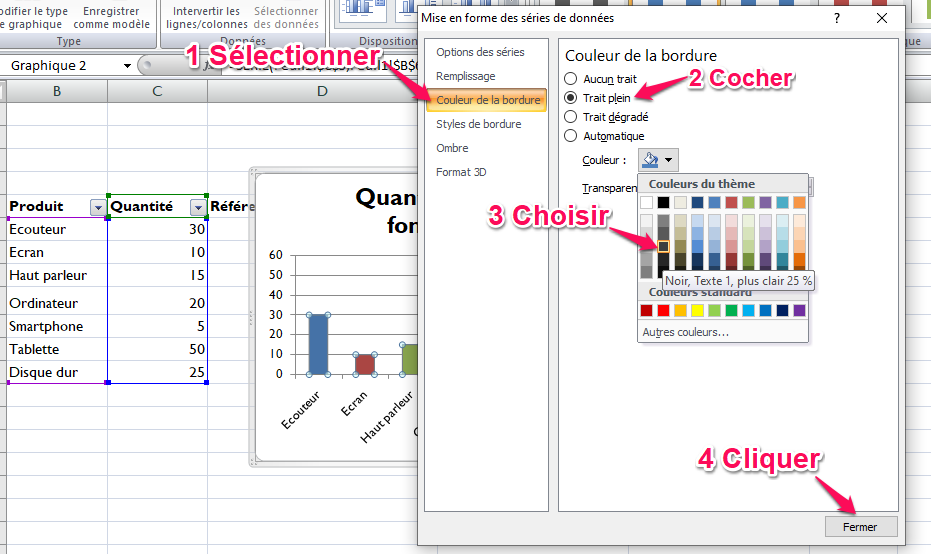
On obtient ainsi le graphe suivant :
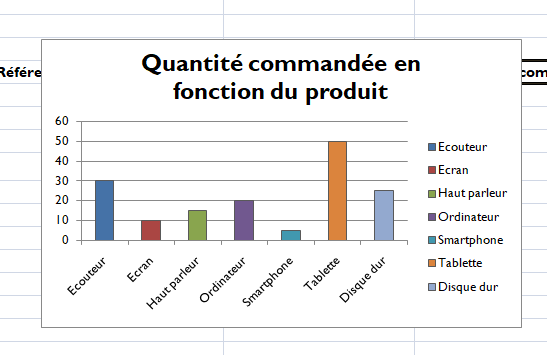
Changer Le Type Du Graphique
Pour changer le type de notre graphique, on doit le sélectionner en positionnant le curseur sur le cadre extérieur.
Ensuite, on doit cliquer sur le bouton droit et on choisit « Modifier le type du graphique » :

Une nouvelle fenêtre propose tous les types de graphique existants sur Excel, on fait donc notre choix et on valide :
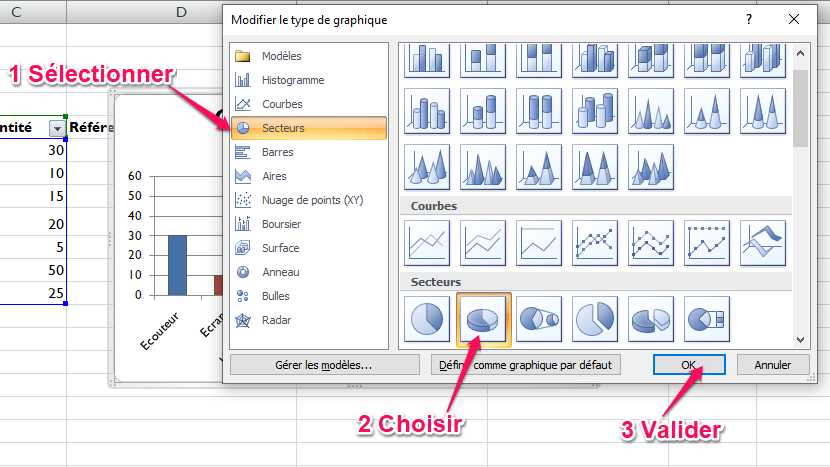
On obtient ainsi le nouveau graphe suivant :
Modifier La Légende
On peut modifier la légende de notre graphique comme ceci :
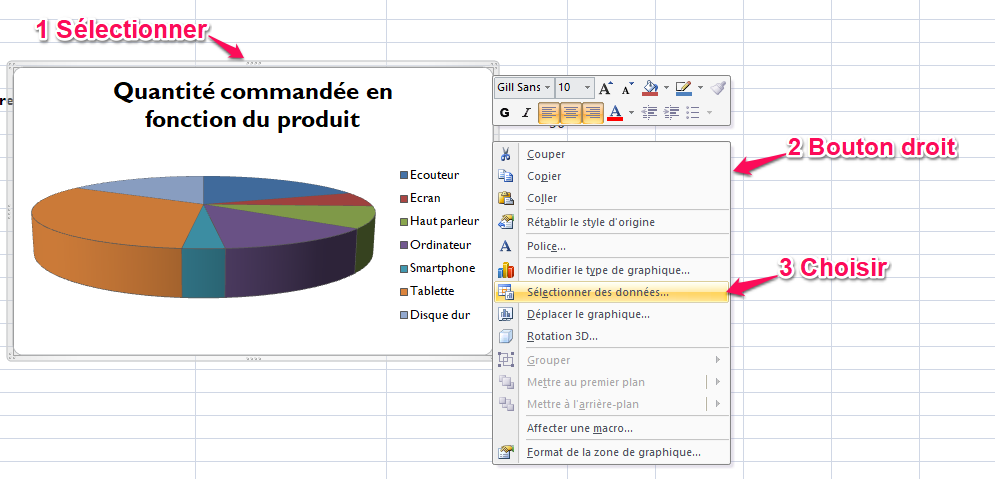
Une nouvelle fenêtre apparaît et on peut ainsi modifier l’entrée « Quantité » :
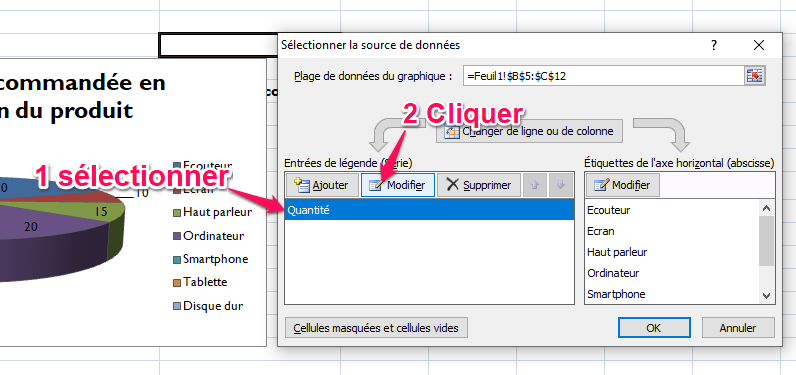
Il suffit de saisir le nouveau nom de la série:

Pour avoir le résultat suivant :
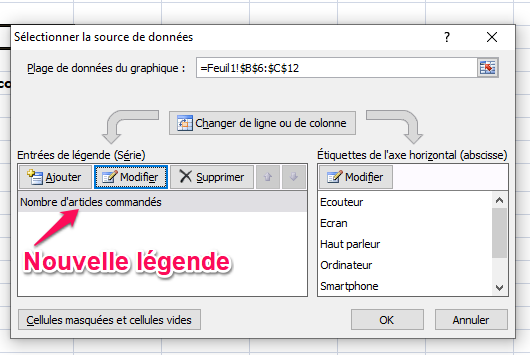
Modifier Les Étiquettes De Données
Les étiquettes d'un graphique Excel, peuvent aussi être modifiées :
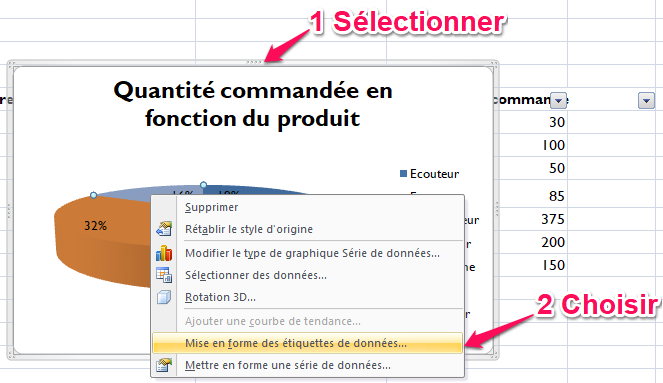
Plusieurs critères de mise en forme sont proposés.
Au niveau du paramètre « Option d’étiquettes », on peut définir le texte qu’on souhaite afficher sur les différents secteurs de notre graphique :
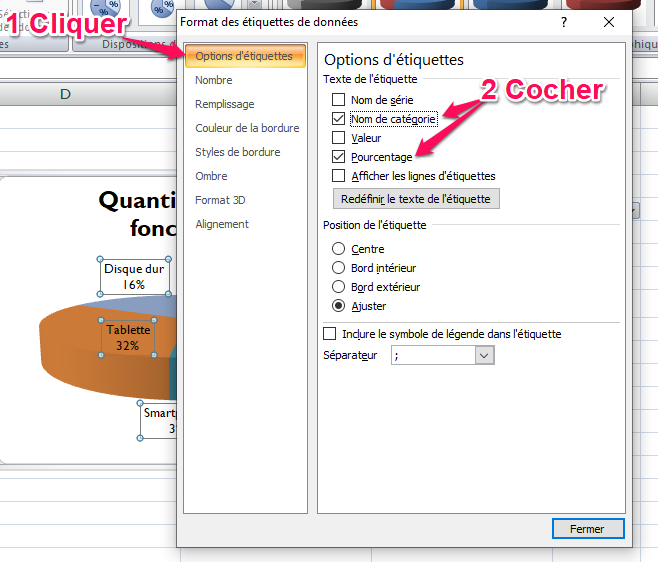
Ensuite, on peut même mettre en forme ce texte en définissant le remplissage et l’alignement :
Remplissage
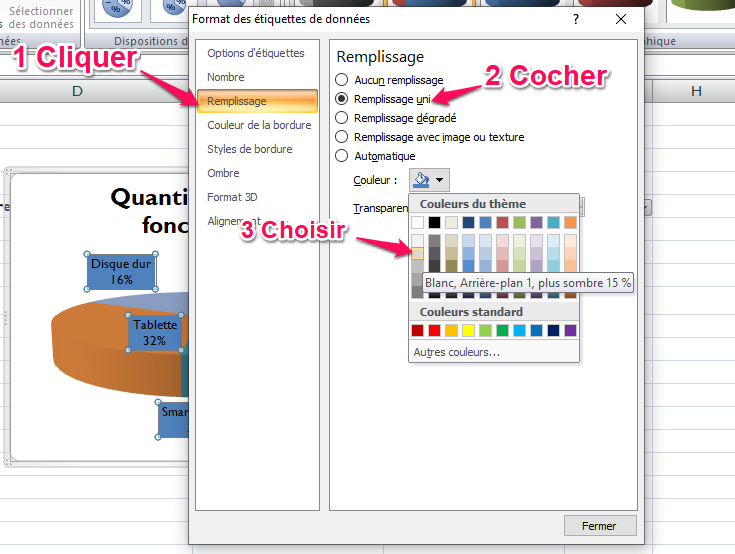
Alignement
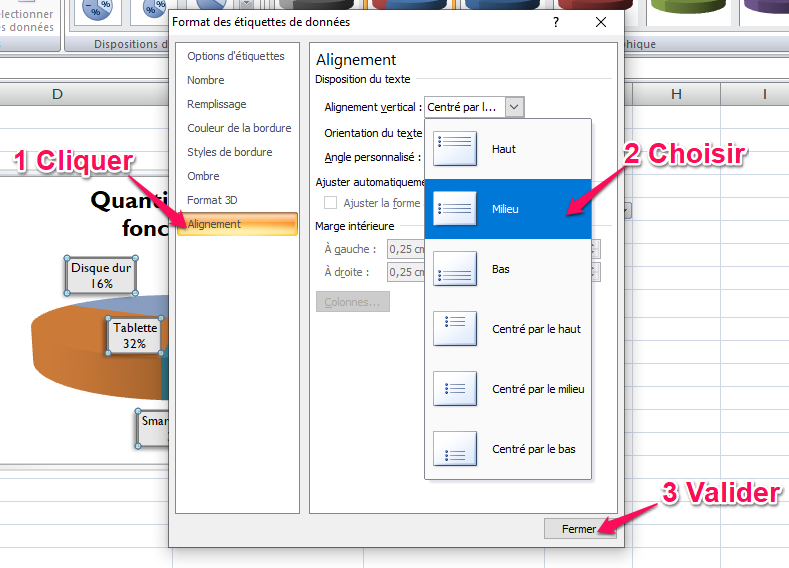
Concernant la bordure on peut aussi bien paramétrer la couleur, le style ainsi que l’ombre comme suit :
Couleur De Bordure
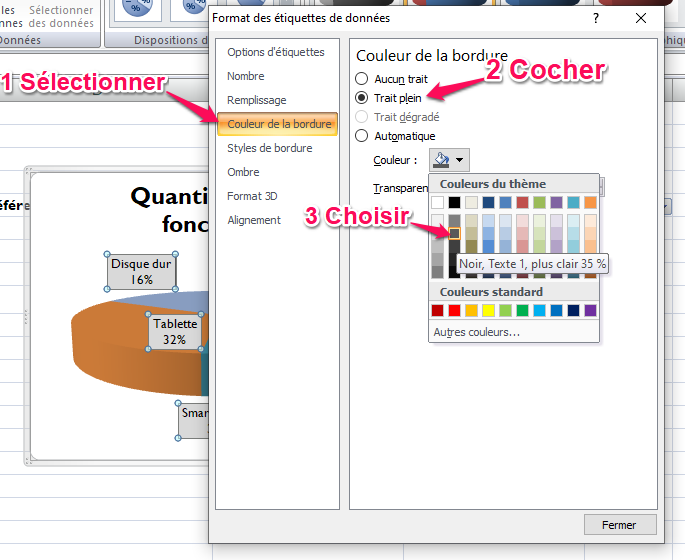
Style De Bordure
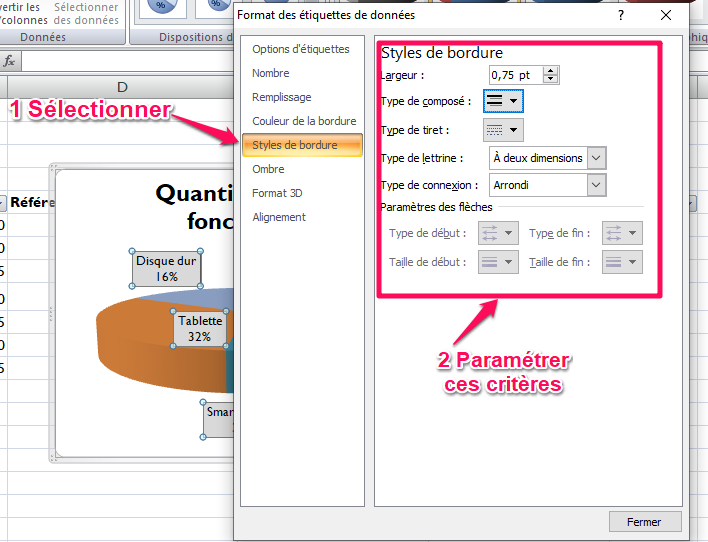
Ombre
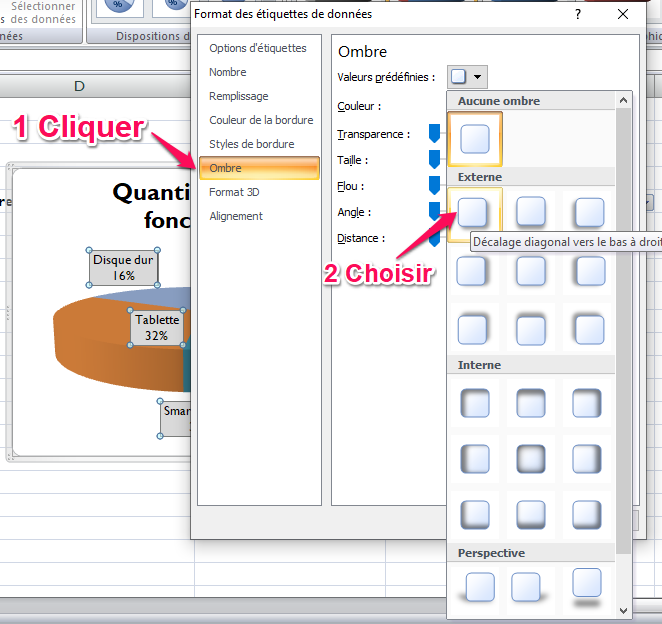
Ainsi on obtient nos étiquettes comme suit :
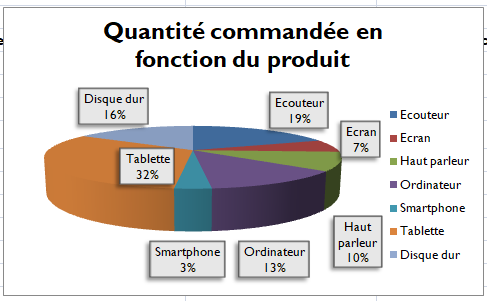
Insérer Une Image
Dans la plupart des cas lors des présentations, une image reste beaucoup plus éloquente que du texte surtout lorsque nous avons beaucoup d’informations à communiquer.
Heureusement qu’Excel nous offre la possibilité d’insérer des images sur notre graphique.
Voici comment faire :
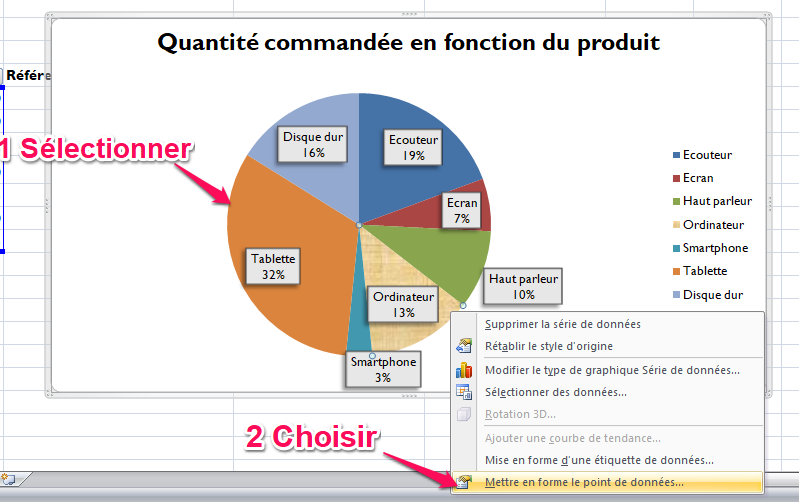
Il faut sélectionner uniquement le secteur pour lequel on souhaite insérer l’image.
Il est souvent indispensable de modifier les critères « déplacer » afin d’adapter la taille et l’emplacement de notre image dans le secteur :
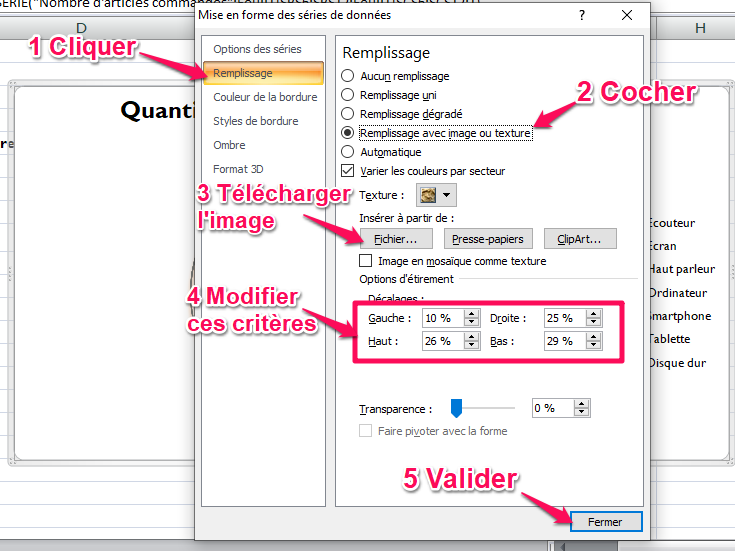
Notre image s’affichera ainsi sur la section sélectionnée de notre graphique.
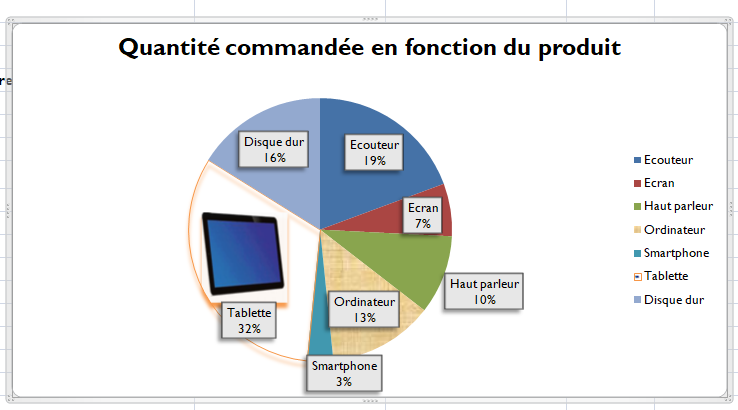
Insérer Du Texte
Dans certains cas le titre, la légende et les étiquettes ne suffisent pas pour afficher toutes les informations dont on a besoin sur notre graphique.
On peut donc insérer du texte comme ceci :
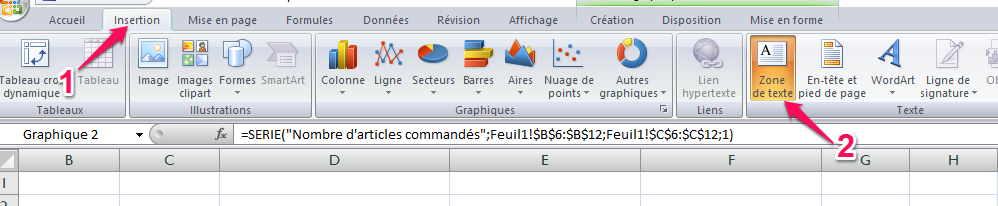
On pourra aussi mettre en forme notre zone de texte :
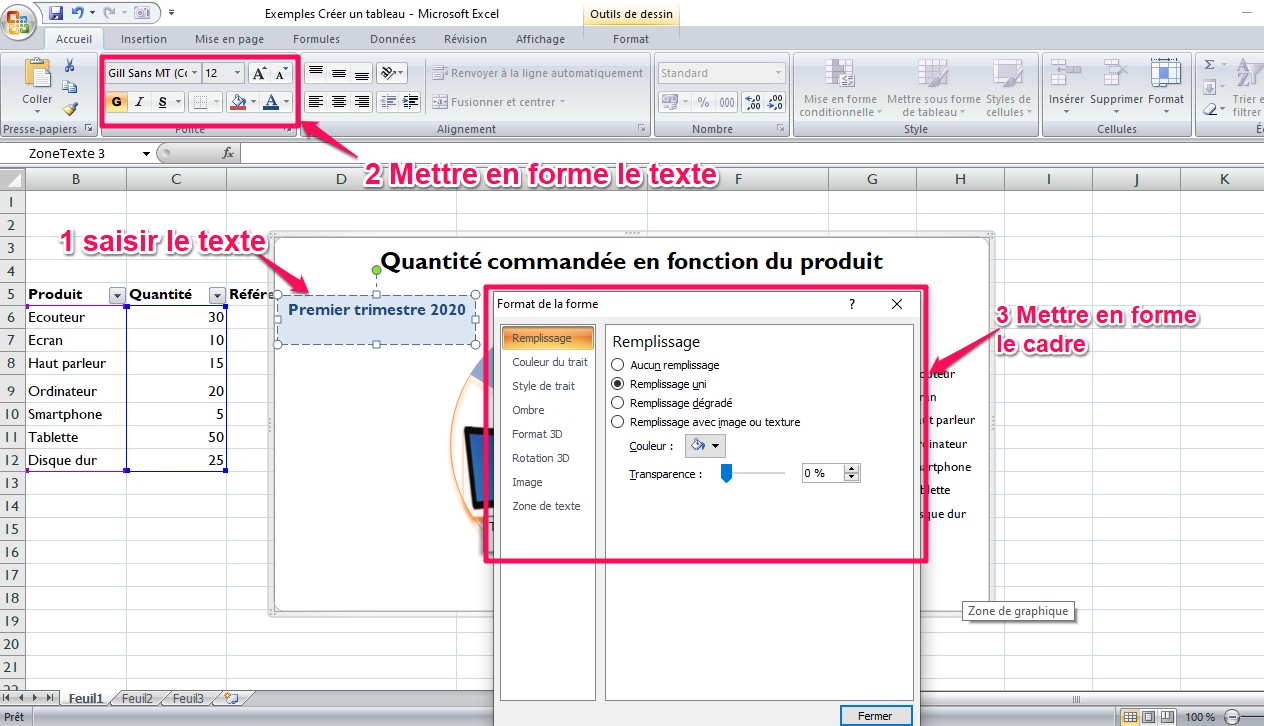
Et notre texte apparaît de la manière suivante :
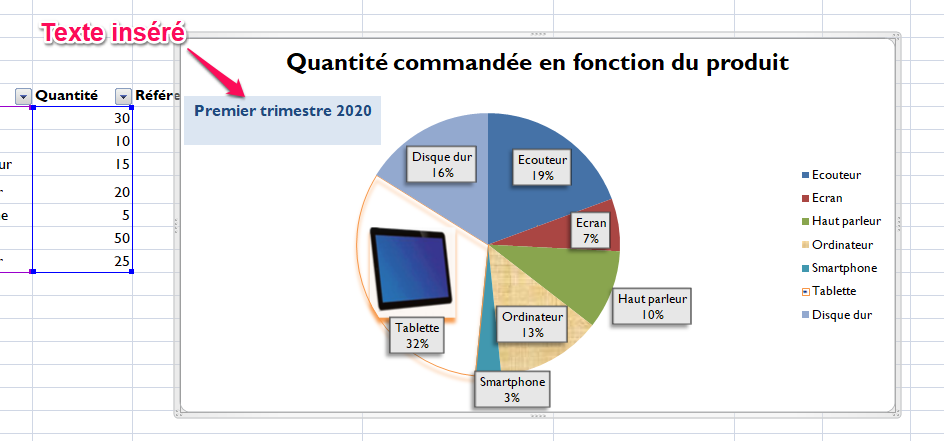
Insérer D’Autres Éléments
Si on a également besoin d’insérer d’autres éléments à notre graphique, tel que des formes ou des flèches, voici ce qu'il faut faire :

Comme résultat, vous devez avoir :
Organiser Les Données D’Un Graphique
Changer L’Ordre Des Séries De Données
En analysant notre graphique, on peut se rendre compte que nos données peuvent être représentées différemment.
C'est possible grâce à l'une des fonctionnalités les plus pratiques d’Excel qui consiste à changer l’ordre des séries de données.
Pour l'utiliser, voici un autre exemple plus approprié pour montrer l’intérêt de cette fonctionnalité :
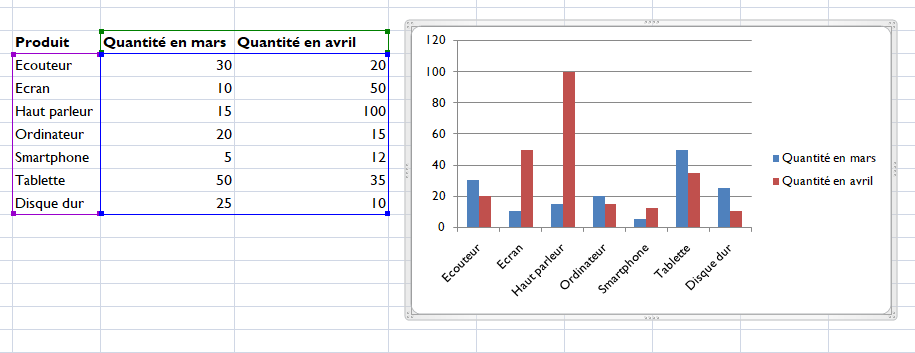
Pour changer l’ordre des séries de données on procède comme suit :
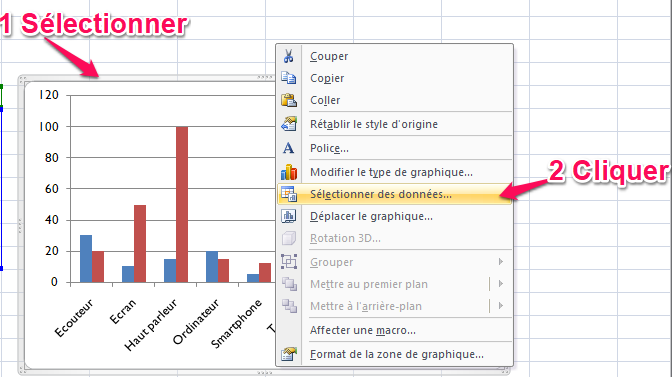
En deuxième lieu :
On obtient ainsi le graphique suivant :
Modifier Une Série De Données
Pour des raisons de confidentialité on peut aussi modifier les libellés d’une série de données :
On fait comme suit pour le premier produit :
On enchaine :
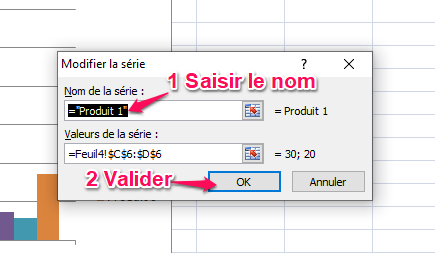
On fait de même pour les autres produits et la série de données s’affichera comme ceci :
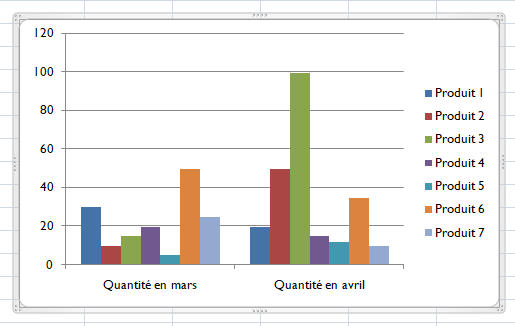
On peut également supprimer une série s’il s’avère qu’elle n’est pas représentative et qu'elle n'a plus aucun impact :
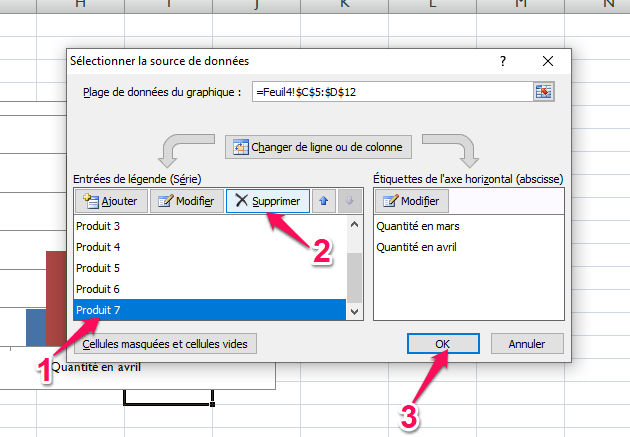
Le produit 7 n’apparaît donc plus sur notre graphique :
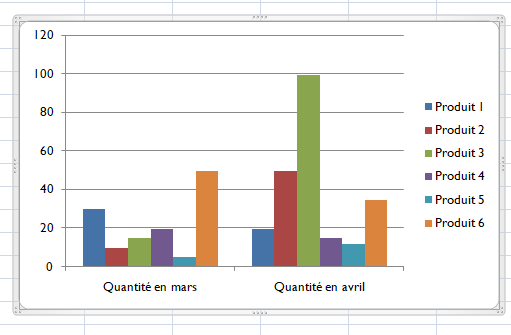
Ajouter Une Série De Données
Pour ne pas perdre du temps, si le graphique du mois de Mars et Avril est déjà créé et que nous venons de collecter les données du mois de Mai on peut directement les injecter sur le même graphique.
L’action est toute simple, il suffit de sélectionner le graphe ensuite de faire glisser le curseur pour sélectionner la nouvelle plage et celle-ci s’affiche instantanément sur notre graphique :
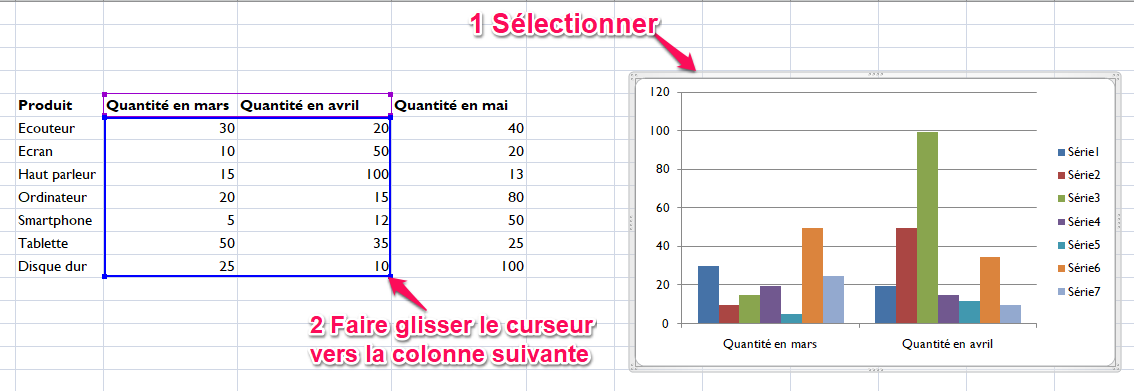
La série s'ajoute automatiquement :
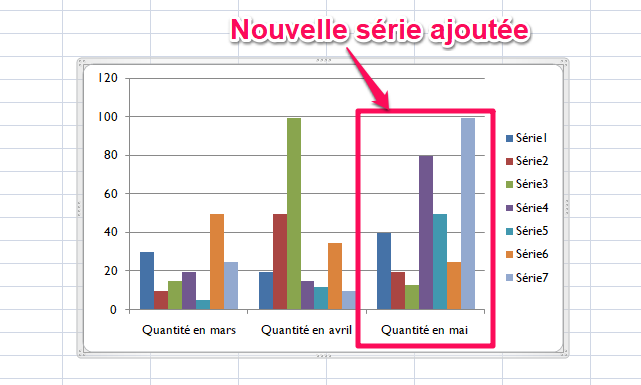
Insérer Un Autre Axe De Données
Si on a besoin de suivre la tendance d’un élément en particulier sur notre graphique, Excel nous offre également cette possibilité.
Il faut surtout s’assurer qu’on a bien sélectionné uniquement l’élément dont on a besoin.
Ici on veut suivre la tendance des commandes des smartphones :
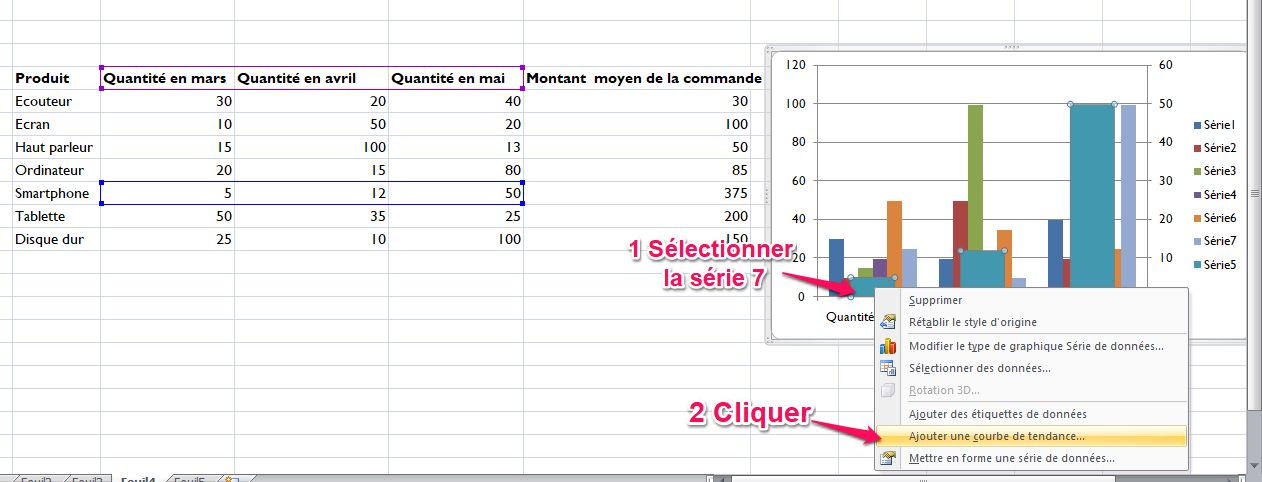
L’action suivante nous permet de définir un nouvel axe dit « secondaire » sur notre graphique :
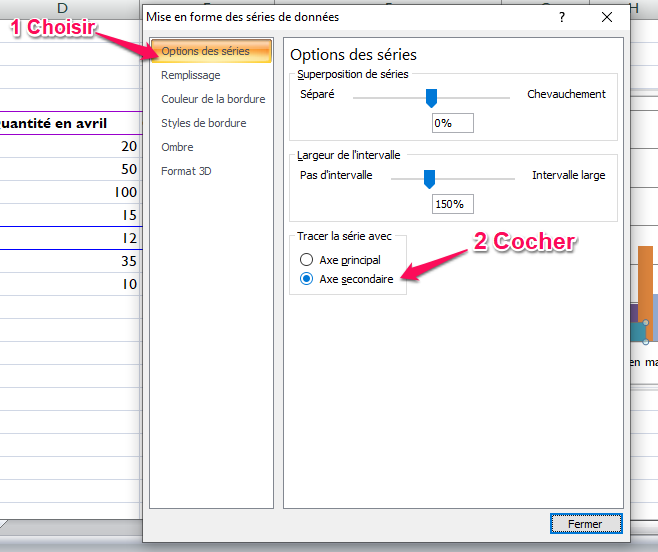
Une fois le nouvel axe ajouté, on peut insérer notre courbe de tendance :
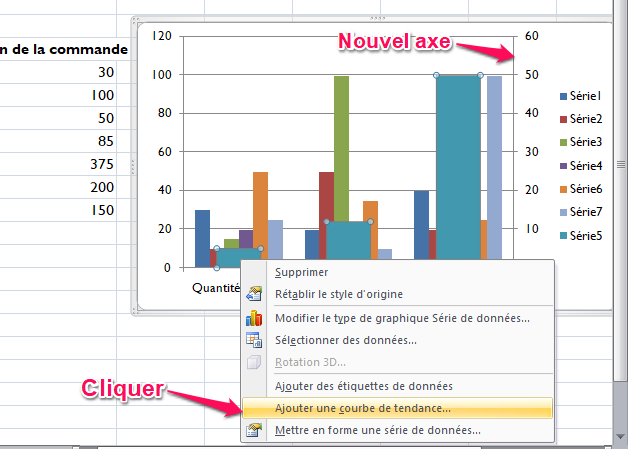
On définit ainsi les critères de notre courbe de tendance selon le besoin :
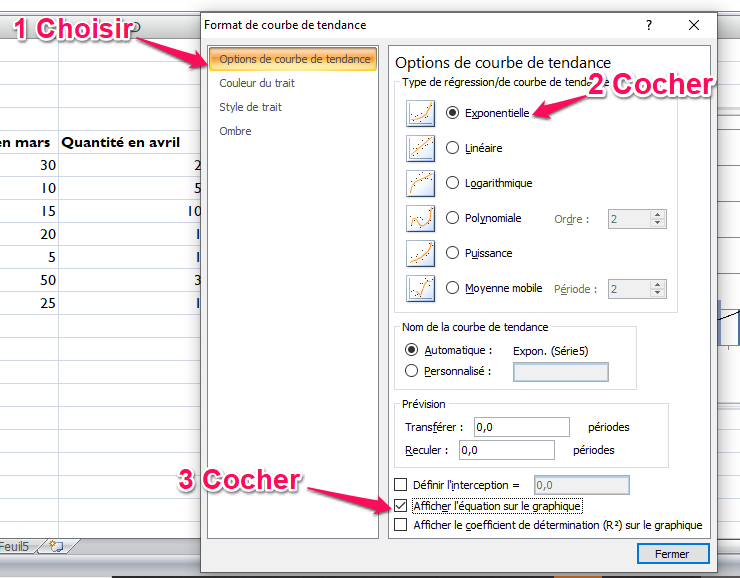
Et notre graphique se présente comme suit :
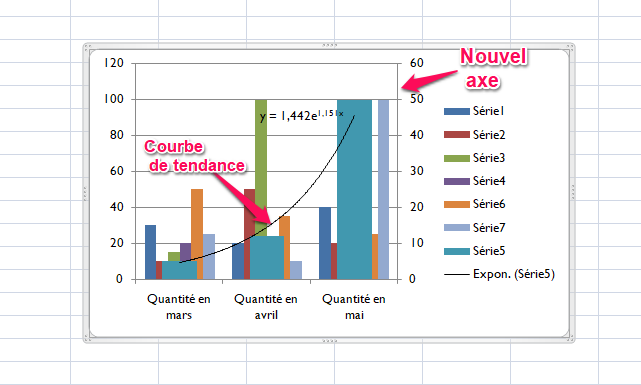
Changer L'Échelle Du Graphique
Nous avons également la possibilité de changer l’échelle des axes de notre graphe:
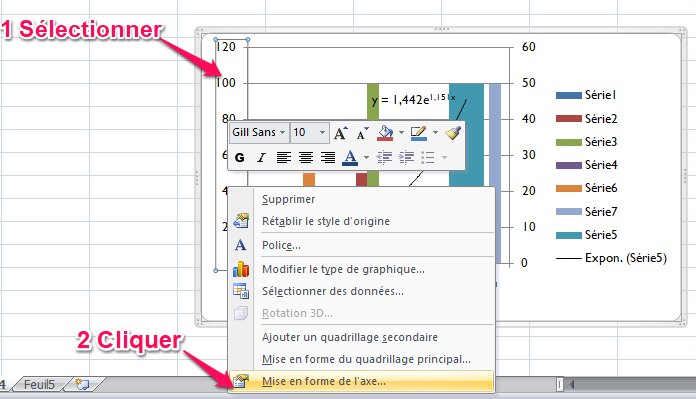
On modifie donc le minimum et le maximum de notre axe, comme on peut redéfinir l’unité :
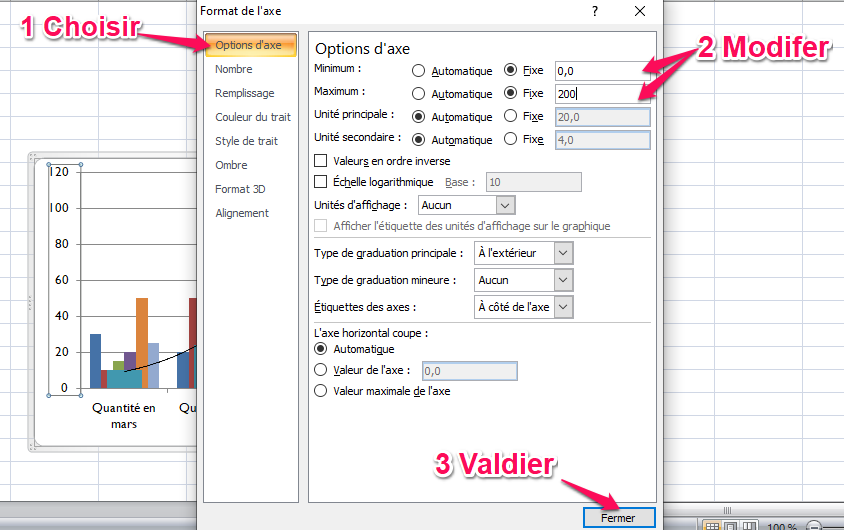
On obtient ainsi une nouvelle échelle :
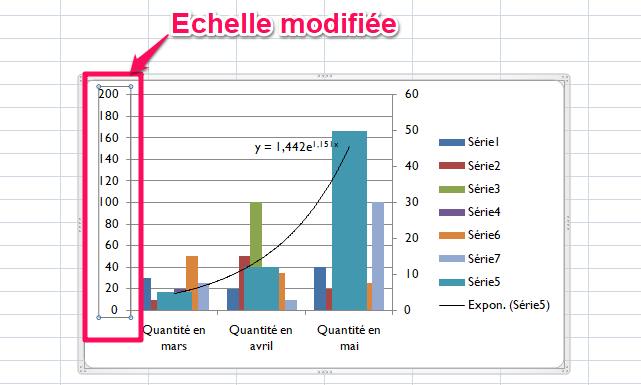
Supprimer Un Graphique
Supprimer un graphique consiste tout simplement à le sélectionner et cliquer sur le bouton supprimer du clavier.
Conclusion
Pour conclure, les possibilités que nous offre Excel pour créer un graphique n’ont pas de limites.
Il ne se contente pas de mettre à notre disposition juste ce qu’il faut pour s’adapter à nos besoins avec un maximum de flexibilité mais il met aussi à l’épreuve notre créativité et notre ingéniosité pour pouvoir créer nous même d’autres possibilités.

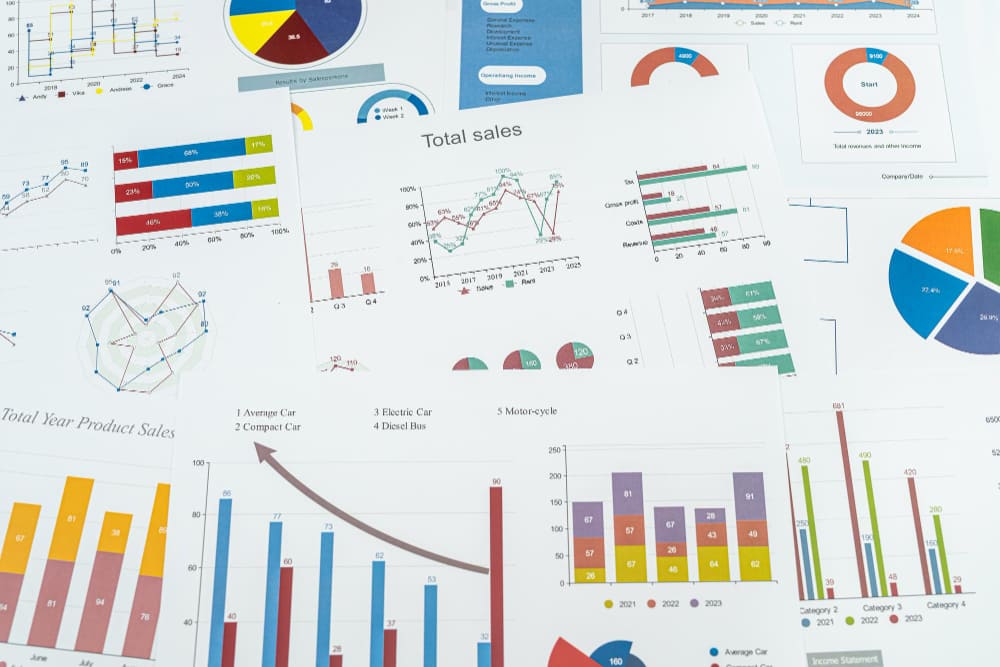
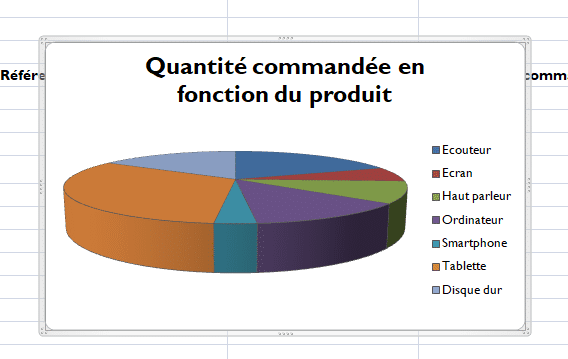
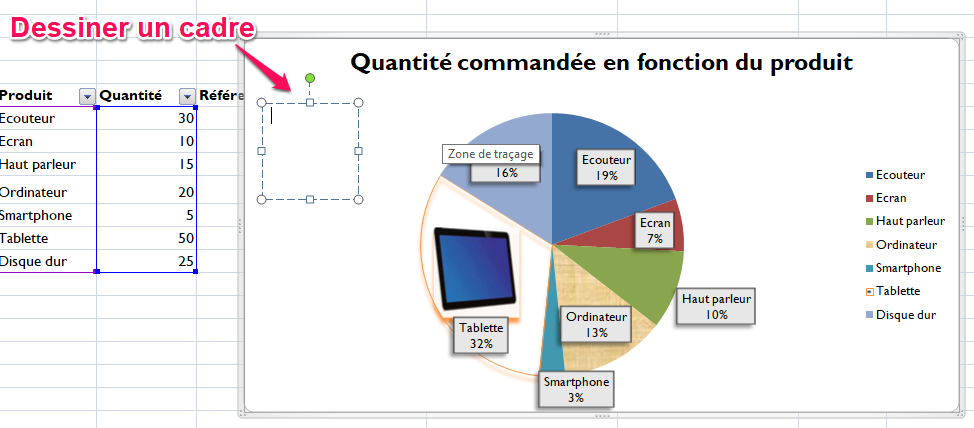
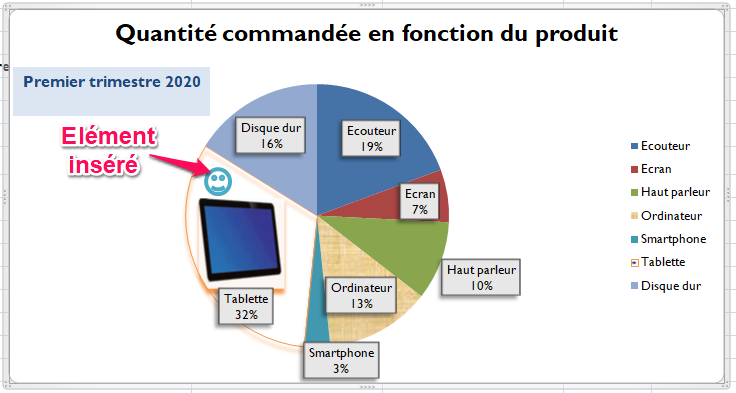
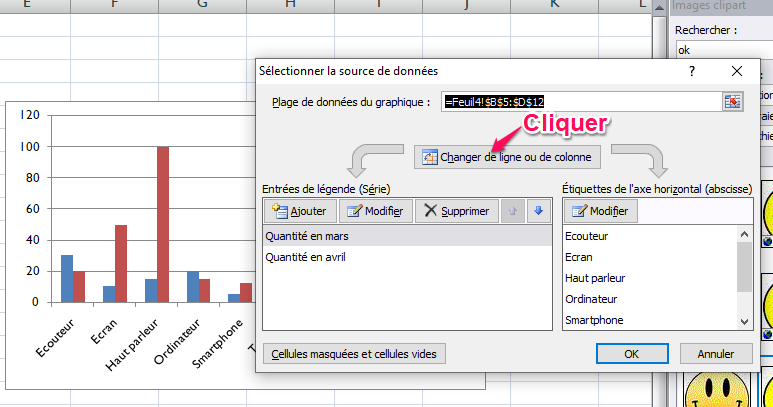

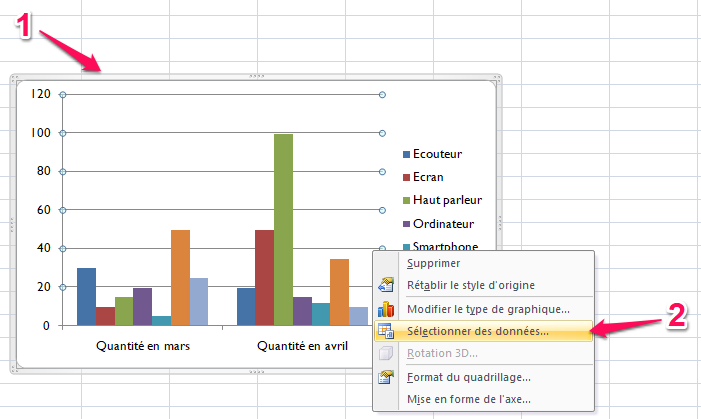
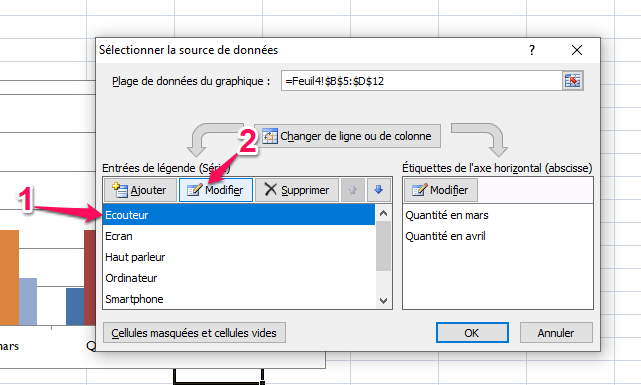



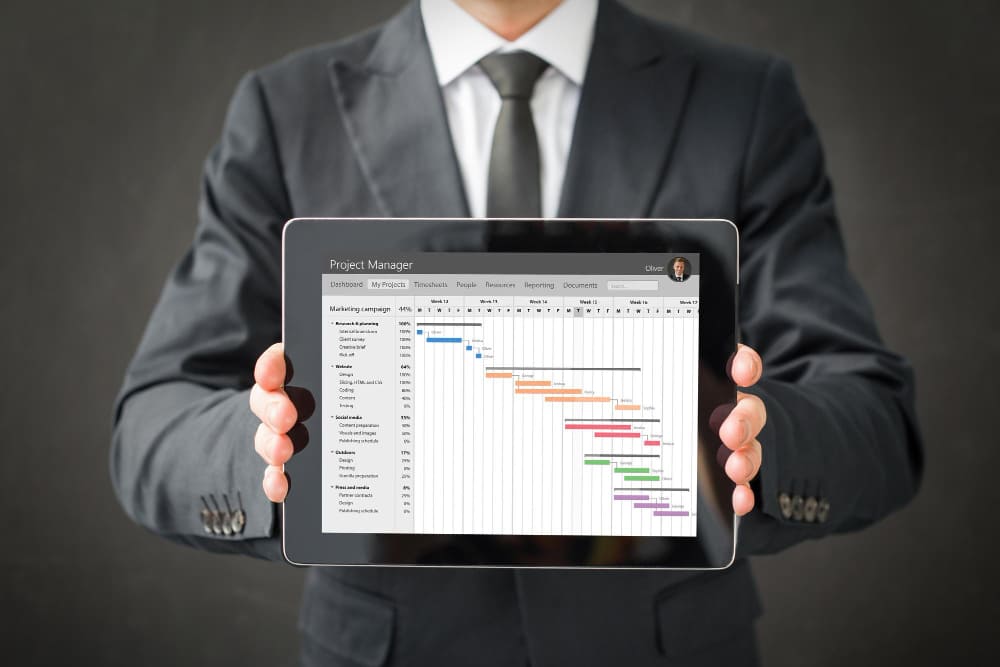

![centre-reseau-et-partage000 Le Tableau Croisé Dynamique Excel Enfin Démystifié [Guide Pratique]](https://wikiclic.com/wp-content/uploads/2020/09/Tableau-croise-dynamique-wikiclic.jpg)