Si je vous disais que créer un calendrier Excel peut être très pratique?
Le fait d'utiliser les fonctionnalités du tableur le plus populaire offre d'innombrables possibilités.
Et même si Excel n’est pas un éditeur graphique spécialisé , il s'avère que l'utiliser pour cette tâche est plutôt intéressante.
Dans cet article, je vais donc vous montrer comment créer vous-même votre calendrier en parcourant plusieurs possibilités en partant des plus simples vers un calendrier plus développé.
Utiliser Un Calendrier Excel Prédéfini
Pour les personnes qui manquent aussi bien de temps que de créativité, utiliser un modèle prédéfini de calendrier reste une option à la fois utile et attrayante. Toutefois, il reste toujours possible de joindre l’utile à l’agréable et d’apporter notre touche personnelle comme vous pouvez le constatez dans ce qui suit :
Personnaliser Un Calendrier Prédéfini
Pour personnaliser un calendrier prédéfini, il faut commencer par choisir notre modèle parmi ceux proposés par Excel.
Voici comment faire :
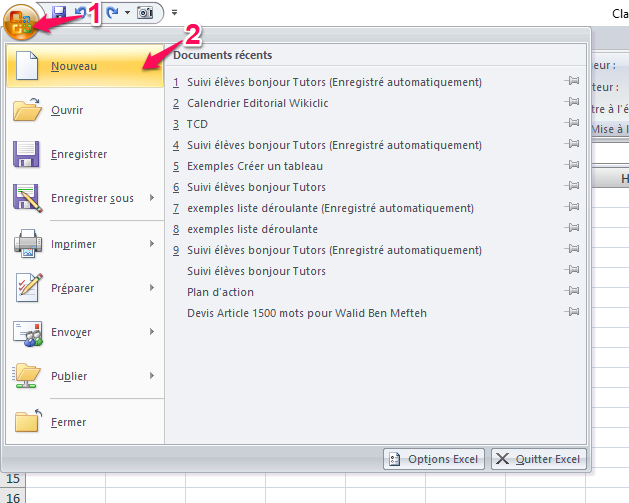
Lancer une recherche dans les modèles en utilisant le mot "Calendrier" :

Choisir un des modèles proposés en cliquant dessus.
Comme exemple, j'ai choisi le modèle suivant :
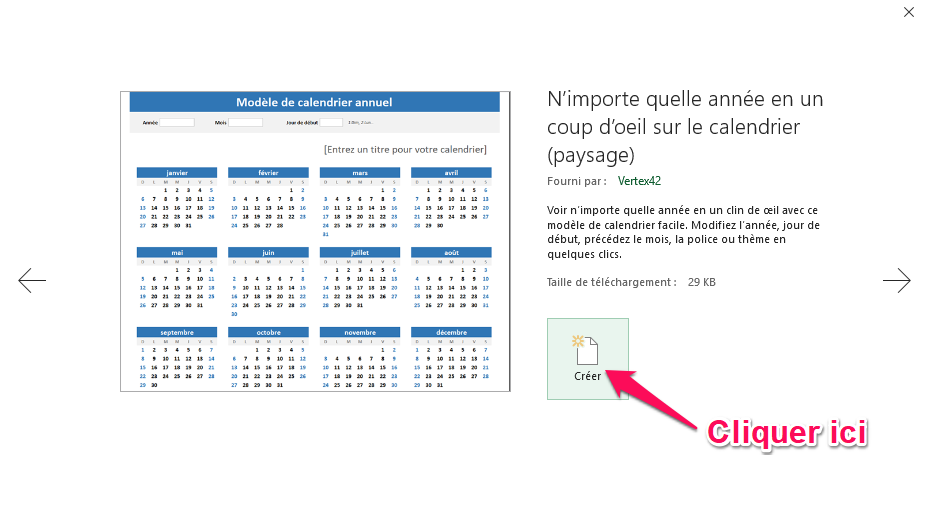
Il est très simple de changer l'entête, le titre et l'année.
Il suffit de cliquer dessus et de saisir le nouveau texte :
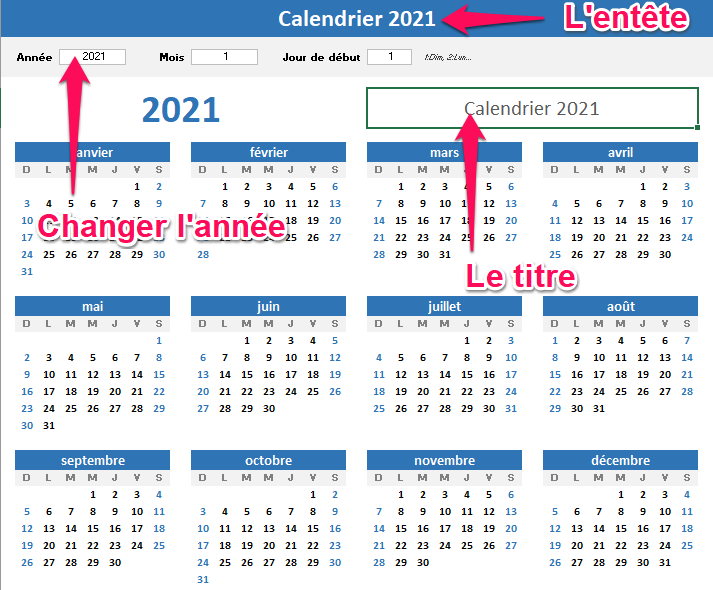
Et pour personnaliser l'aspect de notre calendrier, c'est tout autant plus facile :
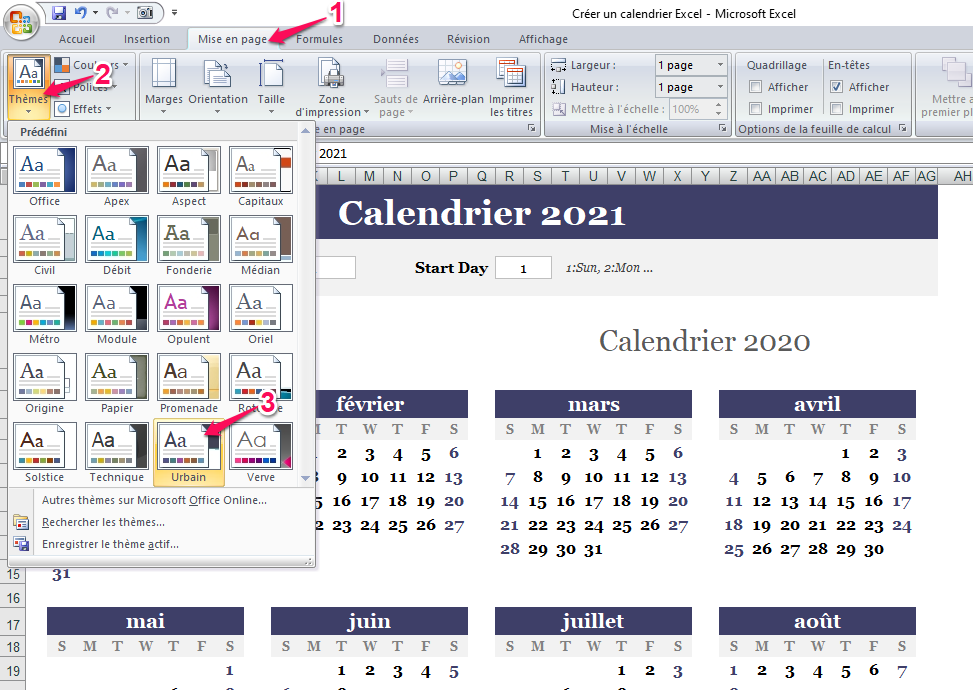
On peut aussi modifier la police En utilisant l'onglet "Polices" :
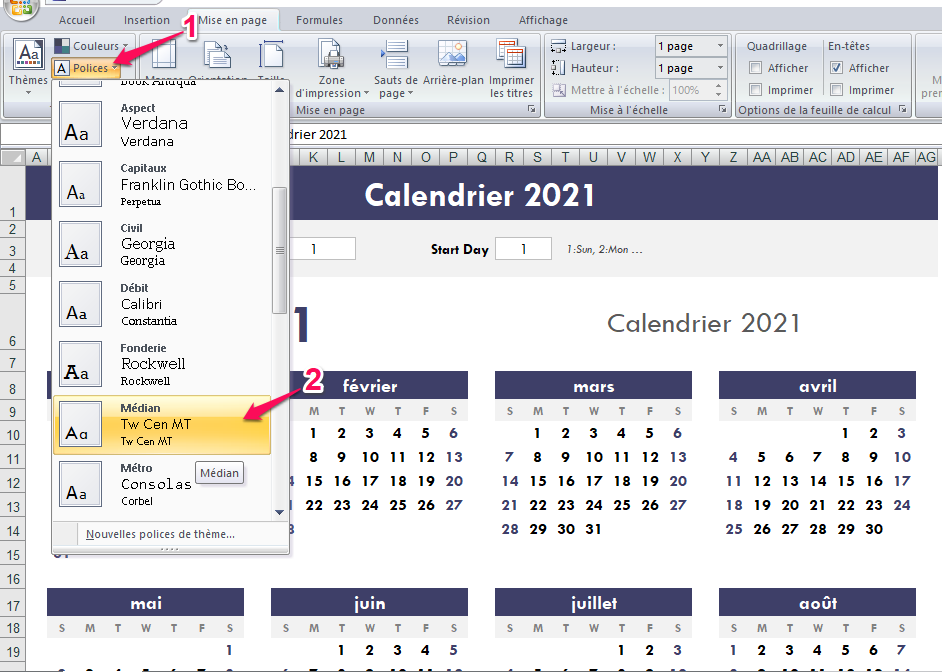
Pour donner du style à notre calendrier, on peut ajouter un arrière plan.
Comme ceci :
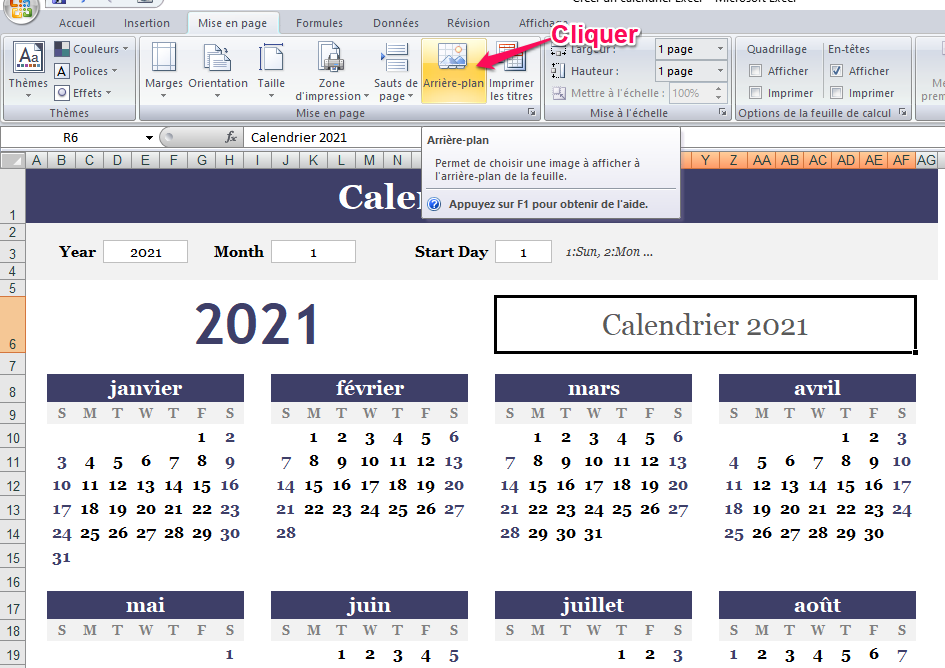
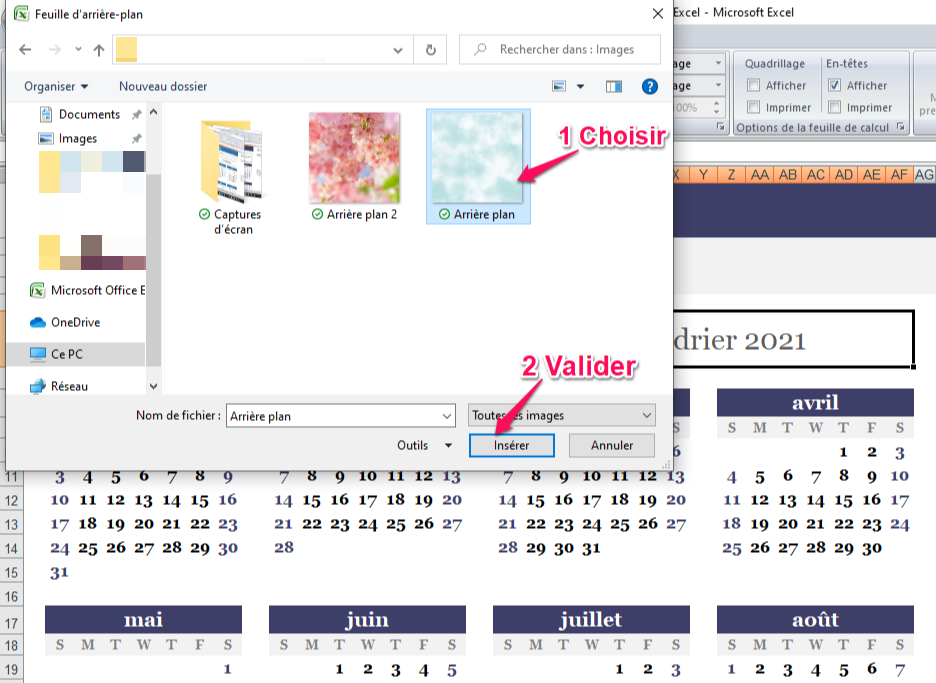
Voici le résultat :
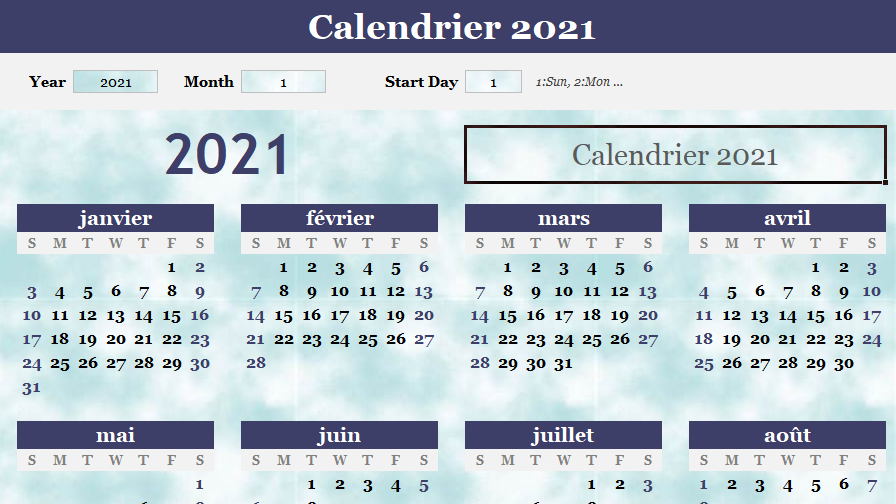
Créer Un Calendrier Excel Manuellement
Pour les plus créatifs, mais surtout les plus patients, il est également possible de concevoir des calendriers manuellement.
Voici donc le calendrier que je vous propose de créer :
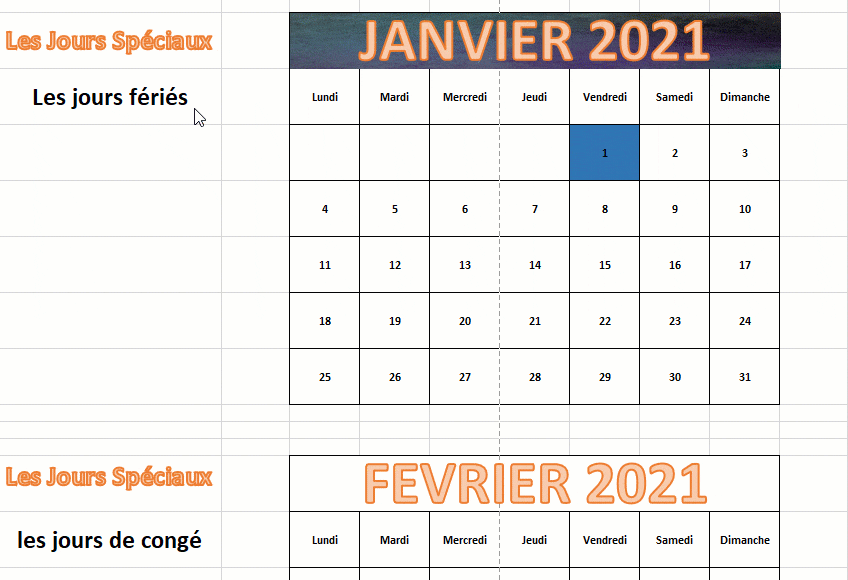
Il faut donc concevoir tous les éléments petit à petit.
Définir Les Jours
Commencez par sélectionner une plage suffisante pour saisir les jours d’un mois (Soit 7 lignes et 7 colonnes).
Ensuite, il suffit de personnaliser la taille des cellules pour qu’elles soient adaptées à votre un calendrier.
Pour cela :
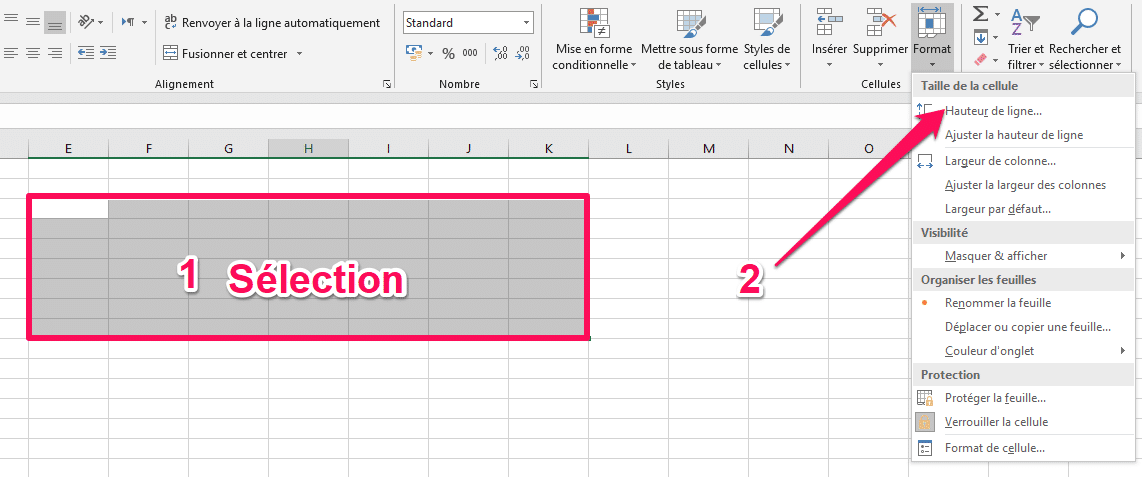
Cette manipulation permet de donner à toutes les cellules de la sélection la dimension nécessaire pour afficher convenablement les jours.
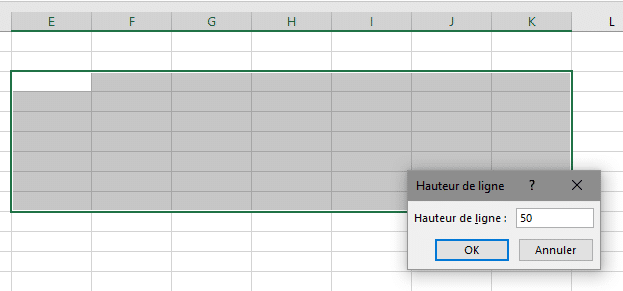
Pour les colonnes, il faut saisir la valeur 11 en suivant la même procédure :
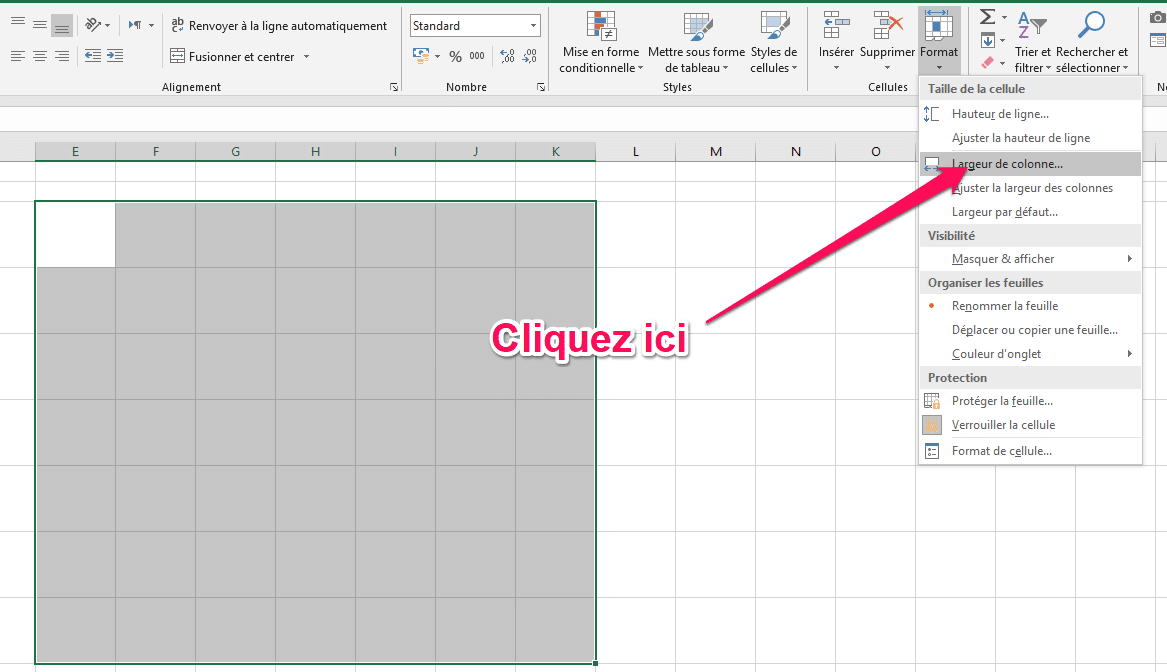
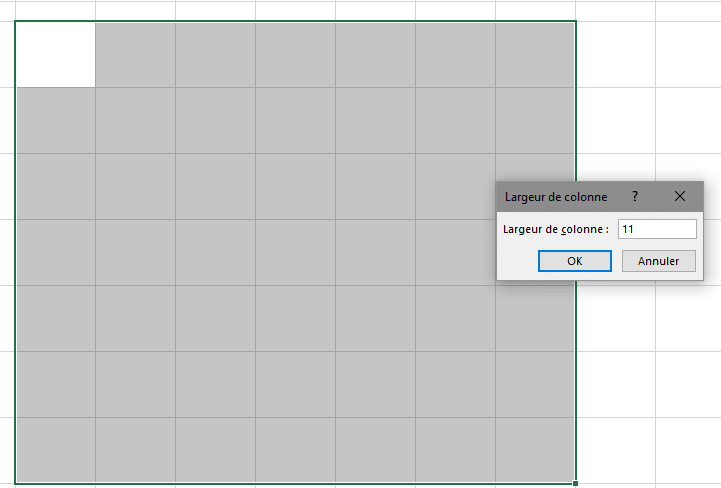
Fixer Les Bordures
Pour délimiter les bordures, voici ce qu'il faut faire :
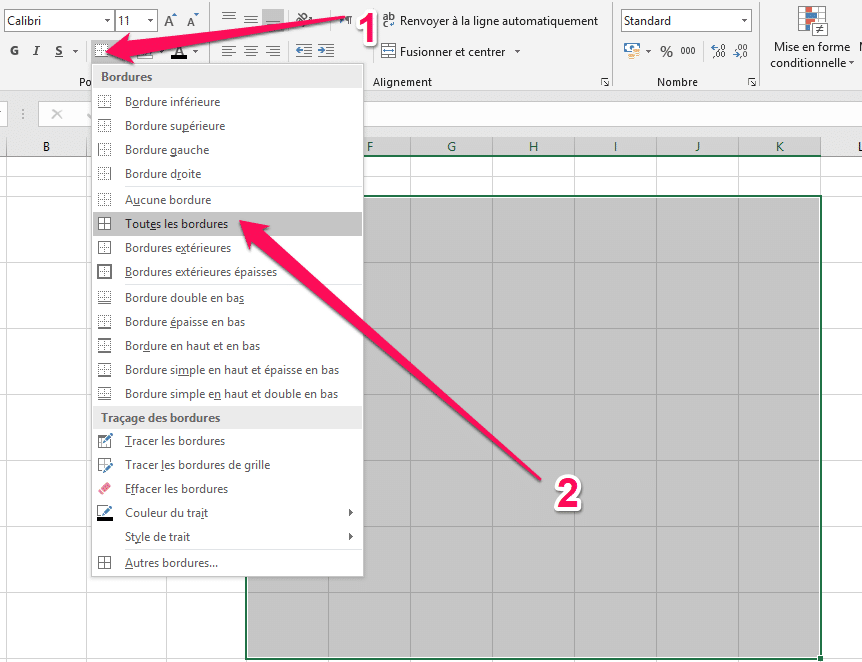
La première ligne contiendra le nom du mois, il faut donc fusionner ses cellules :
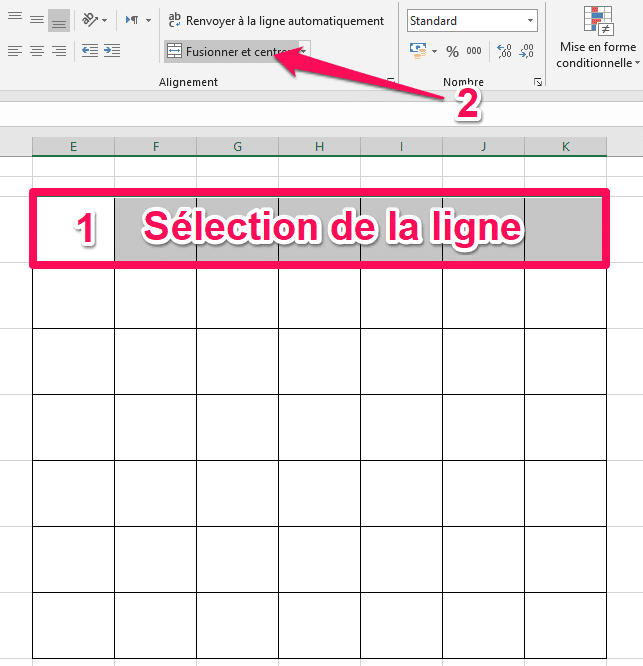
Pour le nom du mois il serait intéressant d’utiliser "WordArt".
Le raccourci "WordArt" se trouve dans l'onglet "Texte" du menu "Insertion" :
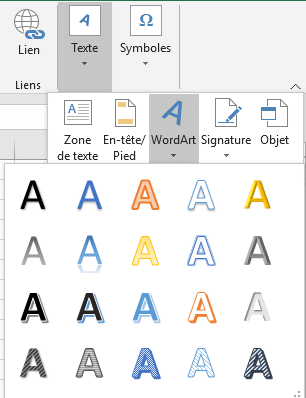
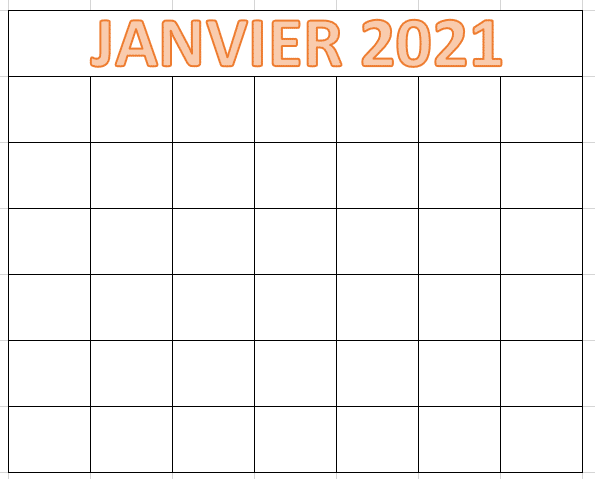
Pour saisir et mettre en forme les jours, voici comment faire :
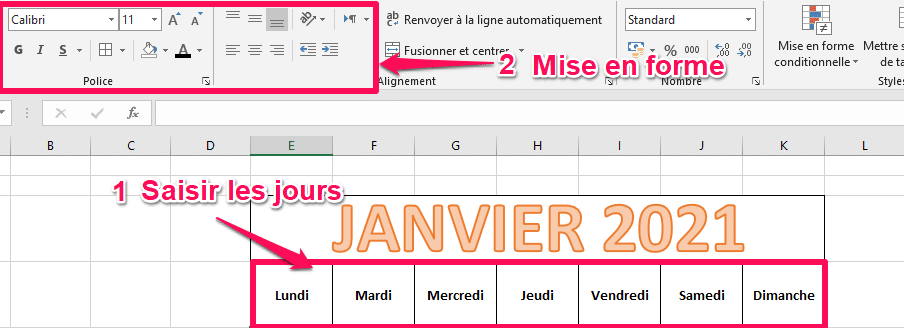
Par la suite, il faut saisir les dates.
Et vous pouvez les mettre en forme de la même manière
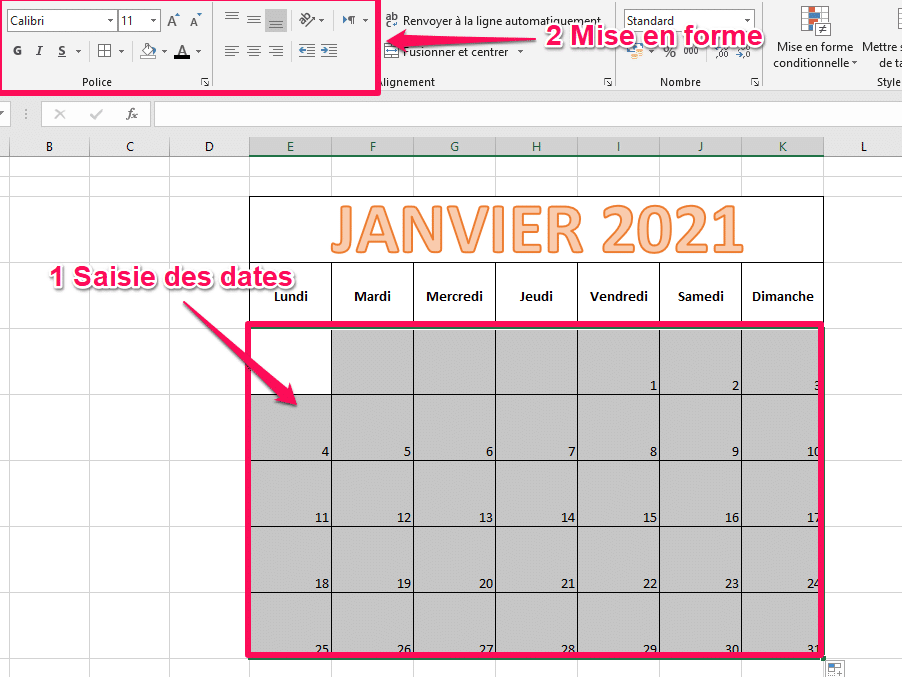
Définir Les Mois
Pour créer le reste des 12 mois, Vous avez le choix entre :
Définir Les Jours Spéciaux Avec Des Formules
Il serait dommage de ne pas exploiter l'avantage qu'offre Excel dans la sélections de données.
Comme je l'ai montré dans la démo du calendrier au tout début de ce tuto, nous allons créer une liste qui fera apparaître à la demande les jours fériés ou les jours de congé avec des couleurs différentes (ou tout ce que vous voulez mettre comme jours spéciaux).
Voici comment procéder :
Créer La Liste Des jours Spéciaux
Pour créer une liste déroulante, il faut juste créer la source des libellés dans une autre feuille :
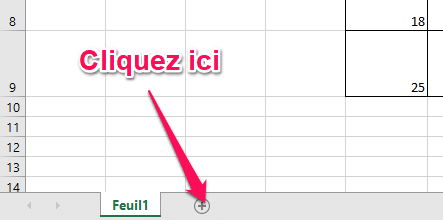
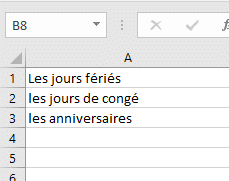
Créer une liste déroulante juste près du mois de Janvier dans la première feuille.
Si vous avez des difficultés à créer une liste déroulante, référez-vous à notre tuto complet sur le sujet :
Devenez Un Expert Incontournable De La Liste Déroulante Excel
Voici le résultat :
Il s'agit maintenant de configurer Excel de telle façon à colorer les dates des jours spéciaux à la demande.
Nous allons donc utiliser la mise en forme conditionnelle.
Pour les jours fériés, il n'y a que le 1er Janvier qui correspond au jour de l'an.
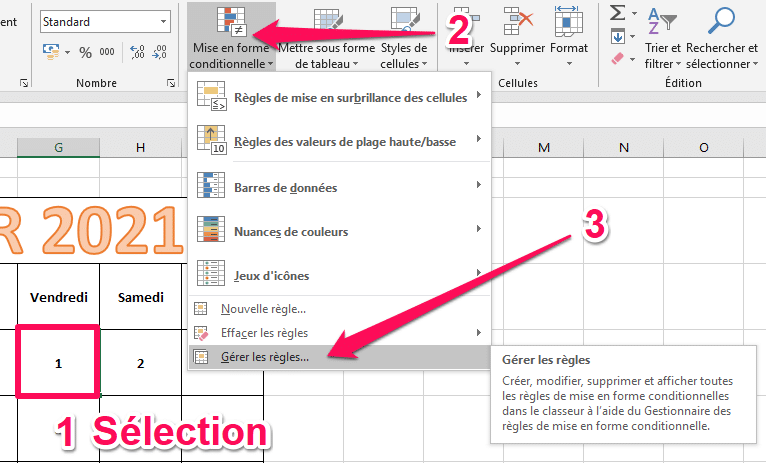
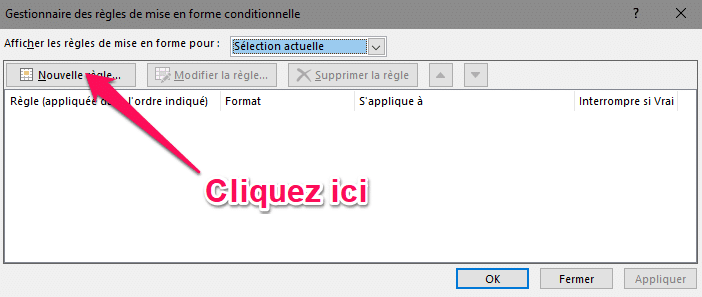
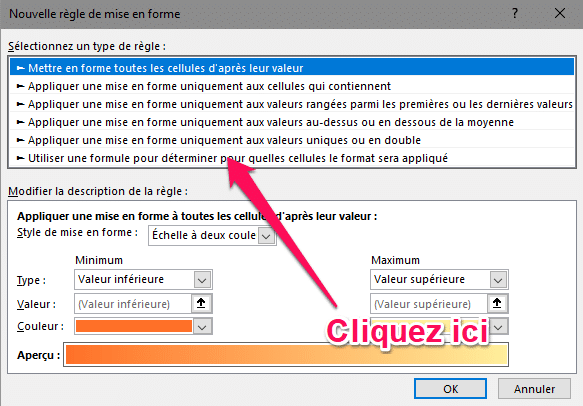
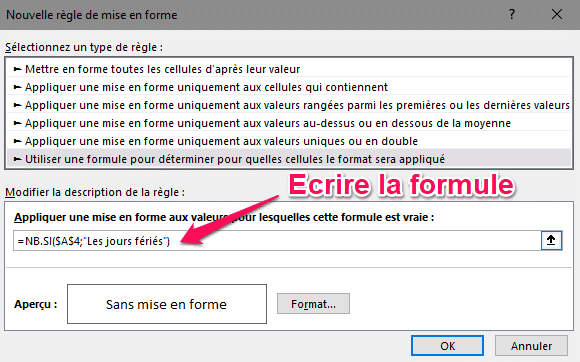
L'explication de la formule est simple :
Voici la syntaxe générale de la fonction NB.SI : NB.SI (Plage;Critère)
La fonction NB.SI nous permet de compter (dans notre cas vérifier) les cellules contenant une valeur répondant à un critère spécifié.
la cellule concernée est la cellule A4 et le critère est le libellé du champ, soit "Les jours fériés" (les guillemets sont obligatoire pour des valeurs qui ne sont pas numériques).
Pour faire simple, si dans la cellule A4, il y a la valeur "Les jours fériés" appliquer la mise en forme adéquate.
La mise en forme est simple à créer :
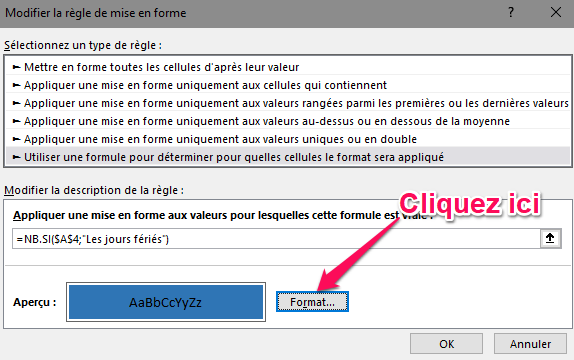
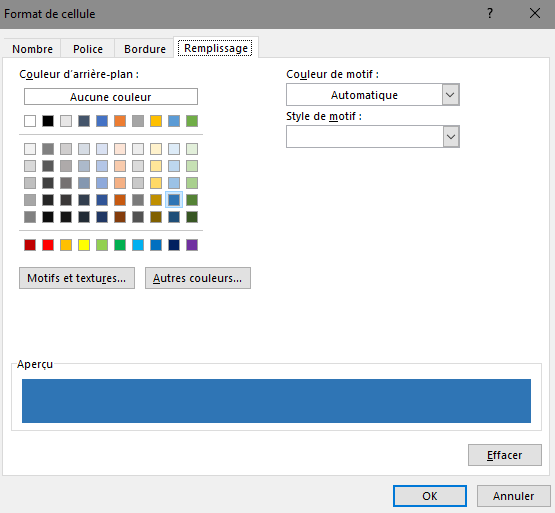
Répétez la même opération en introduisant de nouvelle règles pour les autres jour spéciaux.
Voici le résultat pour le mois de Janvier:
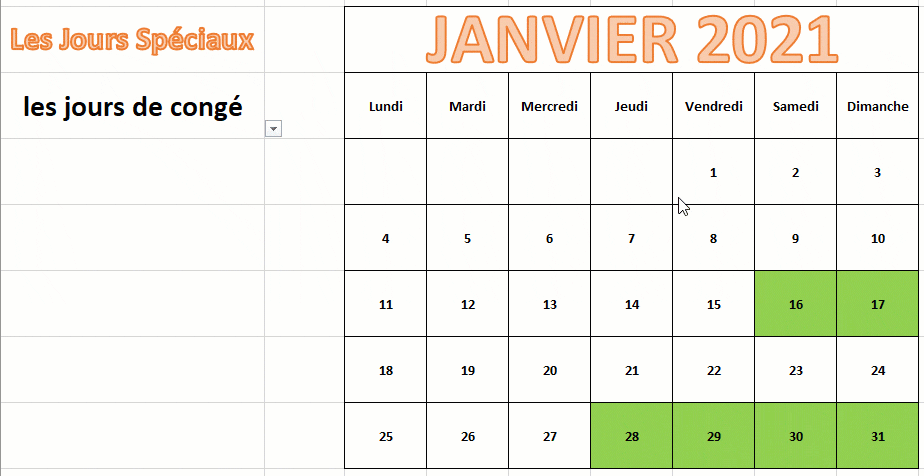
Personnaliser Un Calendrier Excel
Une fois notre calendrier créé, nous avons la possibilité de personnaliser d’avantage les entêtes des mois et celles des jours afin d'avoir un design unique et adapté à un thème précis.
Insérer Un Arrière Plan
Nous pouvons par exemple, insérer un arrière plan sur tout le calendrier.
Pour cela :
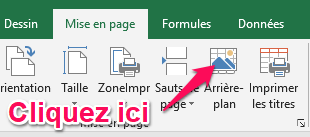
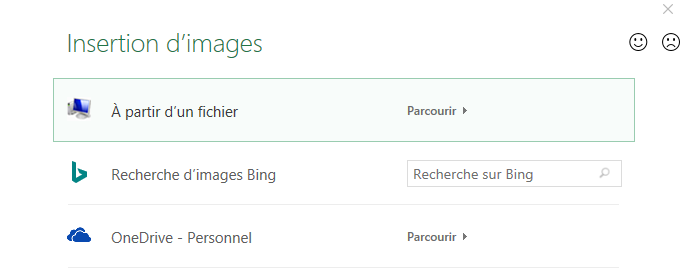
Insérer Une Image
Il est aussi possible d'insérer et d'adapter une image à une cellule.
Par exemple, le calendrier serait plus présentable si l'entête des mois était plus présentable avec une image.
la procédure est simple à suivre :
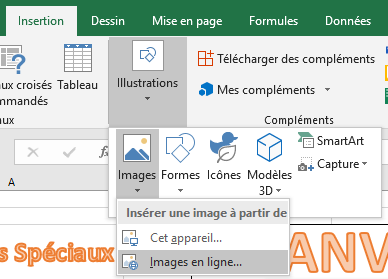
Après avoir choisi l'image en question, il ne reste plus qu'à la redimensionner de façon à l'adapter à l'entête du mois .

Comme vous le voyez, l'image couvre l'écriture.
Nous allons donc "reculer" l'image de façon à ce qu'elle soir derrière le texte.
Pour cela :

Le Bonus : Le Calendrier Complet
En bonus, voici le calendrier Excel complet.
Il contient tous les jours fériés de 2021 et il est complètement éditable.
Calendrier Excel 2021 -Wikiclic
Conclusion
Créer un calendrier Excel offre plusieurs possibilités grâce au large éventail d'outils que peut offrir le tableur de Microsoft.
Et si un débutant peut compter sur un modèle prédéfini ou prendre son temps et procéder manuellement, un expert peut compter sur sa créativité et son ingéniosité pour créer un calendrier personnalisé et automatisé en quelques clics.


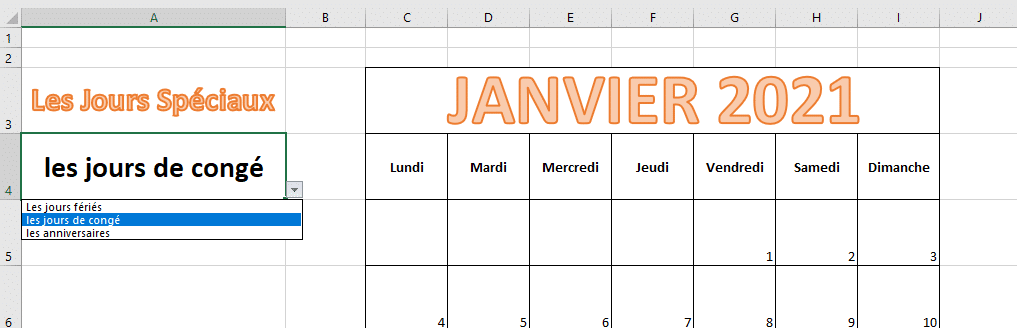




![centre-reseau-et-partage000 Maitrisez La Mise En Forme Conditionnelle Excel [Guide Pratique]](https://wikiclic.com/wp-content/uploads/2020/10/mise-en-forme-conditionelle-excel-wikiclic.jpg)
![centre-reseau-et-partage000 Le Tableau Croisé Dynamique Excel Enfin Démystifié [Guide Pratique]](https://wikiclic.com/wp-content/uploads/2020/09/Tableau-croise-dynamique-wikiclic.jpg)