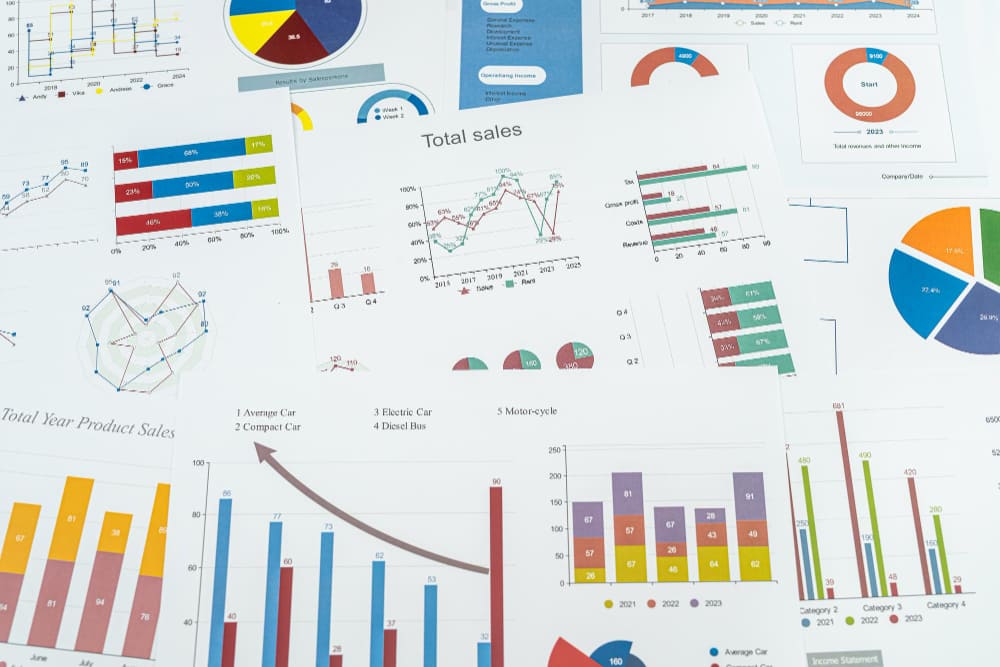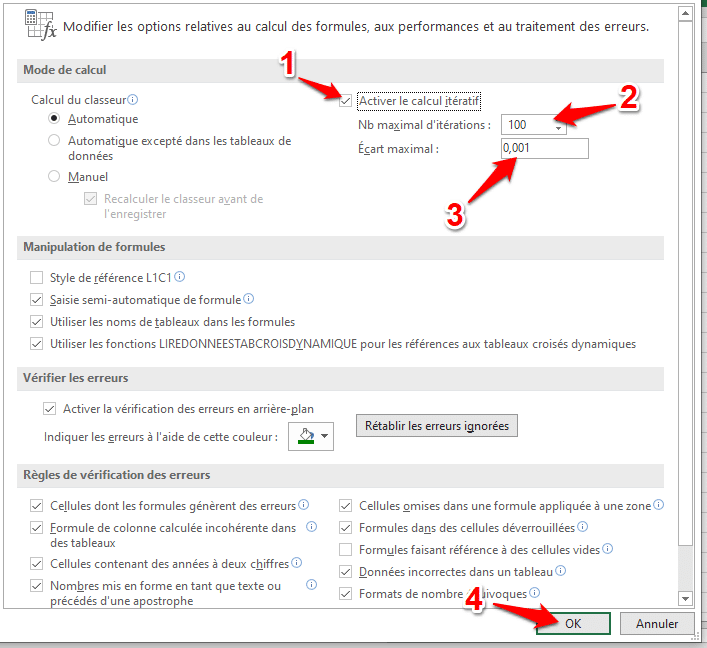La Fonction SiErreur est une fonction que tous les utilisateurs d'Excel devraient connaître.
C'est d'autant plus nécessaire puisqu'en utilisant plusieurs fonctions de calcul, les erreurs sont de plus en plus fréquentes.
Et même si beaucoup considèrent les messages d’erreur Excel comme l’un de leurs pires cauchemars et qu'ils perdent souvent beaucoup de temps avant de pouvoir les résoudre, cela reste toujours mieux d'être informé.
Grâce à cet article, vous serez en mesure de comprendre, de résoudre et de personnaliser toutes les erreurs Excel.
Et à la fin, vous serez capable de :
L’Erreur #####
Il s’agit d’une erreur liée au format de la cellule.
Ce message d’erreur apparaît dans les cas suivants :
Exemple
Ici nous avons pris l’exemple d’une colonne au format date et nous avons tenté de saisir un format non approprié.
Soit une valeur contenant 14 caractères, ce qui a engendré l’apparition du message d’erreur #####.
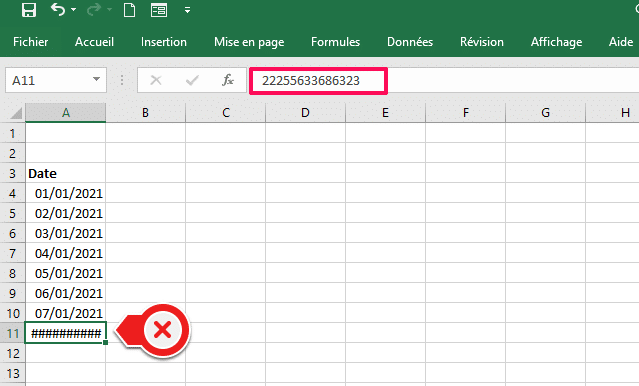
De même, on a saisi une valeur négative sur une cellule au format date, Excel a généré automatiquement le message d’erreur ##### :
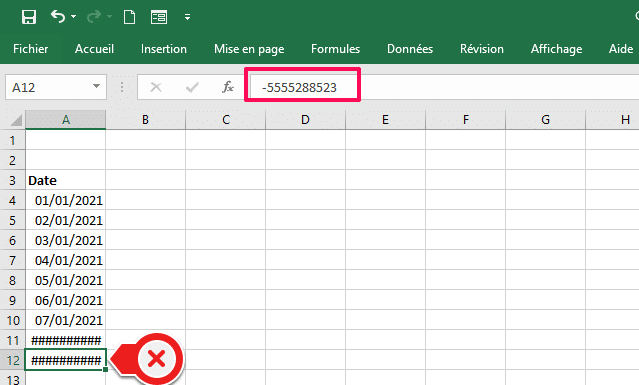
Solution
La solution pour les 2 exemples ci-dessus est de vérifier :
Si c'est bien le cas, on doit modifier le format de la colonne ou bien juste de la cellule en question comme suit :
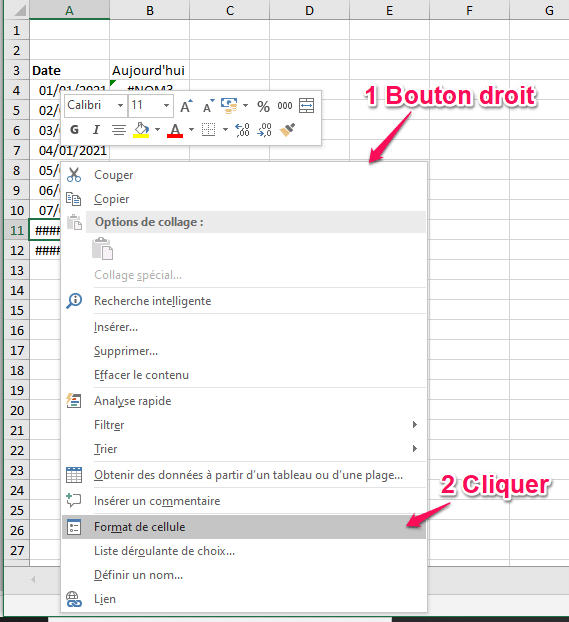
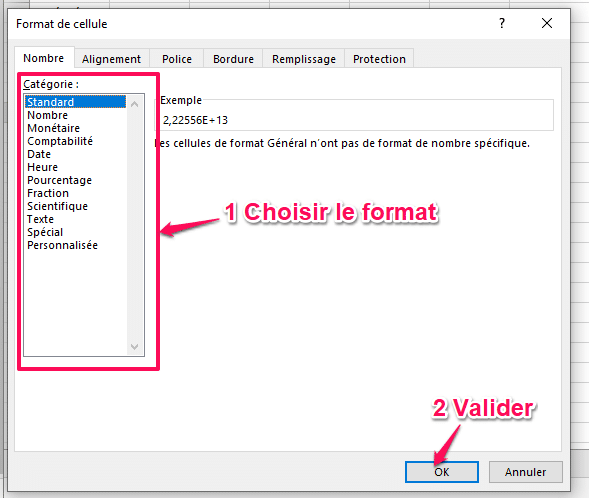
Si dans d’autres cas le format de la cellule est le bon, il faut penser tout simplement à élargir la cellule ou la colonne à l’aide du curseur pour résoudre le message d’erreur puisqu'il se pourrait que le contenu de la cellule soit trop large.
L’Erreur #DIV/0 !
Il s’agit d’une erreur d’ordre mathématique en partant de la règle qui interdit que le dénominateur soit égal à 0.
Ce message d’erreur apparait donc lorsque l’on paramètre une formule incluant une division et que l’une des valeurs que l’on divise soit égale à 0 ou bien vide.
Exemple
Dans l’exemple suivant, nous avons paramétré la formule de division "Total commande/quantité" pour calculer le prix unitaire de chaque article :
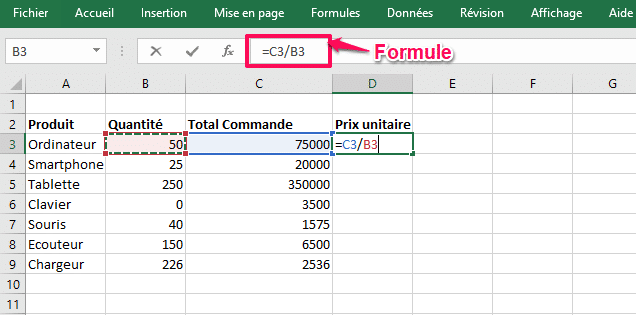
Un message d’erreur est généré pour la cellule D6 car le dénominateur est égal à 0 (la quantité des claviers est de 0) :
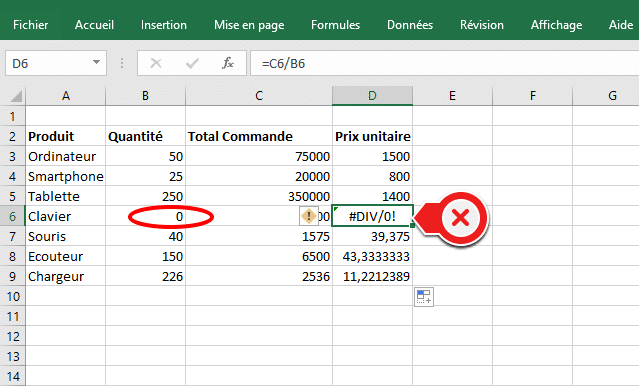
Solution
Pour résoudre le message d’erreur généré dans l’exemple ci-dessus, on vérifie tout simplement si la quantité saisie pour les claviers est différente de zéro car le plus probable est que ce soit une faute de frappe qu’il suffit de corriger.
L’Erreur #VALEUR !
Ce type d’erreur est lié à la non compatibilité des données saisies par rapport aux critères ou bien aux résultats attendus par une formule ou une fonction.
Cela peut arriver aussi si :
Exemple
Prenons l’exemple d’une colonne contenant une valeur textuelle parmi des valeurs numériques.
Dans la colonne B qui représente la quantité, il la mention "non disponible " qui n'est pas numérique donc incompatible avec une formule de calcul.
Ce qui fait que lorsque nous voulons afficher le total dans la cellule B11, il y aura l'Erreur #VALEUR !
De même, si nous voulons afficher le prix unitaire des produits dans la colonne D, qui équivaut au Prix unitaire, il y aura aussi une erreur car la mention " Non disponible" n'est pas compatible avec la formule.
Donc, au final, ce message d’erreur apparait tout simplement parce que ces formules ne sont pas compatibles avec des valeurs textuelles.
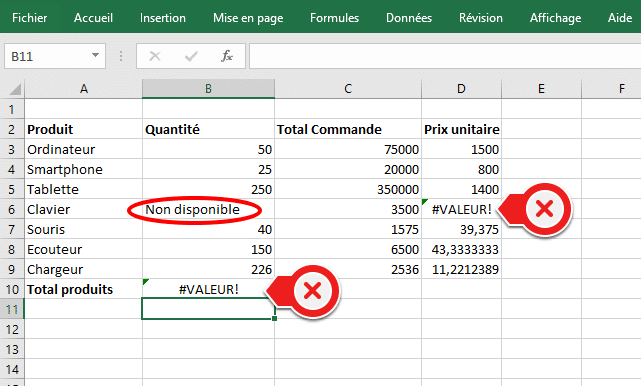
Solution
La solution pour l’exemple précédent est de remplacer la valeur textuelle par une valeur numérique et d’insérer une autre colonne pour indiquer nos commentaires textuels.
L’Erreur #NUL!
Il s’agit d’une erreur dans la syntaxe d’une formule lors de l’indication des plages concernées. Et cela peut être :
Exemple
Dans l’exemple suivant nous allons calculer la somme des quantités pour la colonne B qui représente la quantité de chaque produit.
Si dans la formule SOMME, on oublie d’indiquer « : » entre la première et la dernière cellule, le message d’erreur #NUL sera affiché à la place du résultat :
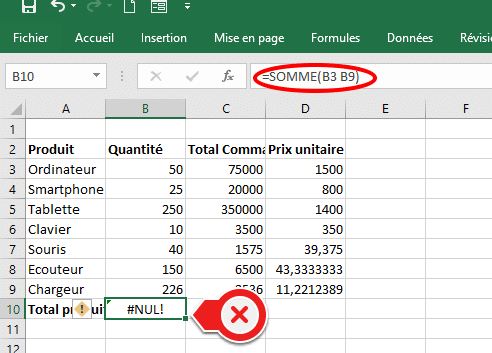
Solution
Pour résoudre le message d’erreur #NUL, il suffit d’indiquer « : » entre les références de la première et de la dernière cellule d’une plage et « ; » entre deux plages.
En général, il suffit de corriger la syntaxe pour ne plus avoir cette erreur.
L’Erreur #NOM ?
Il s’agit également d’une erreur dans l’écriture d’une formule.
Nous parlons ici de l'orthographe de la formule.
Comme écrire SOMM au lieu de SOMME.
Exemple
Si par exemple on a besoin de la formule « Aujourd’hui » et qu’on ne l’écrit pas correctement, on obtient le message d’erreur suivant :
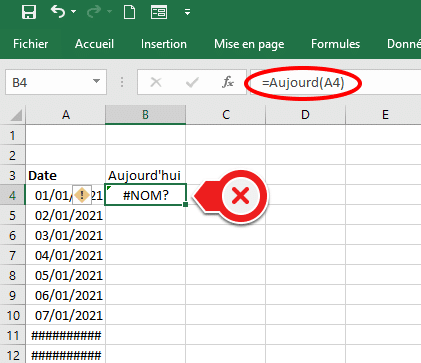
Solution
Pour remédier à ce message d’erreur, il suffit tout simplement de vérifier l’orthographe de la formule saisie.
Il serait aussi préférable de la sélectionner directement parmi les suggestions d'Excel comme suit :
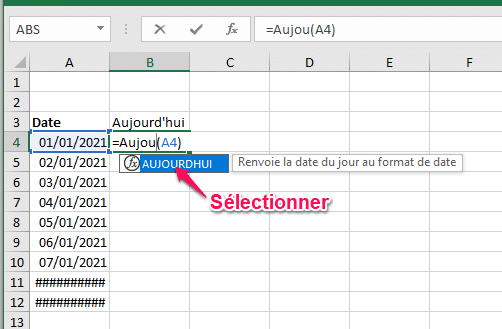
L’Erreur #REF!
Ce type d’erreur concerne l’invalidité de la référence d’une cellule indiquée sur une formule.
C'est fréquent, si :
Exemple
Prenons l’exemple de la fonction RECHERCHEV.
Si vous voulez comprendre la fonction RECHERCHEV, voici un tuto complet.
Si l’index de la colonne n’est pas indiqué correctement (dans notre cas 7 au lieu de 2), on obtient automatiquement le message #REF comme vous pouvez le voir sur la trace écran suivante :
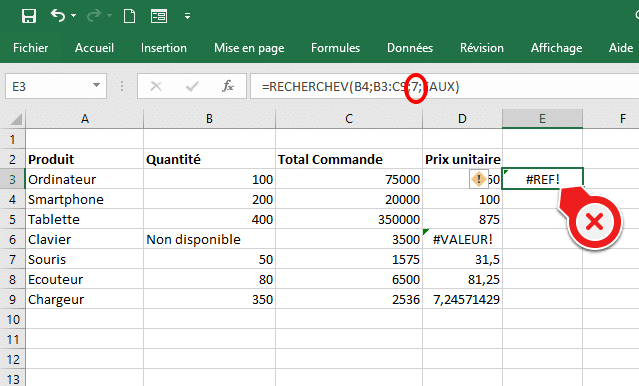
Solution
Pour résoudre cette alerte, il suffit de bien vérifier les références saisies dans les arguments de la formule.
Dans l’exemple ci-dessus, il faut remplacer 7 par 2.
L’Erreur #N/A!
Ce message d’erreur apparait lorsque l’un des arguments obligatoires d’une formule n’est pas renseigné ou bien s’il n’y a pas de résultat à renvoyer selon les critères désignés.
Exemple
Dans l’exemple suivant, nous avons paramétré la fonction RECHERCHEV et nous avons omis d’indiquer l’argument « Table matrice » :
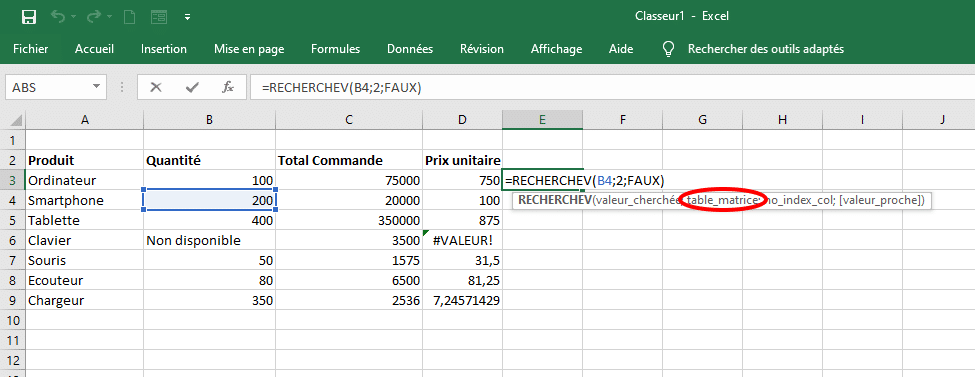
ce qui a généré le message d’erreur #N/A :
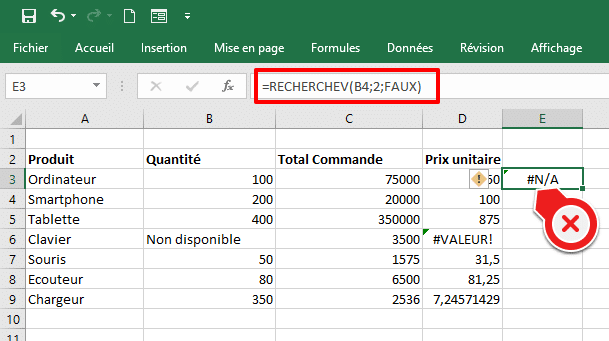
Solution
Pour résoudre ce message d’erreur, il faut bien vérifier si tous les arguments de la fonction sont renseignés.
Dans notre cas, il suffit d’indiquer notre plage de référence (Table matrice).
L’Erreur #NOMBRE!
Ce message d’erreur apparait lorsque :
Exemple
Nous avons choisi un exemple avec la formule itérative Tri qui permet de calculer le taux de rentabilité interne en pourcentage.
Pour faire simple, elle génère une valeur affichée en pourcentage en utilisant des comparaisons répétitives.
Nous avons appliqué cette formule sur les valeurs de la colonne F ce qui a donné lieu au message d’erreur #NOMBRE :
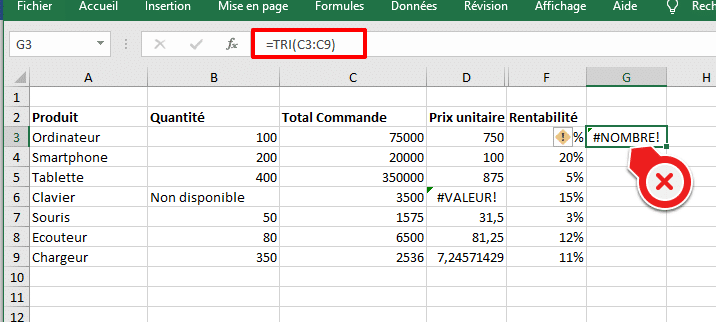
Solution
La solution dans ce cas précis, consiste à bien paramétrer Excel pour que la fonction TRI dispose de plus de nombre d'itérations et ne plante plus.
Pour cela, il faut tout d’abord activer le calcul itératif sur Excel.
Voici comment faire :
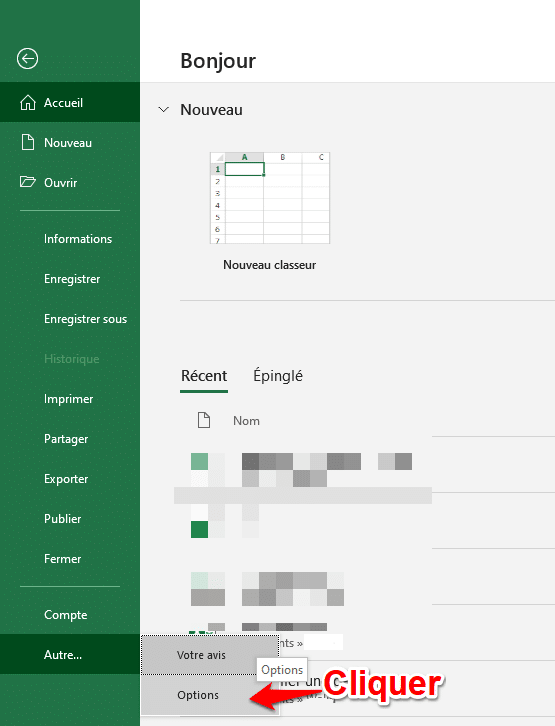
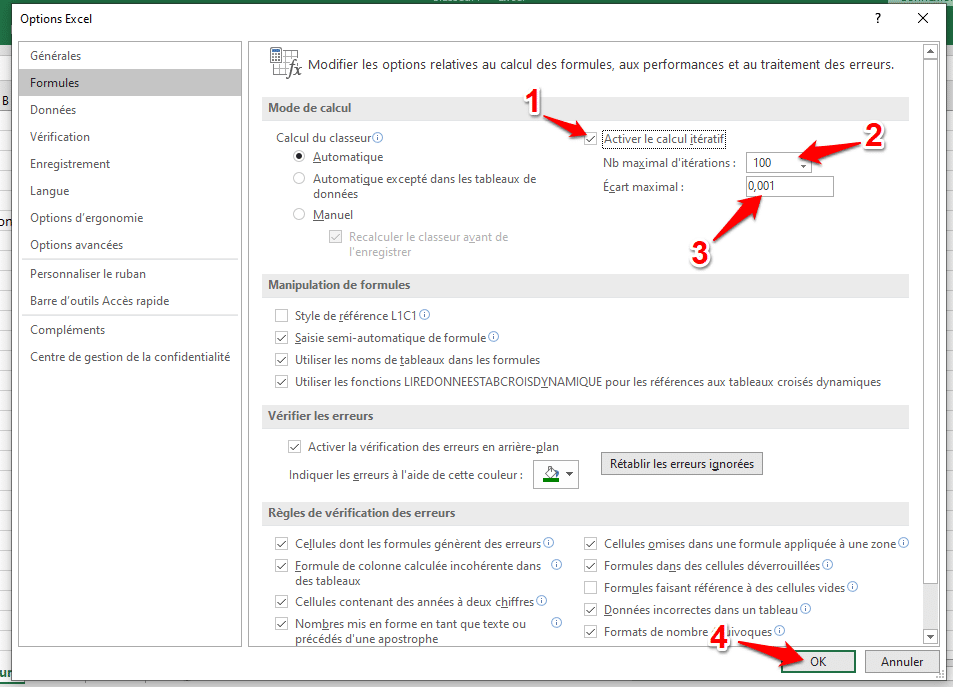
En appliquant convenablement la formule, le message disparait :
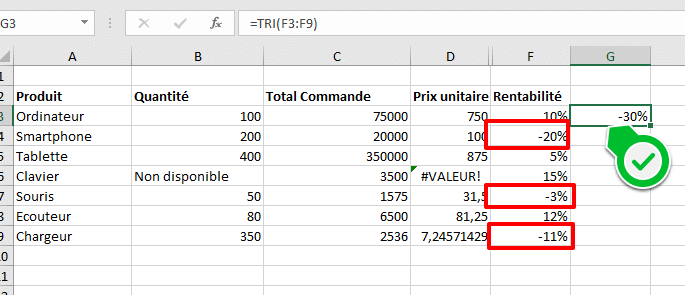
Gestion Des Erreurs: La Fonction SIERREUR
La fonction SIERREUR permet tout simplement de personnaliser les erreurs pour les rendre plus compréhensibles.
C'est vraiment un très grand avantage surtout si le fichier est partagé entre plusieurs utilisateurs et qu'il contient plusieurs formules et plusieurs contraintes.
Par exemple, si l'Erreur #NOM ? devenait "Vérifier l'orthographe de la fonction", ce serait vraiment plus simple à résoudre.
La syntaxe de la fonction SIERREUR est la suivante :
SIERREUR(Valeur ; Valeur si erreur)
Valeur : Dans cet argument on peut soit indiquer la formule, le calcul ou la référence de la cellule en question.
Valeur si erreur : Il s’agit du message ou bien de la valeur que l’utilisateur souhaite afficher en cas d’erreur.
Exemple 1
Dans l’exemple suivant nous souhaitons afficher le message « Valeur non calculée » en cas d’erreur, comme le montre la figure ci-dessous.
La formule sera : SIERREUR(C6/B6;"Valeur non calculée")
L'explication est que si l'opération C6/B6 génère une erreur le message affichée sera "Valeur non affichée" ce qui est nettement plus significatif.
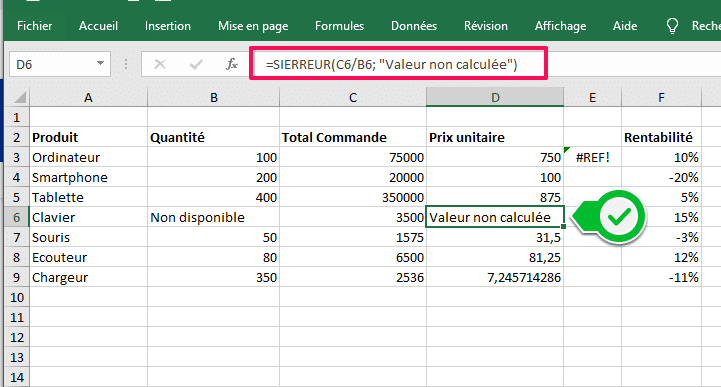
Exemple 2
La fonction RECHERCHEV fait souvent l’objet de beaucoup de messages d’erreurs et il serait donc utile de recourir à SIERREUR pour mieux repérer ces erreurs.
Dans l’exemple suivant, nous allons afficher le message "Données et formule à vérifier" si la fonction génère une erreur.
La formule sera :
SIERREUR((RECHERCHEV(B4;B3:B9;2;VRAI));"Données et formules à vérifier")
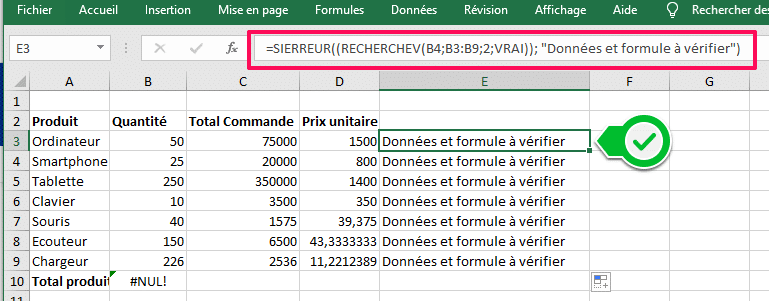
Conclusion
Si beaucoup de personnes ont du mal à résoudre ou à gérer les messages d’erreurs Excel, c'est essentiellement à cause de la forme sous laquelle elles sont annoncées.
Donc, une amélioration de ce côté ne fera que simplifier la résolution de ces erreurs.
C'est ce qu'apporte l'utilisation de la fonction SIERREUR.


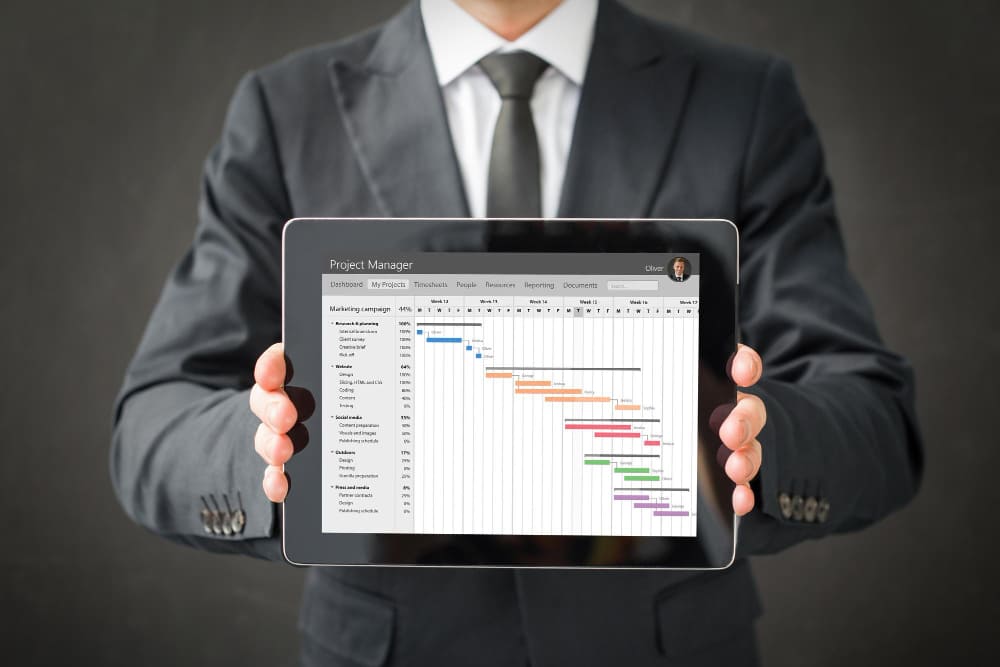
![centre-reseau-et-partage000 Voici À Quoi Doit Ressembler Votre Tableau Excel [Guide Pratique]](https://wikiclic.com/wp-content/uploads/2020/09/tableau-excel-wikiclic.jpg)