Créer et personnaliser un Tableau Excel est la fonctionnalité principale du tabulateur le plus populaire des logiciels de bureautique.
Cet article sera donc dédié à vous guider pour maîtriser la création et la personnalisation des tableaux Excel.
Quel Est L'Intérêt De Créer Un Tableau Excel ?
Notre quotidien est bombardé par une quantité juste inimaginable de données utiles qui sont plus ou moins complexes.
Et ce qui est certain, c'est que le besoin reste le même, que ce soit pour la gestion des comptes d’un ménage ou pour la gestion des tableaux de bord d’une grande entreprise.
Soit, optimiser la gestion de ses données pour gagner du temps, de l’argent et pour prendre les bonnes décisions au meilleur timing.
Un tableau Excel répond parfaitement à tous ces besoins, mais pas seulement.
Il vous permet de personnaliser l’affichage et la gestion de vos données, d’assurer un suivi continu et fluide de vos indicateurs clés, et cela quelque soit la nature de votre activité.
Créer Un Tableau Excel
Créer un tableau à l’aide d’Excel est la fonctionnalité la plus simple de cet outil car l’interface vierge se présente déjà comme un grand tableau dont les bordures sont grisées.
Toutes les lignes de ce tabulateur sont numérotées et toutes les colonnes sont référencées à l’aide de lettres alphabétiques pour localiser n’importe quelle cellule du tableau.
Le nombre maximal de lignes et de colonnes varie selon la version d’Excel que vous utilisez, mais il est dans 99% des cas suffisant pour vos travaux.
Créer un tableau sur Excel peut se faire de la façon la plus simple et la plus improvisée en saisissant directement vos données sur la feuille vierge :
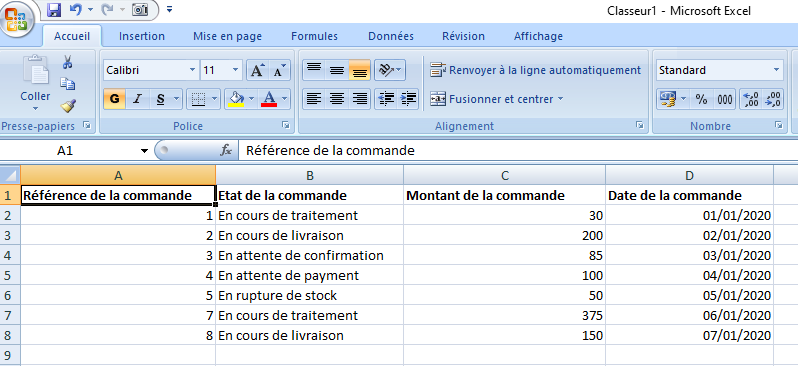
Comme ça peut se faire d'une manière plus "sophistiquée" en prédéfinissant la taille, le style et tous les critères de bases qui pourraient répondre à des besoins plus spécifiques.
Donc, pour créer un tableau Excel :
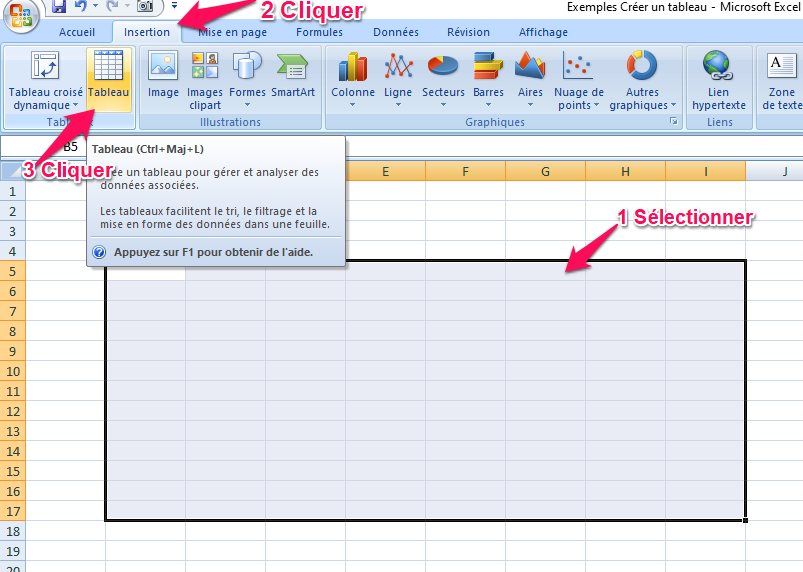
Excel va attribuer au tableau une mise en forme prédéfinie et proposer un nouvel onglet "création" proposant d’autres styles de tableaux et plusieurs autres critères de mise en forme :
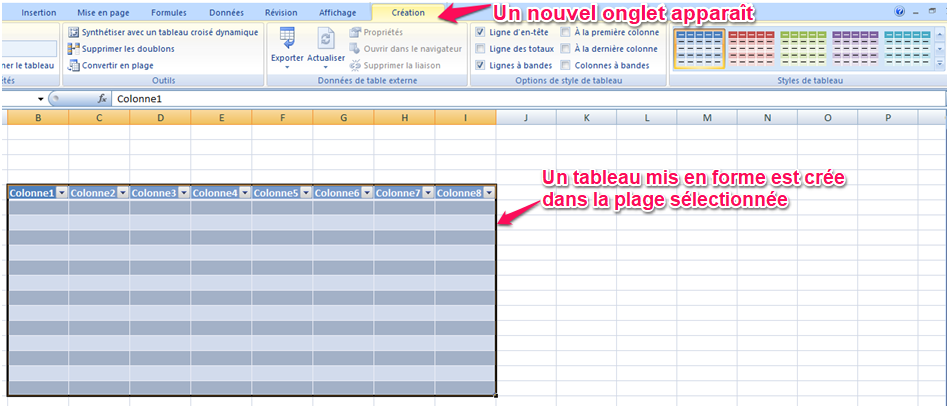
Mise En Forme D’Un Tableau
Choisir Un Style Prédéfini Du Tableau
Sous l’onglet « Création », Excel propose plusieurs styles prédéfinis de tableaux mis en forme et présentant des filtres sur la première ligne,.
Ces styles sont variés, pratiques et faciles à insérer.
Ils permettent de gagner beaucoup de temps en terme de mise en forme.
Pour choisir et appliquer un style prédéfini :
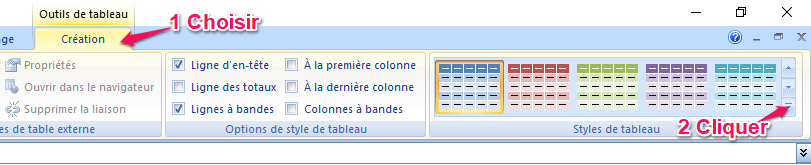
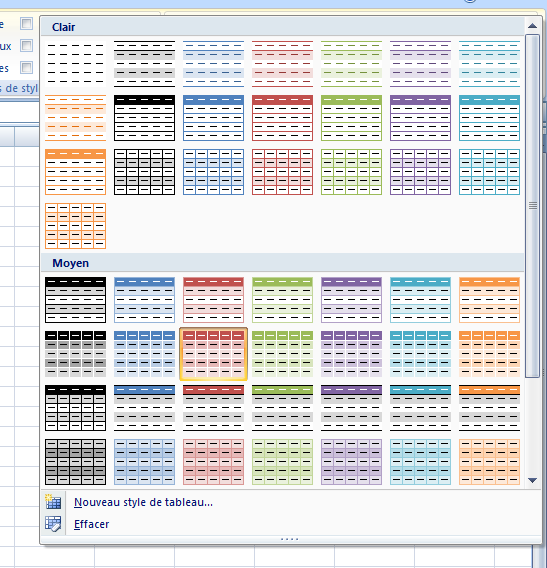
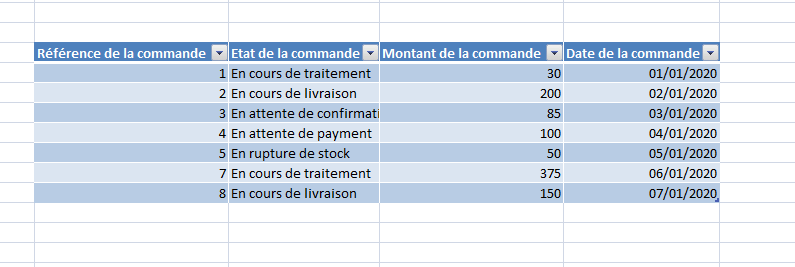
Modifier Le Style Du Tableau
Même si nous avons déjà opté pour un style prédéfini, nous avons toujours la possibilité de le personnaliser encore plus.
Pour cela, il suffit de modifier la couleur, la police et ajouter quelques effets manuellement et indépendamment des styles proposés par défaut.
Voici comment faire :
Vous pourrez alors changer tous les paramètres que vous voulez.
Couleur
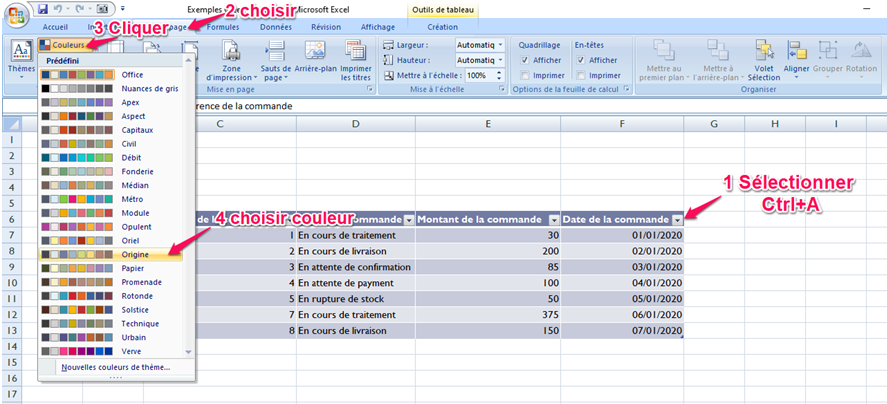
Police

Effet
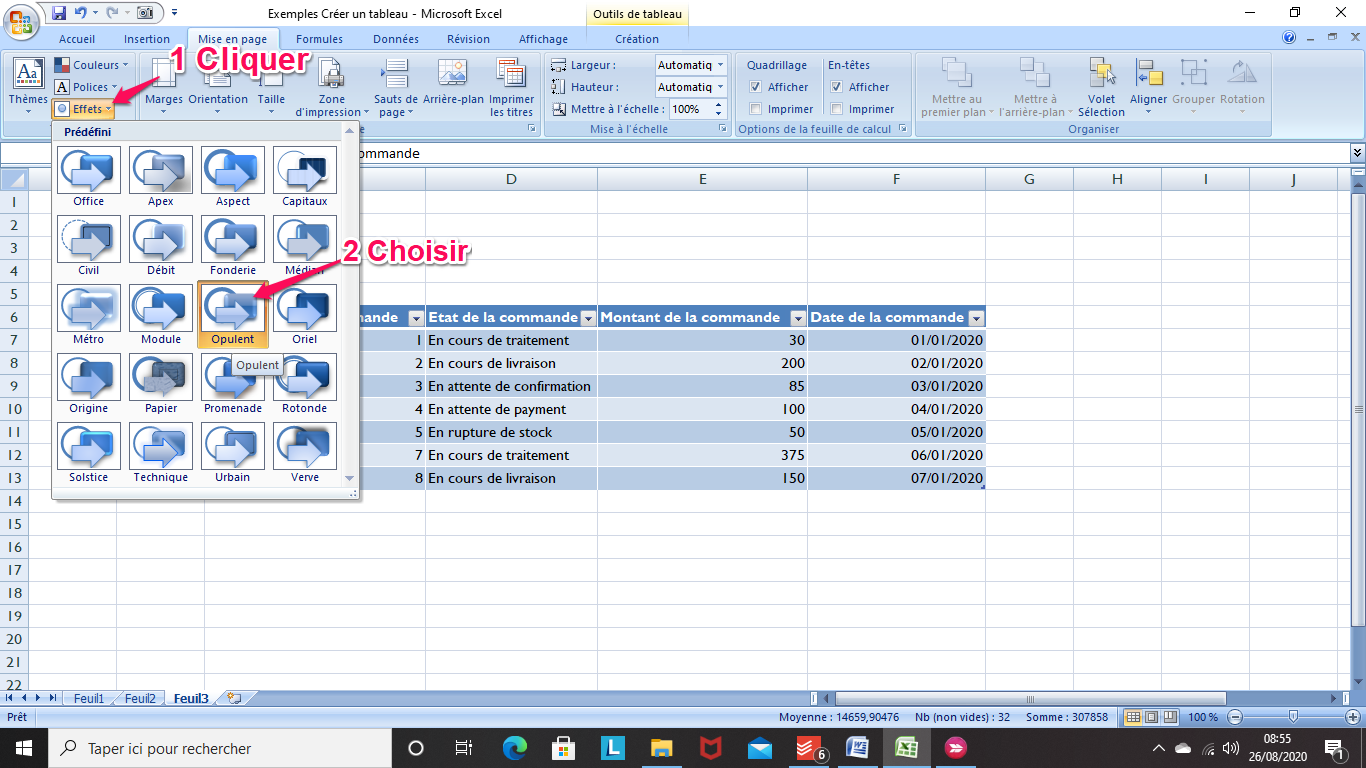
Au besoin, d’autres critères de mise en page peuvent aussi être modifiés.
On parle d'orientation du tableau, d'arrière plan...etc
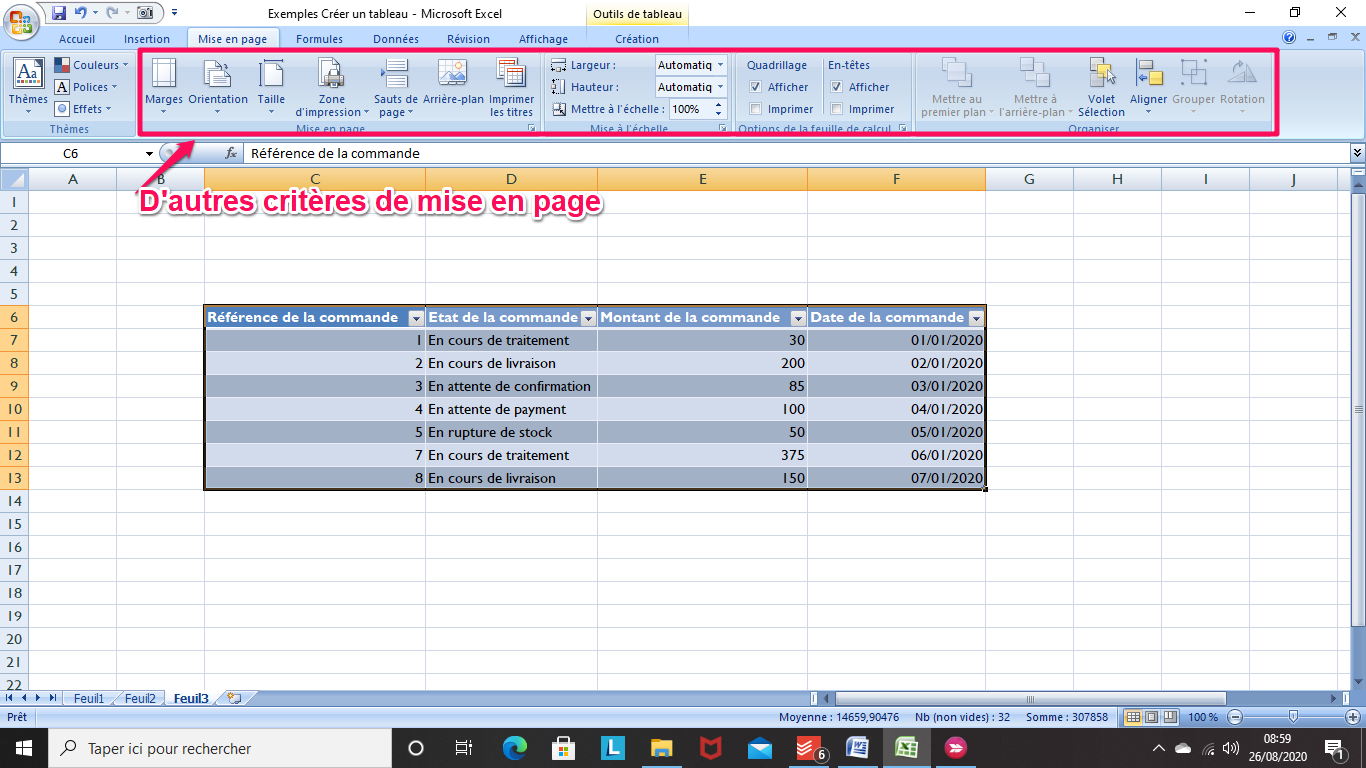
Créer Un Nouveau Style De Tableau
Excel nous offre également la possibilité de faire appel à notre créativité de créer nous même un nouveau style de tableau.
Ce style pourra être enregistré et utilisé par la suite pour personnaliser d'autres tableau.
Voici comment créer un nouveau style :
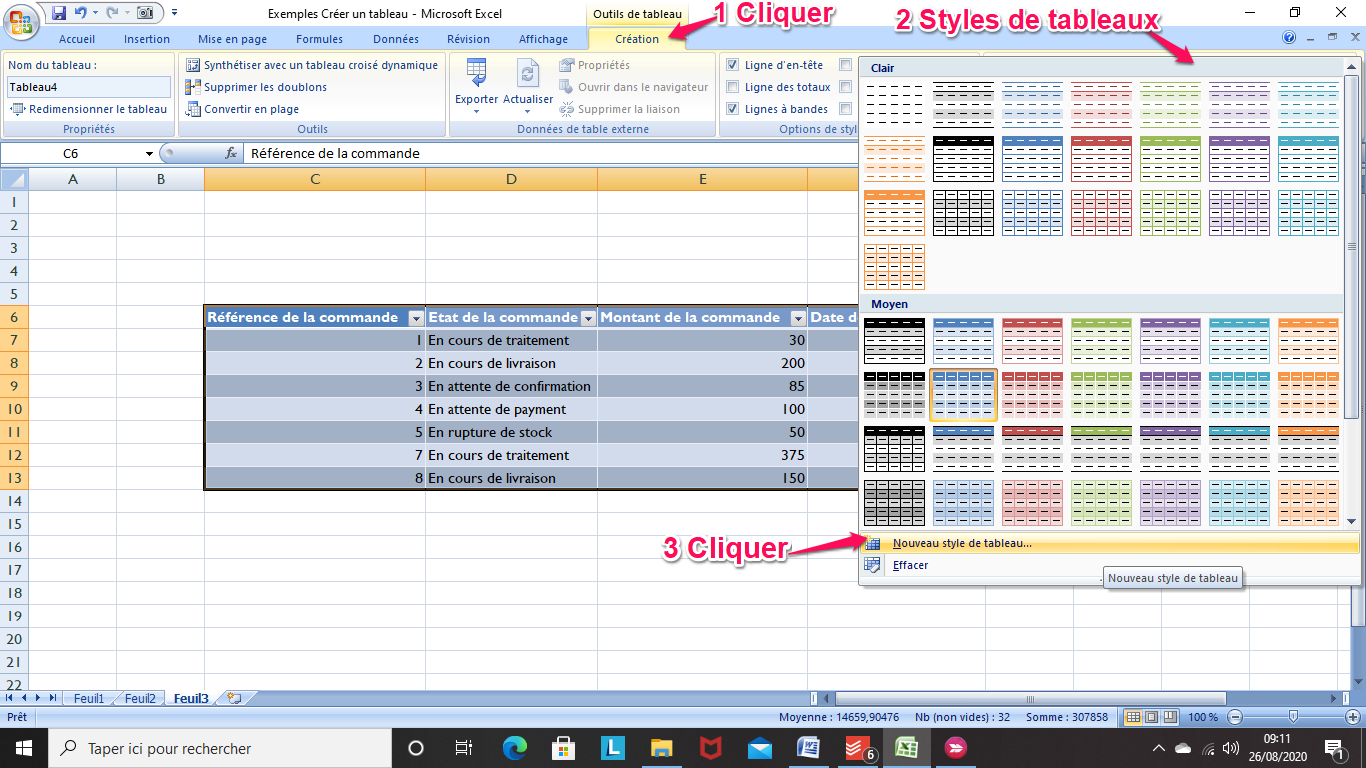
Excel attribue un nom par défaut au nouveau style mais il reste possible de le changer.
Par exemple, pour personnaliser tout le tableau, il faudrait cliquer sur « tableau entier ».
Ensuite, pour commencer à définir le nouveau style, il suffit de cliquer sur le bouton "Format" :
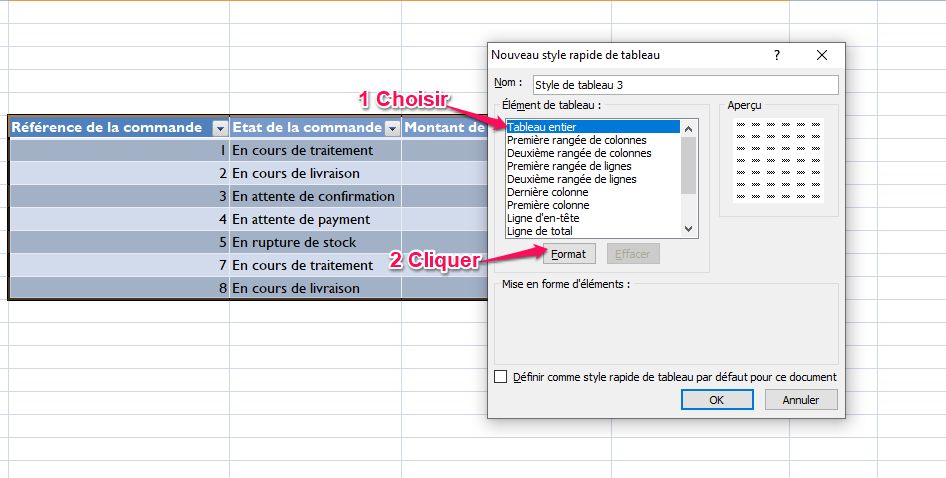
Commencez par mettre en forme les bordures :
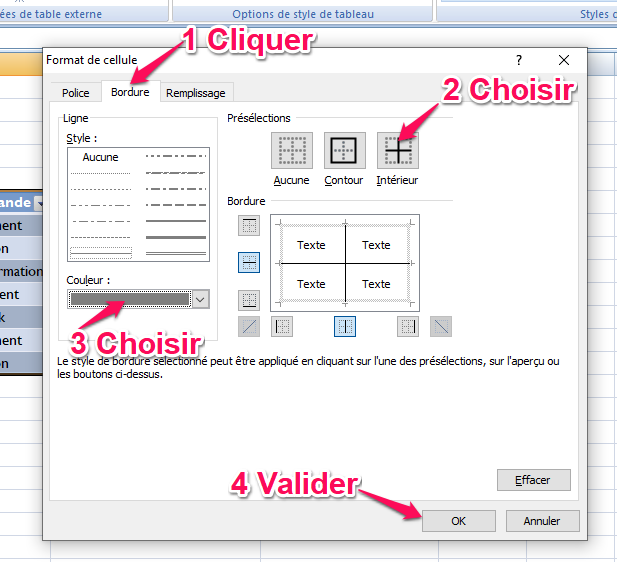
Définissez également les critères liés à la Police utilisée :
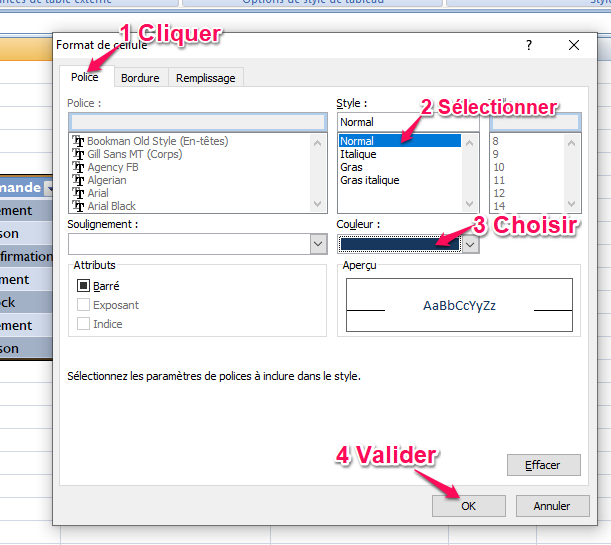
Et pour finir, choisissez les couleurs qui conviennent à la vision de votre nouveau style de tableau :
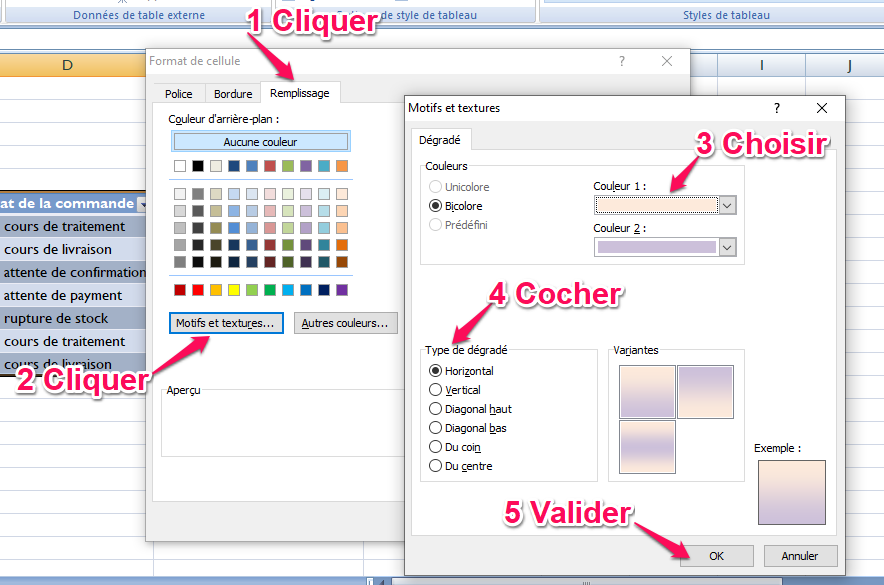
Une fois tous les critères paramétrés, validez en appuyant sur le bouton "Ok" :
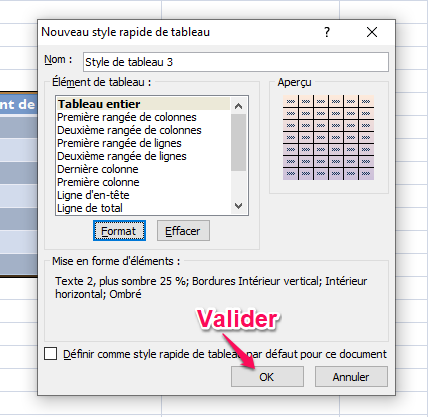
Le nouveau style créé apparaîtra parmi la liste des autres styles de tableaux prédéfinis et pour l’appliquer il suffit juste de le sélectionner :

Personnaliser Les Lignes, Les Colonnes Et Les Cellules
Si vous avez besoin de personnaliser les lignes, colonnes et cellules (Hauteur de la ligne, largeur de la colonne …), il faut procéder comme suit :
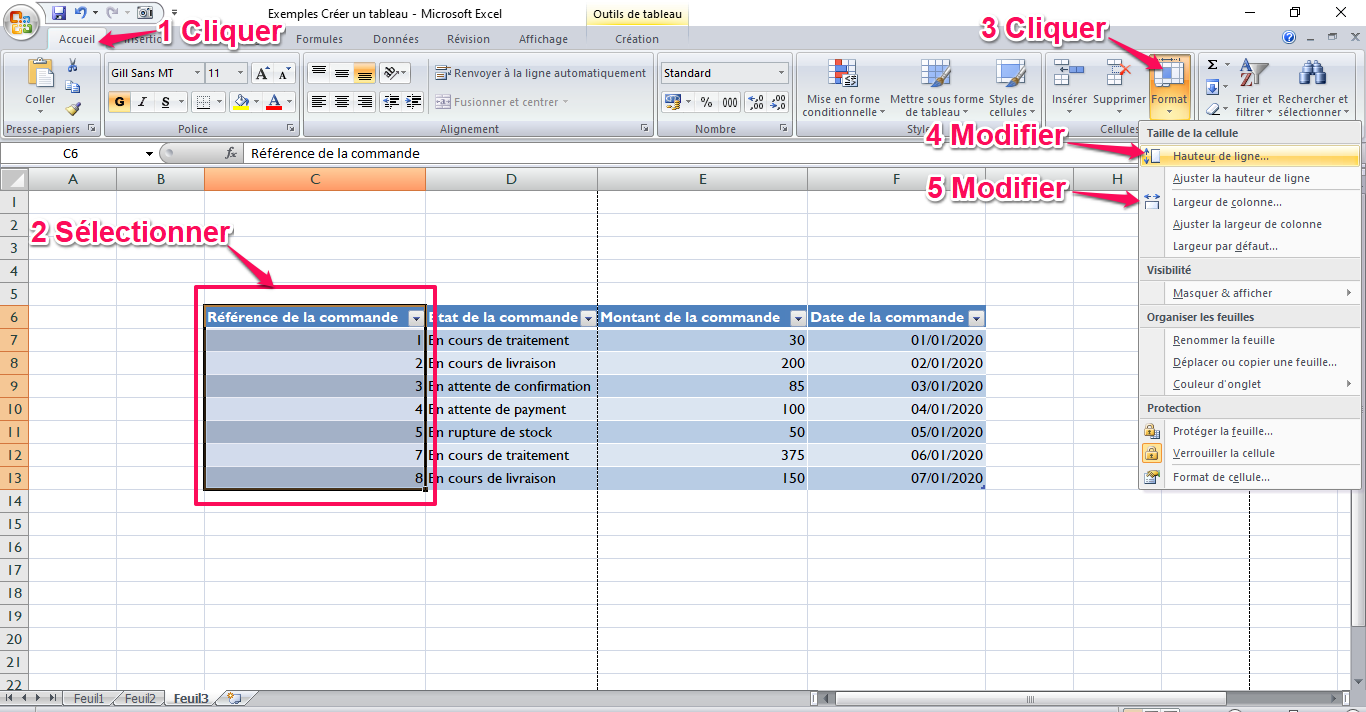
Personnaliser Les Bordures
Pour personnaliser les bordures, contentez-vous de choisir parmi la liste prédéfinie.
Elle couvre absolument toutes les possibilités dont vous avez besoin.
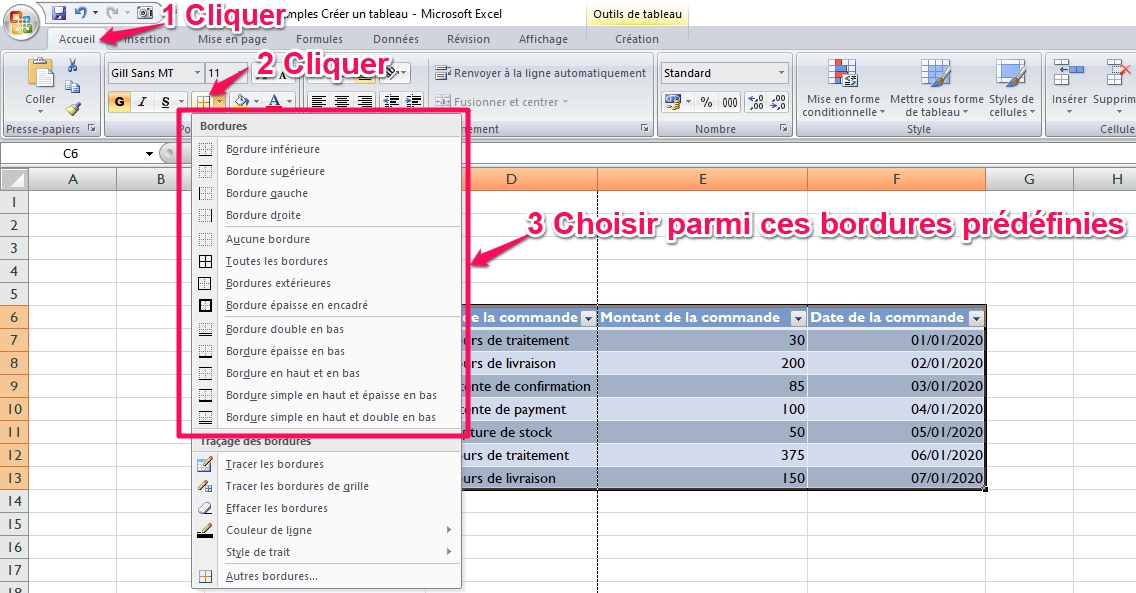
Mais si vous avez quand même besoin de changements, vous avez la possibilité de tracer manuellement des bordures.
Soit ligne par ligne soit en traçant toute une grille.
Vous avez même la possibilité de modifier le style du trait utilisé grâce à l'option "Style de trait" du même menu comme il est expliqué dans la capture ci-dessous :
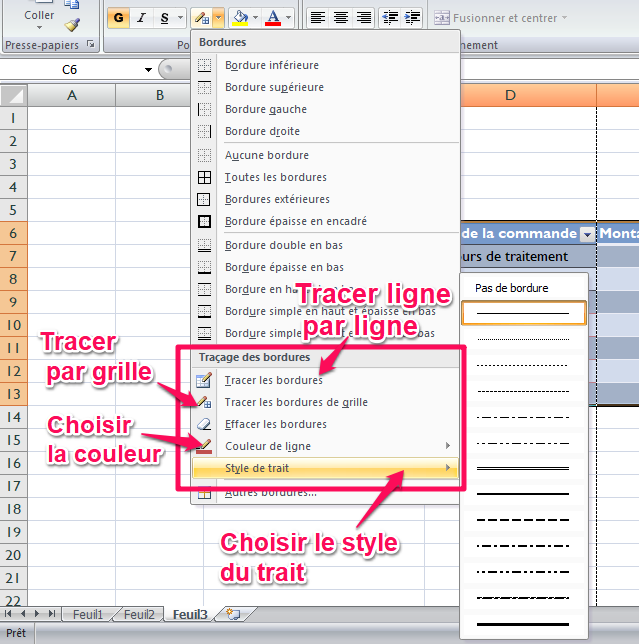
On peut personnaliser encore nos bordures comme suit :
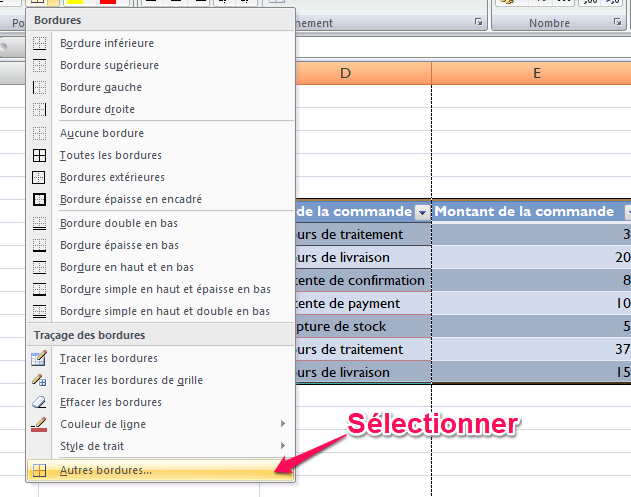
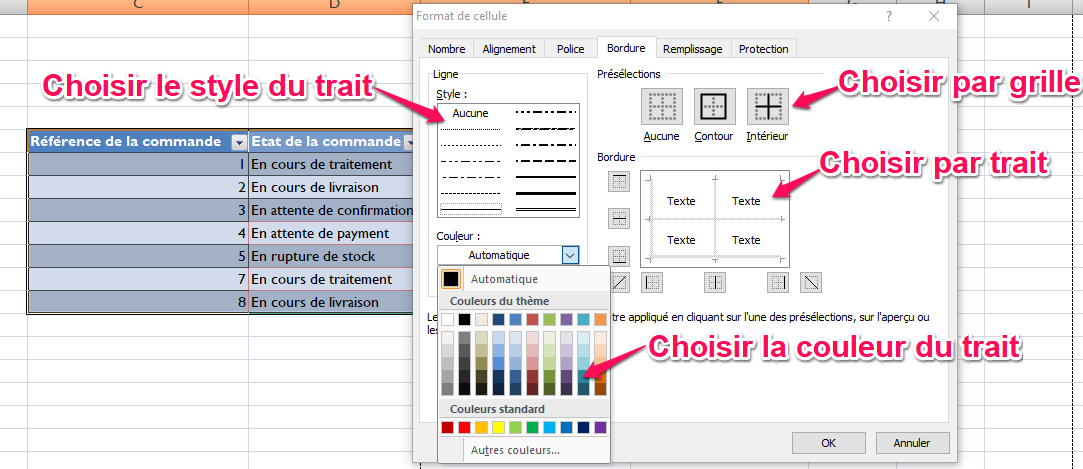
Fixer Les Formats De Cellule
Pour gagner du temps, il serait pratique de définir à l’avance tous les critères liés au contenu de ses cellules. On peut bien évidement paramétrer les mêmes critères pour toutes les cellules de notre tableau comme on peut définir des critères spécifiques pour certaines cellules.
Pour fixer le format de notre cellule on procède donc comme suit :

La fenêtre « Format cellule » propose plusieurs critères, nous allons voir critère par critère comment peut-on les paramétrer :
Nombre
Il s’agit de définir le type des données que va contenir notre cellule, ce qui a un impact sur l’affichage de ces données sur notre tableau : par exemple si on choisit « date » la cellule va nous permettre de saisir selon le format d’une date.
Ce critère présente également un impact direct sur l’utilisation des formules car certaines catégories ne sont pas compatibles avec certaines formules :
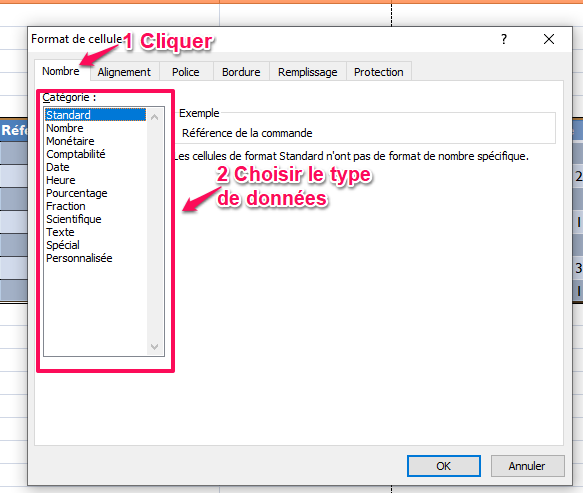
Alignement
Cet onglet définit l’orientation, le retrait et le contrôle de notre texte.
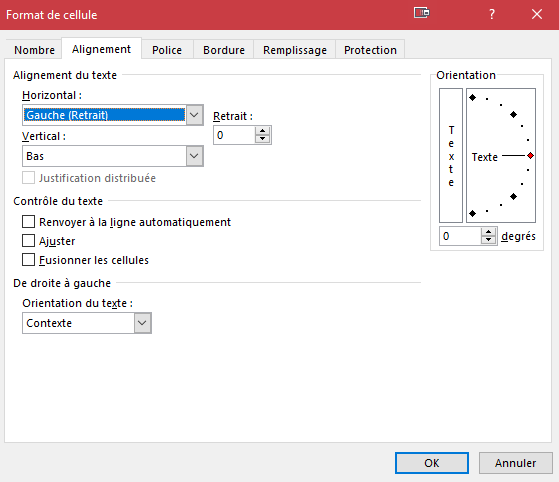
Le Retrait
Le retrait définit la distance du texte par rapport aux bordures de la cellule dans le sens vertical et horizontal.
Par exemple, le texte ci-dessous est affiché avec un retrait horizontal droit et un autre vertical haut.

Renvoyer à La Ligne Automatiquement
Cette option permet un retour à la ligne automatiquement et déterminé par la largeur de la cellule.
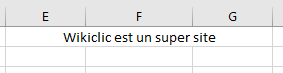
Avant le retour à la ligne
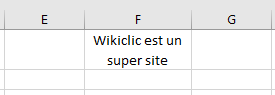
Après le retour à la ligne
Orientation Du Texte
Cette option permet de changer le sens d'affichage de l'écriture dans une cellule.
par exemple, le texte ci-dessous est affiché verticalement :
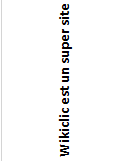
Police
On peut définir à l’avance la police, le style, la taille et la couleur du contenu des cellules :
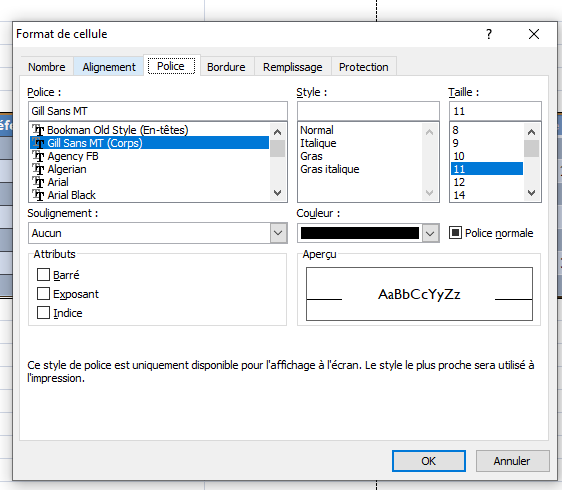
Couleur
Cette partie permet de modifier une couleur ou bien des motifs et des textures à appliquer à l’arrière plan d'une cellule :
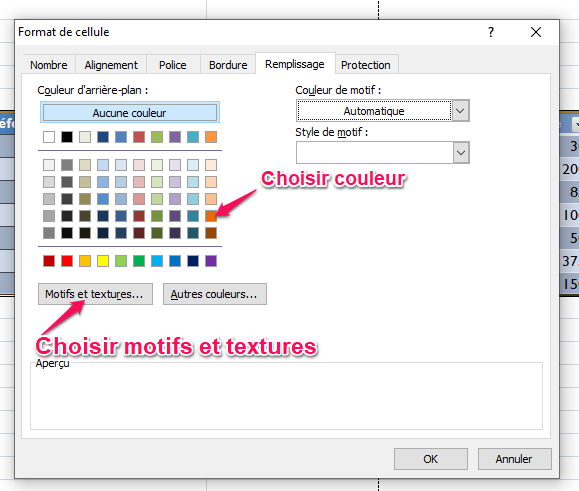
Bordure
C'est exactement les même paramètres à appliquer que pour les bordures d'un tableau évoqués un peu plus haut dans notre tuto.
Protection
la protection permet de masquer ou bien de verrouiller une cellule.
Mais ceci ne fonctionnera que si la feuille est déjà protégée.
Pour créer ce genre de protection :
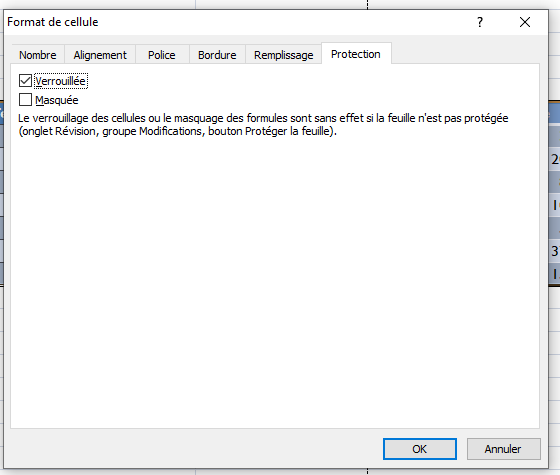
Insertion D’Une Ligne Ou D’Une Colonne
Pour insérer une colonne :
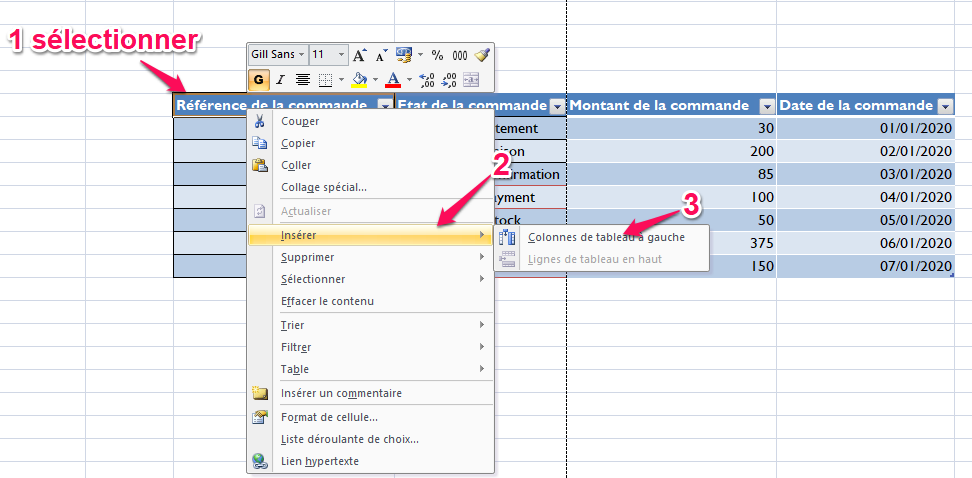
L'insertion est instantanée :
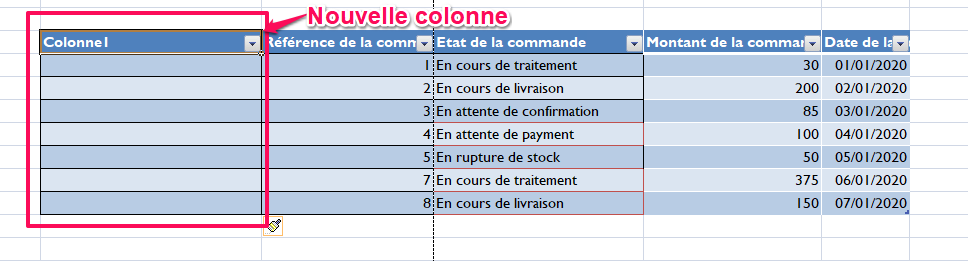
La procédure pour insérer une ligne est la suivante :
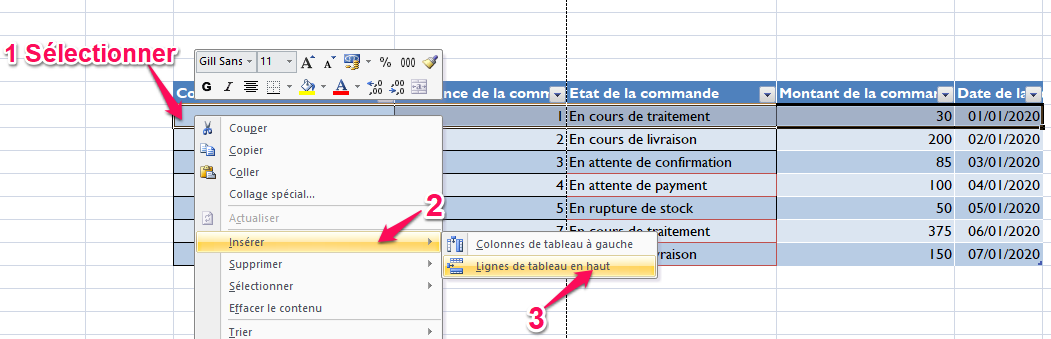
Vous pouvez visualiser directement le résultat :
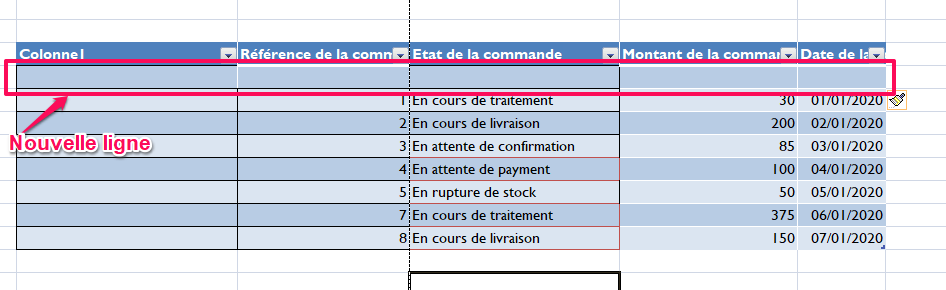
Suppression D’Une Ligne Ou D’Une Colonne
Pour supprimer une ligne ou une colonne, il suffit de les sélectionner, cliquer sur le bouton droit puis sur « supprimer » :
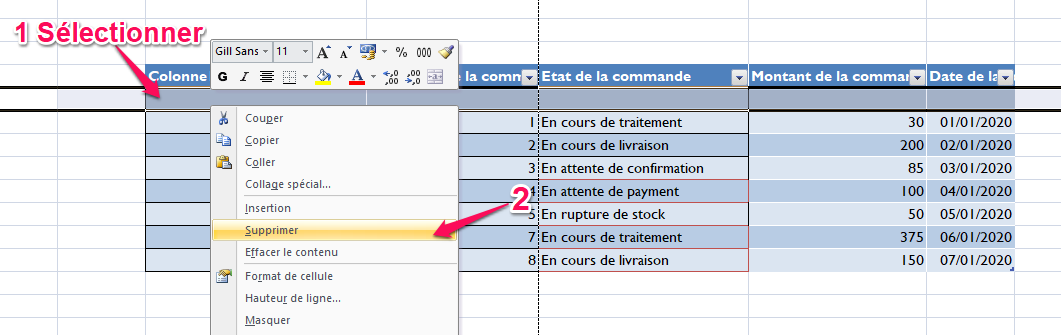
La suppression est instantanée :
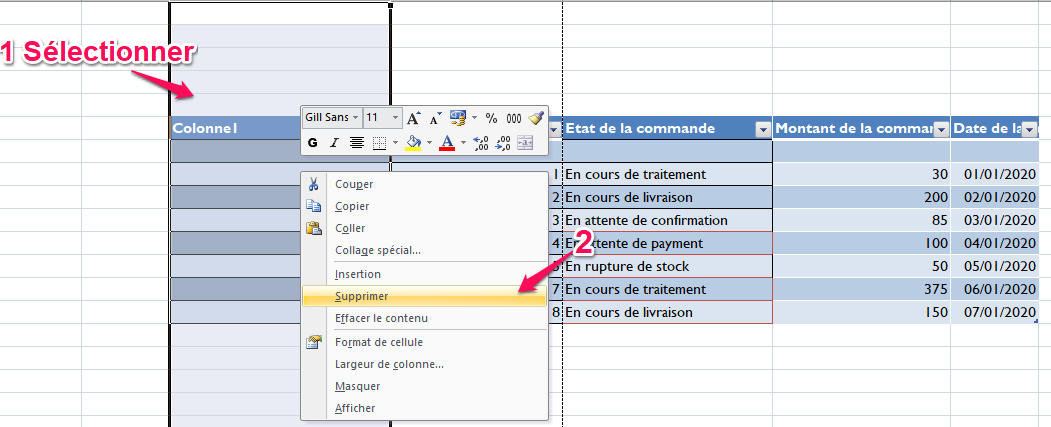
Cellules Multi-lignes
Si on a besoin de saisir nos données sur plusieurs lignes et dans une même cellule, pour passer d’une ligne à une autre il suffit d'appuyer simultanément sur les touches Alt+Entrée.
Voici un exemple :

Changer L’Orientation Des Cellules
Lors de la conception d’un tableau on se rend souvent compte qu’inverser l’orientation des cellules donnerait une meilleure visibilité pour la présentation des données.
Excel nous permet de transposer les données des colonnes sur les lignes et les données des lignes sur les colonnes comme suit :
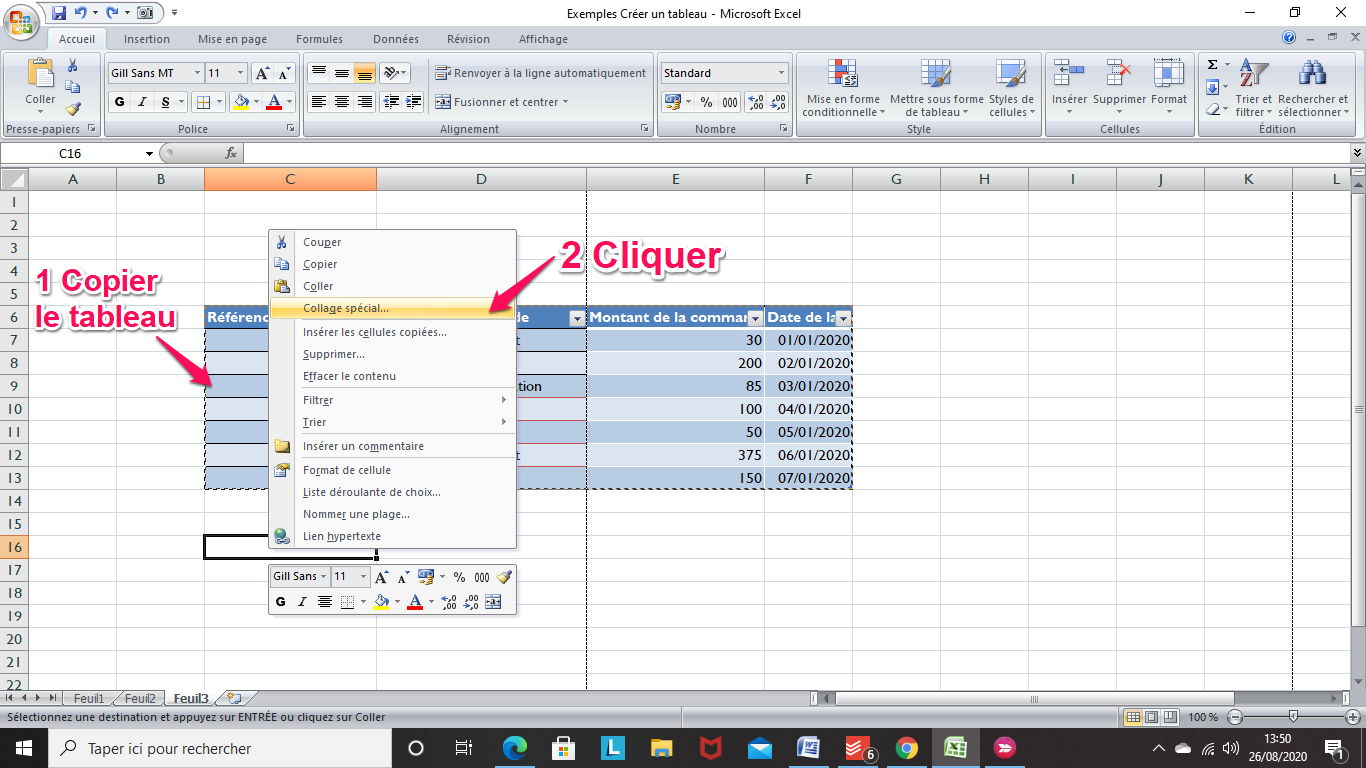
Dans la fenêtre qui s'affiche choisir les paramètres suivants :
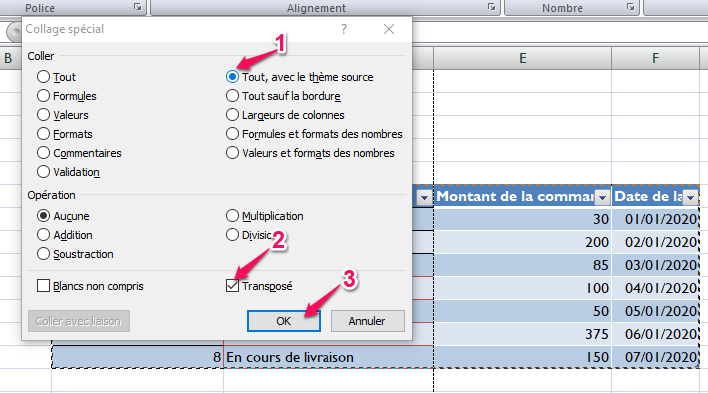
Le résultat est le suivant :
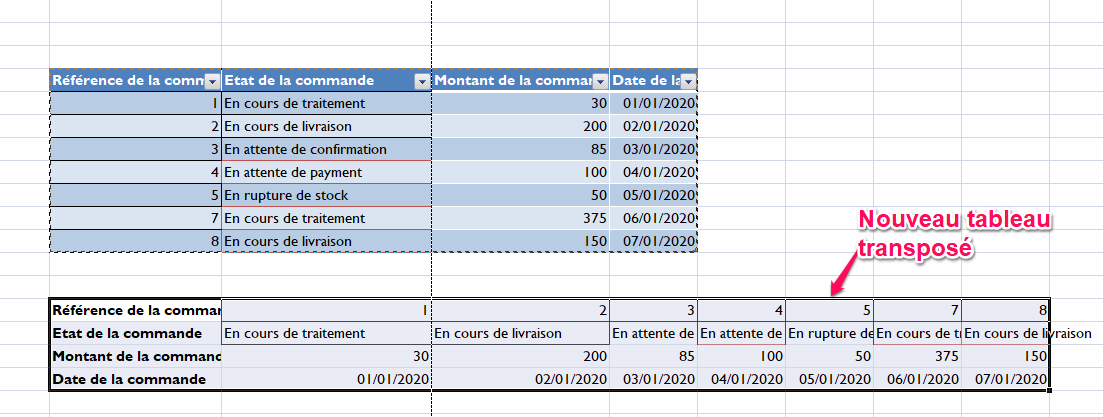
Exécuter Des Calculs Dans Un Tableau
Excel se présente principalement comme un tabulateur mais c’est surtout un calculateur très performant.
Il offre toute une panoplie de formules standards utiles pour tous les domaines.
il offre aussi à son utilisateur la possibilité de créer et de personnaliser ses propres formules.
Totaux Des Lignes Et Des Colonnes
Pour calculer le total d’une colonne contenant des valeurs on a souvent recours à une fonction phare d’Excel qui est « Somme ».
Si nos données sont indiquées sur une colonne on procède comme suit :
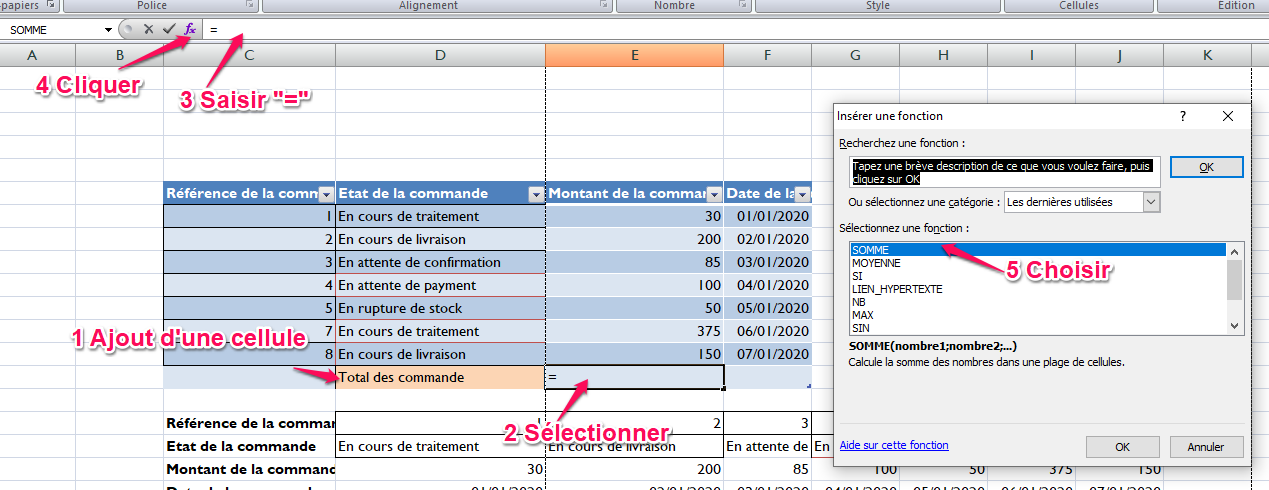
Spécifier a plage de données et valider.
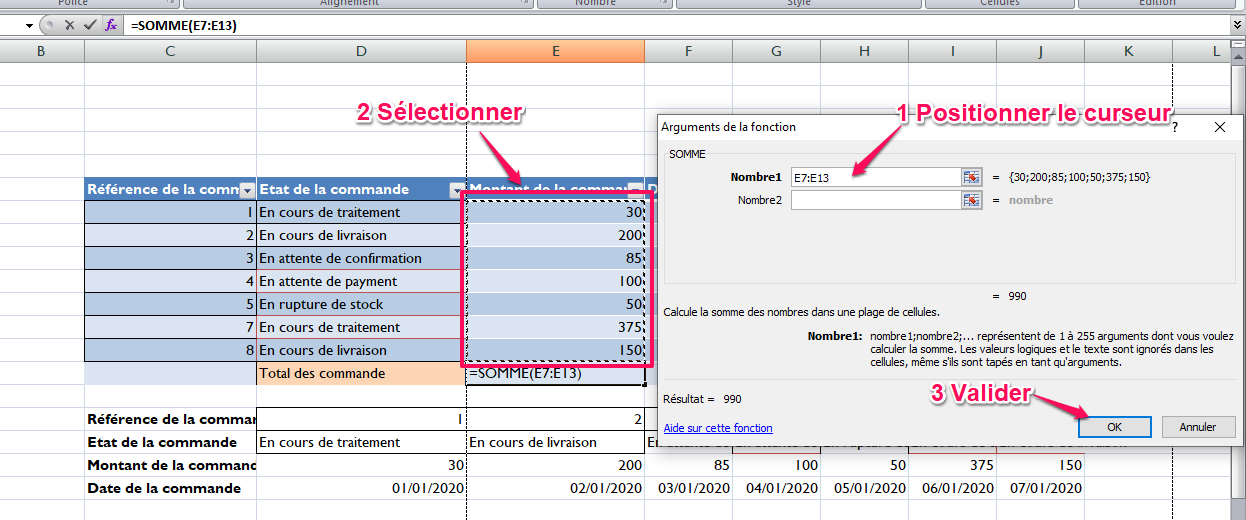
Vous verrez le résultat directement dans la cellule de départ.
Et si vous changer une valeur, la somme se met à jour d'une manière automatique.
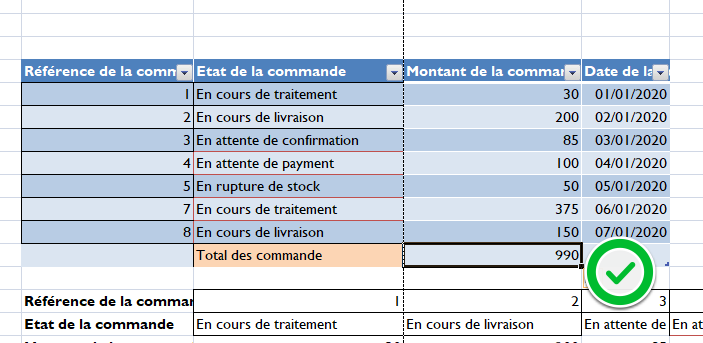
Si les données sont saisies sur une ligne au lieu d'une colonne, le principe reste le même.
Il suffit de sélectionner la bonne plage de données :
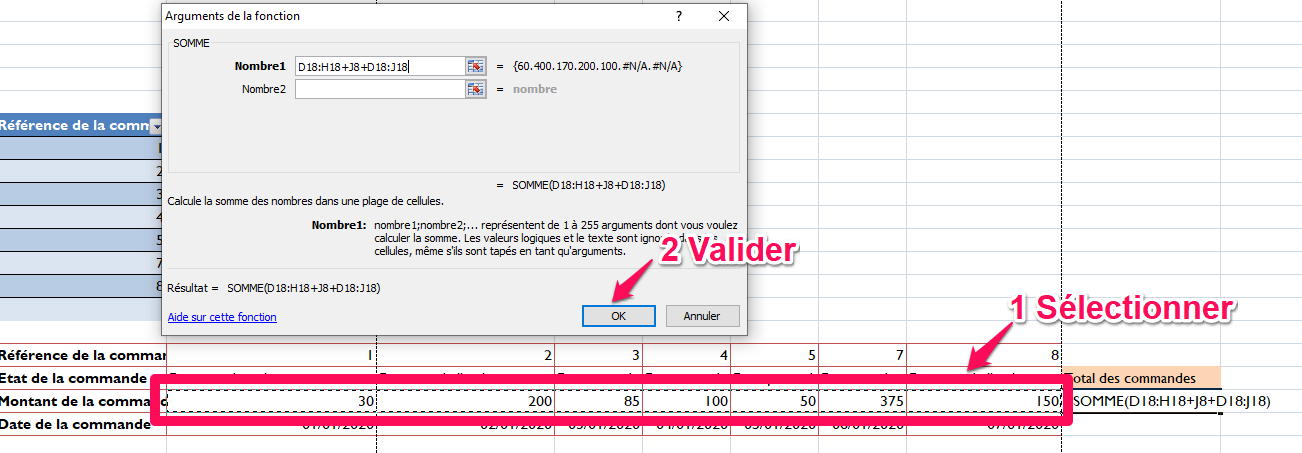
Et voici le résultat :

Formules Simples à Utiliser Dans Un Tableau
Parmi les formules les plus simples d’Excel nous allons prendre trois exemples : Moyenne, Nb et Max
L’ajout de formule se fait toujours de la même façon.
La Formule Moyenne
Elle permet de calculer la moyenne de la plage de cellules sélectionnées.
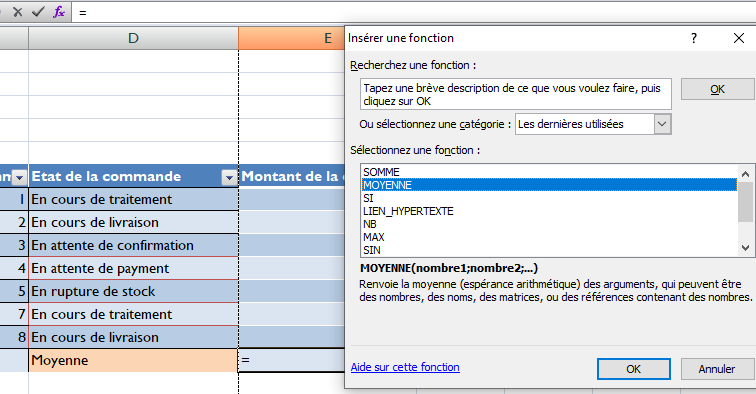
Voici le résultat :
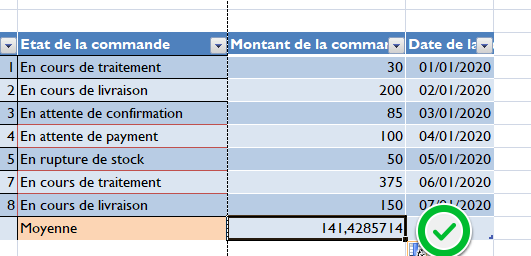
La Fonction Nb
Cette fonction détermine le nombre de cellule d’une plage contenant une valeur. spécifique.
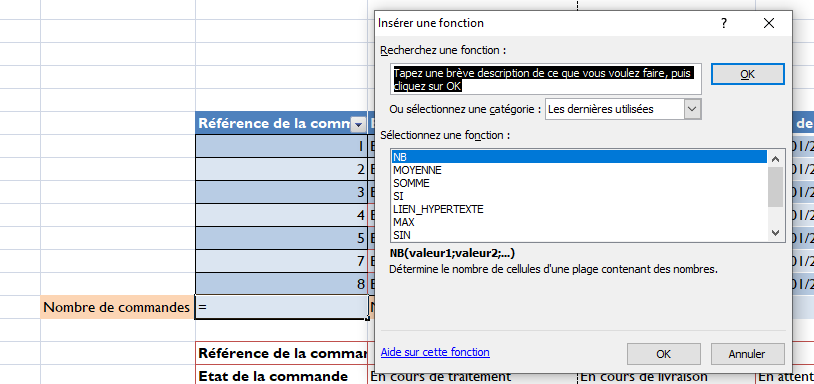
Voici le résultat :
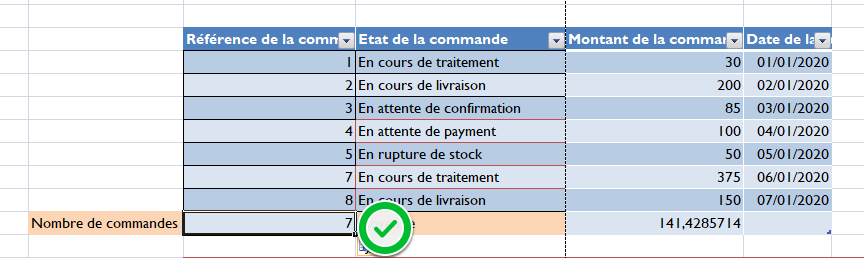
La Fonction Max
Cette fonction donne la valeur maximale parmi une liste de valeurs sélectionnées.
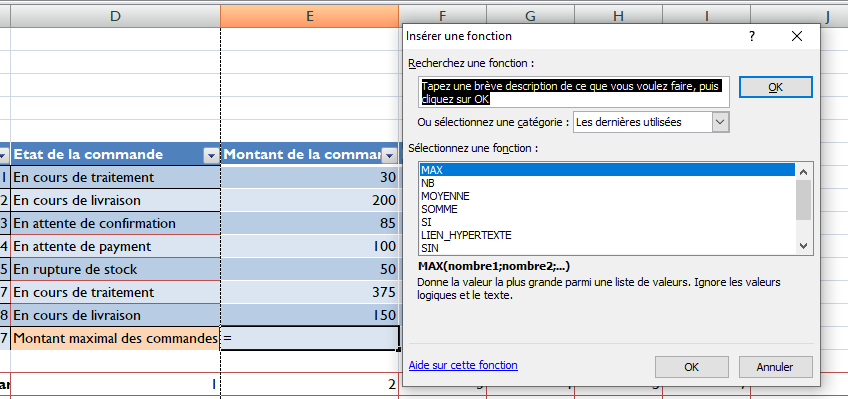
Voici le résultat :
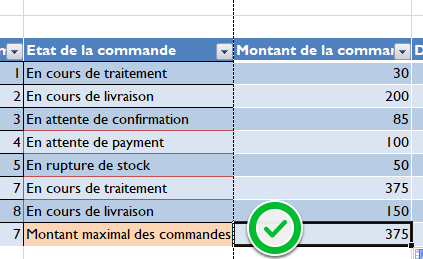
Trier Les Données D’Un Tableau
Dans pas mal de cas, recourir au tri de données peut s’avérer pratique et très utile.
Comme par exemple, un tri par ordre alphabétique.
Pour trier un tableau Excel :
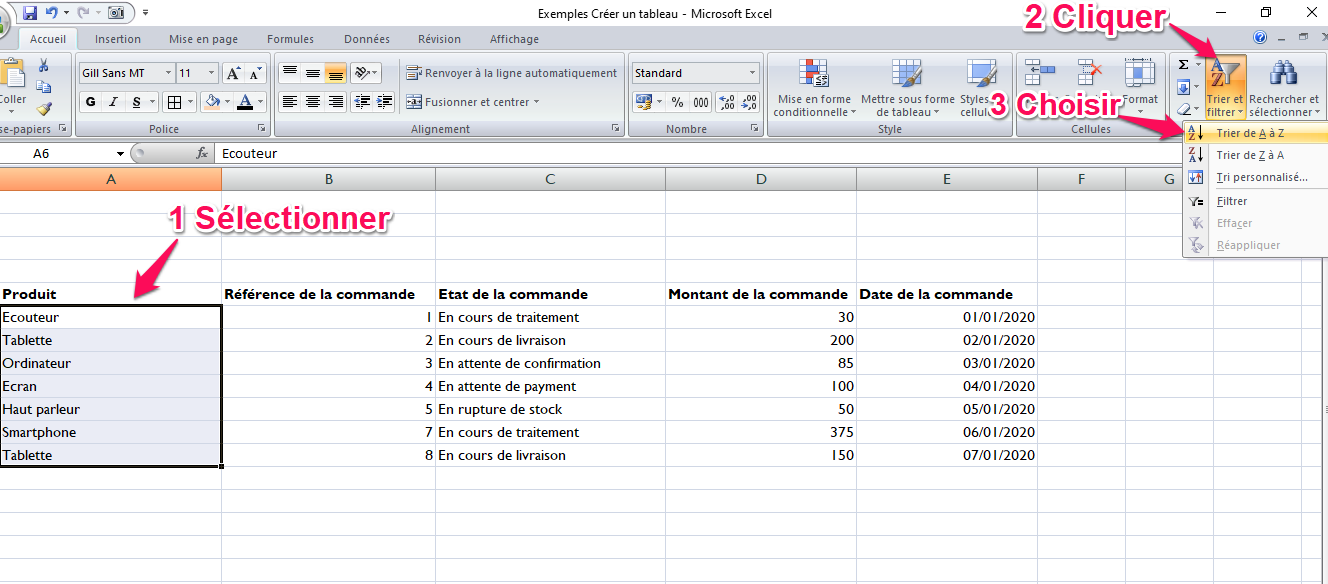
Le résultat est immédiat :
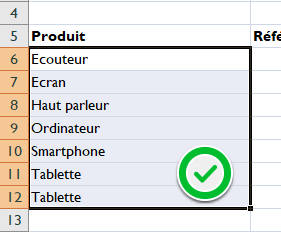
Il est aussi possible de sélectionner tout le tableau pour faire un tri personnalisé colonne par colonne.
Le tri peu se faire par valeur, par couleur de cellule ou de police ou par icône de mise en forme conditionnelle.
Il suffit pour cela :
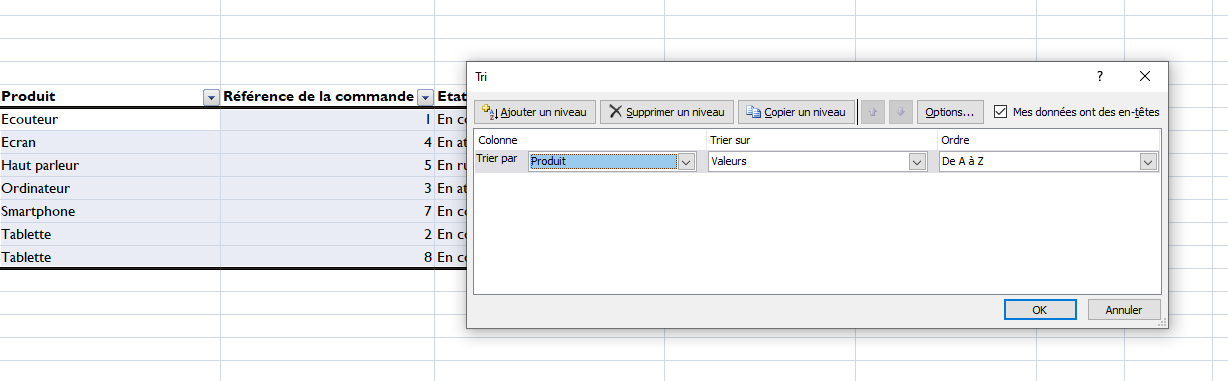
Créer Des Filtres Dans Un Tableau
Pour les tableaux volumineux alimentés et utilisés au quotidien, rajouter des filtres est indispensable.
Cela permet de se focaliser uniquement et rapidement sur les segments dont on a besoin.
En plus, la recherches de données prend beaucoup moins de temps avec des filtres.
Le filtre se crée sur la première ligne d'un tableau Excel comme ceci :
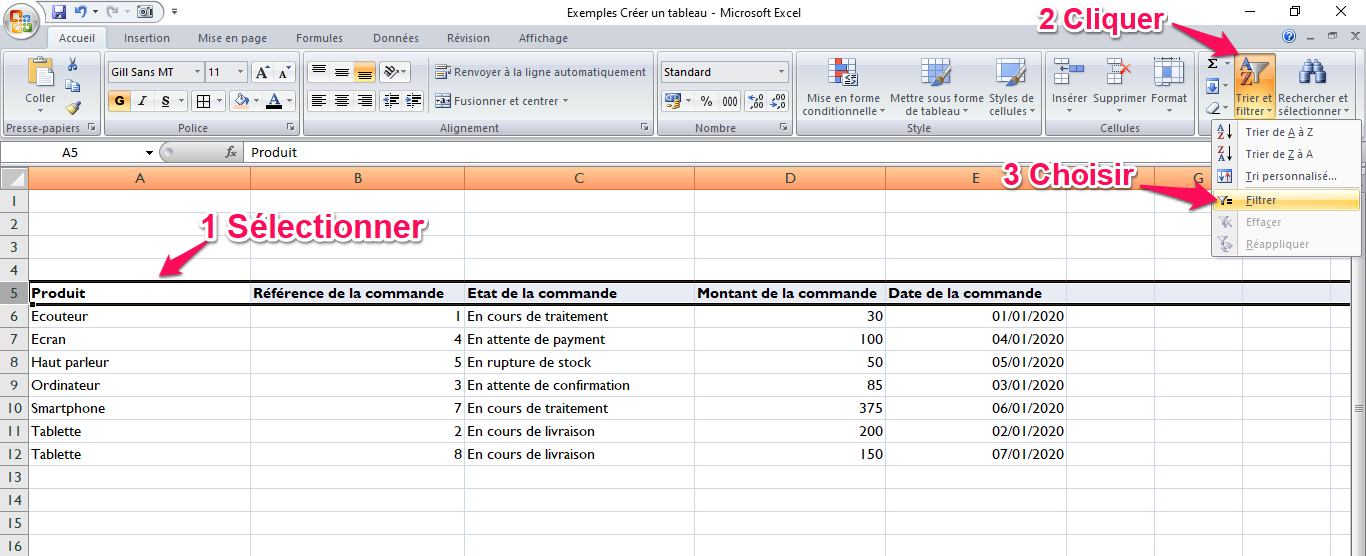
Les filtres sont les petites flèches qui apparaissent.

il suffit de cliquer dessus pour avoir une palette d'options à utiliser.
Vous avez des filtres textuels que voici :
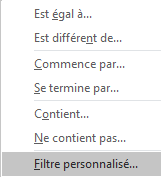
Vous pouvez aussi élaborer votre propre filtre personnalisé en cliquant sur "Filtre personnalise".
Il ne reste plus qu'a combiner les possibilités de filtrage qui vous conviennent :
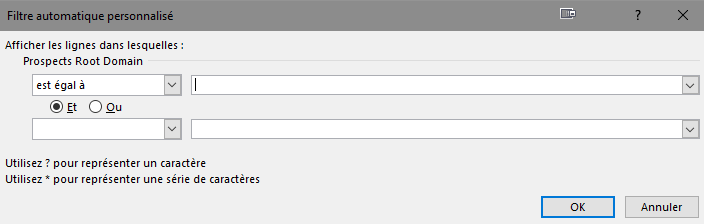
Utiliser Les Données D’Un Tableau Pour Créer Un Graphique
En plus d’être un tabulateur et un calculateur, Excel est aussi un grapheur complet.
Selon le besoin, il est possible de créer des graphes en colonnes, secteurs, nuages de points, lignes, barres et bien d’autres possibilités.
Pour avoir une idée sur le classement des ventes des produits (toujours avec le même exemple), on peut procéder comme ceci :
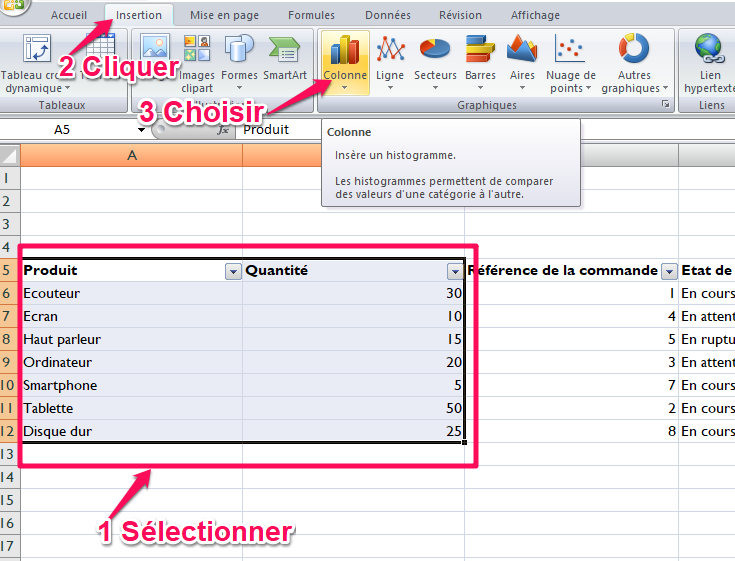
Pour notre exemple :
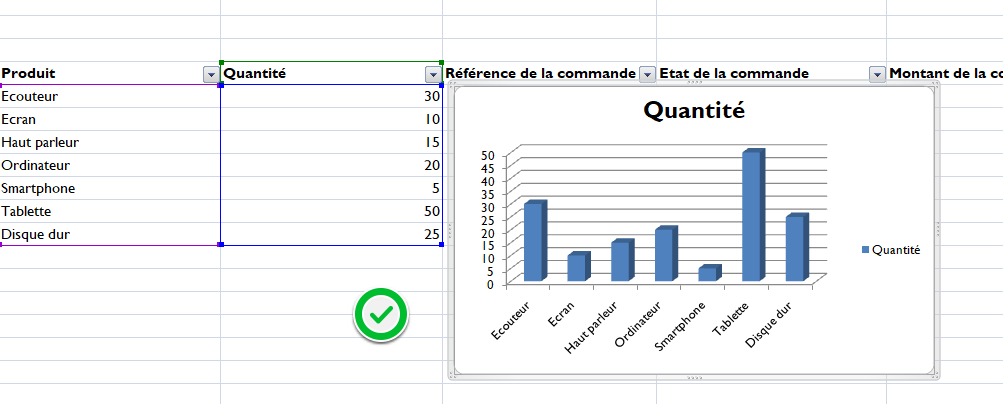
Si vous voulez avoir plus de détails sur les graphiques Excel, référez vous à notre tuto complet : Voulez-Vous Maîtriser Le Graphique Excel Maintenant?
Supprimer Un Tableau Excel
Pour supprimer un tableau sur Excel, il n’y a pas plus simple : il suffit de sélectionner le dit tableau, cliquer sur le bouton droit et choisir "Supprimer" :
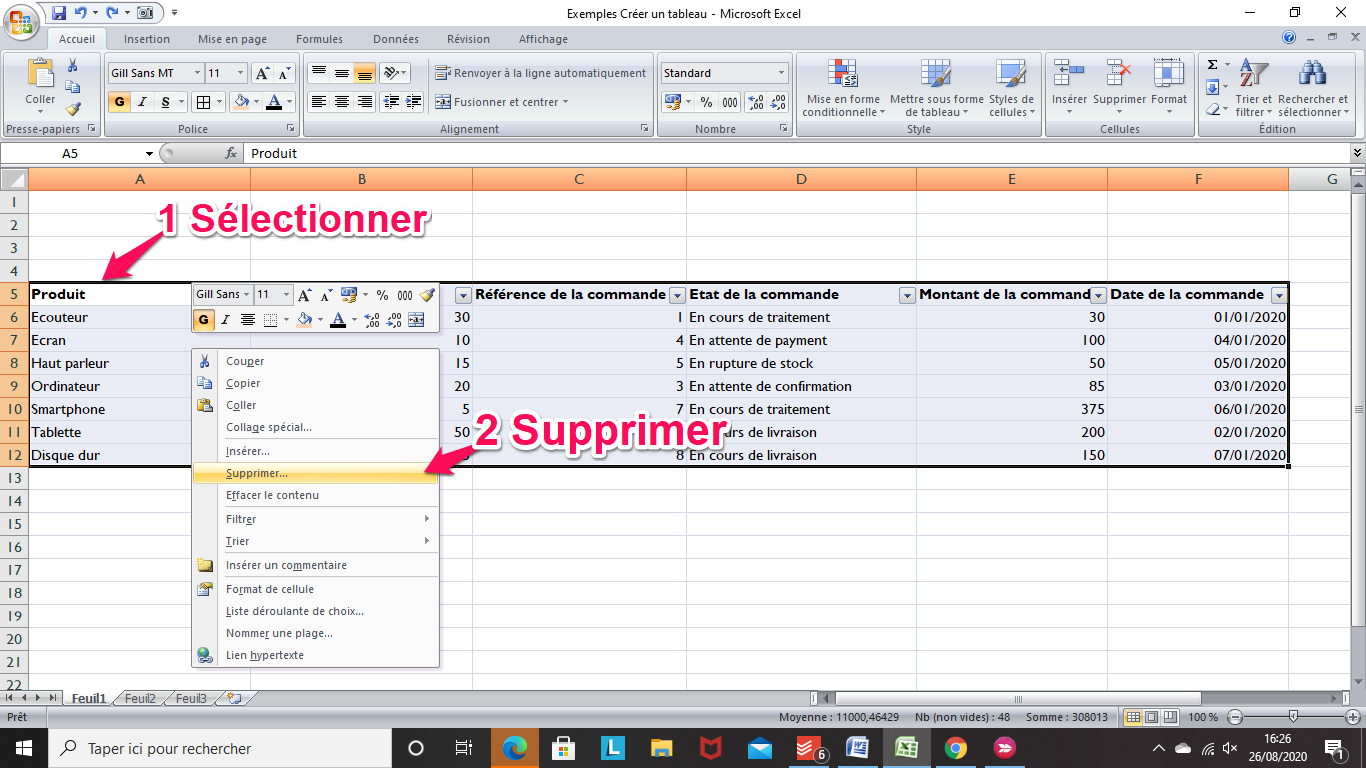
N'oubliez pas de valider après avoir choisi l'option adéquate :
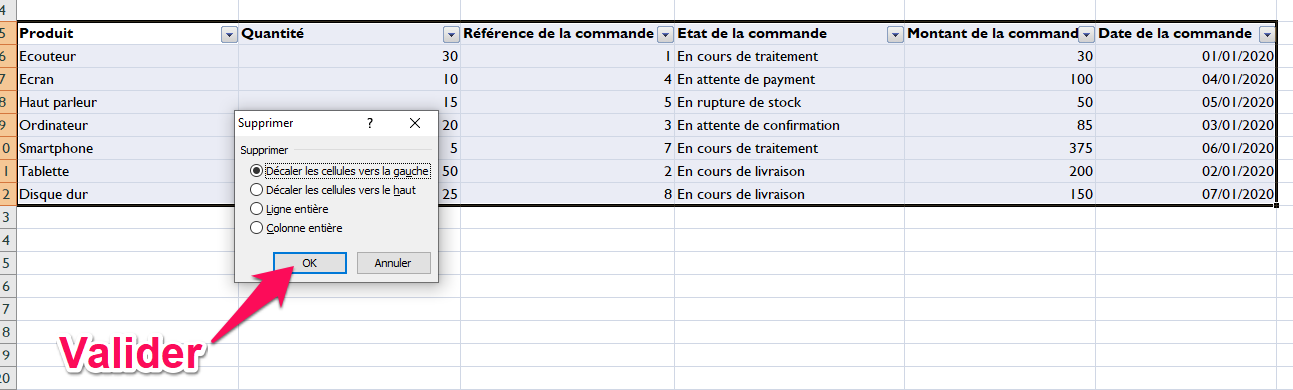
Conclusion
Créer un tableau Excel est non seulement simple mais grâce à ses fonctionnalités variées et pratiques, il vous simplifie aussi bien votre quotidien personnel que professionnel.

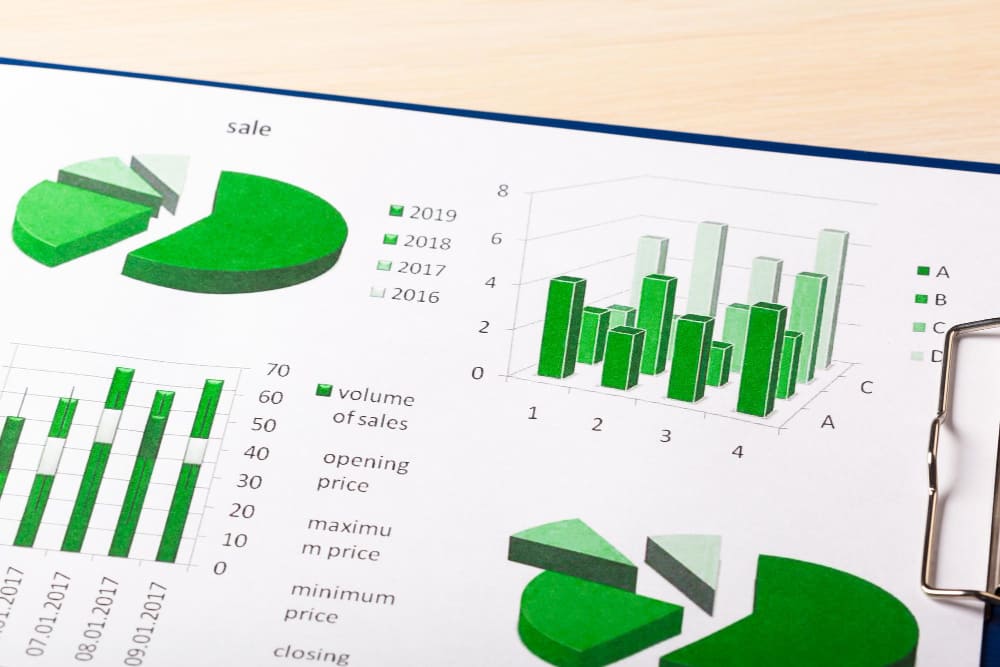
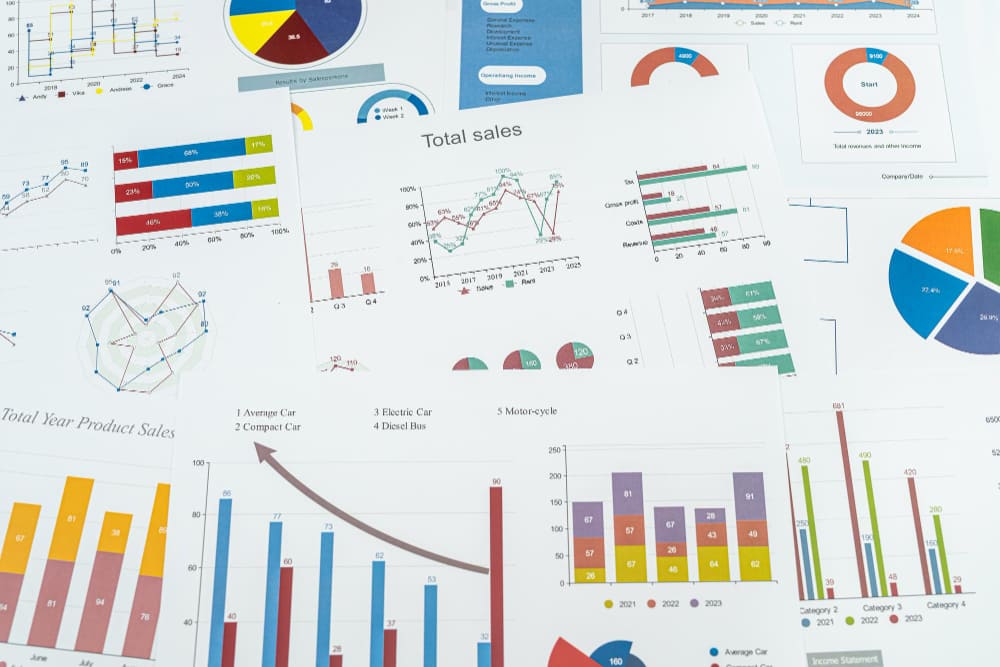


![centre-reseau-et-partage000 Maitrisez La Mise En Forme Conditionnelle Excel [Guide Pratique]](https://wikiclic.com/wp-content/uploads/2020/10/mise-en-forme-conditionelle-excel-wikiclic.jpg)

