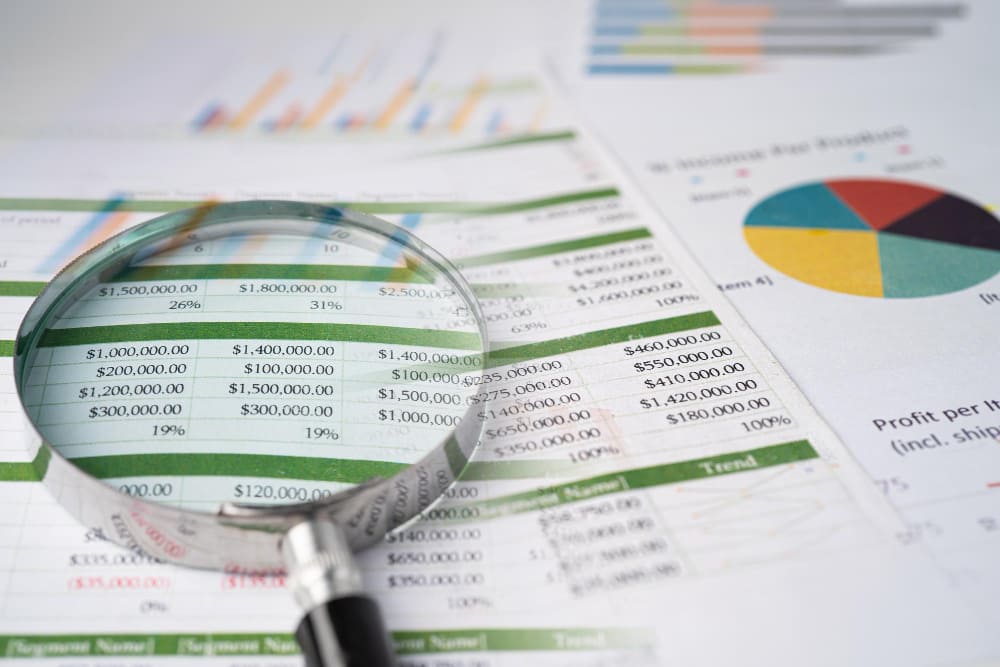Connaître et utiliser des raccourcis clavier Excel est l'une des meilleures méthodes pour optimiser son temps de travail et rester concentré sur ses objectifs sans pour autant se perdre dans les différents menus.
C’est dans ce cadre que j'ai écris cet article.
J'y présente la liste des raccourcis clavier Excel les plus efficaces et les plus aptes à
booster votre productivité. (Surtout ceux que j'utilise).
Ils sont classés par catégorie et par fonction, donc vous n'aurez pas de mal à les assimiler.
Pourquoi utiliser des raccourcis clavier Excel ?
Certes, pour quelqu’un qui ne maîtrise pas les raccourcis ou bien qui n’a pas pris l’habitude de les utiliser, il est tout à fait normal de se demander quelle en est vraiment l’utilité.
Et bien, on les utilise pour les raisons suivantes :
- Un moyen ergonomique et pratique : Travailler tout en gardant les deux mains sur le clavier confère beaucoup plus de fluidité et de maniabilité.
- Rapidité et facilité de manipulation : Les raccourcis nous permettent de réaliser plus facilement et en moins de temps des manipulations complexes.
- Travailler plus efficacement : Cette méthode de travail nous garantit plus d’efficacité.
Pour faire simple, utiliser des raccourcis clavier Excel est surtout efficace pour booster votre rapidité et votre productivité.
Les meilleurs raccourcis clavier Excel
Il existe beaucoup de raccourcis Excel, plus ou moins pratiques selon votre usage et vos besoins.
Il vous serait sans doute impossible de les apprendre tous mais vous pouvez commencer par noter et appliquer ceux qui vous intéressent le plus.
Et une fois que vous serez de plus en plus à l’aise avec ces manipulations vous pourrez en apprendre d'autres.
Les raccourcis de cette liste ont été testés sur la version Excel 2019 (ils sont aussi compatibles avec les versions antérieures)
Les Raccourcis Généraux
Vous allez découvrir dans ce qui suit les raccourcis généraux vous permettant de faire des actions simples et de naviguer dans les différents onglets et menus Excel :
- CTRL + N : Ce raccourci vous permet de créer un nouveau classeur
- CTRL + O ou CTRL + F12 : On peut recourir à ces deux raccourcis pour ouvrir un classeur.
- CTRL + P : Pour imprimer le classeur il suffit d’utiliser ce raccourci.
- F12 : Cette fonction permet d’exécuter la commande « Enregistrer sous ».
- CTRL + S : Ce raccourci sert à enregistrer vos modifications sur un classeur.
- CTRL + W ou CTRL + F4 : Pour fermer le classeur en 2 clics il suffit de recourir à l’un de ces 2 raccourcis.
- Alt+F : Ce raccourci permet d’ouvrir l’onglet « Fichier » .
- Alt+S : Pour accéder à l’onglet « Insertion » et insérer des tableaux croisés dynamiques, des graphiques, des images, des formes, des en-têtes ou des zones de texte.
- Alt+P : Pour ouvrir l’onglet « Mise en page » et choisir des thèmes, définir la mise en page, l’échelle et l’alignement.
- Alt+U : Ce raccourci permet d’ouvrir l’onglet « Formules » et insérer, suivre et personnaliser des fonctions et des calculs. En appuyant un peu plus longtemps la fenêtre des formules s'affiche.
- Alt+A : Ouvrir l’onglet « Données » pour trier, filtrer, ou analyser vos données.
- Alt+R Ouvrir l’onglet « Révision » et vérifier l’orthographe, ajouter des notes et des commentaires, et protéger des feuilles.
- Alt+N : Ce raccourci Excel sert à ouvrir l’onglet « Affichage » pour afficher un aperçu des sauts de page et des mises en page, etc...
- Alt ou F10 : Ces 2 raccourcis peuvent afficher les raccourcis de tous les menus.
- Tab ou Maj+Tab : Pour se déplacer dans les cellules de la feuille.
- Les touches de direction : Pour naviguer parmi les éléments du ruban et des menus vers le bas, le haut, la gauche ou la droite.
- Espace ou Entrée : Ces 2 touches permettent d’activer un bouton sélectionné ou la commande d'un menu.
- Ctrl+F1 : Si vous souhaitez développer ou réduire le ruban.
Les Raccourcis De Navigation Dans Une Feuille
Pour naviguer facilement dans une feuille sans devoir à chaque fois recourir à la souris, beaucoup de raccourcis sont pratiques et intéressants à adopter :
- CTRL + HOME: Pour accéder à la première cellule de votre feuille de calcul.
- CTRL + FIN : Pour accéder à la dernière cellule de votre feuille de calcul.
- ENTREE : Une fois que vous avez fini vos modifications sur la cellule en cours, cliquez sur cette touche pour passer à la cellule d’en dessous.
- TAB : Cette touche sert à valider une cellule et aller sur la cellule de droite.
- MAJUSCULE + TAB : Valider une cellule et aller sur la cellule de gauche.
- F5 : Cette fonction permet d’afficher la boite de dialogue Atteindre.
- CTRL + BAS : Aller directement à la dernière cellule non vide de la colonne (vers le bas).
- CTRL + HAUT : Ce raccourci sert à atteindre directement la dernière cellule non vide de la colonne (vers le haut).
- CTRL + GAUCHE : Pour aller directement à la première cellule non vide de la ligne (vers la gauche).
- CTRL + DROITE : Pour aller directement à la dernière cellule non vide de la ligne (vers la droite).
- MAJ + F5 ou CTRL + F : Pour afficher la fonction de recherche.
Les Raccourcis De Sélection
Il existe aussi des raccourcis clavier Excel permettant de gérer plus facilement la sélection de cellules, de lignes ou de colonnes dans un classeur :
- CTRL + A : Ce raccourci permet de tout sélectionner.
- CTRL + ESPACE : Pour sélectionner la colonne actuelle.
- MAJ + ESPACE : Pour sélectionner la ligne actuelle.
- ALT + ( : Pour masquer les colonnes de la sélection.
- ALT + ) : Pour afficher les colonnes de la sélection.
- ALT + " : Pour masquer les lignes de la sélection
- MAJ + flèche de direction : Si on a besoin d’étendre la sélection dans une direction choisie on a recours à ce raccourci.
- CTRL + MAJ + flèche de direction : Ce raccourci permet d’étendre la sélection jusqu’à la dernière cellule non vide dans une direction choisie
- CTRL + MAJ + FIN : Si on veut étendre la sélection jusqu’à la dernière cellule utilisée de l’onglet on se sert de ce raccourci.
- ECHAP : Pour désélectionner la sélection il suffit de cliquer sur cette touche.
Les Raccourcis De Mise En Forme De Cellules
Pour mettre en forme nos cellules, on peut également le faire à l’aide des raccourcis suivants :
- CTRL + I : Pour appliquer le format Italique, on utilise ce raccourci.
- CTRL + U : On a recours à ce raccourci pour appliquer le format Souligné sur notre cellule.
- CTRL + G : Pour mettre la cellule en gras.
- CTRL + MAJ + 1 : Ce raccourci permet d’afficher la boîte de dialogue «Format de Cellule ».
Les Raccourcis D’Édition De Cellules
Editer des cellules peut s’avérer beaucoup plus pratique si vous essayez de recourir aux raccourcis présentés ci-dessous :
- Alt+Entrée : Commencer une nouvelle ligne dans la même cellule.
- Ctrl+Entrée : Recopier l’entrée active dans la plage de cellules sélectionnée .
- Maj+Entrée : Valider la saisie dans la cellule et sélectionner la cellule du dessus.
- F2 : Cette fonction permet d’éditer le contenu d’une cellule directement sans passer par la barre d’édition.
- Ctrl+bouton de la souris enfoncé : Ce raccourci permet de copier le contenu d’une cellule en déplaçant le curseur de la souris vers une autre cellule.
Les Raccourcis De Manipulation Du Contenu Des Cellules
Pour manipuler le contenu des cellules avec beaucoup plus de fluidité, vous pouvez commencer par mettre en application les raccourcis suivants :
- CTRL + H : Ce raccourci permet d’ouvrir la fenêtre de la fonction Remplacer
- MAJ + F2 : Il suffit de cliquer sur ces 2 touches pour ajouter ou modifier le commentaire sur une cellule.
- F11 : Cette fonction sert à ajouter un graphique dans un nouvel onglet. Il faut néanmoins vérifier les paramètres ou même les modifier selon les besoins.
- ALT + F1 : Ce raccourci permet d’ajouter un graphique dans la même feuille.
- CTRL + D : Afin de dupliquer l’élément sélectionné (graphique, forme).
- CTRL + + : Pour ajouter une ligne au niveau de la ligne sélectionnée.
- CTRL + – : On clique sur ces 2 touches si on a besoin de supprimer la ligne sélectionnée.
- CTRL + K : Ce raccourci sert à ajouter un lien vers un site web dans la cellule sélectionnée.
Conclusion
Si la grande majorité des raccourcis clavier Excel restent méconnus pour la plupart des utilisateurs, je pense que ceux que j'utilise font réellement gagner du temp.
Pour ma part, je ne peux plus m'en passer.
L'astuce est de trouver le bon équilibre entre vos habitudes et les nouvelles et le tout pour être plus efficace et surtout plus rapide.