Une date Excel est essentielle pour se repérer dans le suivi, la planification ou bien les prévisions de son activité.
Et pour manipuler facilement vos dates au quotidien, Excel met à votre disposition tous les outils nécessaires pour extraire, personnaliser, modifier, et même faire des calculs à partir de vos dates.
Ce guide vous donnera un aperçu détaillé sur l’ensemble de ces fonctionnalités afin de vous permettre de mieux gérer cette typologie de données.
Présentation Du Format Date Excel
Pour insérer une date dans un classeur Excel, on peut tout simplement positionner notre curseur dans la cellule en question et cliquer sur la commande suivante :
Ctrl + Majuscule + ; (point-virgule)
Le programme affichera la date du jour sous le format automatiquement :
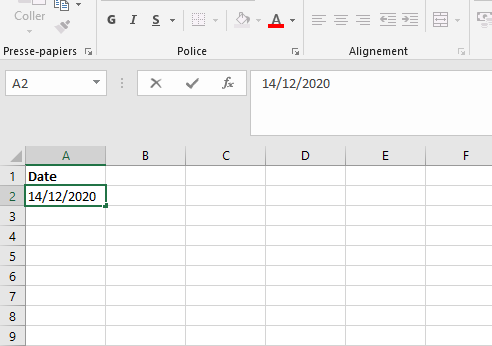
Les Différents Formats D'Une Date Excel
Excel nous donne également la possibilité de choisir ou de modifier le format de la date saisie ou insérée.
Pour ce faire :
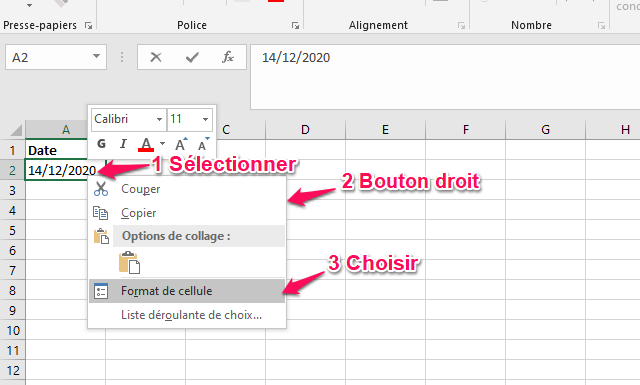
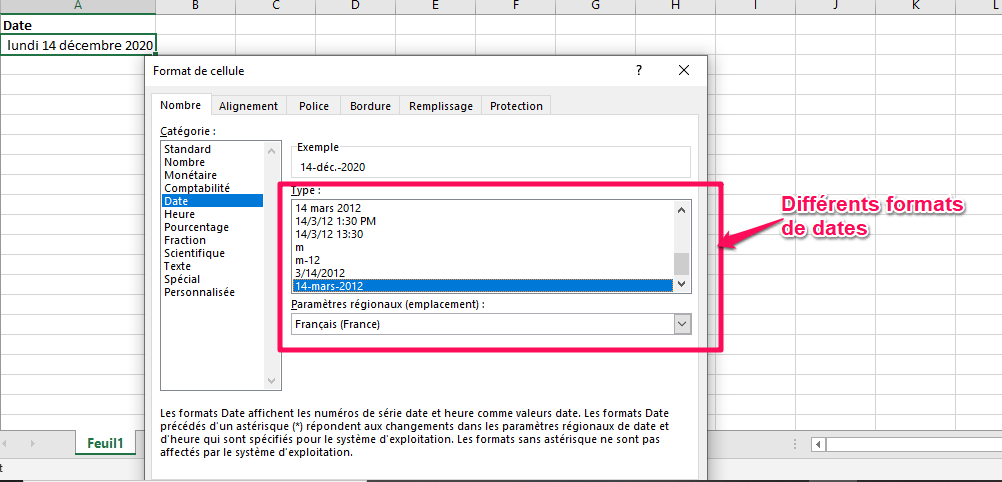
La trace écran suivante montre les différents formats possibles pour afficher une date Excel :
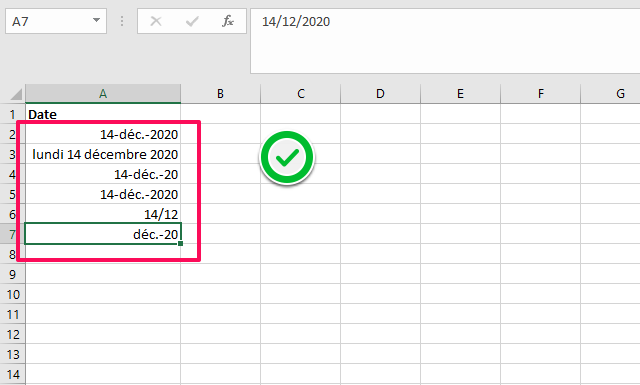
Personnaliser Un Format Pour Une Date Excel
Pour personnaliser et fixer une mise en forme standard pour le format de notre date, voici comment procéder :
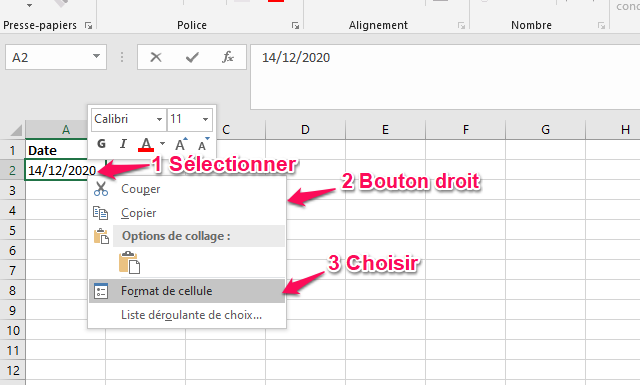
Sous l’onglet « Police », on peut définir la police, le style, la taille et la couleur des caractères :
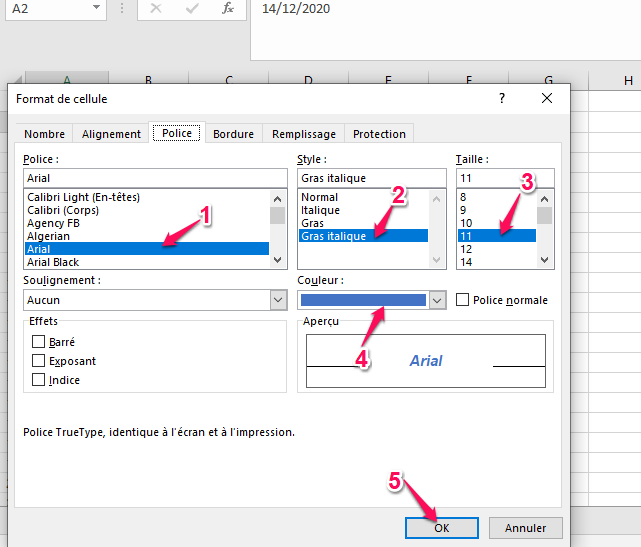
Sous l’onglet « Bordure », on choisit le style et la couleur de la bordure :
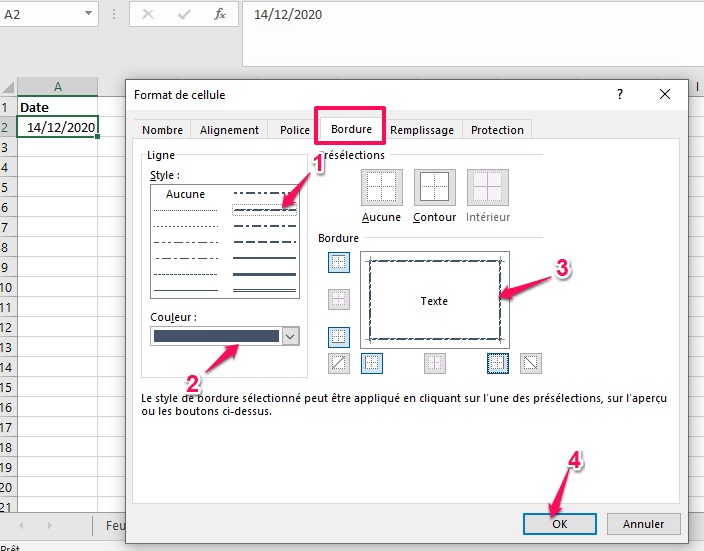
Sous l’onglet « Remplissage », on peut également définir la couleur ou les motifs et textures de la cellule contenant la date :
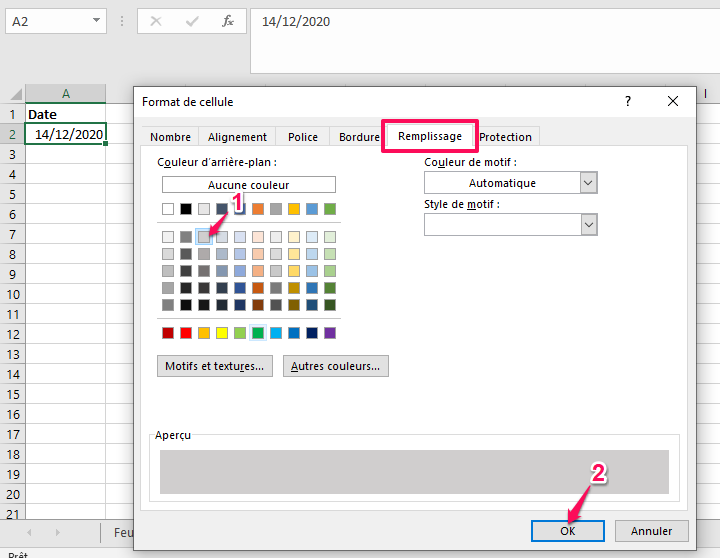
Ainsi notre date sera affichée comme suit :
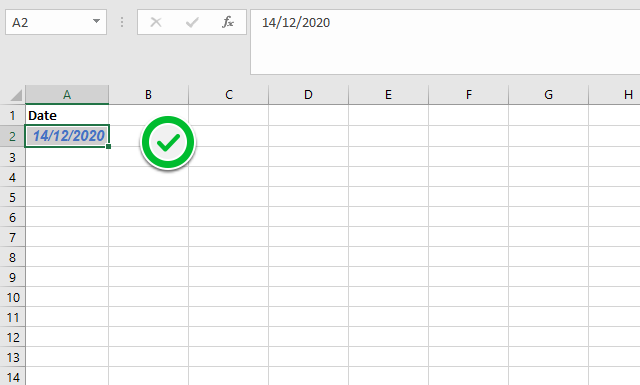
Libre à vous de personnaliser la cellule Excel à votre convenance et selon les besoins de votre classeur.
Le Calcul Sur Les Dates Excel
Avant de commencer, voici le fichier Excel qui contient tous les exemples pratiques de ce guide :
Le fichier Excel pour suivre ce guide
Incrémenter Ou Décrémenter Une Date Excel
Afin de ne pas perdre du temps lors de la saisie de plusieurs dates successives dans un classeur, Excel nous donne la possibilité d’incrémenter ou décrémenter facilement une date.
Pour incrémenter une date Excel, il suffit de positionner le curseur au coin de notre cellule jusqu’à ce que le signe plus noir apparaisse :
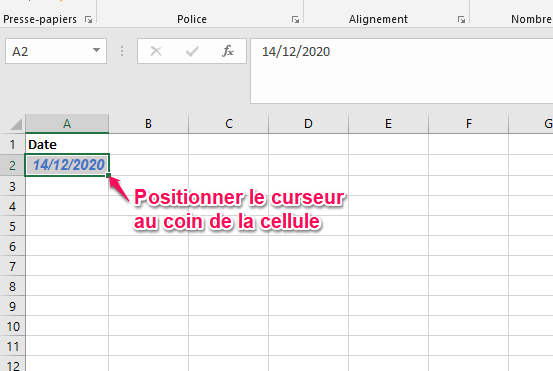
Ensuite, il faut faire glisser le curseur vers le bas :
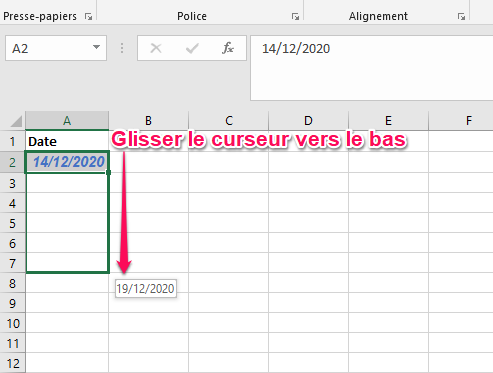
Les cellules suivantes seront incrémentées automatiquement, si ce n’est pas le cas il suffit de cocher « Incrémenter une série » au niveau de l’icône qui apparait au coin de la dernière cellule :
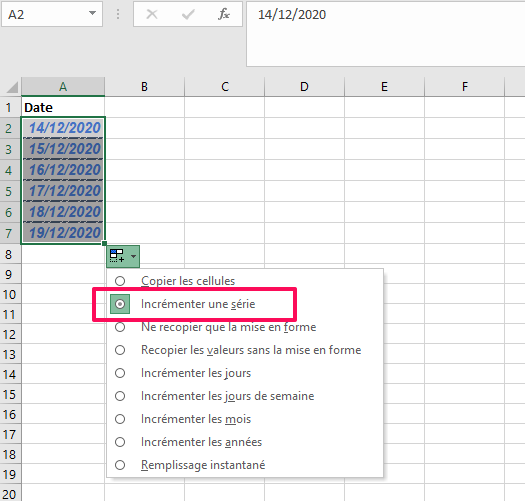
Ainsi, on peut saisir rapidement et simplement des dates successives :
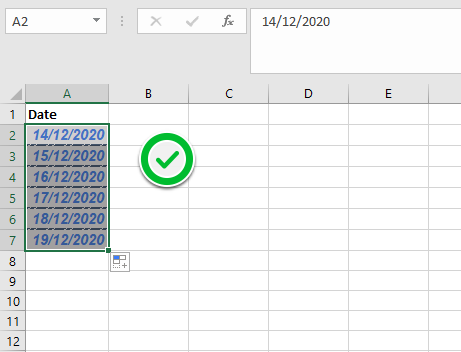
De la même façon, pour décrémenter une date, il suffit de de faire glisser le curseur dans le sens contraire vers le haut (à condition que la date du bas soit antérieure à toutes les autres) :
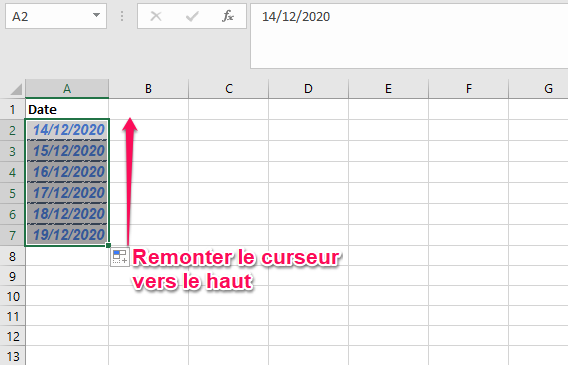
On arrête le curseur au niveau de la dernière date dont on a besoin :
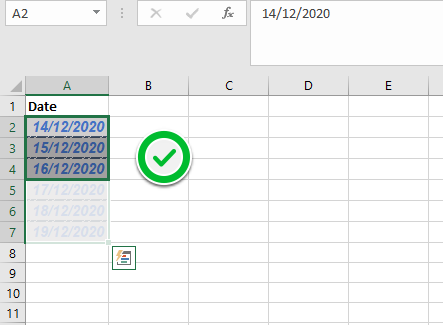
Différence Entre Deux Dates Excel
Pour calculer une durée ou un délai, Excel met à votre disposition une fonction qui permet de faire le calcul de la façon la plus simple qui soit.
Il s’agit de la fonction « Jours » qui calcule le nombre de jours entre 2 dates.
La syntaxe est la suivante : Jour (date de début ; Date de fin)
Donc pour le paramétrage des arguments de cette fonction, il suffit de saisir la position de la cellule de la date de début et de la date de fin comme suit :
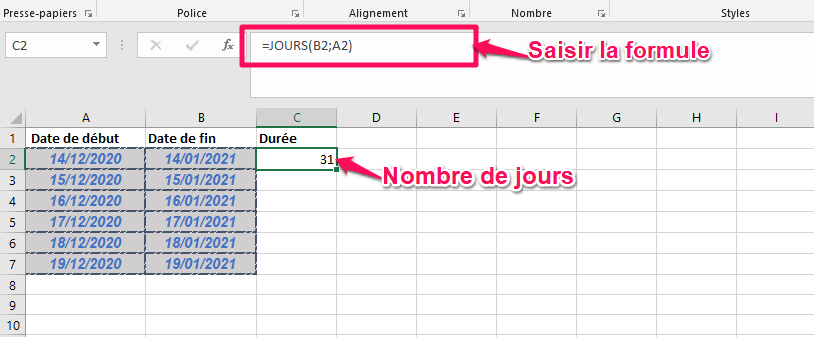
Addition De Deux Dates Excel
On a également la possibilité d’additionner deux dates juste en indiquant les 2 cellules correspondantes et faire un somme simple :
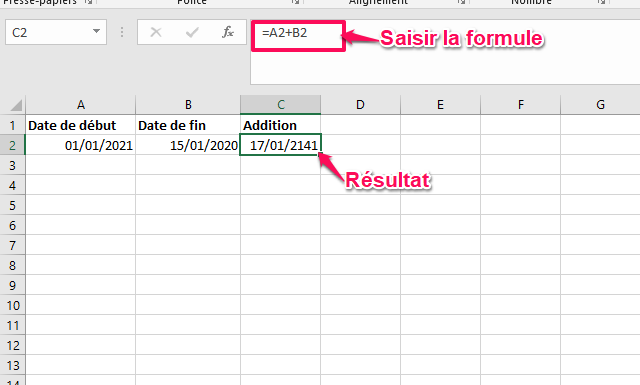
Manipulation Des Dates Excel
Extraction Des Années, Des Jours Et Des Mois
Dans certains cas on peut avoir besoin d’extraire les années, les jours et les mois d’une date.
Dans le cas d’un grand nombre de dates, cette opération s’avère fastidieuse et source d’erreurs, heureusement qu’Excel met à notre disposition des fonctions permettant d’extraire facilement et rapidement ces données.
Pour extraire les jours, la fonction « Jour » permet de donner le jour par rapport à un mois de 1 à 31.
La syntaxe de cette fonction est la suivante : Jour (Cellule)
Donc, pour la paramétrer, il suffit de saisir la position de la cellule en question comme suit :
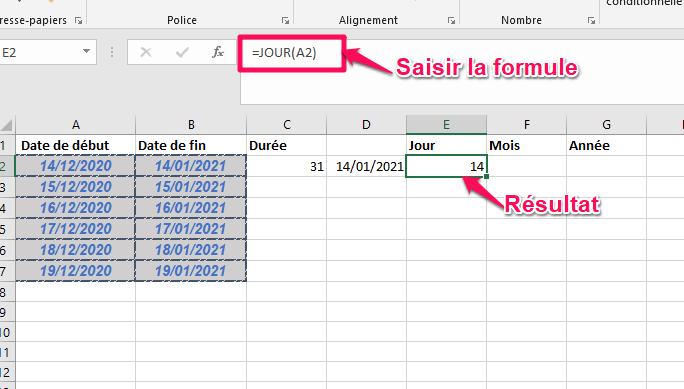
De la même façon on peut extraire le mois à l’aide de la fonction « mois ».
La syntaxe de cette fonction est : Mois(cellule)
Notre exemple :
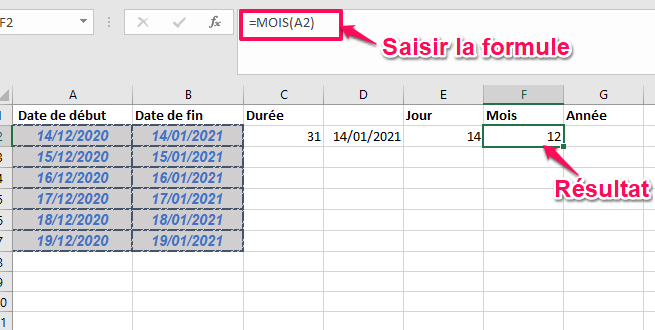
Pour obtenir les années, on peut utiliser la fonction « année ».
La syntaxe de cette fonction est : Annee(cellule)
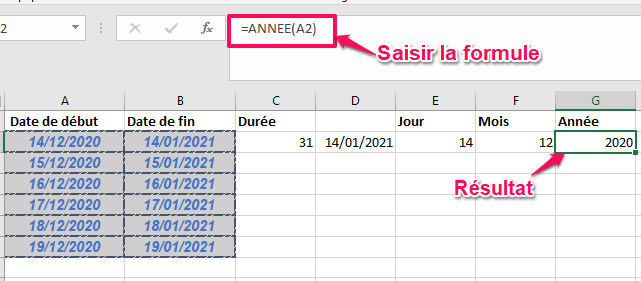
Ajouter Des Jours à Une Date Excel
Si par exemple, nous disposons d'une date à laquelle nous voulons ajouter un délai en nombre de jours pour obtenir une date limite ou la date de livraison prévue.
Nous pouvons facilement ajouter des jours à une date de cette façon :
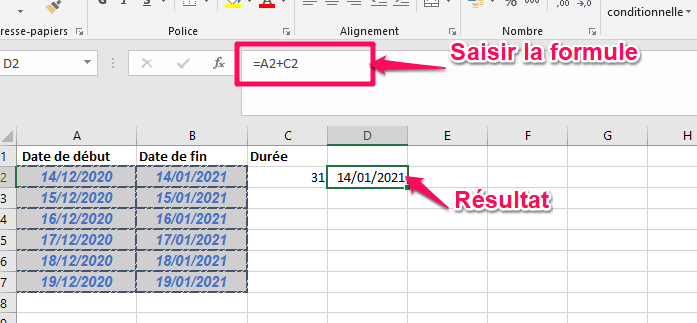
Ajouter Des Mois à Une Date Excel
On peut également ajouter des mois à une date.
Notre exemple sera d'ajouter 3 mois à une date donnée.
Il faut passer par deux étapes pour y arriver.
Et avant de commencer, une explication brève s'impose. Excel dispose de ce qu'on appelle un numéro de série pour chaque date.
Ce numéro de série constitue le nombre de jours écoulé depuis le 1er Janvier 1900.
Une telle conversion permet d'appliquer des formules de calcul plus facilement aux dates.
Donc, pour notre opération, nous devons :
Pour la première étape, nous allons utiliser la fonction « MOIS.DECALER » qui permet d’afficher le numéro de série de la nouvelle date (l'ancienne date à laquelle on a ajouté un nombre de mois).
La syntaxe de cette fonction est :
MOIS.DECALER(cellule de la date de départ; nombre de mois ajoutés)
Donc pour ajouter 3 mois à la date de la cellule A2 nous aurons :
MOIS.DECALER(A2;3)
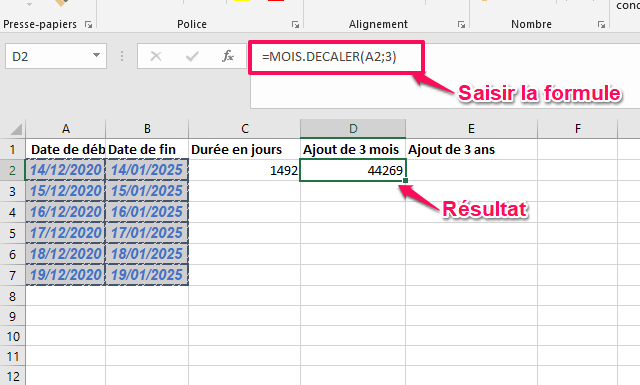
Le résultat sera sous forme d'un numéro de série. Il ne reste plus qu'à le convertir en date lisible.
Pour remplacer le numéro de série par une date:
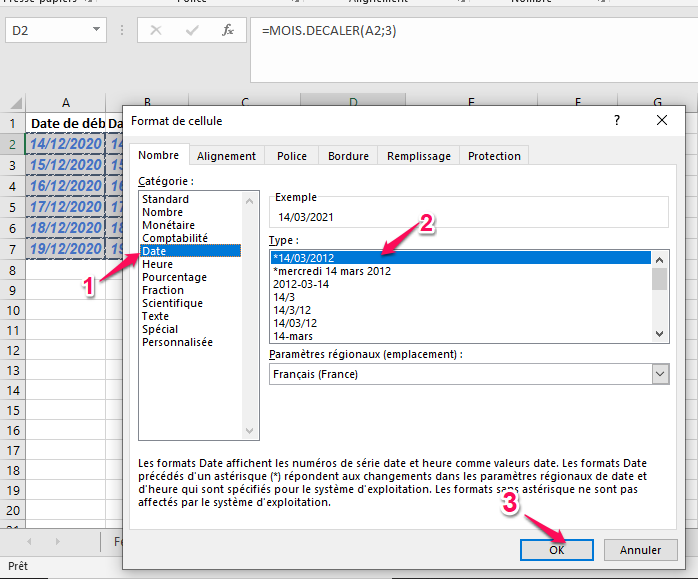
Ajouter Des Années à Une Date Excel
Afin d'ajouter des années à une date, nous allons utiliser la fonction "Date".
La syntaxe de cette fonction est la suivante :
DATE(ANNEE ; MOIS ; JOUR)
Les paramètres sont :
Comme exemple, nous allons ajouter 1 année (cellule E2) à la date de la cellule A2.
Donc, nous aurons la formule suivante :
DATE(ANNEE(A2)+E2 ; MOIS(A2) ; JOUR(A2))
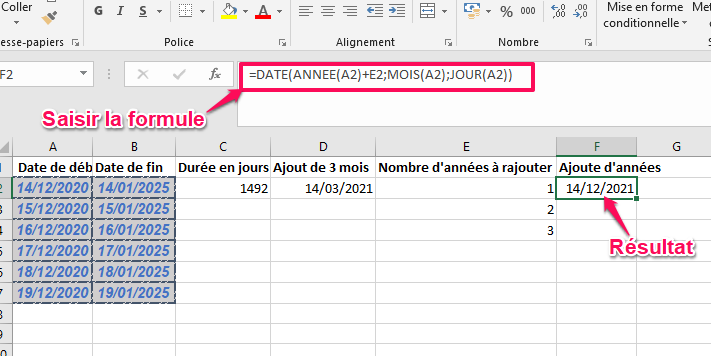
Inverser Une Date Excel
Si des dates sont importées à partir d’un autre fichier, le format peut être non approprié ou altéré.
C'est aussi fréquent si le document d’origine est dans une autre langue.
Dans ce genre de situation, les dates apparaissent souvent inversées.
Voici comment y remédier :
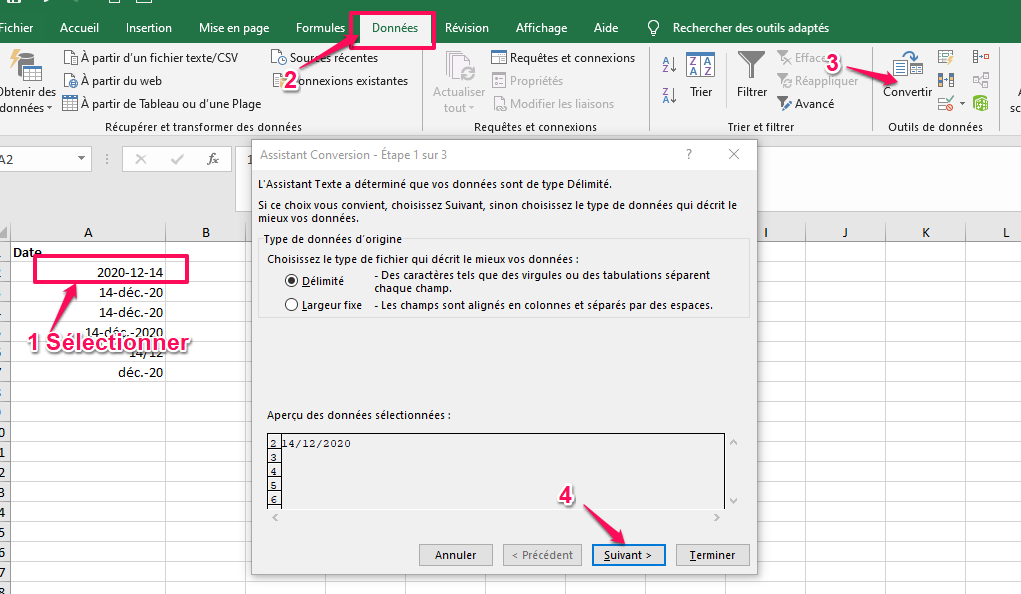
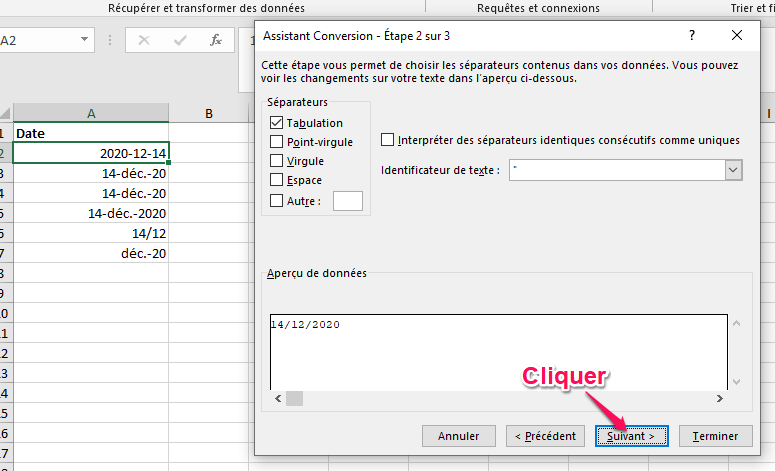
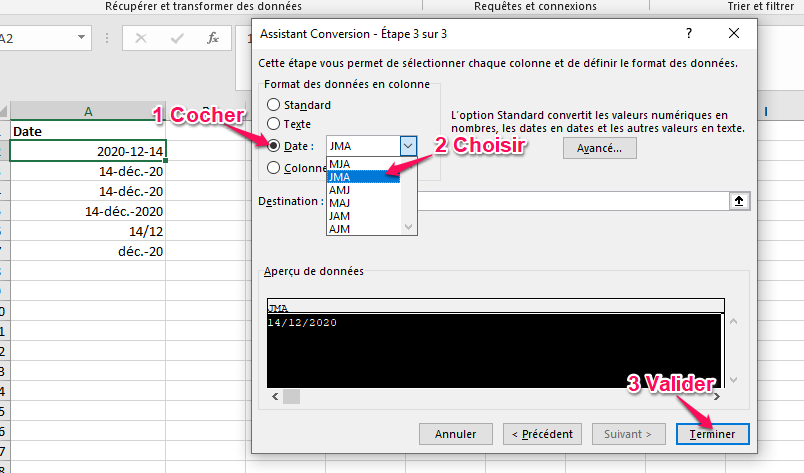
Pour finir, valider et l'ordre de la date sera inversée et suivra le format standard.
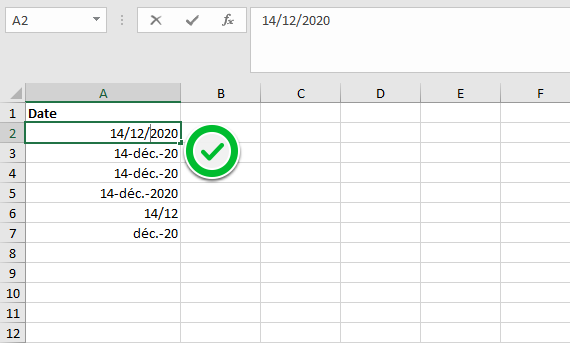
Convertir Une Date Excel (D'un Texte à Une Date)
Dans certains cas, des dates saisies peuvent être sous sous le format texte.
Ce qui limite les manipulations et complique les calculs.
Pour convertir un texte en une date Excel, il faut passer par plusieurs fonctions.
Le but étant de convertir les différents parties d'une date (jour/mois/année) une par une.
Nous allons utiliser la fonction DATE combinée aux fonctions Gauche , STXT et Droite.
Chaque fonction à un rôle précis :
# La Fonction GAUCHE
Renvoie le(s) premier(s) caractère(s) d’une chaîne de texte selon le nombre de caractères que vous spécifiez.
Par exemple, si nous avons le mot "Armoire" dans la cellule C4.
En appliquant GAUCHE(C4;3). Le résultat sera "Arm".
Soit les 3 premiers caractères de la chaine de la cellule C4.
# La Fonction STXT
Renvoie un nombre donné de caractères extraits d’une chaîne de texte à partir de la position que vous avez spécifiée, en fonction du nombre de caractères spécifiés.
Par exemple, si nous avons la chaine "Ce guide est génial" dans la cellule C4.
En appliquant la formule STXT(B13;1;8), nous aurons comme résultat la chaine "Ce guide" (l'espace étant aussi considéré come un caractère).
Vous comprendrez maintenant mieux la syntaxe :
STXT(cellule départ; position du caractère de départ; nombre de caractères à extraire)
# La Fonction DROITE
Renvoie le ou les derniers caractères d’une chaîne de texte, en fonction du nombre de caractères spécifié.
Par exemple, si nous avons le mot "Armoire" dans la cellule C4.
En appliquant DROITE(C4;3). Le résultat sera "ire".
Soit les 3 derniers caractères de la chaine de la cellule C4 en partant de la fin (de la droite).
Revenons maintenant à notre problème, soit convertir un texte en date.
Nous allons donc combiner les fonctions que je viens d'expliquer.
Donc :
DATE(GAUCHE(C2;4);STXT(C2;5.2);DROITE(C2;2))
Si le texte est 20201214 qui représente la date 2020/12/14 mais à l'envers, le résultat obtenu sera bel et bien 14/12/2020.
L'explication est d'autant plus évidente :
La fonction Date place chacun de ses paramètres en ordre:
DATE(2020;12;14) devient 14/12/2020.
Il suffit donc d'indiquer les parties de texte à convertir.
La fonction Gauche indique que l'année commence du 1er caractère jusqu'au 4ème caractère. Ce qui équivaut à GAUCHE(C2;4) pour 2020.
La fonction STXT indique que le mois commence de la 5ème position et comprend seulement 2 caractères. Ce qui équivaut à STXT(C2;5;2) pour 12.
La fonction Droite indique que le jour est représenté par les 2 caractères en commençant par la fin. Ce qui équivaut à DROITE(C2;2) pour 14.
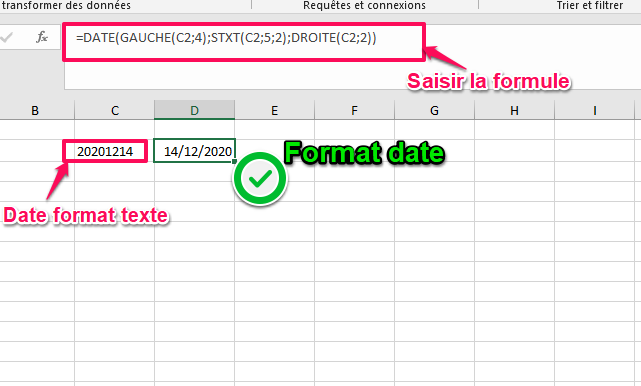
Utiliser Une Date Avec La Fonction Si
Prenons l’exemple d’un suivi de dépôt de candidatures qui doivent être envoyées avant une date limite.
La fonction « Si » nous permet de faire un tri automatique des candidatures selon leur date de dépôt.
La fonction adéquate sera :
=SI(A4>$B$4; "rejetée";"présélectionné")
Nous pourrons ainsi afficher automatiquement la mention « Rejetée » pour les dates de dépôt dépassant la date limite et la mention «Présélectionnée » pour celle tant déposées dans les délais.
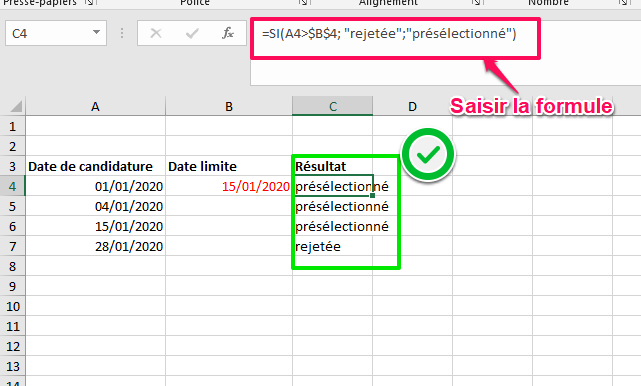
Les Fonctions à Utiliser Sur Les Dates Excel
Pour expliquer les fonctions suivantes, nous allons travailler sur l’exemple d’un tableau de « Suivi des livraisons » disponible dans le classeur téléchargeable tout au début de ce guide.
La Fonction Aujourd’hui
Cette fonction permet d’afficher automatiquement la date du jour.
Pour l'utiliser, il suffit juste de l'écrire sans aucun paramétrage.
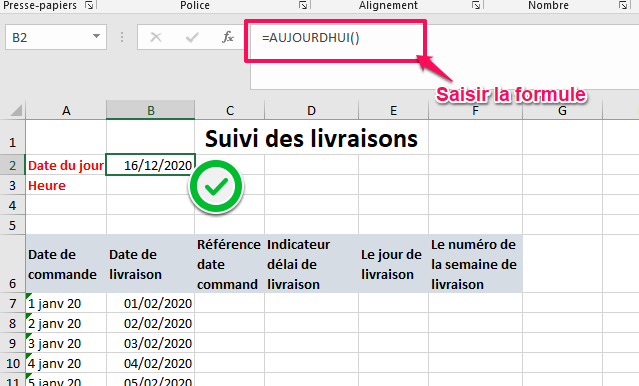
La Fonction Dateval
La fonction DATEVAL convertit une date sous forme de texte en numéro de série reconnu par Excel comme une date. Pour mieux comprendre la signification du numéro de série Excel, référez vous à la partie "Ajouter Des Mois à Une Date Excel" de ce guide.
Voici un exemple pratique pour cette fonction :
Nous avons sous la colonne « Date commande » des dates en format texte et la fonction DATEVAL nous permettra de les convertir.
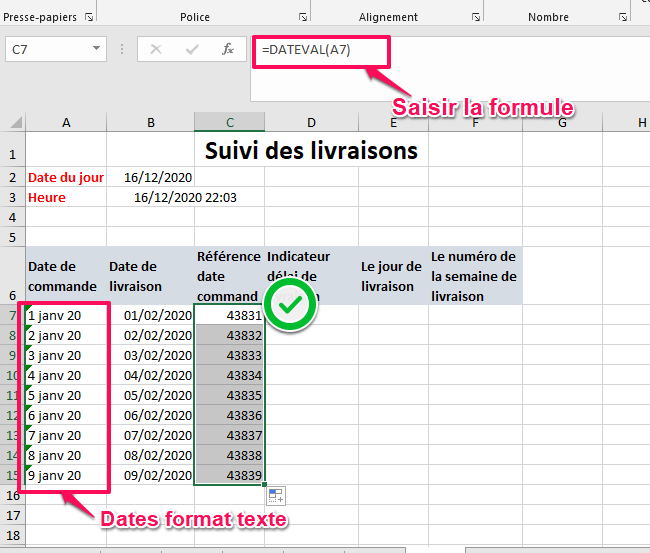
La Fonction Maintenant
La fonction MAINTENANT est utile pour afficher la date et l’heure actuelles dans une feuille de calcul comme vous pouvez le constater :
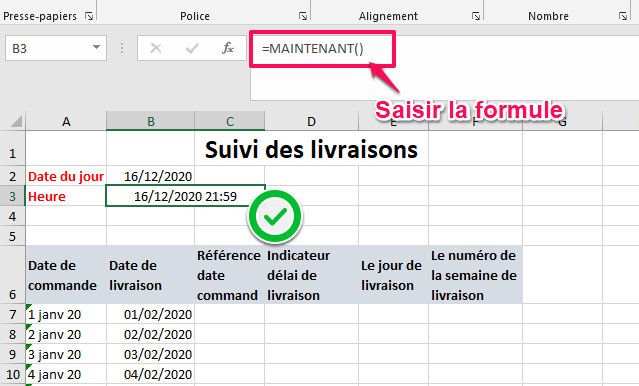
La Fonction FRACTION.ANNEE
Cette fonction permet de calculer le nombre de jours entre une date de début et une date de fin.
Pour notre exemple, on aura besoin de cette fonction pour calculer l’indicateur de date de livraison et on la paramétrera comme ceci:
Date de début : Position de la cellule de la date de début (Cellule C7)
Date de fin : Position de la cellule de la date de fin (Cellule B7)
Base : Cet argument est facultatif et il représente le type de l'affichage des jours. Nous allons utiliser la base 3 qui est le nombre de jours réel.
La formule sera : FRACTION.ANNEE(C7;B7;3)
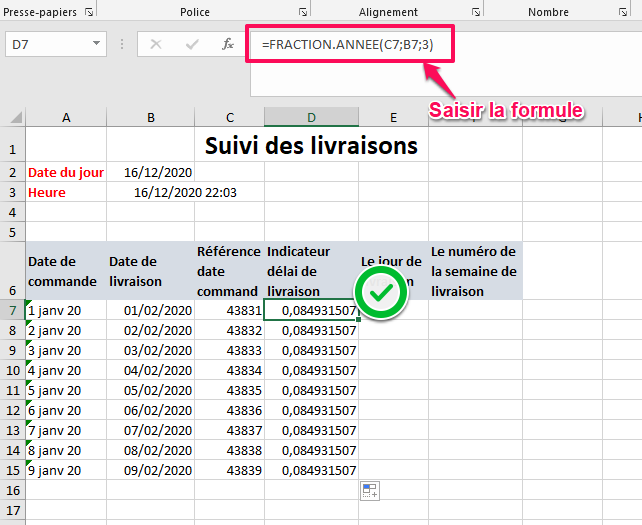
La Fonction JOURSEM
Renvoie le jour de la semaine correspondant à une date.
Par défaut, le jour est donné sous forme d’un nombre entier compris entre 0 et 7.
On paramètre cette fonction comme suit :
Date concernée : C'est la position de la cellule contenant la date en question
Type retour : Ce chiffre impose l'ordre des jours de la semaine. Si la semaine commence par Dimanche ce sera 0, si la semaine commence par Lundi ce sera 1.
On obtient ainsi facilement le jour de livraison :
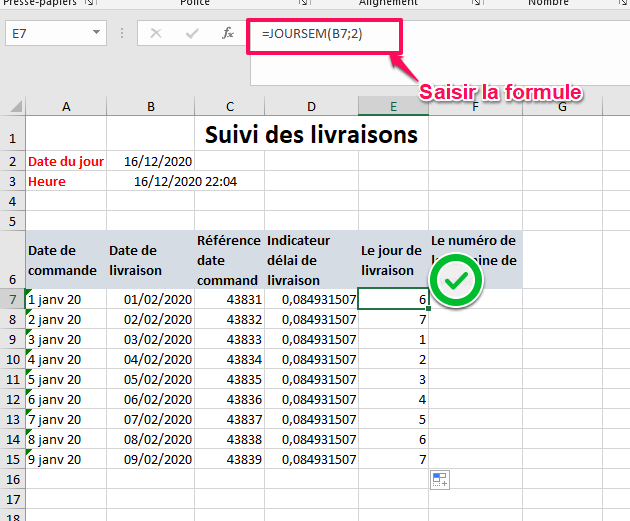
La Fonction NO.SEMAINE
Renvoie le numéro de semaine d’une date spécifique et on peut la paramétrer de la façon suivante :
Date concernée : Position de la cellule contenant la date en question
Type retour : Facultatif. Détermine quel jour est considéré comme le début de la semaine. La valeur par défaut est 1.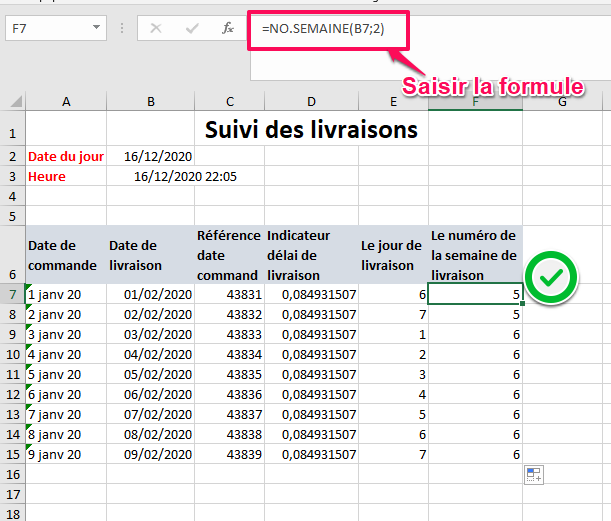
Conclusion
Contrairement aux apparences, le format date n’est pas si rigide et difficile à manipuler car Excel a tout prévu pour vous aider à mieux gérer ce type de données.
Pour optimiser votre temps de travail ainsi que les indicateurs délais de votre activité, il suffit de connaitre et de maîtriser toutes les fonctionnalités qu’Excel met à votre disposition à ce sujet.


![centre-reseau-et-partage000 Maitrisez NB SI Excel, NB, NB.VAL et NB.VIDE [Guide pratique]](https://wikiclic.com/wp-content/uploads/2021/03/nb-si-excel-wikiclic.jpg)




