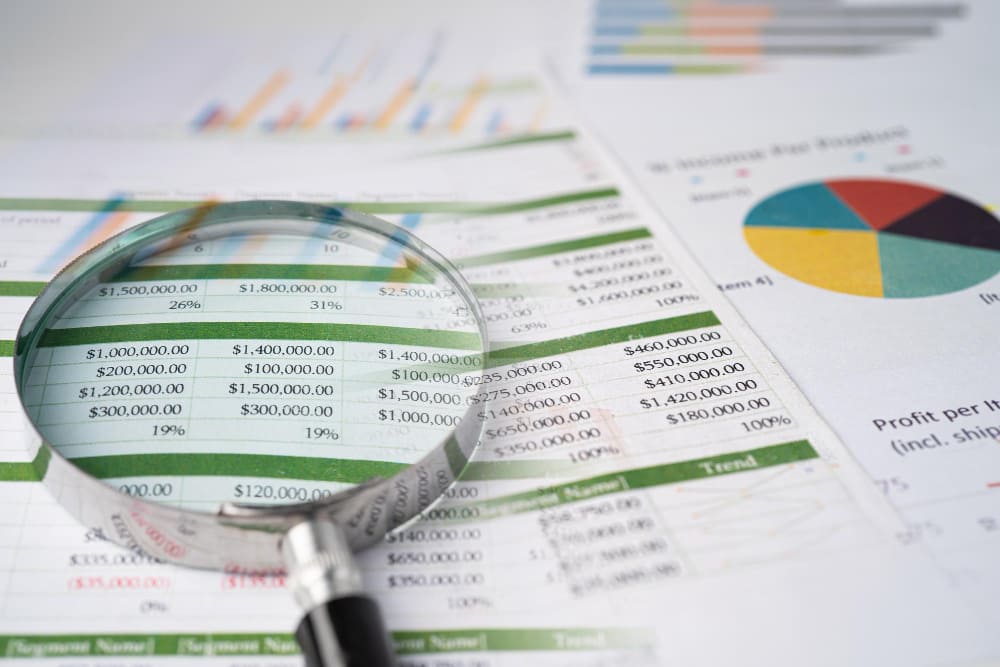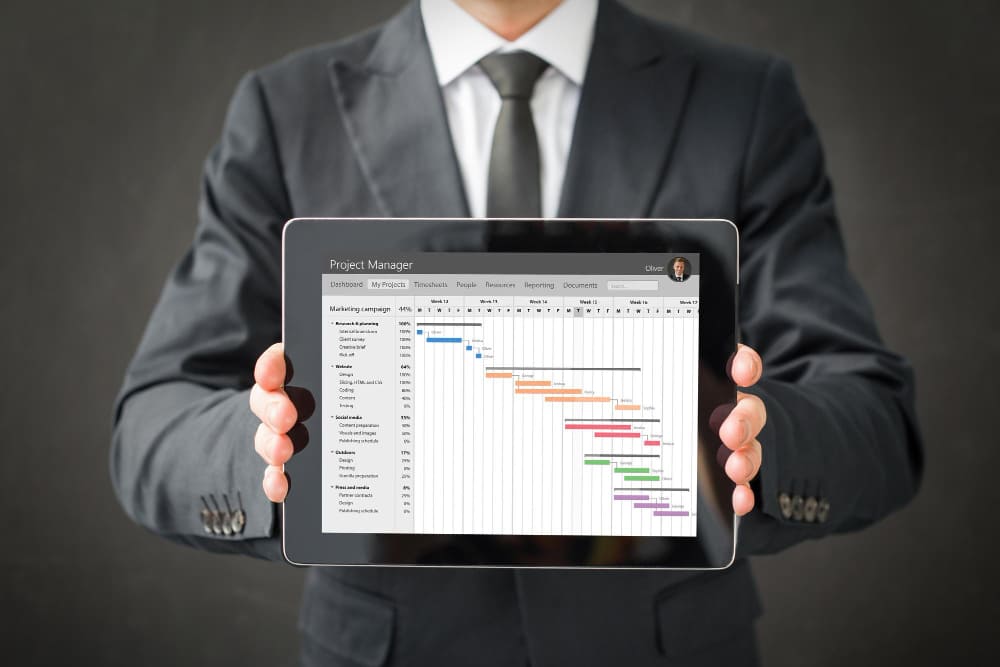A Quoi Sert Un Format Personnalisé Dans Excel ?
Un format personnalisé est surtout utile et nécessaire pour utiliser vos données si les formats standards de Microsoft excel ne vous permettent pas de les traiter et que vous avez besoin de créer votre propre format de données.
Comment Procéder ?
Pour commencer cliquez sur le menu “Accueil” puis sur l’onglet “Format” et enfin sur l’option “Format de la cellule” .
Dans la fenêtre qui apparaît cliquez sur l’onglet “Nombre” puis sur l’option “Personnalisée” :
Un format personnalisé peut être crée grâce à certains opérateurs et certaines règles qu’on appelle communément “Règles de Format” .
Les Différentes Règles De Format
La règle de format est régie par des codes tels que # ou ?. Voici la signification de chaque code utilisé pour la création d’un format personnalisé :
LE CODE “0”:
Ce code est l’équivalent d’un chiffre. Il permet aussi de remplacer un vide par un 0. Si on veut afficher 07 au lieu de 7, le masque adopté pour ce format sera 00.
LE CODE “#”:
Ce code est aussi l’équivalent d’un chiffre mais laisse un vide si il n’y a rien d’écrit contrairement au 0. Donc pour le masque ##, 07 sera écrit 7.
LE CODE “?”:
Ce code représente les décimales sous forme de fraction. Si vous utilisez le format #” “?/?, le numéro 10.25 sera affiché 10 1/4.
LE CODE “j”:
C’est l’équivalent du numéro du jour du mois dans une date . Ce code supporte plusieurs formes:
“j” : affiche le jour sur un chiffre (si inférieur à 10) ou deux chiffres (si supérieur à 10).
“jj”: affiche le jour sur deux chiffres. Si le numéro est inférieur à 10 on ajoutera un 0: la date 7/10/2013 sera affichée 07/10/2013
“jjj” : affiche les 3 premières lettres du jour de la semaine. La date 01/01/2015 sera affichée jeu/01/2015. A savoir que le calcul des dates est directement lié au calendrier de votre système, ce qui rend les dates exactes.
“jjjj” : affiche le jour de la semaine en entier. La date 01/01/2015 sera affichée jeudi /01/2015.
LE CODE “m”:
C’est l’équivalent du numéro du mois dans une date. Ce code a les mêmes options que celles du code “j”:
“m” : affiche le mois sur un chiffre (si inférieur à 10) ou deux chiffres (si supérieur à 10).
“mm”: affiche le mois sur deux chiffres. Si le numéro est inférieur à 10 on ajoutera un 0: la date 07/1/2013 sera affichée 07/01/2013
“mmm” : affiche les 3 premières lettres du mois courant. La date 01/01/2015 sera affichée 01/jan/2015.
“mmmm” : affiche le jour de la semaine en entier. La date 01/01/2015 sera affichée 01/janvier/2015.
LE CODE “a”:
C’est l’équivalent de l’année dans une date. Les formats possibles pour ce code sont :
“aa” : affiche l’année sur 2 chiffres: la date 01/01/2015 sera affichée 01/01/15
“aaa” ou “aaaa” : affiche l’année sur 4 chiffres.
Donc si vous voulez afficher vos dates dans Excel comme ceci : jeudi 01 janvier 2015, le format que vous devez créer sera : jjjj jj mmmm aaaa.
Les opérateurs utilisés pour personnaliser un format
L’opérateur “” (guillemets)
Cet opérateur permet d’ancrer un texte à l’affichage : Si vous voulez afficher les mots “Art” et “Payé” dans chaque ligne, le masque adopté sera :
“Art “00” Payé” (Remarquez les espaces à la fin du mot “Art ” et au début du mot ” Payé” !) pour afficher :
L’opérateur Espace
L’espace permet d’afficher des multiples en espaçant les 0 : Le nombre 1000 pourra s’afficher 1 000 ( avec un espace entre le “1” et les “0”).Chaque espace divise la valeur par 1000.
Si par exemple on adopte le masque suivant: # ##0 ” Mètres” (remarquez les 2 espaces entre 0 et “Mètres”). Logiquement chaque valeur saisie avec ce format se verra divisé par 1 000 000 qui est l’équivalent de 1 000 * 1 000 qui est aussi l’équivalent de 2 espaces, donc si on saisit la valeur 1 000 000 000, la valeur affichée sera: 1 000 ” Mètres”.
L’opérateur “.”
L’opérateur “.” (point) permet de répéter un caractère ou un texte ou un chiffre dans une cellule. Si vous voulez afficher des tirets dans une case, le masque adopté sera : *- pour afficher :
L’opérateur “@”
Cet opérateur remplace le texte écrit dans une cellule. Si dans un masque on veut insérer des tirets après un texte, le format sera : @*-
L’opérateur “_”
Cet opérateur permet d’ajouter à l’affichage un espace plus long qu’un espace normal. Si par exemple vous adopter le masque suivant: _ _*-
L’affichage sera des tirets qui ne commencent pas par le début de la cellule mais après un petit décalage.
L’opérateur “[ ]”
Cet opérateur est spécifique aux opérateur de temps h, m et s.il permet d’afficher le cumul même si le nombre aurait dépassé la limite. Donc si le cumul des heures est de 35 heures le masque suivant:[hh] affichera 35 au lieu de 11 qui est 35 heures – 24 heures.
L’opérateur “\”
Cet opérateur permet d’afficher un caractère ou un texte à la fin des données saisies. Si par exemple vous voulez affichez le symbole $ à la fin de vos saisies, le masque sera : # ##0\ $
Conclusion
Voila, vous pouvez désormais adapter n’importe quel type de formats à vos classeurs et appliquer toutes les fonctions qu’offrent Excel.
[divider style=”7″]