Protéger un fichier Excel ou partager les données ?
Et si on pouvait faire les deux !
Heureusement qu’Excel nous offre beaucoup de possibilités pour nous permettre de partager nos données en toute sécurité.
Cet article vous guidera pour mieux gérer la protection de vos tableaux tout en gardant l’accès partagé entre plusieurs utilisateurs.
Et à la fin de ce guide, vous serez non seulement capable de protéger un fichier Excel en écriture ou en lecture mais aussi de verrouiller une ou plusieurs cellules selon vos besoins en utilisant plus qu'une méthode.
Pourquoi Protéger Des Données Excel ?
L’élaboration et la conception des tableaux de bord et des bases de données Excel sont souvent le résultat d’un travail de longue haleine qui fait appel à des formats et des fonctionnalités spécifiques mais surtout à des formules compliquées à manipuler et à paramétrer.
Il ne suffit donc pas d’être rigoureux lors de la mise en place mais il faut être très vigilent lors du partage de ces données.
Une fois accessible à beaucoup d’utilisateurs, il serait difficile de prévoir ou de contrôler toutes sortes de modifications que peuvent subir ces données par malveillance, inattention ou même en partant d’une bonne intention.
Quelque soit l’origine de ces modifications, il faut garder en tête que non seulement ces erreurs sont difficiles à détecter mais en plus les conséquences sont souvent irréversibles et irrémédiables.
D’un autre côté même si protéger certaines plages est vital pour votre feuille de calcul, il ne faut pas oublier que certaines nécessitent d’être régulièrement saisies et mises à jour par différents utilisateurs, la protection doit donc être adaptée à vos besoins.
Comment Protéger Un Fichier Excel ?
Il y a plusieurs possibilités pour le faire.
Et selon vos besoins, vous pouvez protéger une ou plusieurs cellules, protéger une feuille entière ou tout un classeur.
Verrouiller Une Cellule Dans Excel
Dans beaucoup de cas, si on protège un fichier Excel dans sa totalité, le partage n’aura plus aucun intérêt car le but initial était de gagner du temps en permettant à plusieurs utilisateurs de saisir et modifier des données simultanément.
Avec Excel vous avez la possibilité de choisir la cellule ou les plages particulières que vous souhaitez protéger et laisser libre d'accès le reste des données.
Il peut s’agir par exemple de cellules contenant des formules ou bien des formats spécifiques que vous êtes le seul à pouvoir manipuler.
Pour mieux comprendre la manipulation (et toutes les autres), nous avons choisi de travailler sur le modèle de tableau de bord suivant.
Il est conseillé de le télécharger afin de mieux suivre notre tuto :
Fichier-Tuto-Protéger-Un-Fichier-Excel-Wikiclic
Pour Verrouiller Une Cellule Excel, il suffit de:
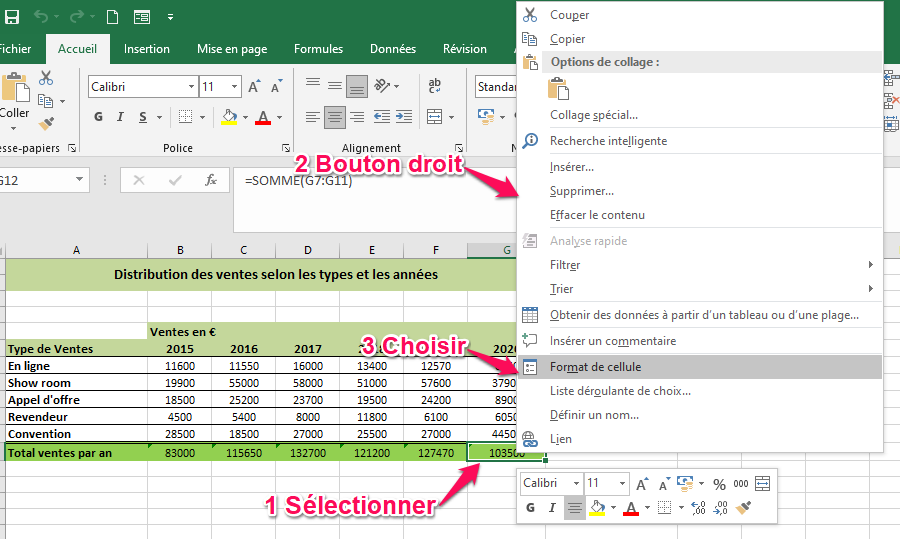
Sous la nouvelle fenêtre:
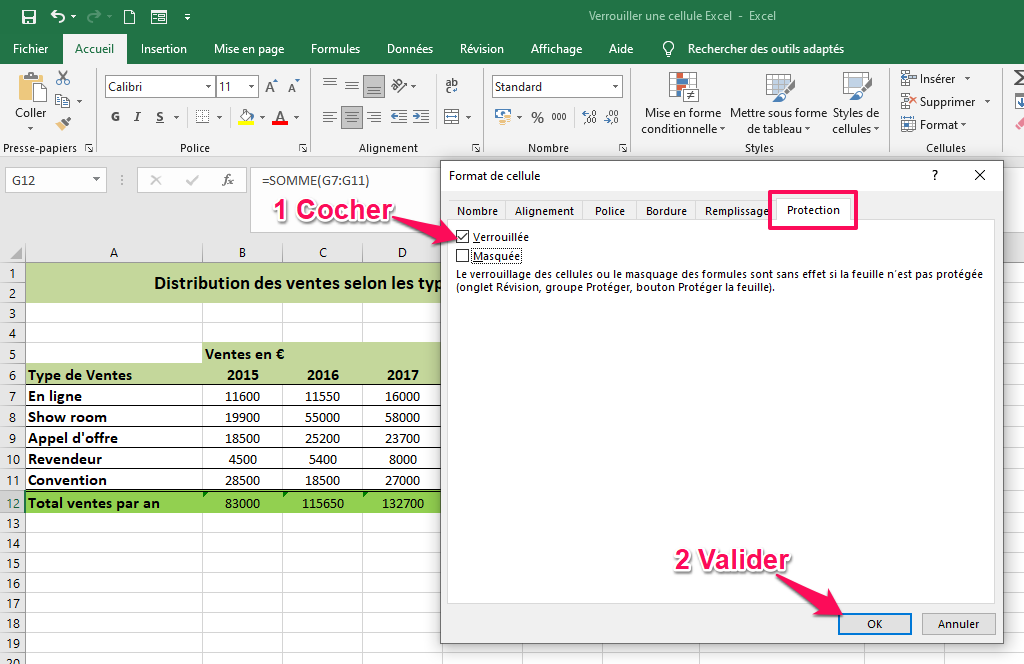
Masquer Une Cellule Excel
Verrouiller une cellule contre la modification est parfois insuffisant.
Surtout si vous souhaitez garder son contenu confidentiel.
Dans ce cas précis, Excel vous donne également la possibilité de masquer la cellule en question et la rendre invisible.
Pour ce faire :
Sur la même fenêtre qui nous a permis de verrouiller notre cellule, il suffit de cocher l'option "Masquée" et de valider.
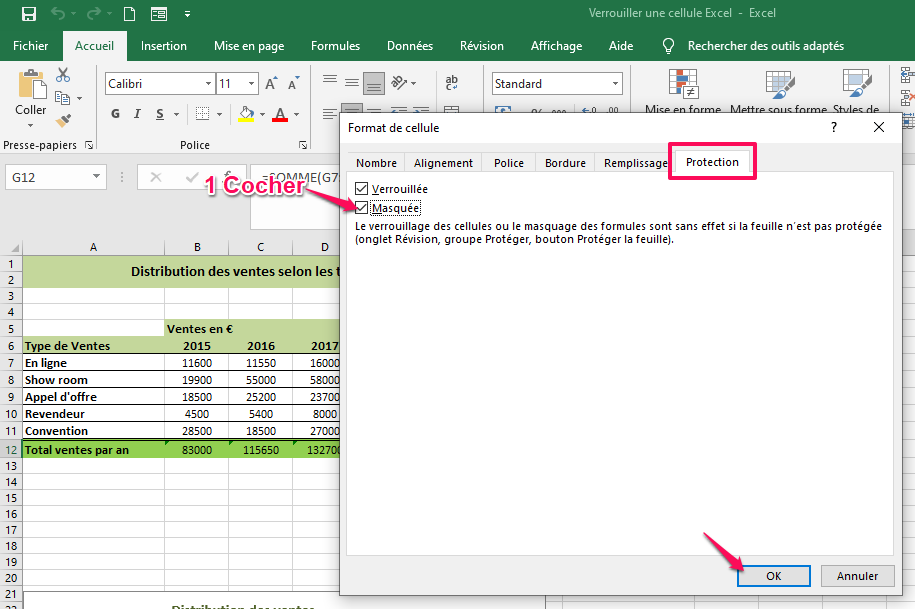
Protéger Une Feuille Excel Complète
Pour protéger une ou plusieurs cellules, il ne suffit pas de cocher l'option "Verrouillée" ou l'option "Masquée" car il ne faut pas oublier que même votre feuille doit aussi être protégée.
La protection de toute une feuille est possible grâce à un mot de passe.
Pour y arriver, il faut :
Vous pouvez aussi cliquer sur l’onglet "Accueil" puis sur "Format" pour accéder à l'option "Protéger la feuille".
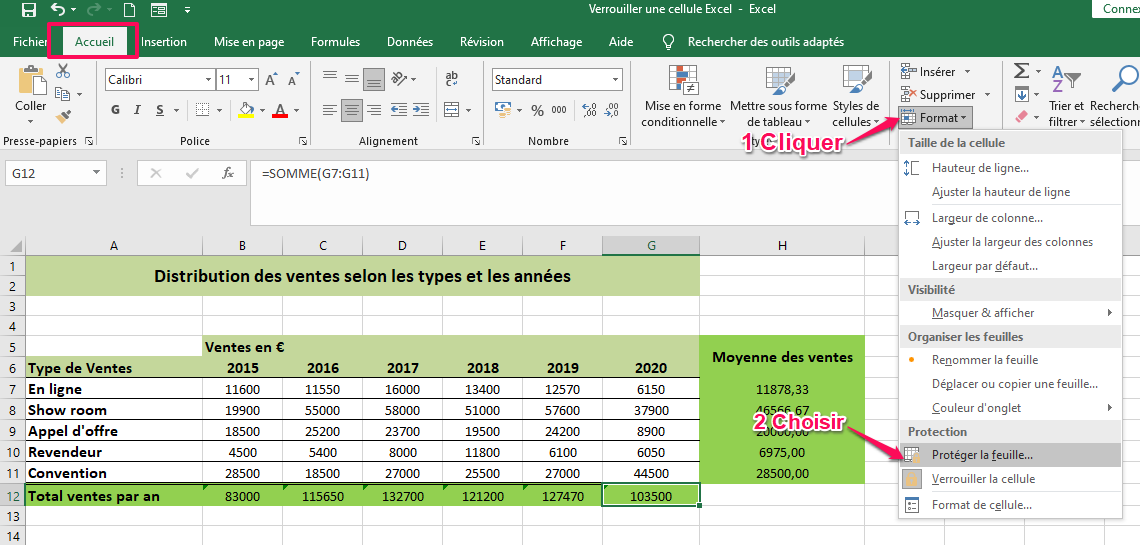
Il ne reste plus qu'à saisir le mot de passe et de cocher les actions autorisées :
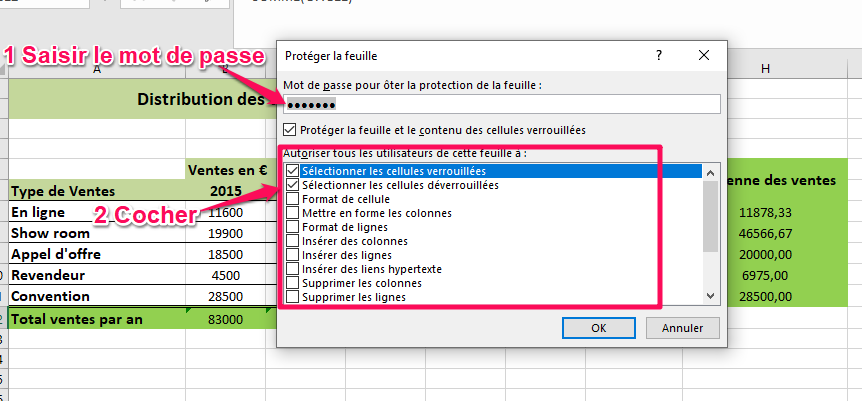
Pour finir, valider le mot de passe et le tour est joué.
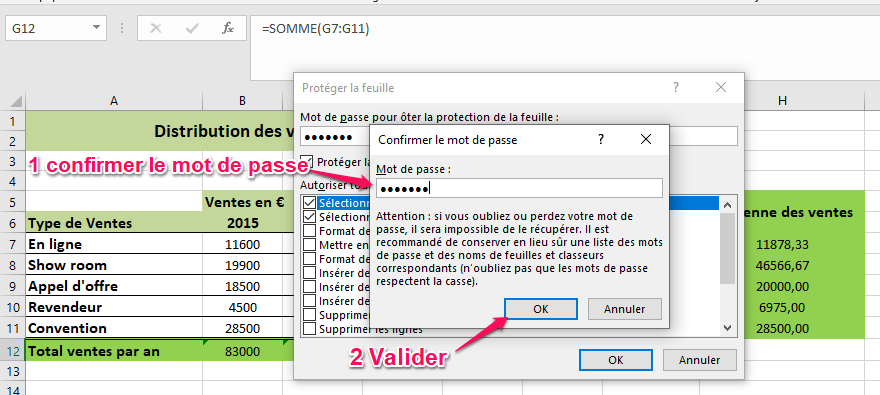
Protéger Un Classeur Complet
La protection d’un classeur complet a pour but d'empêcher d’ajouter, renommer, supprimer, masquer ou démasquer les feuilles de calcul d'un classeur.
Pour activer la protection du classeur, la procédure consiste à:
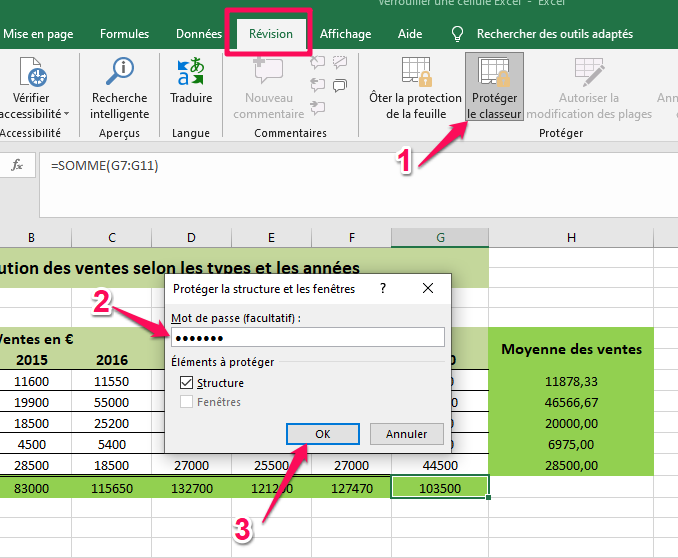
Déverrouiller Une Cellule Excel
Si on a besoin de revenir sur une cellule verrouillée pour y apporter n’importe quelle modification, rassurez-vous !
La protection n'est pas définitive.
Il est cependant indispensable de vous rappeler de votre mot de passe car il faut commencer tout d’abord par déverrouiller votre feuille de calcul en y accédant avec ce même mot de passe.
Ensuite, il suffit de sélectionner la cellule concernée, d’aller sous l’onglet "Révision" et de cliquer sur "Autoriser la modification des plages" pour valider enfin par "Ok".
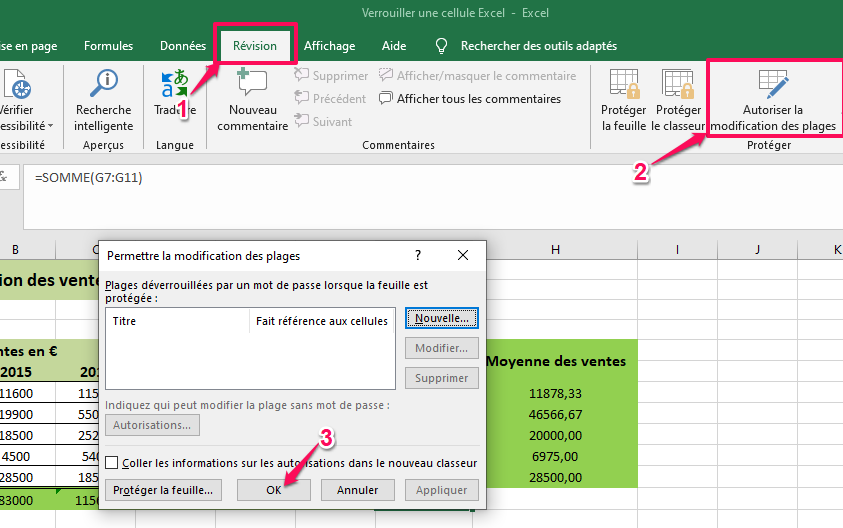
Déverrouiller Une Feuille De Calcul Excel
Pour déverrouiller une feuille:

Déverrouiller Un Classeur Excel
De la même façon, pour déverrouiller votre classeur:
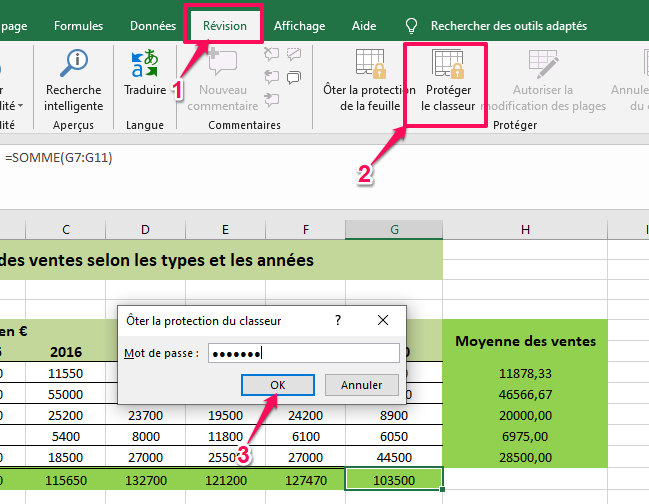
Conclusion
Si le fait de protéger un fichier Excel s’avère une action simple, le plus important reste d’y penser avant de partager.
Pour sécuriser efficacement, il faut surtout adapter la protection à vos besoins et à votre activité et être également très vigilent lors du choix des mots de passe car Excel ne vous donne pas la possibilité de les récupérer.







