Miracast Windows 10 est une norme d'affichage sans fil conçue pour reproduire l'écran d'un smartphone, d'une tablette ou d'un PC sur un téléviseur ou un deuxième ordinateur sans nécessiter de câbles HDMI (ou n'importe quel autre liaison physique).
Et si vous faîtes une recherche rapide vous verrez qu'on la classe comme étant une technique de Screen-Mirroring très fiable et simple à utiliser.
Vous me direz que ça ne sert pas à grand chose.
Détrompez-vous !
Personnellement, je l'utilise pour transformer l'écran d'un deuxième ordinateur comme extension pour celui de mon PC ou même pour caster un pc sur une TV.
Je m'offre donc un deuxième écran indépendant et gratuitement.
Je peux projeter aussi l'écran de mon téléphone sur mon ordi ou sur ma TV pour voir des vidéos ou des photos en famille.
C'est simple, gratuit, pratique.
Et pour l'utiliser vous n'avez ni besoin de câbles ni de connexion Internet.
Les Caractéristiques Techniques Du Protocole Miracast
Miracast vous permet de dupliquer et d'étendre votre écran sur plusieurs autres dispositif d'affichage.
Il prend en charge les vidéos de qualité HD 1080P et envoie également un son Surround 5.1 exactement comme si vous aviez connecté un câble HDMI à votre PC.
Cette technologie fonctionne même si vous n'êtes pas connecté à Internet.
Car elle utilise le Wifi Direct.
Ce qui veut dire que tant que les deux appareils, comme par exemple un ordinateur et un téléviseur, peuvent communiquer par Wifi, et qu'ils prennent en charge Miracast, vous pouvez créer un double écran Windows.
Et pour mieux imaginer le concept, considérez Miracast comme une autre technologie sans fil comme Bluetooth.
Les Périphériques Supportant Miracast
Depuis sa sortie, le nombre d'appareils compatibles avec Miracast augmente d'une manière exponentielle.
Et ce sera très prochainement, une option intégrée par défaut dans tous les appareils.
Les appareils suivants prennent en charge Miracast, soit comme émetteur (PC ou appareil mobile), soit comme récepteur (Téléviseur) :
En ce qui concerne la compatibilité de Miracast Windows 10 avec Chromecast ou Airplay, elles sont tout simplement incompatibles.
Donc, si vous espérez utiliser Miracast sous Windows 10 pour créer un miroir vers un appareil Chromecast, OUBLIEZ !
Vous ne pourrez pas non plus utiliser AirPlay à partir d'un appareil iOS ou MacOS pour projeter sur un appareil compatible Miracast.
Car le récepteur doit être obligatoirement compatible AirPlay.
Pourquoi cela ?
La raison se résume en un seul mot : la concurrence.
Comment Préparer Vos Appareils Pour Utiliser Miracast ?
Préparer Un Ordinateur
Pour utiliser Miracast Windows 10 sur votre ordinateur, il n'y a pas de configuration matérielle spécifique.
Il faut essentiellement être sous Windows 10.
Donc si vous êtes encore sous Windows 7 ou Windows 8, pensez à passer le cap !
Voici un guide complet sur l'installation de Windows 10 :
Comment installer Windows 10 Comme Un Pro : Le Guide Définitif
La seule condition, c'est que vos pilotes soient à jour.
Notamment, ceux de votre carte réseau sans fil.
Si vous avez un problème de pilotes, référez vous à notre tuto sur le sujet :
Le Guide Ultime Pour Installer Tous Vos Pilotes Windows
Préparer Un Smartphone
Pour que le smartphone Android(ou la tablette) soit prêt à utiliser Miracast, il faut que la version Android soit supérieure à la version 4.
Il faut aussi, dans quelques cas, installer une application dédiée.
J'ai vraiment testé la fonction directement sans aucune application tierce, et ça peut poser quelques problèmes.
Donc, si vous avez des problèmes pour suivre le tuto, c'est exactement la même procédure avec cette application : Miracast Wifi Display
Projeter Un Écran Avec Miracast
Miracast D'un PC Vers Un Autre PC
Cette méthode est hyper pratique pour avoir une extension d'un écran faisant carrément office d'un deuxième écran indépendant.
L'exemple que j'ai réalisé, me permettra de projeter l'écran de mon ordinateur Wikiclic vers un autre ordinateur que j'ai nommé Wikos.
Les deux ordinateurs sont bien sûr sous Windows 10.
Et le deuxième ordinateur (celui qui va recevoir la projection ) doit avoir l'option "Projeter sur ce PC" activé (c'est expliqué dans la première partie de ce tuto).
Voici la procédure complète :
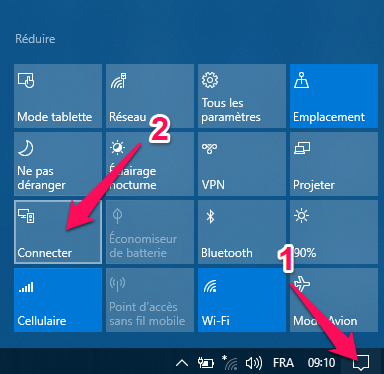

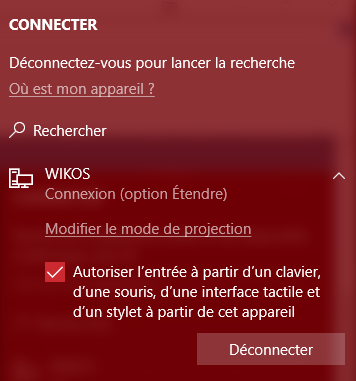
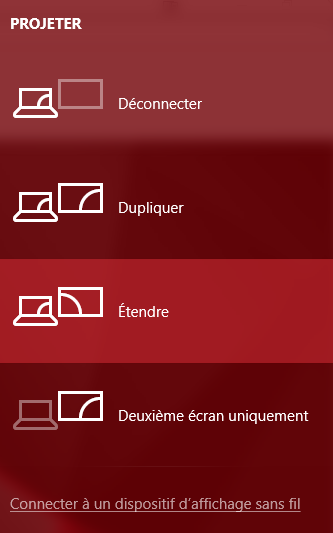
Les deux options principales à utiliser sont :
Vous pouvez régler le son de telle façon à ce qu'il soit géré par le premier ou le deuxième ordinateur grâce aux options de réglages de son.
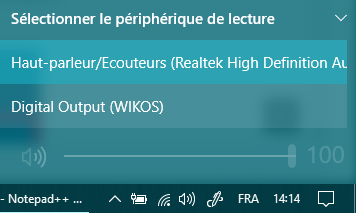
Si le deuxième ordinateur n'est pas détecté.
Vous pouvez forcer la détection en appuyant sur "Rechercher d'autres types d'appareils" dans le menu de connexion de la zone de notification.
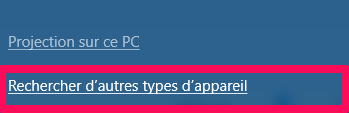
Cliquez ensuite sur le bouton en forme de "+" :
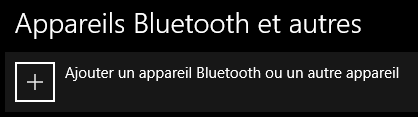
Appuyez enfin sur l'option "Écran ou station d’accueil sans fil" pour détecter et ajouter n'importe quel périphérique d'affichage sans fil.
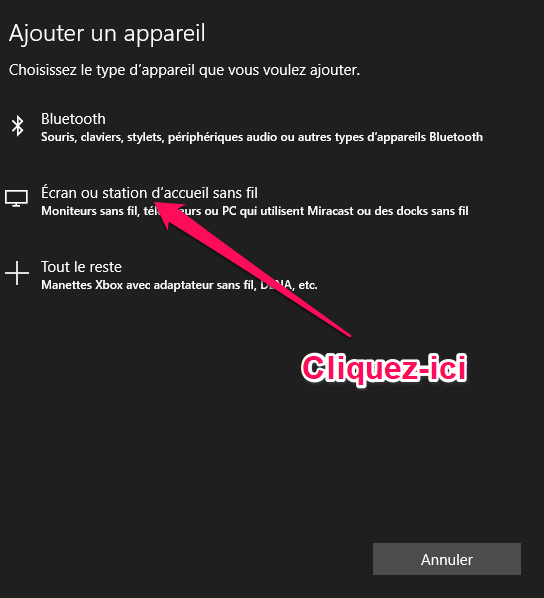
Miracast Windows 10 d'un Téléphone Vers Un PC
Juste pour être clair sur le but de la manipulation à faire:
Nous voulons projeter l'écran d'un smartphone ou d'une tablette sur l'écran d'un ordinateur sans aucun matériel supplémentaire et gratuitement.
Voici comment faire :
Étape n°1 - Activer le Wifi Direct
Commencez par activer le Wifi Direct sur votre Téléphone.
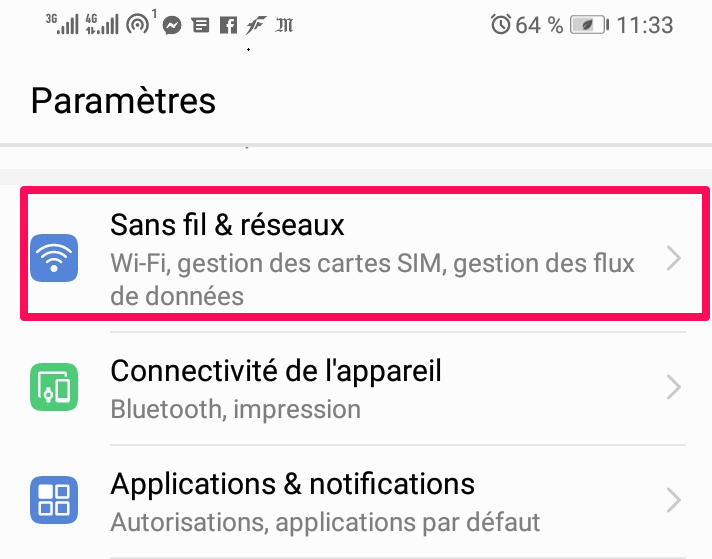
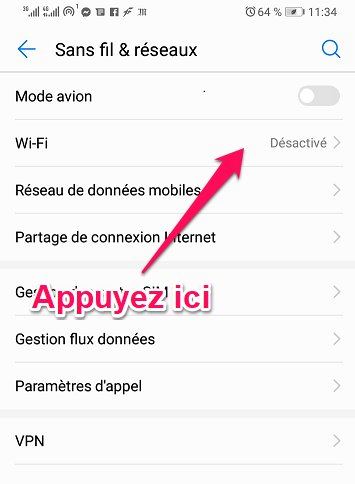
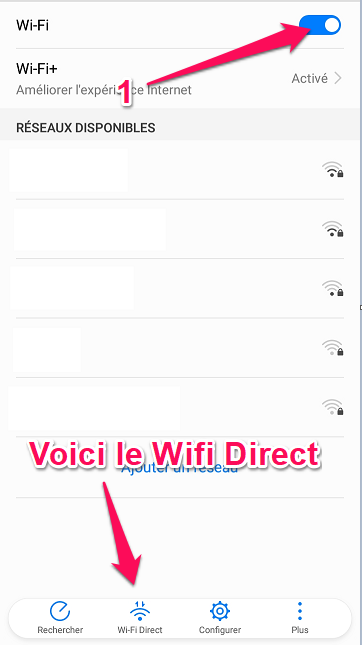
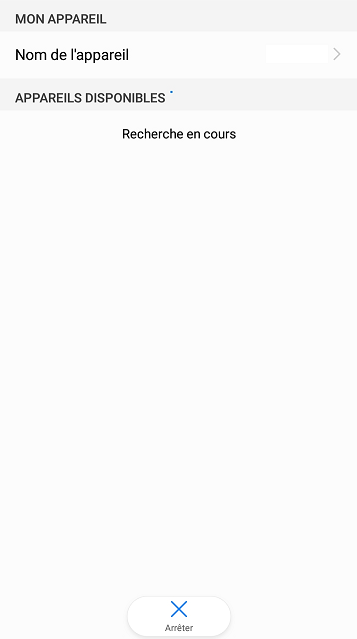
Votre ordinateur ne sera détecté qu'après l'avoir configuré.
Étape n°2 - Configurer l'ordinateur
Pour commencer, accéder aux paramètres de l'ordinateur puis aux paramètres systèmes.
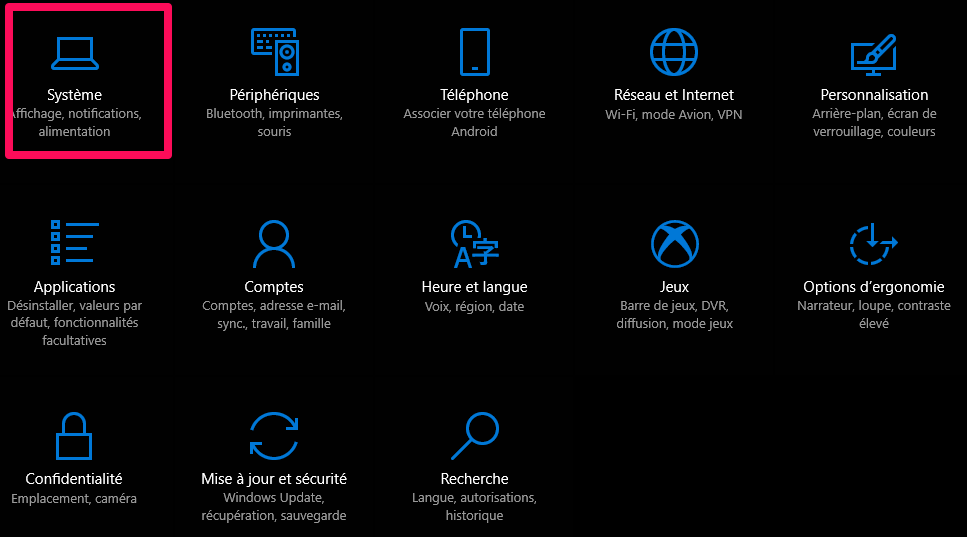
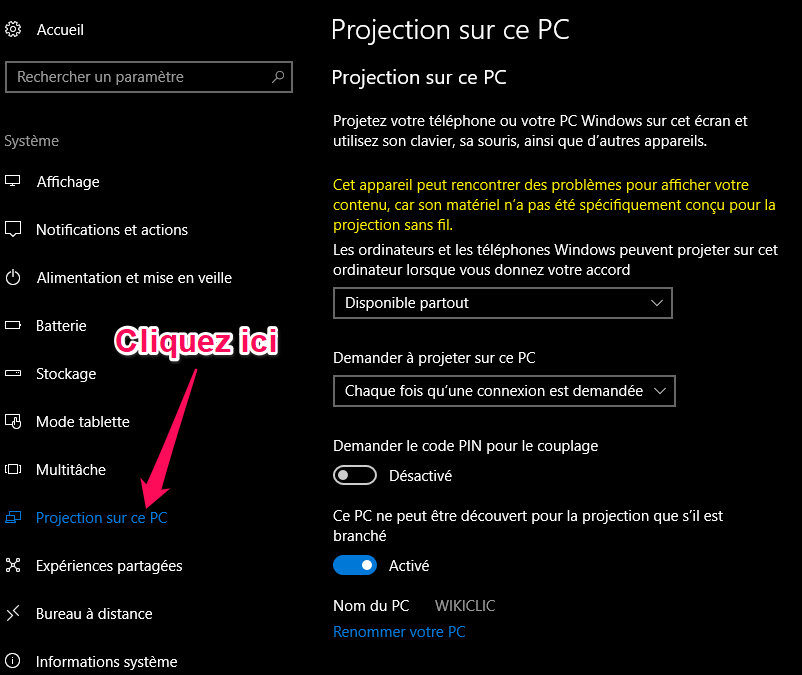
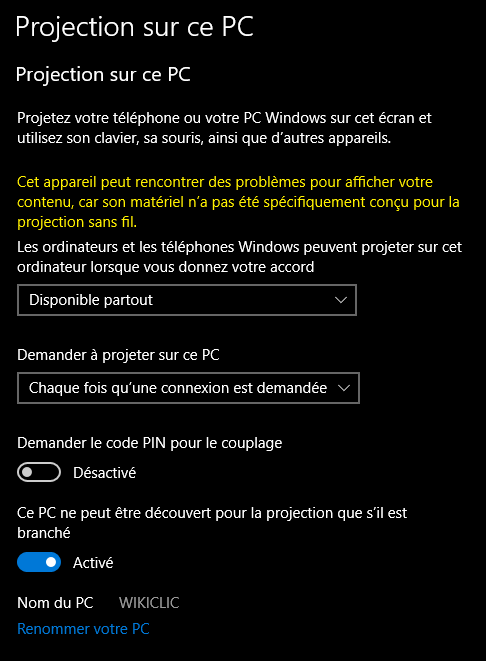
Étape n°3 - Projeter l'écran du téléphone
Il suffit de lancer le wifi-direct du téléphone pour activer Miracast
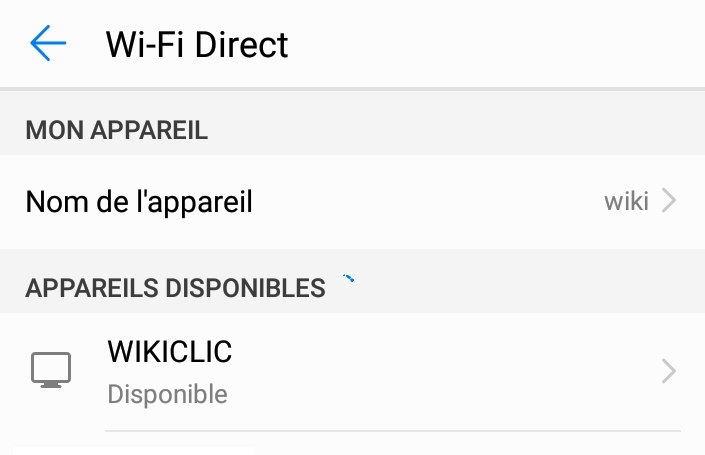
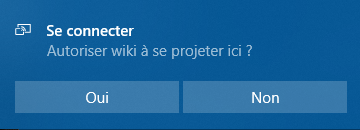
Si vous avez des problèmes de connexion entre le téléphone et le PC, essayez d'utiliser l'application "Miracast" que j'ai mentionné au tout début du guide.
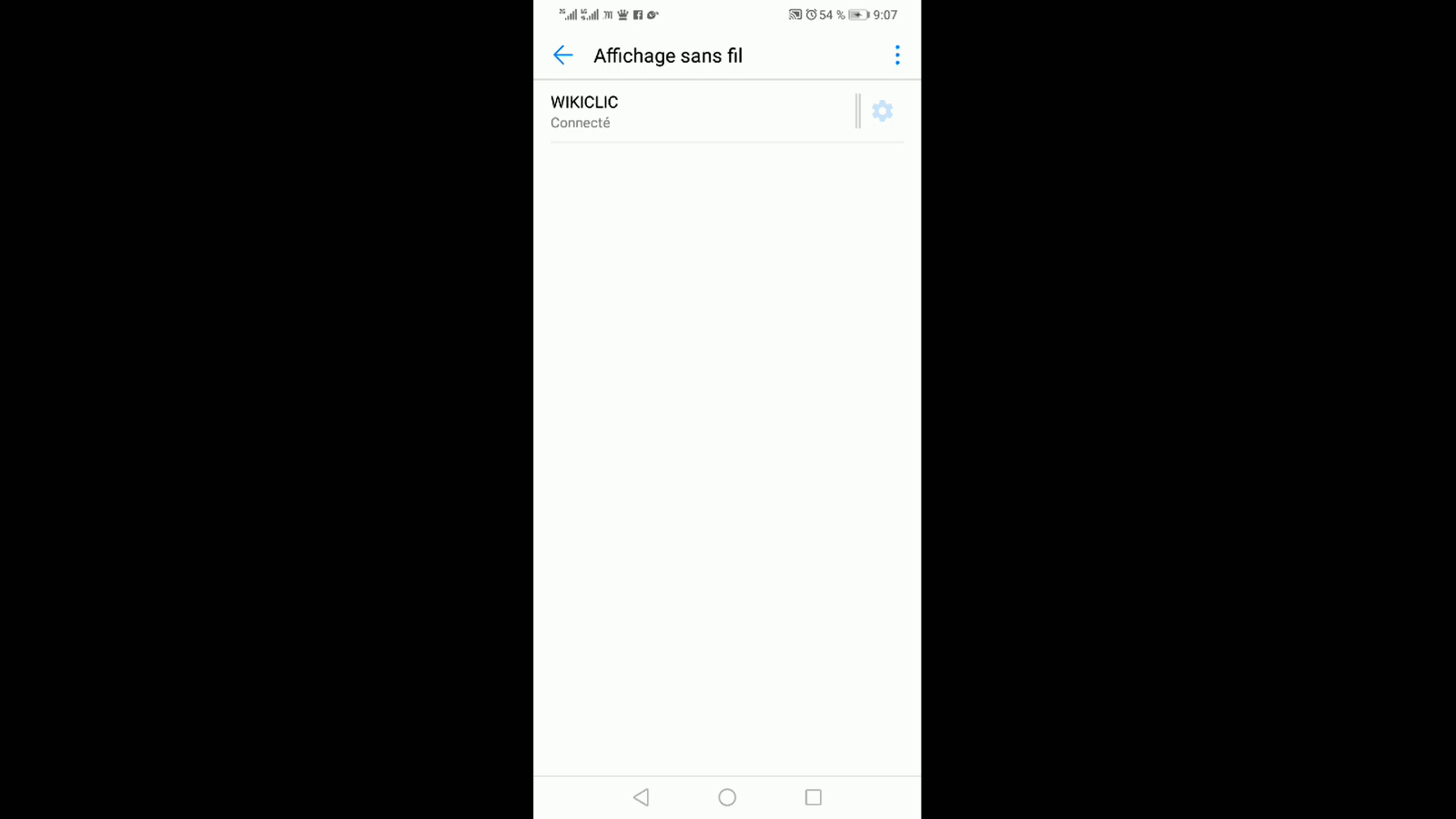

Conclusion
Miracast Windows 10 offre vraiment des possibilités de projection très pratique.
Et depuis que je l'utilise, je n'ai plus besoin de câble ni de périphériques tierces pour me connecter à un autre appareil.
C'est gratuit, pratique et facile à mettre en place.





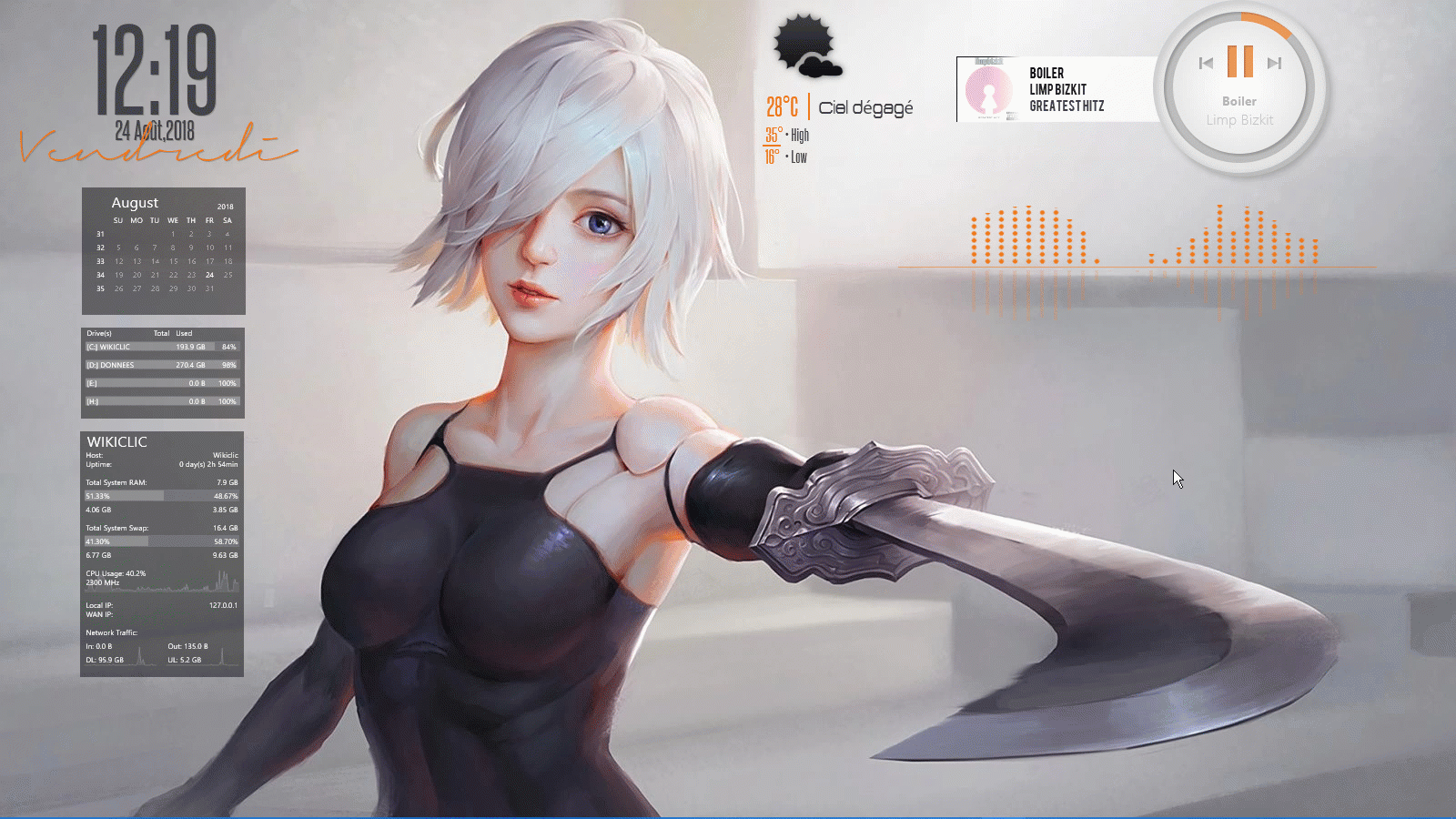

![centre-reseau-et-partage000 Réparer Windows 10 : Les Techniques Pro [Guide Pratique]](https://wikiclic.com/wp-content/uploads/2019/04/reparer-windows-sans-perte-de-donnees.jpg)
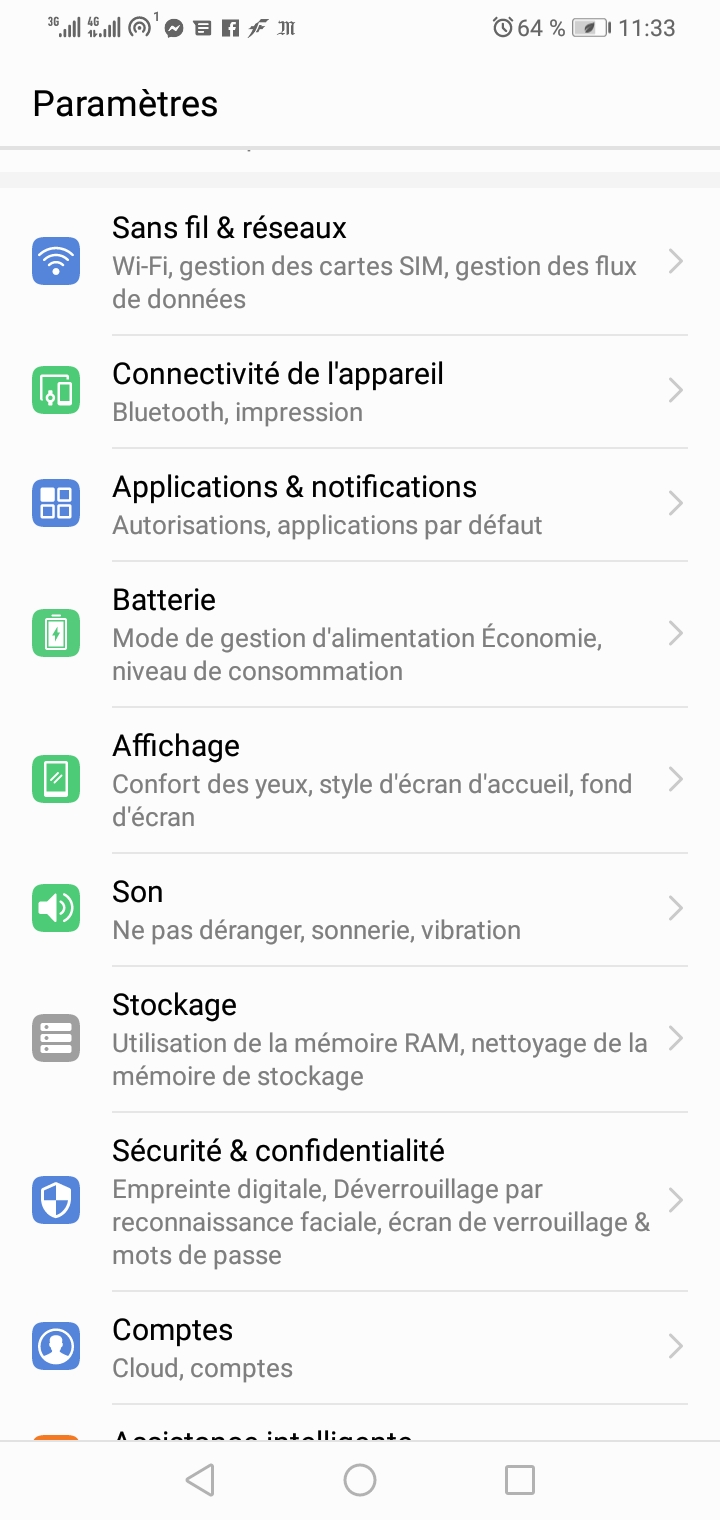
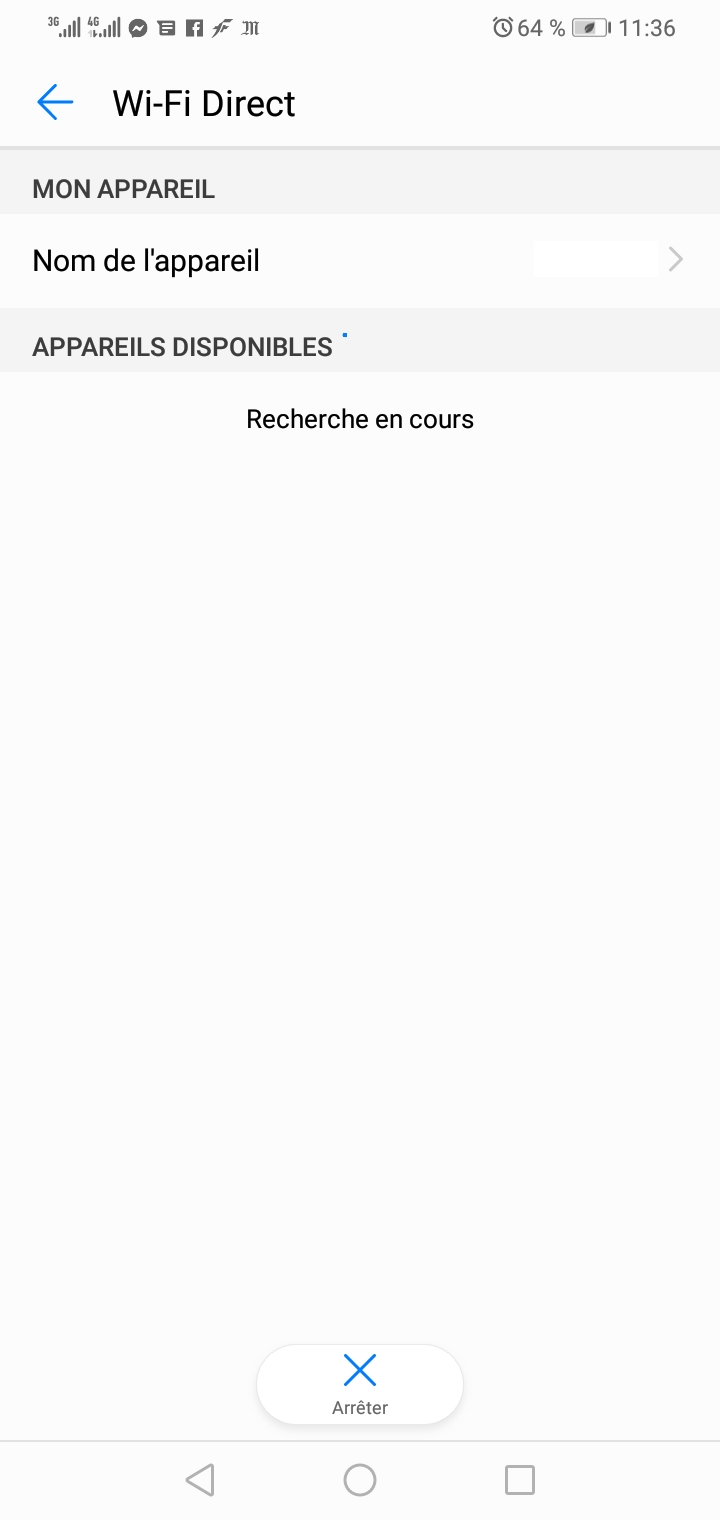
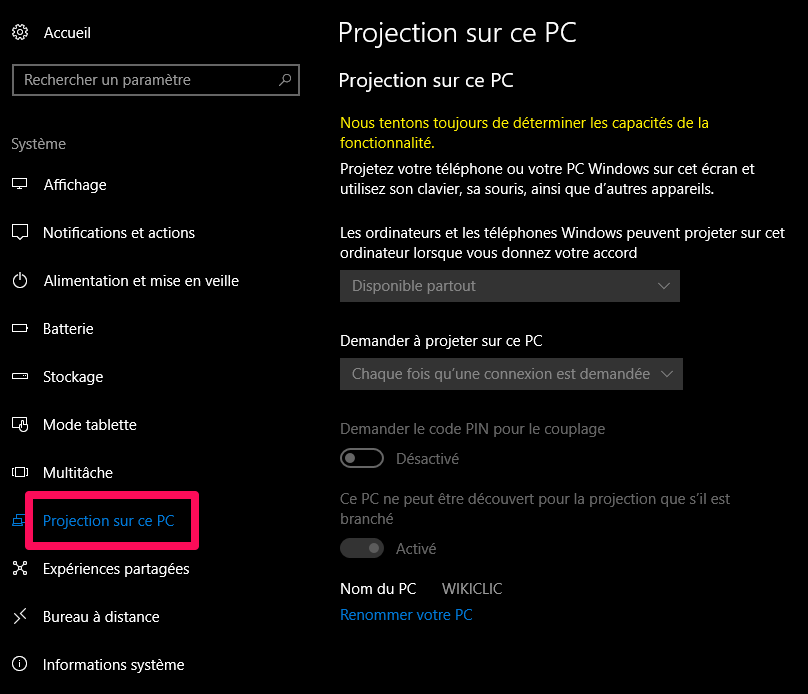
Bonjour
Dans le but d’afficher l’écran d’un PC vers un autre PC (Windows 10 à jour pour les deux), j’ai bien suivi le tuto.
Cependant, cela bloque à la dernière étape. Sur le PC destiné à l’affichage, j’obtiens un formulaire bleu affichant “Impossible d’afficher le contenu protégé sur cet appareil”.
Je n’ai aucune piste pour régler ce pb.
Jean
Bonjour Jean,
Cette erreur provient probablement du code PIN utilisé pour la connexion entre les 2 périphériques, essayez donc de le désactiver dans la configuration des paramètres miracast.
En espérant que ce la vous aide à résoudre le problème, je vous souhaite une excellente journée 🙂 🙂 🙂
Bonjour
peut-on projecter son pc sur plusieurs écran tv ?
Bonjour Ahmed,
Je pense que c’est totalement réalisable.
Pour ma part, je n’ai pas essayé la projection simultanée sur plusieurs écran.
Mais, il suffirait juste d’ajouter les périphériques et de les connecter en même temps. 🙂 🙂 🙂
Bonjour Robert,
Votre télé 4k est normalement dotée de la technologie Miracast. C’est très facile à configurer comme le montre notre tuto.
Si vous n’y arrivez pas, essayez de la raccorder avec un câble HDMI. Même sur une distance de quelques mètres, cela fonctionne très bien.
La détection est quasi automatique, il faut juste changer la source du signal sur votre TV (grâce à la télécommande fournie).
🙂 🙂 🙂