Qu’Est Ce Que Le Centre Réseau Et Partage ?
Créer un réseau local sous Windows est étroitement lié au centre réseau et partage du système qui est l’un des plus importants paramètres de votre environnement informatique.
Il vous permet de visualiser chaque réseau auquel vous vous connecter ainsi que les informations vous concernant et vous permettant d’y accéder comme votre adresse IP ou votre adresse MAC.
C’est aussi grâce au centre réseau et partage que vous pouvez définir les ressources communes à partager et configurer les différentes permissions à accorder.
Bref vous l’avez compris:
C’est le centre réseau et partage qui permet de configurer et de paramétrer entièrement la gestion de vos réseaux.
Vous le savez certainement:
La plupart des utilisateurs évitent d’y accéder de peur de changer ou supprimer un des paramètres sans pouvoir le réinitialiser.
Ou tout simplement parce qu’ils ne comprennent pas la majeure partie des options présentées dans l’interface.
Il faut être conscient que la compréhension des concepts de base du centre réseau et partage est la clé pour résoudre plusieurs problèmes liés au partage et transfert de fichiers.
Et la meilleure partie:
Ces problèmes sont très simple à diagnostiquer et à résoudre comme vous le verrez au fur et à mesure de cet article.
Avant de commencer, sachez que toutes les consignes présentées dans ce tutoriel sont applicables aussi bien sur Windows 10 que sur Windows 8 et Windows 8.1. Elles sont aussi valables pour Windows 7 avec quelques infimes différences.
I. Comment accéder au centre réseau et partage ?
1ère méthode : (valable pour Windows 10)
La méthode la plus rapide pour ouvrir le centre réseau et partage est d’écrire le mot “centre” dans la zone d’exécution comme il est montré dans l’image ci-dessous:
Centre réseau et partage Windows 10
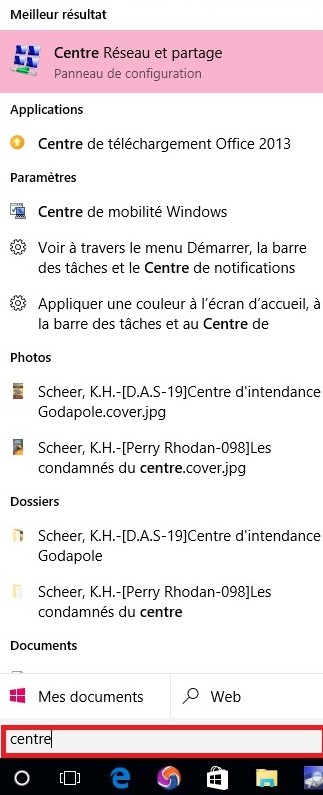 |
Cliquez ensuite sur l’option “Centre Réseau et Partage” et vous aurez accès à l’interface principale:
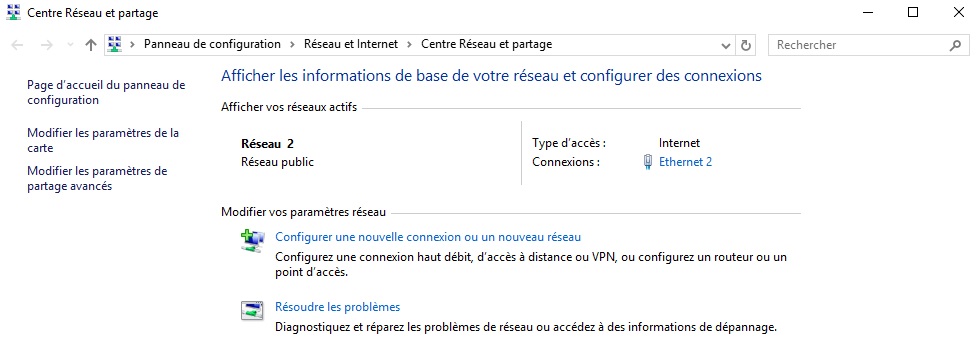
Cette méthode consiste à cliquer sur l’icône réseau qui se trouve en bas et à votre droite dans la barre de notifications :
Dans le menu contextuel (celui du bouton droit) cliquez sur l’option “Ouvrir le centre réseau et partage” :
Vous aurez accès à l’interface principale.
3ème méthode : (valable pour Windows 10)
Cliquez sur le menu démarrer pour activer la commande “Paramètres” puis cliquez sur l’option “Réseau et Internet” :
Dans la fenêtre qui s’affiche cliquez sur “Centre Réseau et Partage” :
Et voila vous avez accès à l’interface principale .
A ce stade vous devriez avoir l’interface du Centre Réseau et Partage affichée devant vous. Ce qui est essentiel pour ce qui va suivre.
Quel Type De Réseau Local Choisir Et Pourquoi ?
Vous avez raison de vous en soucier:
La sécurité des données est cruciale.
En fait, il y a toujours une question qui se pose:
Est ce qu’on peut me voler mes données si je me connecte à un réseau ?
Et on se voit encore plus susceptible lorsqu’on se connecte dans des endroits publics.
Il faut se rendre à l’évidence:
Se faire “pirater” est possible
Mais la bonne nouvelle c’est qu’on peut se protéger grâce à une configuration optimale de votre système.
Vous pouvez suivre notre tutoriel “Le Guide Ultime Pour Avoir Une Protection Pc Efficace” pour y remédier.
Cependant, même en ayant une protection complète, le choix du type de votre réseau est primordial dans la mesure ou le partage de données peut se faire même sans que vous ne le remarquiez.
Il faut savoir qu’il existe 2 types de réseaux :
les réseaux privés et les réseaux publics.
Un réseau public est un réseau auquel vous vous connectez occasionnellement comme dans une gare, un aéroport ou chez un ami.
Un réseau privé est un réseau auquel vous êtes continuellement connecté et dans lequel les membres sont connus et ne présentent aucune menace.
Donc, comme vous l’avez compris, si vous êtes connecté à un réseau Wifi public il vaut mieux limiter les partages pour plus de sécurité!
Voici comment faire :
En premier lieu, il faut connaitre dans quel type de réseau vous êtes.
Vous pouvez le découvrir grâce à l’interface du centre réseau et partage:
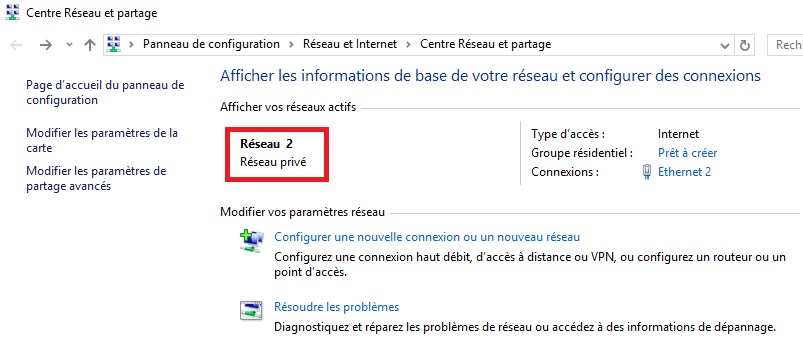
Pour changer le type du réseau, cliquez sur le menu “Démarrer” pur accéder aux paramètres puis à la section “Réseau et Internet” :
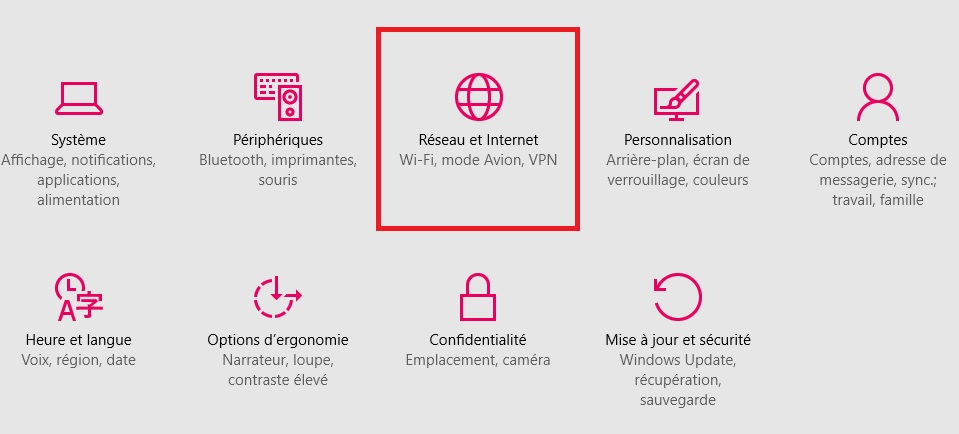
-
Si vous êtes connecté en Wifi:
Cliquez sur l’option “Wifi” du menu à votre gauche:
-
Si vous êtes connecté avec un câble réseau :
Il faut configurer la connexion Ethernet Windows.
Dans l’interface qui apparaît cliquez sur l’option “Ethernet” du menu à votre gauche:
Puis cliquez sur le nom de votre connexion affiché à votre droite :
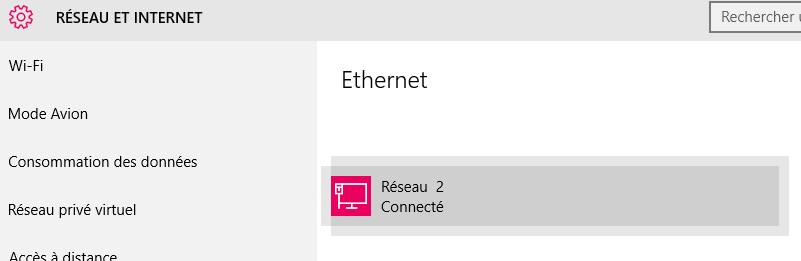 |
Dans le menu qui s’affiche désactiver l’option “Rendre ce PC détectable” pour passer du mode public en mode privé :
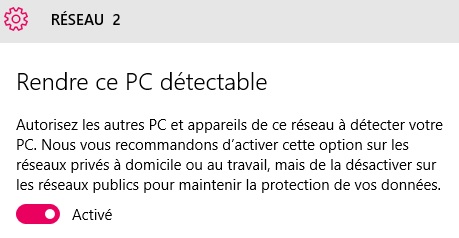 |
Si le concept des réseaux privés et publics est encore un flou.
J’explique avec un exemple:
Supposons que vous êtes connecté dans une gare, il vaut mieux rendre votre PC indétectable pour limiter les partages et ainsi garder toutes vos données pour vous même.
Par contre, si vous êtes chez un ami de confiance et que vous avez un dossier “Série” sur votre PC et que vous voulez lui donner l’accès à ce dossier par réseau ( Procédure que nous verrons un peu plus loin dans ce guide) alors il vaudrait rendre votre PC détectable sur le réseau.
Vous remarquerez aussi qu’à chaque fois que vous vous connectez sur un réseau Windows vous demande de partager votre réseau avec vos contacts :
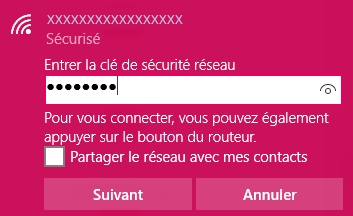 |
Il suffit de cocher ou de ne pas cocher l’option demander pour partager ou non vos données (Avez vous remarqué que la fenêtre est de couleur rose ? vous pouvez aussi personnaliser la couleur de vos fenêtres dans Windows 10 et personnaliser toute votre interface en suivant le tutoriel “Personnaliser l’Interface De Windows 10 De 5 Façons Différentes” )
Mais bien que Windows 10 vous laisse le choix, il est toujours plus sûr de revérifier votre statut et de le changer manuellement.
Lorsque vous passer en mode Public, sachez que même si vous n’avez pas de dossiers partagés, Windows partage les dossiers publics à votre place. Donc si vous y stocker des fichiers ils seront accessibles aux autres membres du réseau. Les dossiers publics sont dans le dossier “Utilisateurs” de la racine C:\
Revenons à l’interface de ce bon vieux centre réseau et partage qui donne toutes les informations utiles à propos du réseau sur lequel vous êtes connecté :
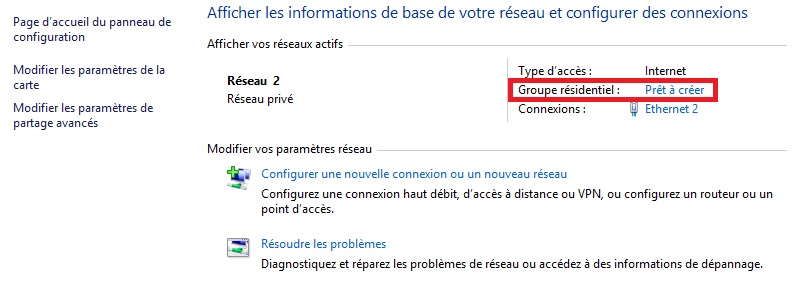 |
l’option qui nous intéresse à ce stade est le groupe résidentiel qui affiche le statut “Prêt à créer“.
Mais avant de répondre à cet appel du système, il faut bien évidemment comprendre la notion de “Groupe résidentiel“.
Partager vos données rapidement grâce au Groupe Résidentiel
Un groupe résidentiel est une méthode pour gérer un réseau privé (sur lequel le partage est activé) et qui permet de créer un groupe incluant des dossiers partagés accessible grâce à un code fixé au préalable.
L’avantage est que le partage est très pratique et devient simple et rapide pour chaque périphérique de votre groupe sans pour autant ayant des configurations à réaliser pour chaque connexion.
Ce qui fait que même en n’étant pas un expert en la matière vous serez capable de partager vos données avec toute votre famille et amis, ainsi que tous vos périphériques comme votre TV, tablette ou smartphone.
Comment créer votre groupe résidentiel
Les paramètres requis
Comme je l’ai déjà mentionné, pour utiliser un groupe résidentiel il faut d’abord activer le partage. Pour cela, nous allons procéder comme suit :
dans l’interface du centre réseau et partage cliquez sur l’option “Modifier les paramètres de partage avancés” du menu à votre gauche :
Dans l’interface qui s’affiche, développer l’onglet “Privé” en cliquant sur la petite flèche comme indiqué ci-dessous :
Dans les options, cochez:
- Activez la découverte de réseau
- Activez la configuration automatique des périphériques connectés au réseau
- Activer le partage de fichiers et d’imprimantes
- Autoriser Windows à gérer les connexions des groupes résidentiels (recommandé)
Vous devrez avoir les options suivantes cochées :
La création
Maintenant que les options requises sont activées, vous pouvez créer votre groupe résidentiel en allant à l’interface du centre réseau et partage puis en cliquant sur l’option “Prêt à créer” :
Dans Windows 10, si cette option n’apparaît pas dans l’interface du centre réseau et partage, vous pouvez y accéder en cliquant sur le menu “Démarrer” →”Paramètres” →”Wifi” ou “Ethernet”→”Groupement résidentiel”
Dans la fenêtre qui s’affiche, cliquez sur le bouton “Créer un groupe résidentiel” :
Cliquez ensuite sur le bouton “Suivant” :
Sélectionnez les dossiers que vous voulez partager sur votre groupe résidentiel puis cliquez sur le bouton “Suivant” :
Le mot de passe requis pour les nouveaux périphériques de votre groupe résidentiel s’affiche :
Ce mot de passe est à saisir une seule fois lors de la première connexion.
Si l’opération s’est bien déroulé vous aurez le message “Jonction effectuée” au lieu de “Prêt à la création” :
Vous avez la possibilité de configurer totalement votre groupe résidentiel en cliquant sur la mention “Jonction effectuée” :
Comme vous pouvez le constater, les options, de par leurs libellés, sont sont faciles à gérer.
Commençons par l’option:
-
Modifiez ce que vous partagez avec le groupe résidentiel
Cette option permet de changer la liste des dossiers que vous partagez avec le groupe et cela en changeant le statut en “Partagé” ou en “Non partagé” :
-
Autoriser tous les périphériques sur ce réseau :
Cette option vous permet de partager des données avec d’autres périphériques comme votre télévision. Ce qui est pratique si vous avez un dossier “Films” partagé de façon à regarder le contenu de ce dossier (des films) directement sur votre télévision.
Pour cela cliquez sur l’option en question pour afficher la fenêtre suivante :
En cliquant sur le bouton “Activer la diffusion multimédia en continu” vous afficherez l’interface de configuration :
Cette fenêtre permet de configurer des périphériques annexes pour que les dossiers partagés dans votre groupe résidentiel leur soient accessibles.
Cette configuration consiste en les opérations suivantes:
-
Modifier le nom de votre bibliothèque multimédia
Donner un nom à votre bibliothèque multimédia qui est l’ensemble des dossiers du groupe. Vous pouvez le voir dans l’image ci-dessous : le nom est “Ma bibliothèque” .
-
Autoriser les périphériques multimédia à se connecter à votre groupe
Il suffit de cliquer sur le bouton “Autoriser tout” pour rendre accessible votre groupe aux applications et aux périphériques multimédia. En plus la case “Autoriser” sera d’elle même cochée.
Il vaut mieux laisser toutes les autres options intactes sans aucun changement. Les options en question sont celles affichées en cliquant sur l’option “Personnaliser” :
Cependant, pour ceux qui veulent filtrer le contenu partagé, ils peuvent sélectionner par classe les catégories de fichiers à utiliser, surtout si c’est dans le cadre d’un contrôle parental.
-
Les options relatives au mot de passe de votre groupe résidentiel
Dans cette rubrique vous afficher votre mot de passe ou l’imprimer.
Vous pouvez même le changer en un mot de passe plus simple à retenir, vu que les mots de passe sont générées aléatoirement par le système.
Les 2 options concernées sont
“Afficher ou imprimer le mot de passe du groupe résidentiel“
et “Modifier le mot de passe” :
Vous devez être conscient que seulement votre bibliothèque est partagée dans votre groupe résidentiel. Un autre utilisateur n’est pas obligé de partager ses dossiers que s’il crée lui aussi son propre groupe résidentiel ou qu’il veuille partager ses propres dossiers
Se connecter à un groupe résidentiel
Maintenant que votre groupe résidentiel est crée et proprement configuré, quelle serait son utilité si on ne s’y connecte pas ?
La procédure est trop simple, car il suffit juste de cliquer sur l’option “Joindre” qui apparaît sur l’interface du centre réseau et partage sur le PC qui vient de se connecter à votre réseau.
Le système lui demande de saisir le mot de passe que vous aurez fourni (étant le créateur et par conséquent l’administrateur) et le tour est joué !
Si un problème persiste et qu’un nouvel utilisateur ne peut pas accéder à votre groupe résidentiel, essayez de vérifier les options de partage avancé expliqué au début de la partie consacrée au groupes résidentiels de cet article.
4. Partager des dossiers spécifiques avec le groupe résidentiel :
L’avantage d’un groupe résidentiel réside surtout dans la grande facilité de partage de ressources.
Ces ressources étant essentiellement issues de votre bibliothèque multimédia.
Mais soyons honnêtes:
Qui a vraiment des dossiers tellement ordonnés pour qu’ils se trouvent tous dans le même emplacement?
Ou encore qui stockent tous ses dossiers sur un même et seul support?
Et encore, qui de nous n’a pas de dossier dans lequel il copie plein de trucs “à voir”?
Personnellement, j’ai 2 disques externes dans lesquels je sauvegarde mes MP3, mes séries, les films que je veux regarder et tous mes autres documents.
L’intérêt serait de pouvoir aussi les partager dans un groupe résidentiel pour pouvoir y accéder d’un autre emplacement mon réseau privé.
En fait c’est hyper facile à réaliser:
Il suffit juste de sélectionner le dossier à partager puis de cliquer avec le bouton droit et d’activer l’option “Partager avec” puis de choisir l’une des 2 options disponibles :
- “Groupe résidentiel (Affichage)” : ce qui donne seulement le droit de lecture sans pouvoir y modifier quelque chose.
- “Groupe résidentiel (Affichage et modification)” : ce qui donne aux utilisateurs du groupe le droit de lecture et d’écriture ( ils peuvent aussi modifier le contenu du dossier partagé).
Si par exemple je veux partager le dossier “Animés” qui se trouve sur la partition D:\ de mon PC je devrais choisir “Partager avec” et sélectionner “Groupe résidentiel (affichage)” pour éviter tout risque de suppression accidentelle:
La commande “Cesser de partager” parle d’elle même : elle permet de ne plus partager un dossier.
Dépanner, réparer et créer un réseau local facilement
Est ce que c’est possible ?
Non, c’est trop difficile pour moi ? Je n’y connais rien!
Des questions de ce genre peuvent être légitimes dans un sens, mais elles viennent toutes du fait que les facettes techniques d’un réseau vous sont totalement inconnues.
Je vous garantis que si vous preniez la peine de comprendre juste un petit peu les notions nécessaires (qui sont vraiment simples), tout le charabia qu’on vous balance sera très clair.
Alors pour commencer, et pour nous faire une idée des notions nécessaires à connaitre nous allons afficher les informations relatives à votre réseau.
Comprendre les bases de votre réseau local pour le dépanner et le configurer
Pour cela, dans le centre réseau et partage cliquez sur l’option “Connexions” :
Ce qui aura pour effet d’afficher la fenêtre suivante :
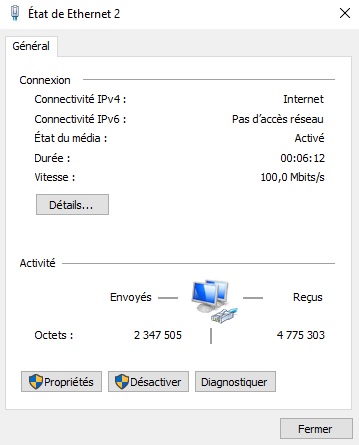 |
Les détails techniques concernant votre réseau sont en réalité affichés grâce au bouton “Détails” :
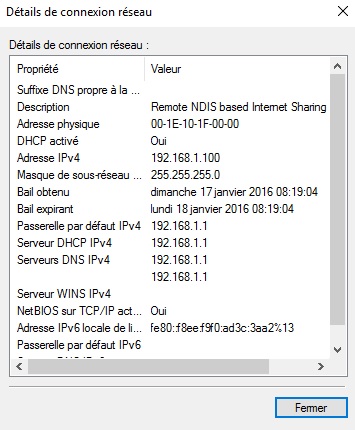 |
Nous n’allons pas déchiffrer toutes ces notions, mais plutôt essayer de comprendre les plus importantes :
- L’adresse physique
- L’adresse IP
- Le DHCP
- Le masque sous réseau
L’adresse physique:
Dans la fenêtre des détails, c’est la 3ème ligne :
 |
Une adresse physique ou une adresse MAC (c’est le même terme) est l’adresse de votre carte réseau.
Elle est unique dans le monde.
En d’autres termes:
Chaque périphérique connecté à n’importe quel réseau possède une adresse physique.
Cela s’applique aux ordinateurs, aux tablettes, aux smartphones…etc.
Mais à quoi ça sert ?
Cette adresse est très pratique du fait qu’elle permet de différencier chaque périphérique à part et de manière unique.
Par exemple:
Si vous avez chez vous un ordinateur, 3 smartphones et une tablette qui sont connectés à Internet grâce à un seul et même routeur, un routeur étant l’appareil fournit par votre fournisseur d’accès lors d’un abonnement à n’importe quel forfait, l’ensemble que forme ces appareils sont un réseau local.
Quelqu’un qui voudrait envoyer des informations depuis Internet à l’un des appareils de votre réseau local, l’envoie en réalité à l’adresse du routeur qui lui différencie le destinataire grâce à son adresse physique.
Je connais mon adresse MAC, et après?
Si vous connaissez l’adresse MAC de chaque périphérique dont vous disposez, vous pouvez créer votre réseau en filtrant les appareils grâce à cette adresse.
Ce qui veut dire que vous pouvez donner l’accès à votre réseau seulement aux adresses physiques dont vous disposez.
Vous pouvez réaliser cette procédure en suivant notre tutoriel “Autoriser ou empêcher des périphériques de se connecter à votre réseau wifi grâce à leurs adresses MAC” .
La plupart d’entre nous ignorent que le grand avantage de connaître son adresse MAC permet de retrouver votre PC ou votre smartphone ou votre tablette en cas de perte ou de vol.
C’est grâce à cette adresse que les services spécialisés peuvent retrouver votre appareil.
Il s’avère donc très utile de connaitre son Adresse Physique.
L’adresse IP
Votre adresse IP est représentée dans la fenêtre des détails par la 5ème ligne :
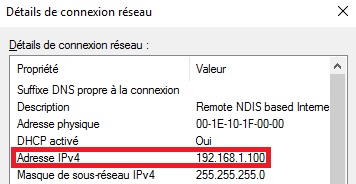 |
Une adresse IP est un moyen d’identification numérique d’un appareil connecté à Internet.
Cette adresse est aussi unique mais elle n’est en aucun cas permanente comme une adresse physique.
Chaque périphérique connecté à internet possède une adresse IP.
Vous pouvez la reconnaître grâce à la forme composée de 4 chiffres séparés par des points : xxx.xxx.xxx.xxx
Le concept est très facile à comprendre grâce à cette astuce :
- Dans votre navigateur Internet, au lieu de saisir l’adresse www.wikipedia.org saisissez l’adresse IP :91.198.174.192
Vous aurez exactement le même résultat!
Ce qui montre que tout est connecté à Internet grâce à des adresses IP.
Oui vous l’avez compris et vous vous demandez certainement :
A quoi ça m’avance de connaitre mon adresse IP ?
En fait, théoriquement ça ne vous avance en absolument rien du tout !
Ça existe, et c’est comme ça.
Pour communiquer et envoyer des données sur Internet, une adresse IP est essentielle.
D’un autre côté ( le côté pratique ), vous pouvez tirer un grand avantage du fait de connaitre votre adresse IP et cela suivant votre activité :
Personnellement j’ai besoin de cette adresse pour me connecter à des serveurs privés de jeu en ligne.
En plus, pour utiliser certains gestionnaires de téléchargement, on a souvent besoin de connaître son adresse IP pour l’utiliser dans les différentes configurations possibles du dit gestionnaire.
Elle est utile aussi dans plein de domaines, comme le domaine de la télésurveillance qui utilise des caméras IP (sans entrer dans les détails !)
Mais en général, c’est dans un souci de sécurité et d’une bonne gestion de son réseau qu’il est préférable de connaitre son adresse IP. Pour cela, il est utile de savoir qu’il existe 2 types d’adresses IP :
- Les adresses IP dynamiques:
Ces adresses sont générées automatiquement par le système grâce à la fonction DHCP qui est représentée dans la fenêtre des détails à la 4ème ligne.
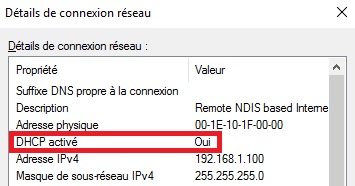 |
Elles changent instantanément à chaque redémarrage ou réinitialisation.
- Les adresse IP fixes
Elles sont définies manuellement par l’utilisateur et permettent d’avoir une adresse IP fixe permanente.
Cela peut être utile dans l’optique d’offrir un accès plus rapide à un serveur ou à un site.
On peut définir une adresse IP fixe en procédant comme suit :
- Dans la fenêtre des détails de votre réseau, cliquez sur le bouton “Propriétés” :
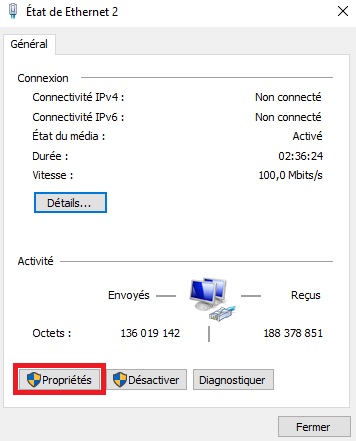 |
2.Dans la fenêtre qui apparaît, vous avez la liste des éléments et des protocoles utilisés pour votre réseau :
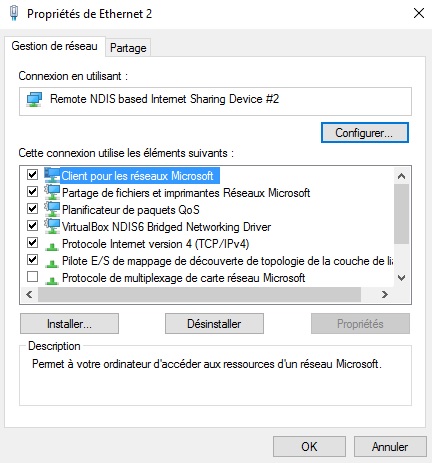 |
Nous n’allons pas lister tous ces éléments un par un, ce serait trop long et un peu compliqué à suivre. Par contre, la seule notion à laquelle on va s’attaquer est “protocole” .
En fait, un protocole est une série d’étapes à configurer pour créer un lien stable entre les différents éléments d’un réseau.
Pour faire simple, ce sont les règles à suivre pour avoir une harmonie parfaite entre les périphériques d’un même réseau.
Encore plus simple, c’est la configuration qu’on doit avoir pour que votre réseau soit fonctionnel ( je peux plus simplifier !).
3.Donc, pour accéder à ce protocole et le configurer manuellement, nous allons sélectionner dans la fenêtre des éléments du réseau “Protocole Internet version (TCP/IPv4)” :
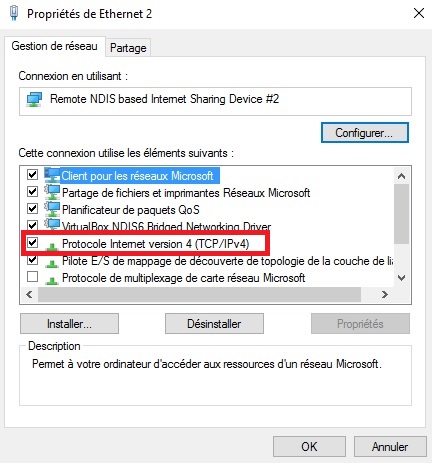 |
4. En cliquant sur le bouton “Propriétés“, vous afficherez l’interface ci-dessous :
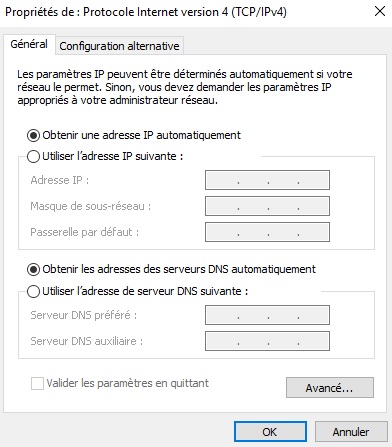 |
Comme vous pouvez le voir les deux options cochées par défaut sont:
“Obtenir une adresse IP automatiquement“
et “Obtenir les adresses des serveurs DNS automatiquement“.
Ces 2 options font que la fonction DHCP est activée (C’est celle qui génère les adresses IP automatiquement comme je l’ai déjà expliqué).
Pour attribuer une adresse IP fixe, il suffit de cocher “Utiliser l’adresse IP suivante” puis de saisir l’adresse IP que vous voulez. Nous allons voir ce type de configuration en détail plus loin dans ce cour.
A ce stade, vous devriez être capable de déterminer le type de votre réseau pour mieux configurer votre groupe résidentiel et vos partages. De plus, vous êtes certainement en mesure de connaitre votre adresse MAC, votre adresse IP et de savoir si c’est une adresse IP dynamique ou fixe.
Dans ce qui va suivre nous allons suivre les étapes de la création d’un réseau personnel en listant les problèmes les plus fréquents ainsi que la ou les méthodes possibles pour les éviter et les réparer.
Comment créer un réseau local facilement et pas à pas
Il n’est pas du tout difficile de créer un réseau local pour pouvoir bénéficier de tous les avantages que cela apporte comme le partage de fichiers.
C’est plutôt une question d’organisation plus qu’un problème de configuration ou de notions techniques car il ne vous est demandé que de fournir le matériel adéquat qui consiste en :
- Une carte réseau:
Qui peut être de 2 types: filaire donc qui se connecte grâce à un câble réseau ou sans fil qui utilise le wifi.
Voici les offres pour les cartes réseau filaire :
[amazon box=”B0006I02VI,B01HM4DSQ4″ template=”table”]
Voici les offres pour les cartes réseau Wifi:
[amazon box=”B075R3WP25,B01INRAC2C” template=”table”]
- Un hub ethernet:
Cet appareil est essentiel pour mettre 2 ordinateurs en partage Windows.
Voici les meilleures offres pour un hub ethernet :
[amazon bestseller=”430393031″ template=”table”]
Le mot “Ethernet” fait référence au réseau local, on peut aussi utiliser le mot “LAN”
Une fois que le matériel requis soit disponible, vient la configuration des paramètres systèmes.
Configuration et création rapide de votre réseau local
Pour commencer, veillez bien à ce que tout la connectique soit branchée. Ce qui consiste à brancher les câbles réseau ou à activer les connexions Wifi en saisissant un mot de passe éventuel.
Ceci étant réglé, voici les étapes à suivre :
Définir le nom de groupe de votre réseau
Le nom de groupe est tout simplement le nom qui va être affiché qui est par défaut “Workgroup” .
Pour cela, cliquez sur l’icône du poste de travail sur le bureau avec le bouton droit de la souris.
Puis cliquez sur la commande propriétés pour faire apparaître l’interface suivante :
Comme vous le voyez, le nom de votre réseau (ou de votre groupe de travail) est affiché sur la fenêtre des propriétés.
Pour le changer, cliquez sur “Modifier les paramètres” pour accéder à la fenêtre ci-dessous :
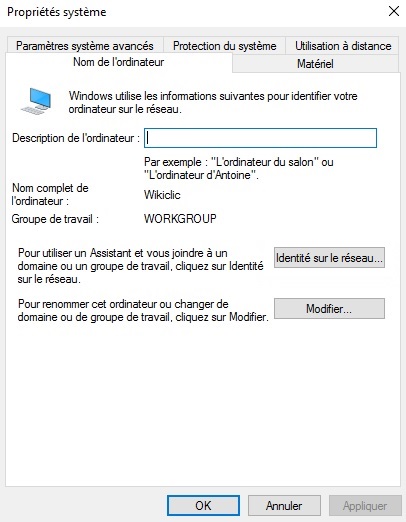 |
Cliquez ensuite sur le bouton “Modifier” :
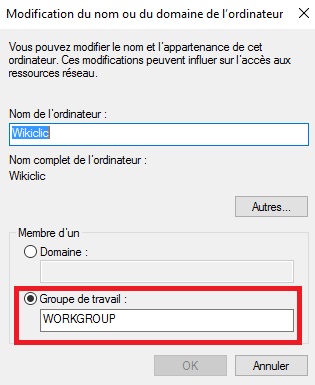 |
Il suffit ensuite de saisir le nom que vous voulez puis de valider et de redémarrer votre PC pour que la modification soit réalisée.
Il est possible aussi de changer le nom de votre ordinateur sur le réseau en saisissant le nom dans la zone “Nom de l’ordinateur” .
Par exemple, si je veux créer un réseau portant le nom de groupe “Ma maison” avec mon PC comme étant le serveur principal avec le nom “chef suprême“, je devrai saisir ces informations de la façon suivante :
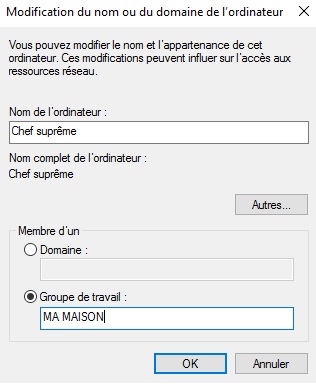 |
Configurer les adresses IP
Comme nous l’avons déjà vu:
Chaque périphérique sur le réseau à une adresse IP qui peut être dynamique ou fixe.
Pour un réseau domestique, donc avec un nombre de périphériques reliés limité, il est plus pratique de laisser le système gérer cet aspect avec l’option DHCP.
Mais, pour éviter des erreurs de partage ou quelques problèmes d’accès, il est préférable de fixer ses propres adresses IP.
Pour cela, procédons comme suit :
Accéder au protocole TCP/IP v4 (comme on l’a expliqué dans la section “adresse IP fixe“) :
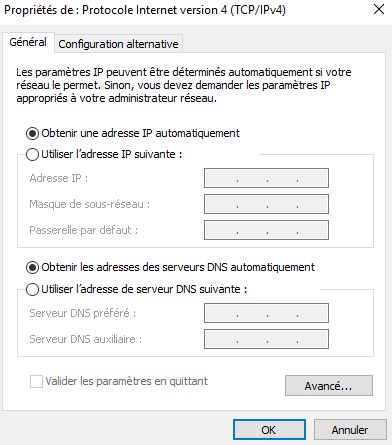 |
Cocher ensuite “Utiliser l’adresse IP suivante” pour saisir les adresses IP . Ces adresses doivent être choisies selon la méthode suivante:
Si une adresse IP est de la forme xxx.xxx.xxx.xxx avec chaque nombre entre 1 et 255, nous aurons des adresses comme 190.172.40.15
Pour relier plusieurs périphériques au même groupe; il suffit de donner pour chaque IP les mêmes 3 premiers chiffres et changer seulement le dernier.
Par exemple, pour relier 3 ordinateurs au groupe “Ma maison” avec des adresses IP fixes j’aurai:
Pour l’ordinateur N°1:
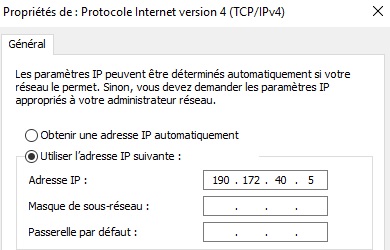 |
Pour l’ordinateur N°2 :
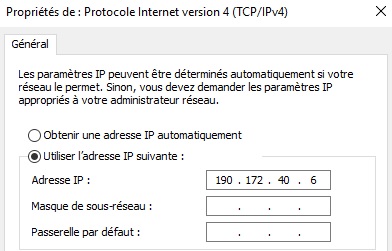 |
Et pour l’ordinateur N°3:
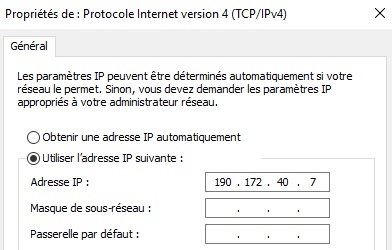 |
Et les autres paramètres , à quoi ça sert ?
Et bien, le masque sous réseau facilite la communication entre les adresses IP d’un même groupe.
Pour un réseau domestique comme celui qu’on a pour but de créer dans ce cours, il suffit de cliquer dans la zone “Masque de sous réseau” pour qu’il soit généré automatiquement avec la valeur 255.255.0.0 :
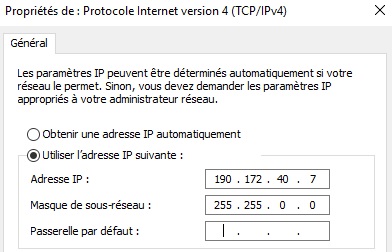 |
Pour votre réseau personnel, tous les autres paramètres peuvent rester vides.
Après le redémarrage des ordinateurs de votre groupe, ils seront tous connectés avec chacun une adresse IP fixe et connue.
En fait, procéder à cette méthode et fixer les IP permet vraiment d’avoir une gestion plus efficace et d’éviter la plupart des problèmes usuels.
En plus de créer un groupe résidentiel pour faciliter le partage de données et la gestion des périphériques et médias.
Les réglages supplémentaires à réaliser, sont surtout nécessaires pour accélérer les accès et éviter des messages concernant les droits d’administrateurs et autres problèmes.
Accédez aux paramètres avancés en cliquant sur l’option “Modifier les paramètres de partage avancés” :
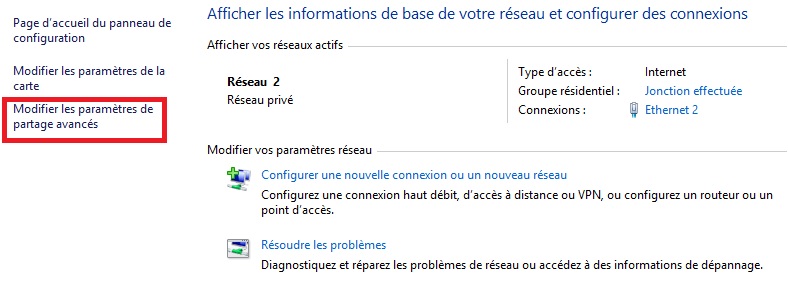 |
[infobox color=”#dd3333″ icon=”exclamation-triangle”]Attention, les paramètres à venir sont exclusivement réservés à l’utilisation d’un réseau personnel dont les membres sont dignes de confiance .[/infobox]
Dans l’interface qui s’affiche procédez à l’activation des options suivantes :
- Pour la rubrique “Privé” :
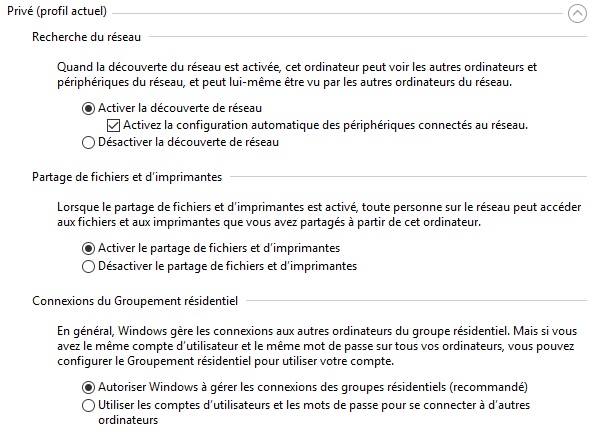 |
- Pour la rubrique “Invité ” :
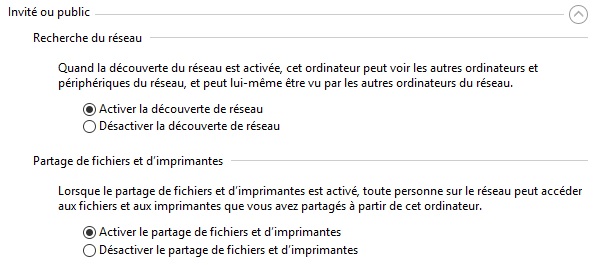 |
- Pour la rubrique “Tous les réseaux” :
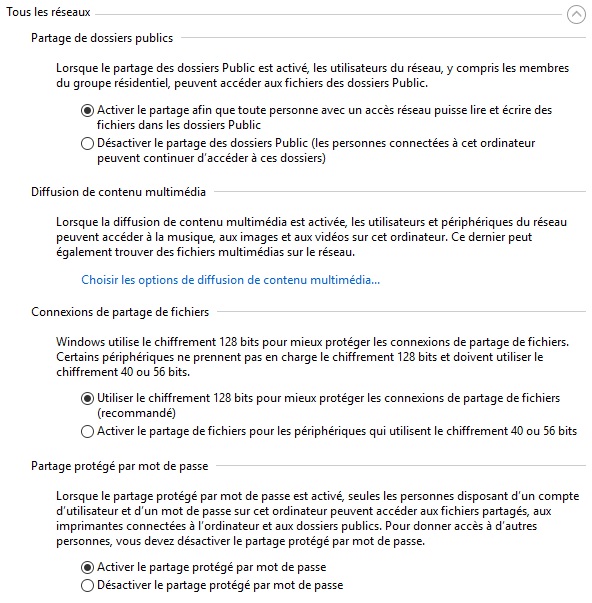 |
Conclusion
Toutes ces notions, sont bien sûr destinés à débuter en apprenant les notions de bases des réseaux et du partage de fichiers, ce qui vous permettra de mieux gérer vos réseaux domestiques et surtout de dépanner toutes les pannes simples sans avoir à attendre un professionnel ou une connaissance pour résoudre un problème banal.


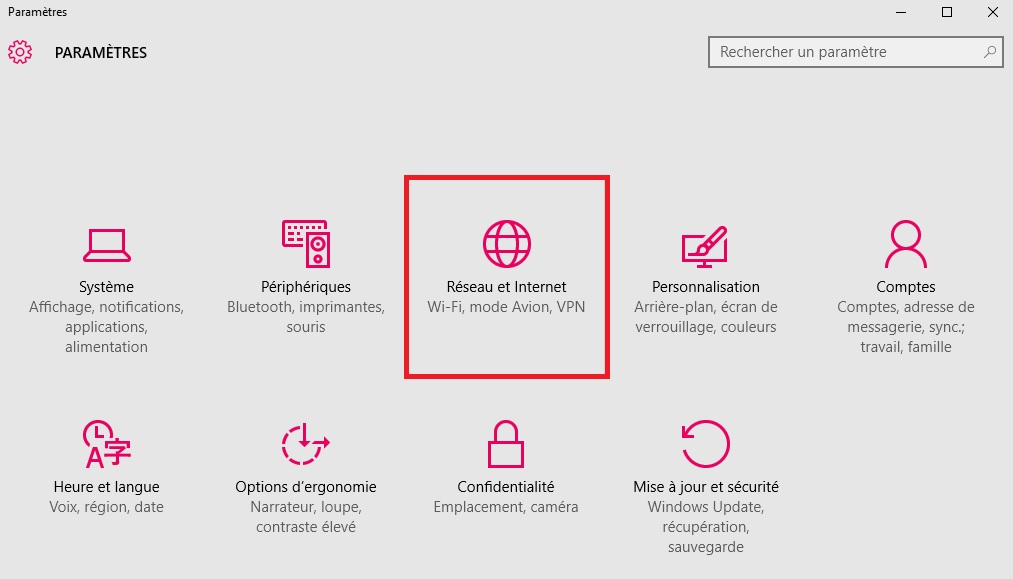
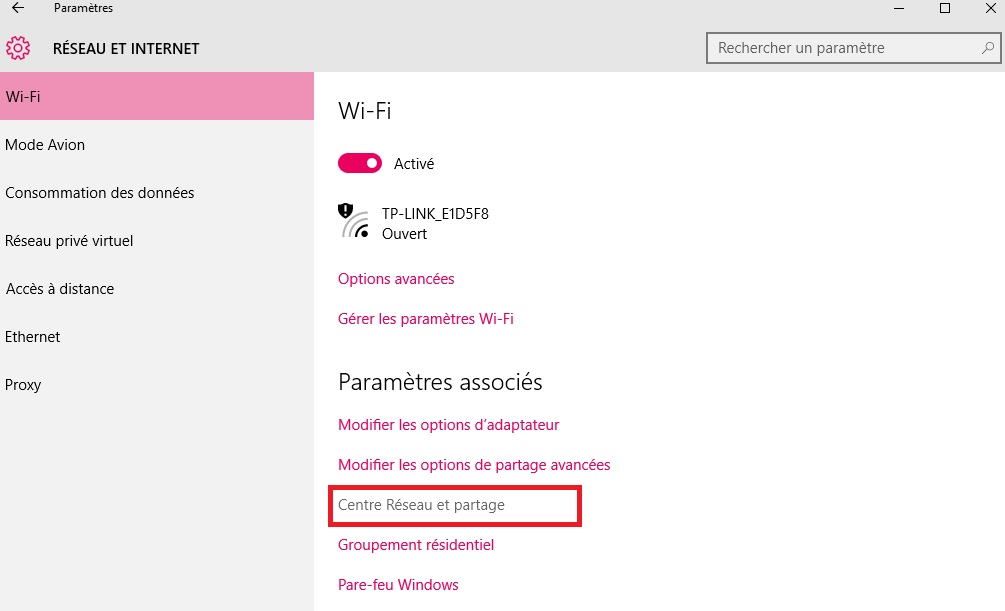
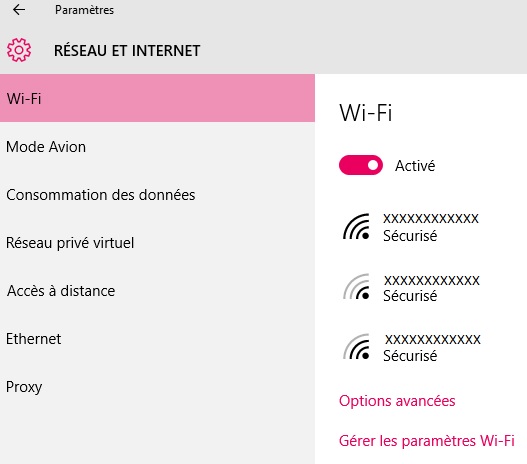
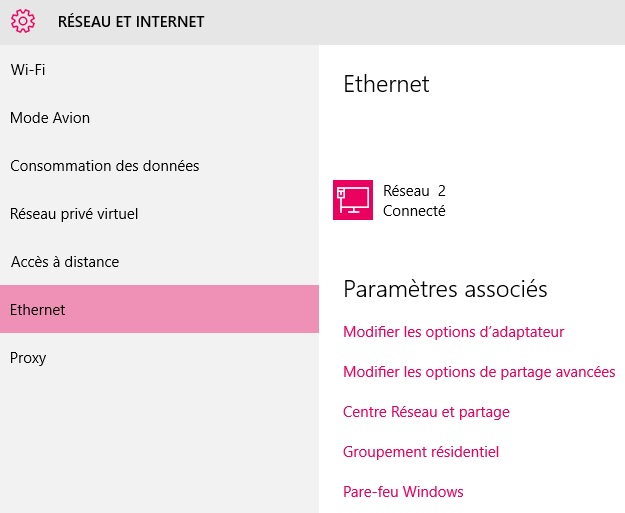
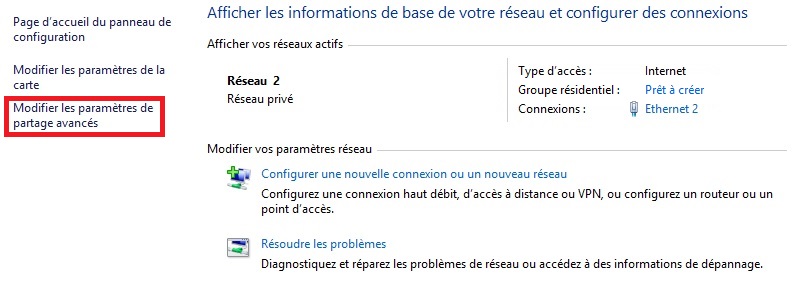
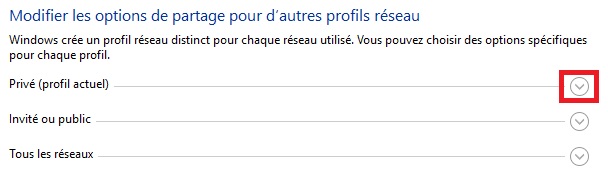
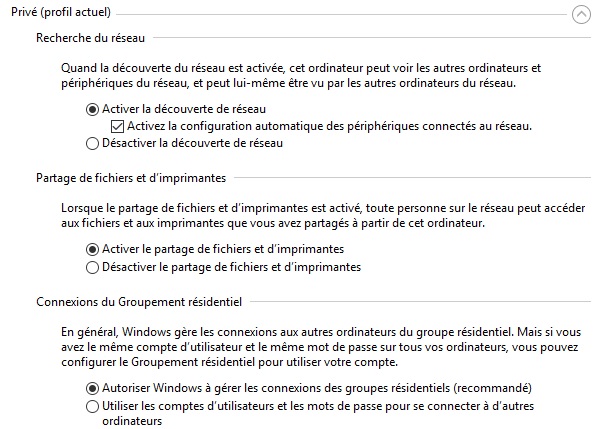
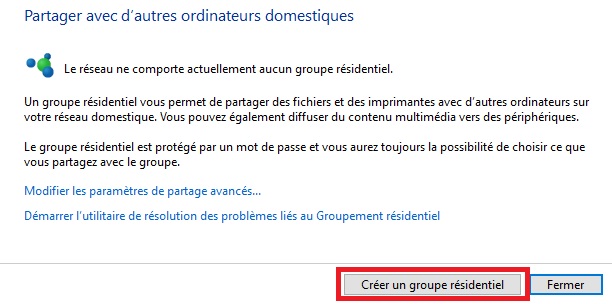
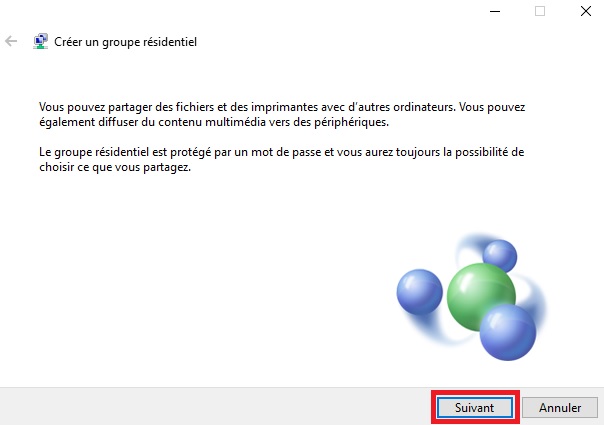
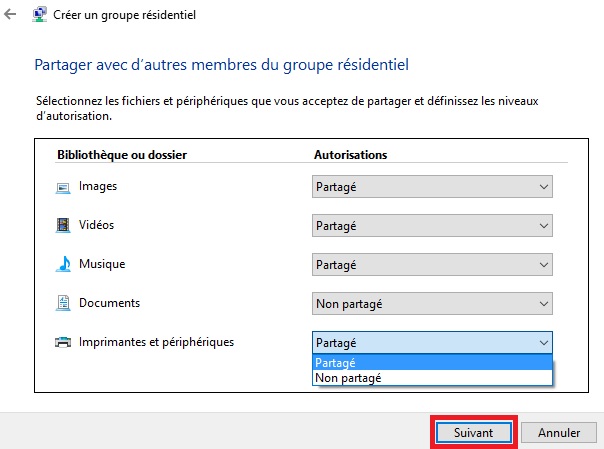
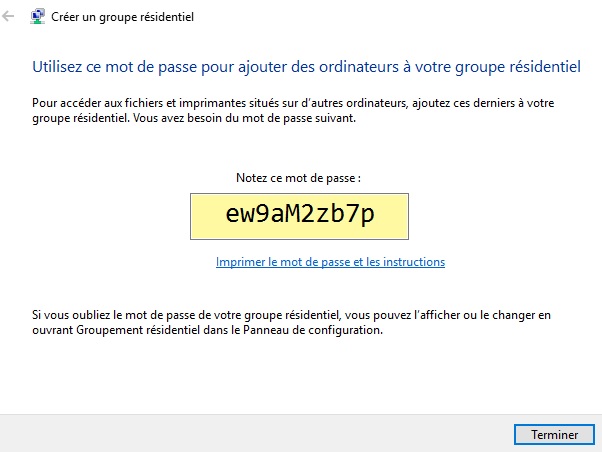
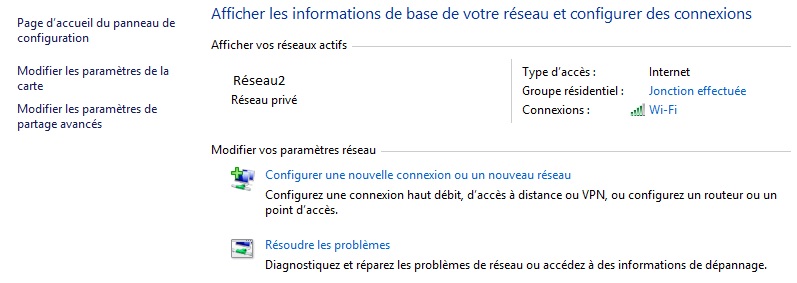
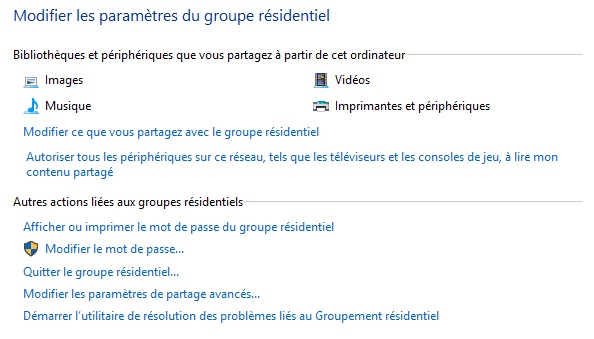
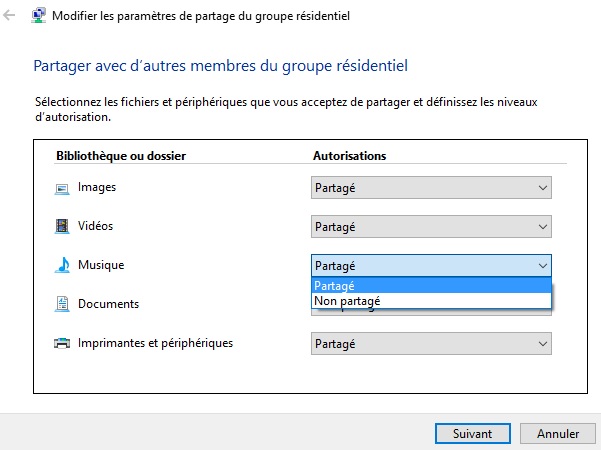
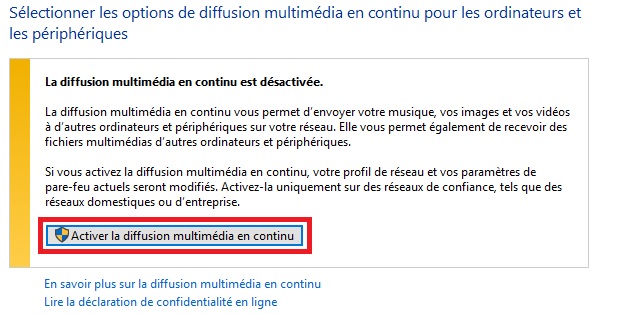
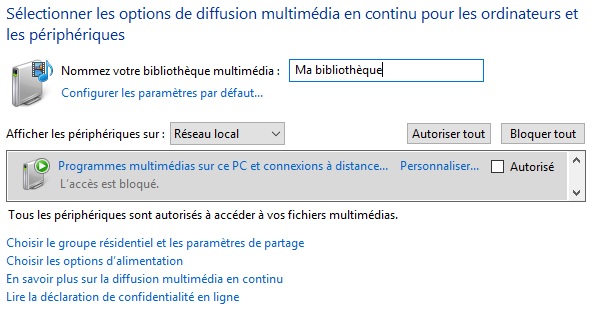


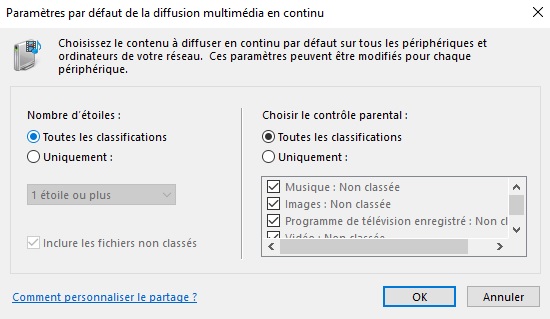
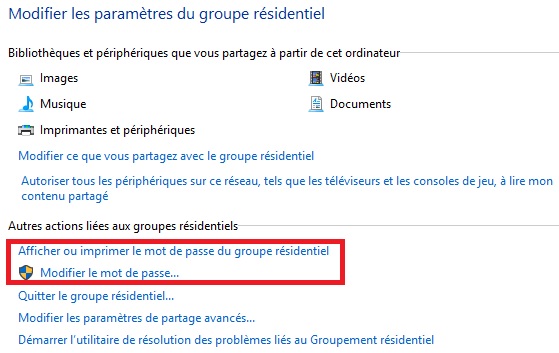
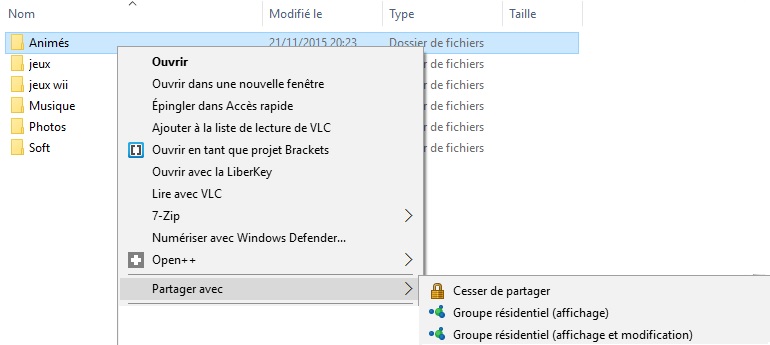
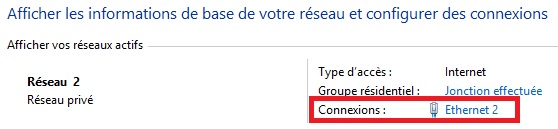
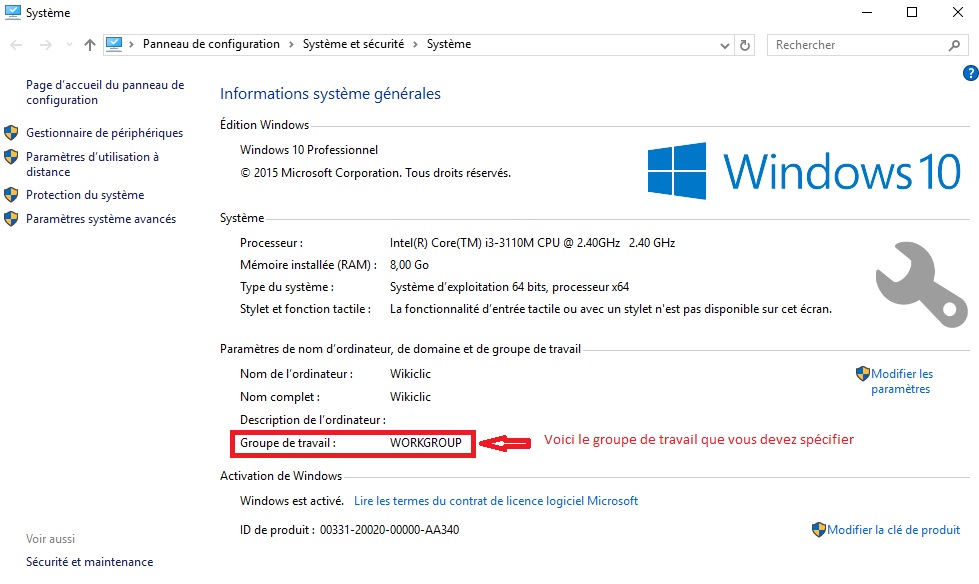






Créer un réseau privé entre 2 pc windows 10 à proximité
C’est bien ce que je veux faire.
A priori j’ai suivi vos conseils mais
Je voudrai faire en sorte à partir du PC A d’accéder au disque du PC B
et à toutes ses partitions et dossiers – système exclu éventuellement –
ET à l’inverse, accéder du PC B au disque du PC A dans les mêmes conditions.
Je n’ai pas de prise Ethernet sur ces PC, seulement du HDMI ou wifi.
Le but étant de pouvoir transférer facilement des données (parfois très volumineuses)
J’ai essayé de créer un groupe résidentiel, sans succès, avec seulement comme vu : Documents, Images, Musique, Vidéos, mais sans aucune partition ou dossiers existants sur l’autre PC
Merci d’avance
Configuration: Windows / Edge 16.16299 Les deux PC sont sous Windows 10 1709 V 16299.125
Les 2 PC sont reliés en wifi à la même Box
Bonjour,
Du moment que vos 2 PC sont connectés à la même box, ils sont logiquement dans le même groupe de travail.
Sinon, faites un clic droit sur l’icône du poste de travail ==> Propriétés==>Modifier les paramètres==>modifier.
Donner le même nom de groupe de travail pour les 2 pc (pensez à donner pour chaque pc un nom différent dans la zone nom de l’ordinateur).
Redémarrez, puis réglez les paramètres de votre groupe de travail de façon à ne pas avoir d’accès restreint par mot de passe (comme il est expliqué dans le tuto).
Il ne reste plus qu’à partager les dossiers en question avec un clic droit sur le dossier concerné==>partage==>spécifier “tout le monde”.
C’est la méthode la plus simple 🙂
Bonjour et merci Tanguy pour ce tuto.
De mon coté, je souhaite monter un réseau domestique avec un PC sous W10, lequel stock sur un HD ma vidéothèque, et 3 Android Box TV situées dans d’autres pièces le tout connectés sur le même routeur Huawei.
J’ai bien configurer le PC comme décrit dans votre tuto, malgré cela, impossible de m’y conneccter de manière fiables avec mes android box. Divers problèmes d’identification ou d’echec de connexion.
Est-ce parce que ce type de partage n’est valable que pour 2 machines sous W10, donc impossible avec Android ? y a t-il un protocole de partage ou un type de réseau relativement simple à mettre en place pour permettre à tout ce petit monde de dialoguer et partager sans restriction ?
Cdlt.
Sympa le tuto, bravo et merci c’est bien détaillé, par contre attention les codes pour Amazon ne s”affichent pas 🙁
Bonjour
pour ma part je voudrais créer un réseau qui permet de grouper 2 pc mais sans wifi ni box j’ai pas d’internet est t il possible ??
mercii
bonjour,
je possède 2 PC sous windows 10 famille,
l’un fixe connecté à la box internet par un câble ethernet,
l’autre, portable connecté à la box en wifi.
aucun des 2 ne voit l’autre. Ils ont apparemment chacun leur réseau privé.
y-a-t-il une solution dans cette configuration (sans passer le PC fixe en wifi) ?
Bonsoir Souef,
Attribuez à chacun de vos pc une adresse IP fixe avec le même domaine.
Par exemple, si la box à l’adresse 192.168.1.1 alors attribuez au premier pc 192.168.1.15 et au deuxième pc l’adresse 192.168.1.16
ça devrait marcher.
Dans l’espoir que cela vous aide.
à la prochaine et merci de nous lire.
Bonsoir,
Depuis une récente mise à jour de windows 10, la possibilité de créer des “groupes résidentiels” a disparu de l’interface.
Savez-vous s’il est possible de retrouver cette possibilité? ou sinon comment la contourner?
Merci
Bonjour William,
Malheureusement, les groupes résidentiels ont été supprimé de Windows 10.
On est obligés de passer par les options de partage pour simuler un groupe.
Merci beaucoup de votre réponse.
Bonjour Tanguy,
Pourriez-vous s’il vous plaît m’expliquer la différence entre l’ancienne option du groupe résidentiel et celle du partage?
Pour être franc je suis totalement dans les choux avec le partage (je n’ai réussi qu’avec une imprimante) si bien que j’envisage de réinstaller Windows 7 sur chacun de mes ordinateurs pour retrouver le groupe résidentiel. Dois-je en arriver à une telle extrémité?
Merci de vos conseils.
Bonsoir,
Cet article est vraiment super, il me sauvait la vie pour synchroniser mon PC de Bureau et mon PC Portable…… jusqu’à ce que je découvre que, dans la version Windows 10 1803 il n’est PLUS possible de créer un groupe résidentiel !!!!!!!
Ai-je mal compris ou y a t-il tout de même une solution ?
Je voudrais simplement que, quand je travaille sur des fichiers d’un de mes PC, ils puissent se mettre à jour sur l’autre le plus facilement possible….
Je souhaite tellement que vous ayiez une solution.
Je vous remercie d’avance,
Gaëtan57
MERCI C’EST CLAIRE .
Pas moyen de créer ce groupement résidentiel…
Je viens de voir (sur poste W10) que toutes les fonctions ne sont pas actives sans compte microsoft… est-ce la clé ?
Si oui comment relier le pc à un compte ?…
Bonsoir RC,
Malheureusement, Microsoft a supprimer la notion de groupe résidentiel dans Windows 10.
Voici l’article: https://support.microsoft.com/fr-be/help/4091368/windows-10-homegroup-removed
Il reste cependant plusieurs options de partage pouvant remplacer les groupes résidentiels.
🙁 🙁
Excellent article. Très utile aux néophytes comme moi. J’ai cependant un autre commentaire pas très flatteur, je vous préviens. Il ne concerne pas spécifiquement cet article mais possiblement la politique générale du site (à valider car c’est le premier article que je lis). Je vois de plus en plus souvent une bulle apparaître qui me demande si je veux activer les notifications. Si je disais oui à toutes, je passerais ma journée entière à les lire! Or comme c’est maintenant devenu une véritable épidémie, maintenant je les refuse et ça se termine là. Cependant, ici je voir une icône de cloche en permanence et ÇA ME DÉRANGE!!! Je sais quel choix je fais et je n’ai pas besoin de quoi que ce soit pour me le rappeler. Si je n’en veux pas de ces notifications, C’EST MON DROIT! Alors, ÔTEZ-MOI CETTE CLOCHE DE MERDE, JE N’EN VEUX PAS!!!
Bonjour LeVolatile,
On n’oblige vraiment personne à s’abonner aux notifications.
Cela reste entièrement votre choix.
En plus, même si vous envisageriez de vous abonner, on est pas du tout intrusif (1 notifications en 2 jours).
Et surtout merci de nous lire 🙂 🙂 🙂
J’avoue ne pas comprendre l’absence de mise à jour de ce tutoriel !
Je cherche à créer un réseau privé entre mes 3 ou 4 ordis à la maison, certains câblés d’autres en Wifi et au bout de quelques lignes je vois “activer le groupe résidentiel” !
Donc j’ai perdu 10 minutes sur un truc obsolète !
Bonsoir Cool,
Vous avez tout à fait raison.
Une mise à jour s’impose pour ce tuto!
Merci pour la remarque.