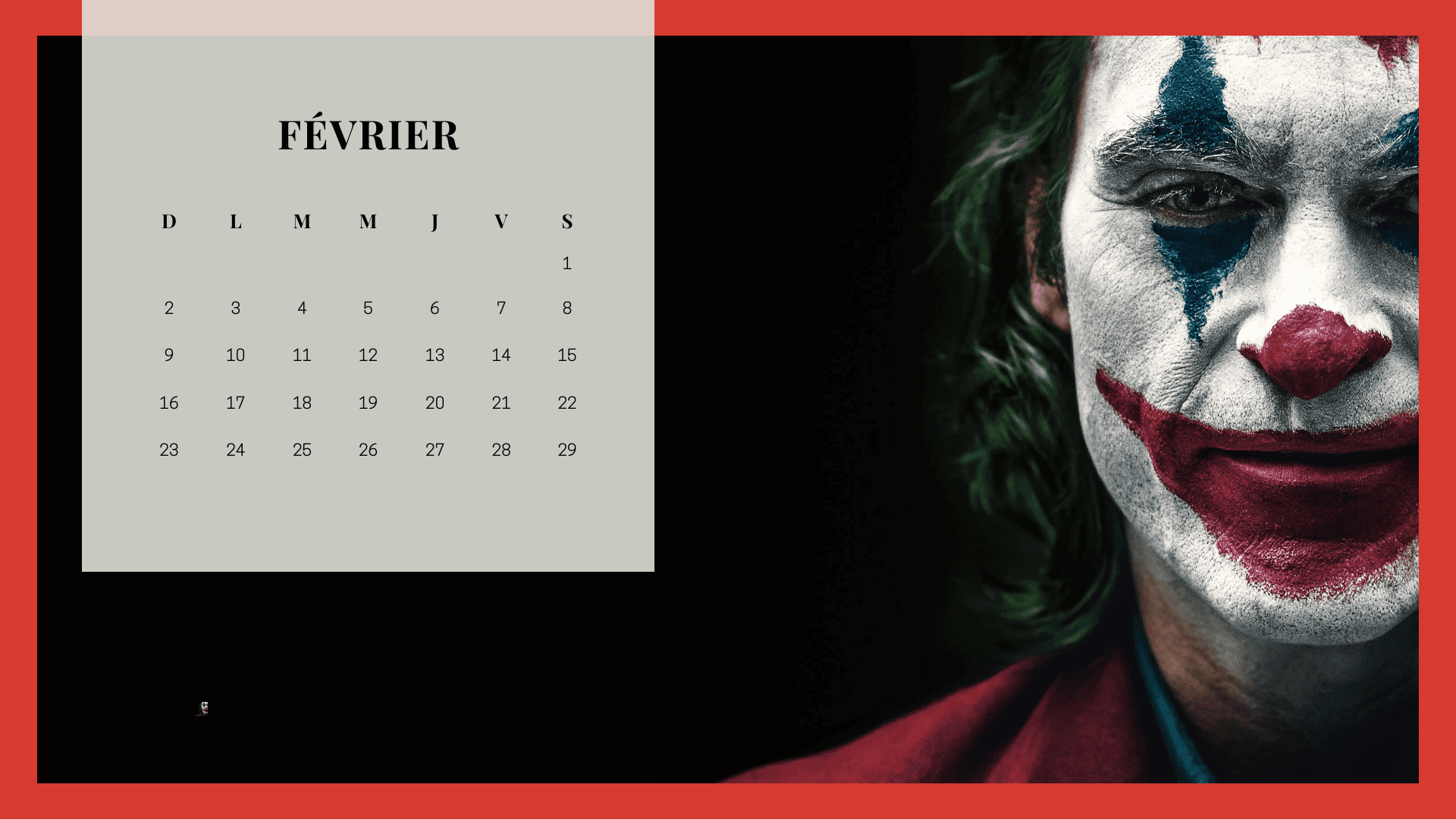Lorsque votre ordinateur s'arrête brusquement de fonctionner et que l'écran devient bleu on dit que c'est un Stop code Windows ou encore un écran bleu de la mort (BSOD) comme on l'appelle communément.
Cela signifie qu'une erreur s'est produite et que Windows ne peut pas la corriger sans redémarrer.
Il est généralement assez facile de le corriger mais il peut être l'indicateur d'un autre problème physique lié à la mémoire de votre ordinateur.
Je vais donc vous présenter les différentes méthodes capables de résoudre le Stop Code Windows et par la même occasion réparer ce qui pourrait être la cause de cet écran bleu.
Comment réparer le Stop Code Windows
Le premier reflexe à avoir pour le dépannage de l'écran bleu de la mort est de vous demander ce que vous avez fait juste avant que votre ordinateur ne cesse de fonctionner.
Venez-vous d'installer un nouveau logiciel ou avez-vous ajouter un nouvelle carte graphique ?
Avez-vous mis à jour un pilote ou avez-vous installer une mise à jour Windows ?
Dans tous les cas, il y a de fortes chances que la modification que vous avez apportée soit à l'origine du BSOD.
La solution évidente serait d'annuler la toute dernière modification apportée.
la plus simple méthode à essayer pour annuler une modification de ce genre est de restaurer votre système juste avant le dit changement.
Il faudrait au préalable avoir un point de restauration prévu pour ce genre de cas.
Voici un guide complet et détaillé pour créer et activer un point de restauration :
Comment Créer Un Point De Restauration Windows 10 Hyper Facilement
Démarrer en mode sans échec
Dans la plupart des cas, même si vous redémarrez votre ordinateur, vous ne pourrez pas y accéder du fait que le Stop code Windows vous en empêchera.
Il faut redémarrer en mode sans échec, qui est un mode qui démarre votre ordinateur avec le minimum de pilote et de chargement de programme.
Voici toutes les étapes pour redémarrer en mode sans échec sur Windows 10 :
Mode Sans Échec Windows 10: Comment Le Réactiver Et L'utiliser?
Si vous avez installé un logiciel ou une mise à jour d'un quelconque pilote, vous serez en mesure de le désinstaller en mode sans échec.
Pour cela, il suffit de le faire à partir du menu de désinstallation d'applications de Windows.
Pour y accéder :
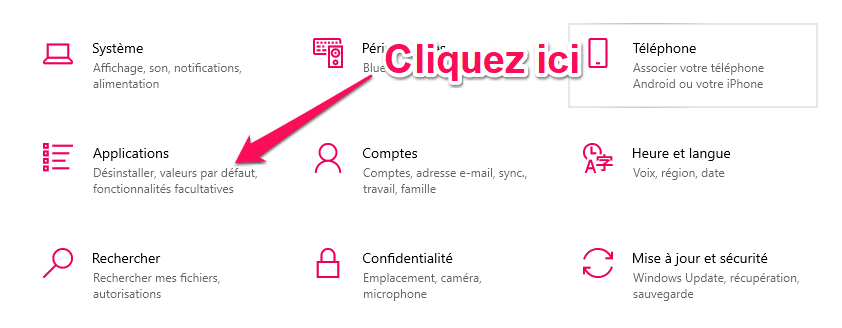
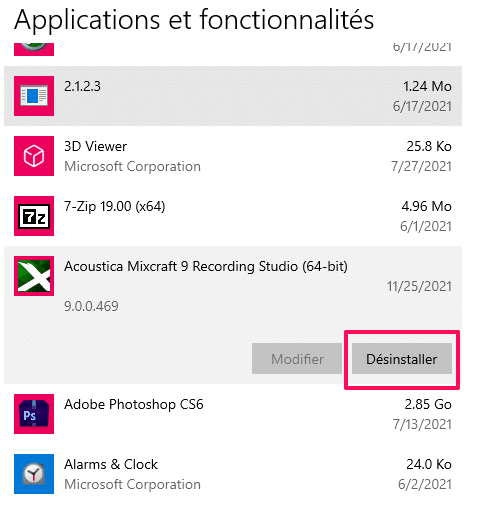
Si l'erreur persiste, voici d'autres solutions à essayer.
Mais sachez que le mode sans échec et la désinstallation des applications est la première solution à tester.
Effectuer un diagnostic de mémoire Windows
En deuxième lieu, vous pouvez effectuer un diagnostic de mémoire pour vérifier si le problème ne viendrait pas d'un problème matériel.
C'est vraiment u excellent point de départ pour faire un pré-diagnostic du problème.
Pour procéder à ce test :
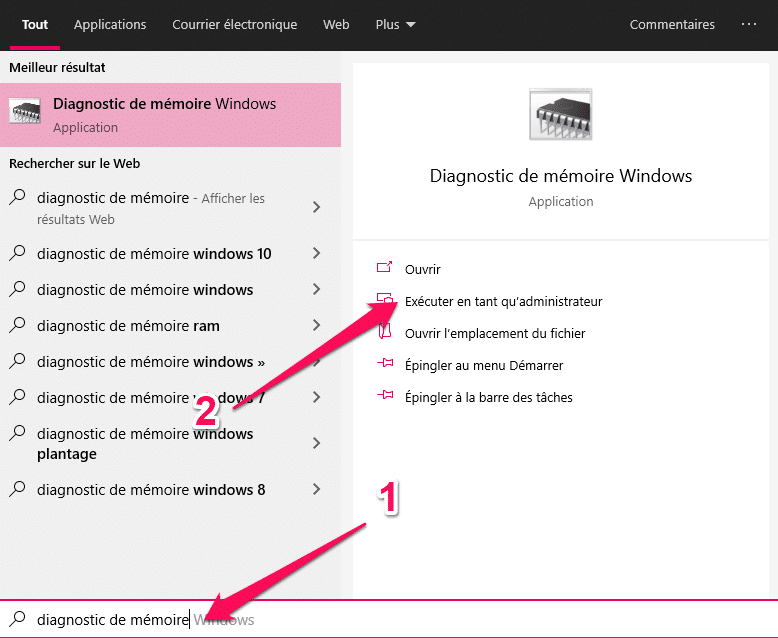
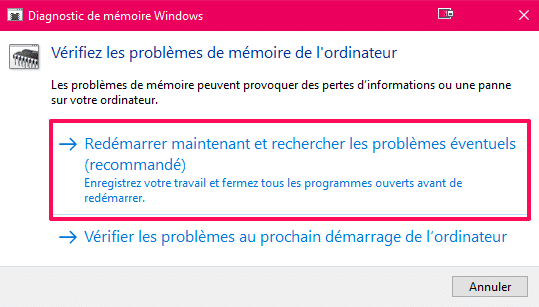
Si le test révèle que votre ordinateur présente des problèmes, vous pouvez prendre certaines mesures qui pourraient résoudre le problème.
Parmi ces mesures, vous pouvez :
Nettoyer les barrettes mémoires ou les remplacer
L'une des causes communes du Stop Code Windows est des barrettes mémoires défectueuses.
Il suffit donc de les démonter en désossant l'ordinateur et de nettoyer les slots (emplacements des barrettes) et de nettoyer aussi les barrettes elles-mêmes.
Pour mieux nettoyer la poussière, utilisez de l'air comprimé mais n'utilisez pas de liquide nettoyant ou autre produit.
Nettoyer le ventilo de votre ordinateur
Une température irrégulière peut aussi causer un écran bleu.
Donc et en toute évidence, un entretien du ventilo pourrait être une solution.
Dans tous les cas et quelques soit la raison, un entretien minimum de votre machine sera toujours bénéfique. En plus, c'est très simple à réaliser.
Pour vous aider à réaliser ces manipulations, suivez ce guide détaillé et très bien expliqué :
Comment Tester Et Surveiller La Température PC Efficacement
Vérifier l'espace libre et en libérer
Vérifiez qu'il reste suffisamment d'espace libre sur le disque dur où Windows est installé.
Un Stop Code Windows peut aussi être causé par un processus qui n'a pas trouvé suffisamment d'espace libre sur la partition système.
Pour procéder, voici ce qu'il faut faire :
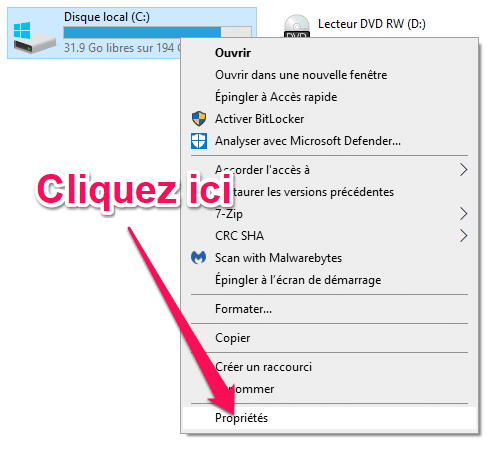
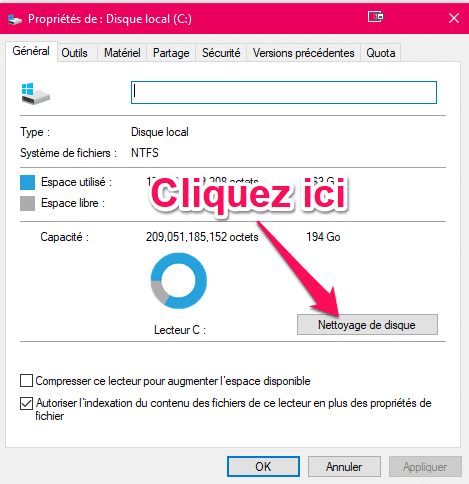
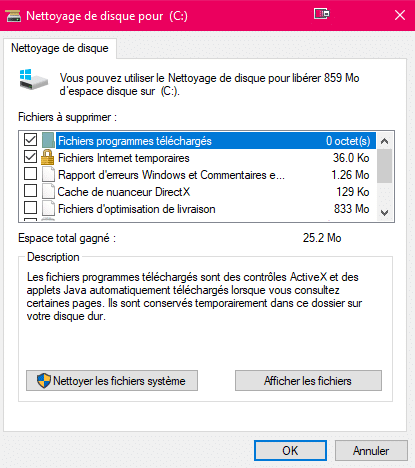

Mettre à jour les pilotes Windows
Sachez que la plupart des écrans bleus de la mort sont liés au matériel ou aux pilotes.
Donc en toute évidence, la mise à jour des pilotes (ou la réinstallation) peut résoudre un Stop Code Windows.
Je vous invite à consulter notre guide très complet sur la procédure à suivre (puisqu'il y a plusieurs situations) :
Comment installer et mettre à jour tous vos pilotes PC comme un pro
Il est préférable de bien vérifier les câbles et les périphériques connectés à votre ordinateur lors de la mise à jour de vos pilotes.
Il est aussi très probable que le BSOD soit causé par une nouvelle carte graphique et un pilote mal installé ou une version incompatible.
Pour cela, il vaut mieux installer la toute dernière version en ligne.
Voici les pages officielles pour mettre à jour les pilotes de votre carte graphique:
Utiliser la commande SFC
En fait, la commande SFC est un processus de réparation très efficace intégré à Windows lui-même.
Il permet de vérifier, réparer et restaurer les fichiers systèmes.
Si le système n'est pas accessible à cause e l'écran bleu, pensez à redémarrez en mode sans échec pour utiliser cette méthode.
Pour l'exécuter, voici ce qu'il faut faire :
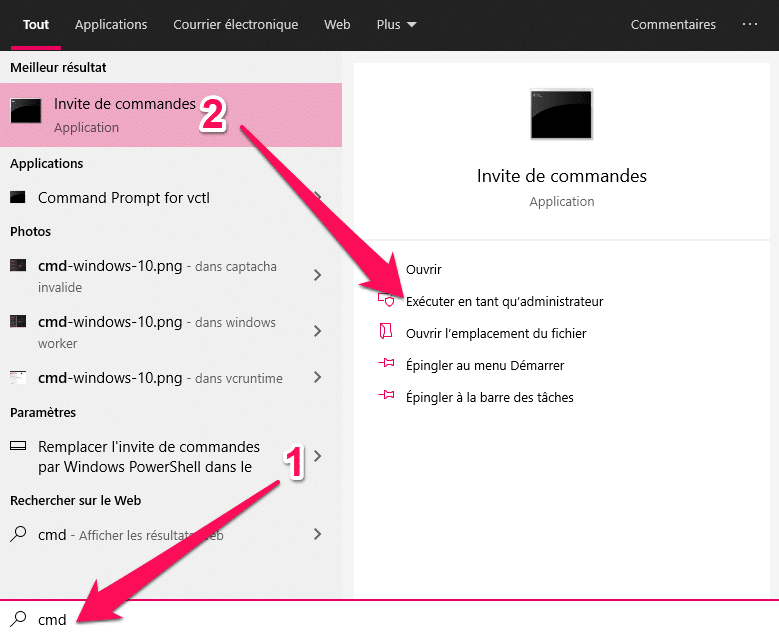
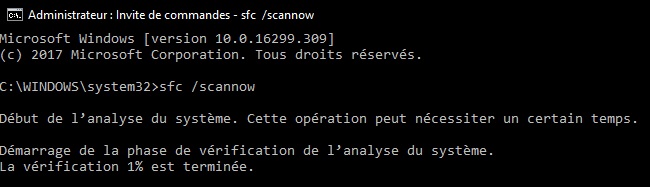
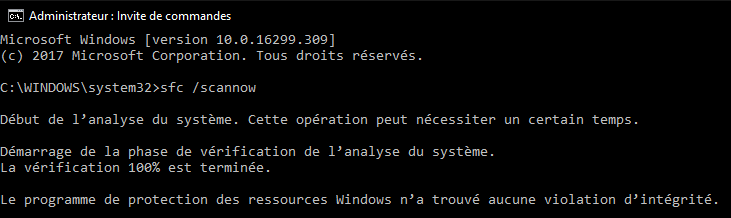
Connaître exactement la cause du Stop Code Windows
Si même après toutes ces mesures, l'écran bleu persiste, il est nécessaire de tenter de comprendre exactement d'où vient l'erreur.
Pour commencer, chaque erreur possède un Stop Code (c'est d'où vient le nom).
Ce code permet d'identifier exactement le problème qui dans la plupart des cas se résout avec les solutions que je vous ai proposé dans la première partie de ce guide.
Voici le code en question :
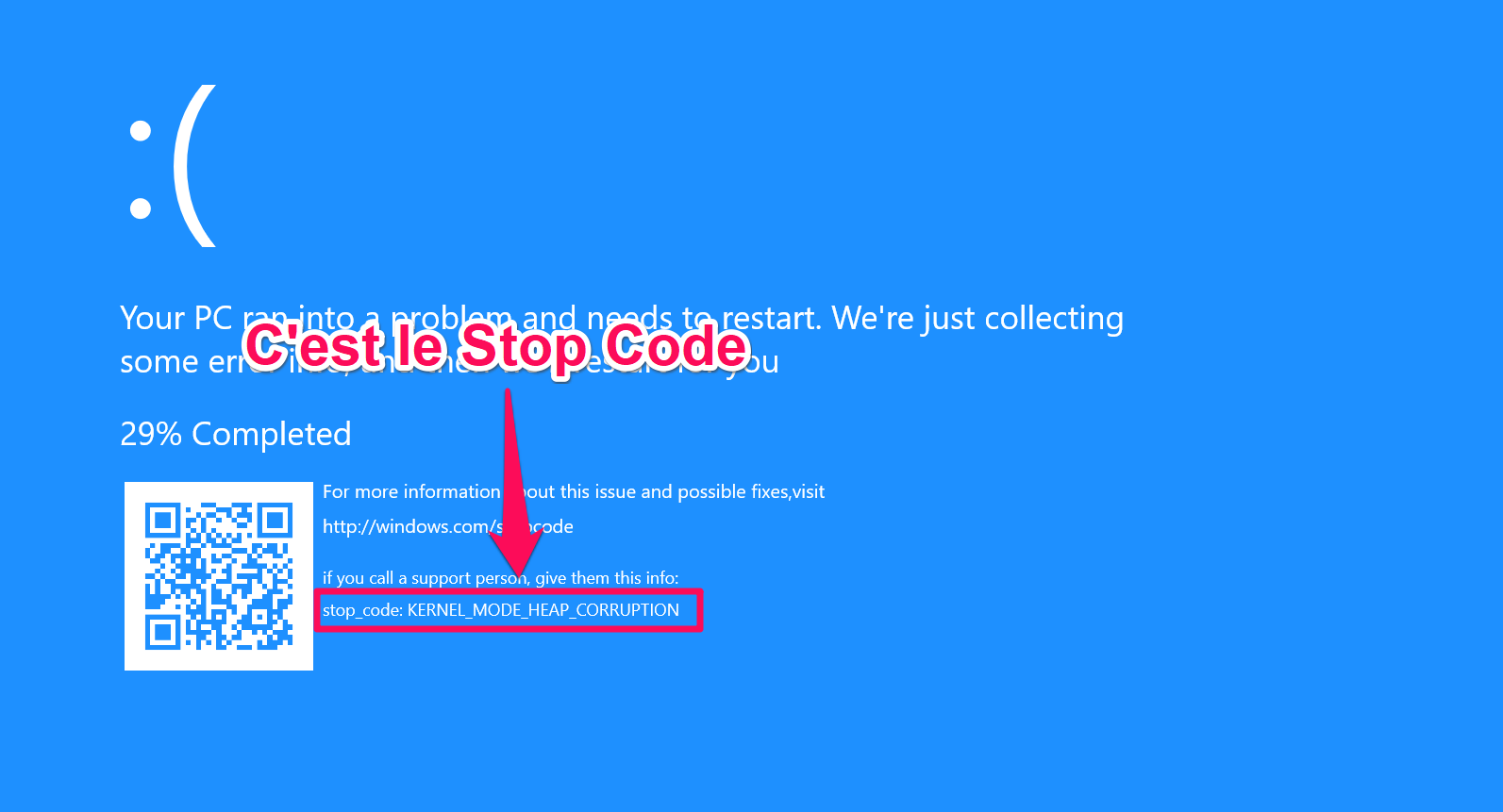
Il suffit de copier le code en question puis de réaliser une recherche sur Internet pour savoir exactement d'où vient le problème.
On compte plus de 200 Stop Code mais même Microsoft confirme que la grande majorité de ces erreurs se répare de la même façon.
Voici en bonus, un guide complet sur le dépannage des pannes informatiques.
Vous y trouverez des fiches sur les pannes matérielles et logicielles avec chacune les solutions adéquates et les guides correspondants.
Dépannage informatique : Les fiches pratiques pour un diagnostic facile
Bonus : Le Fake BSOD - Super Fun à utiliser
Bon, voilà vous avez résolu le Stop Code Windows et vous vous êtes débarrassé de ce maudit écran bleu de la mort.
Et si vous simuliez le BSOD pour faire une blague ?
Je vous garantie que c'est très amusant.
C'st possible grâce à une application gratuite du Microsoft store qui s'appelle "BSOD simulator".
Après l'avoir téléchargé et installer l'application, il suffit de personnaliser les paramètres dans l'interface :
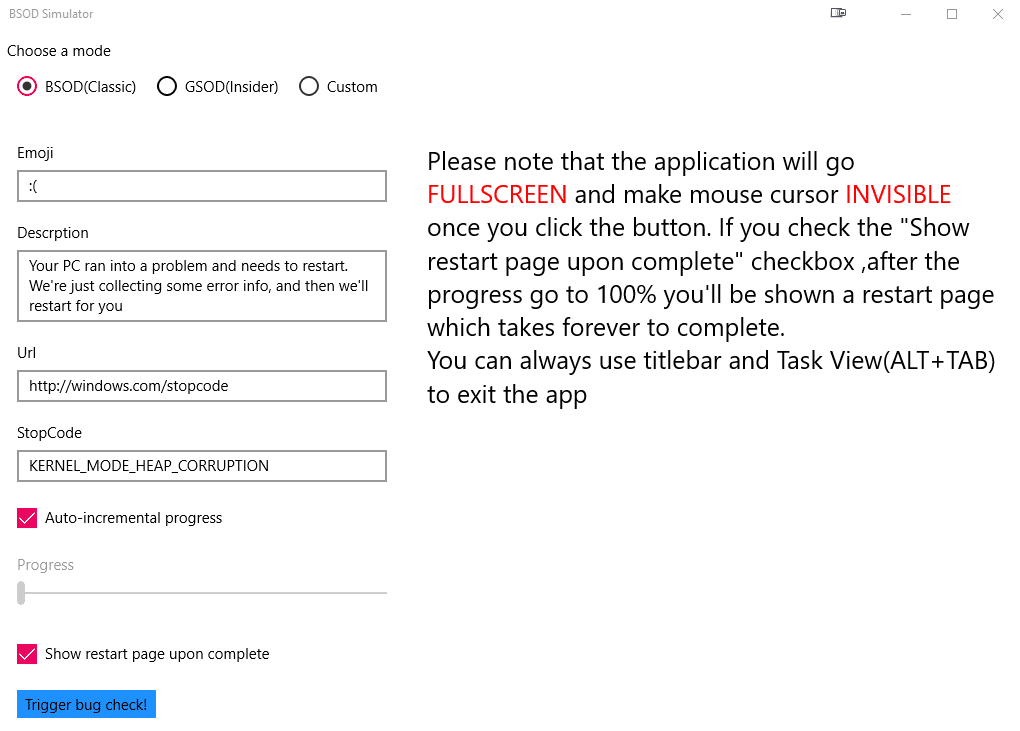
Il suffit d'appuyer sur le bouton "Trigger bug check" pour lancer la simulation du Stop Code Windows.
Pour en sortir appuyer simultanément sur les touches Alt + Tab.
Conclusion
Quelque soit la cause du BSOD, soyez conscient que c'est pour plupart, elles sont faciles à résoudre et ne nécessite pas l'intervention d'un professionnel.
Les quelques erreurs critiques ne sont pas aussi critiques que l'on pourrait le penser et nécessitent au pire de remplacer un périphérique devenu défectueux.