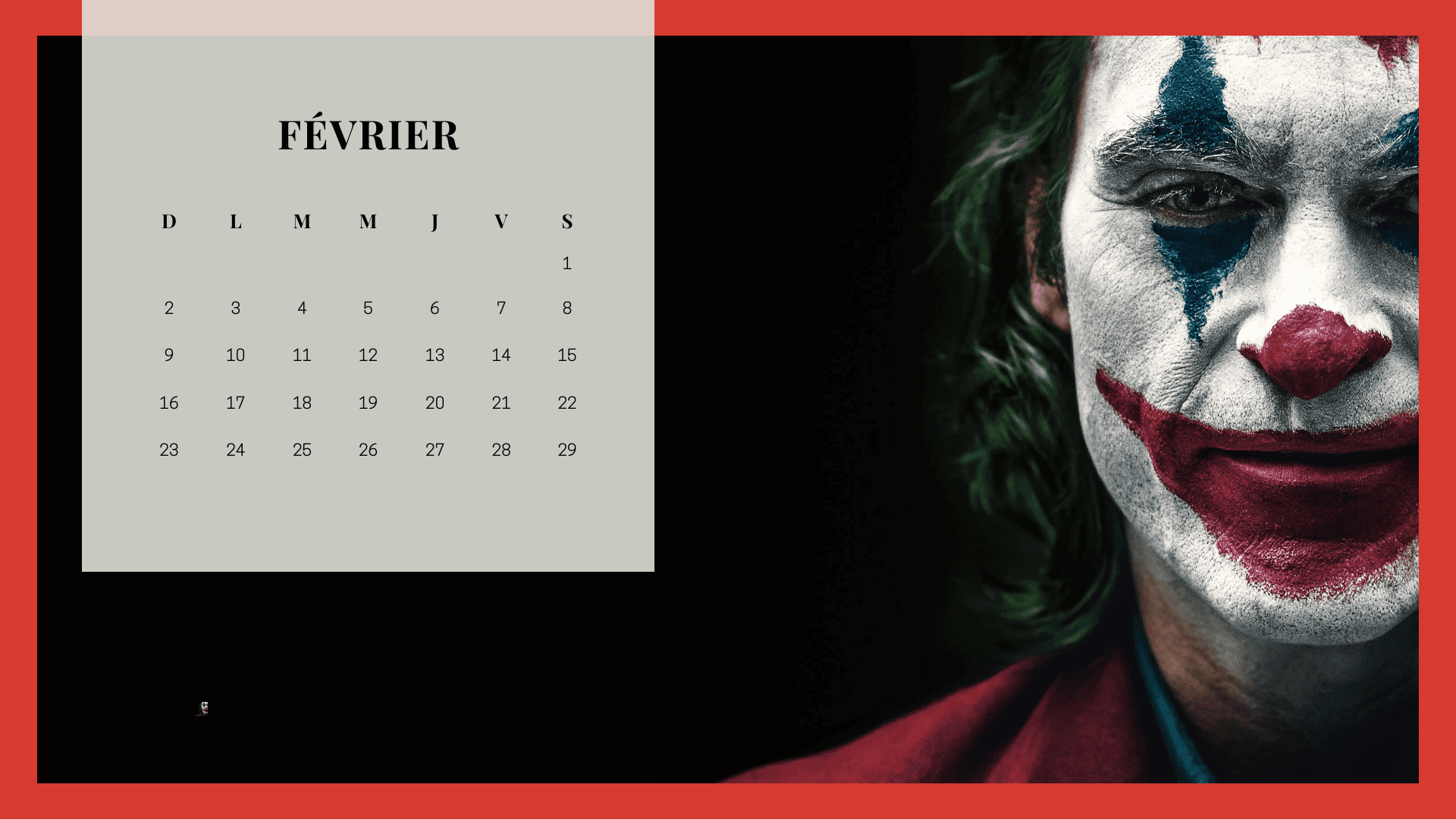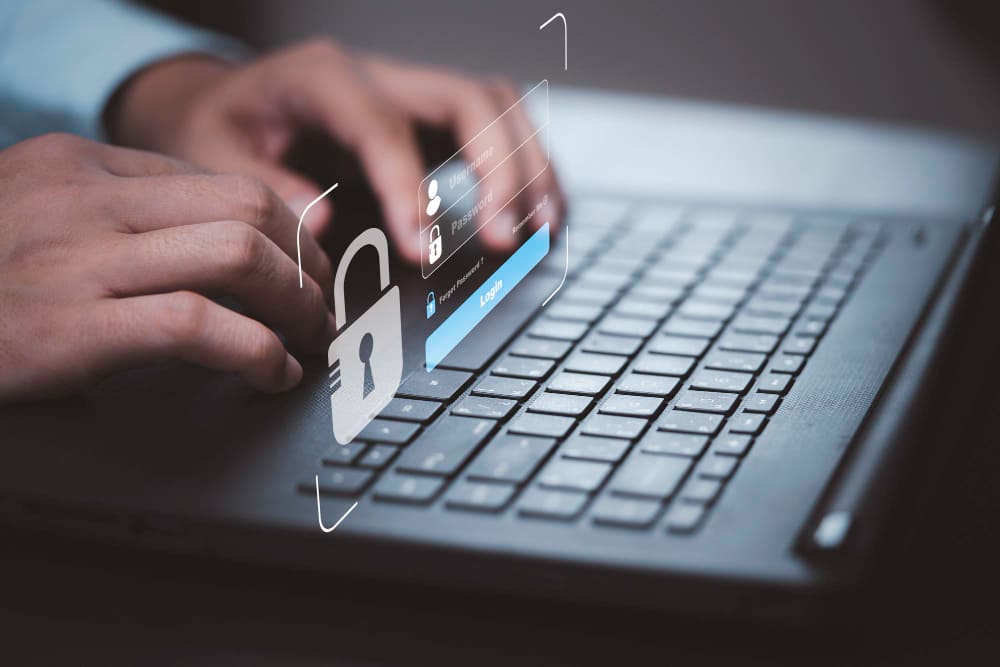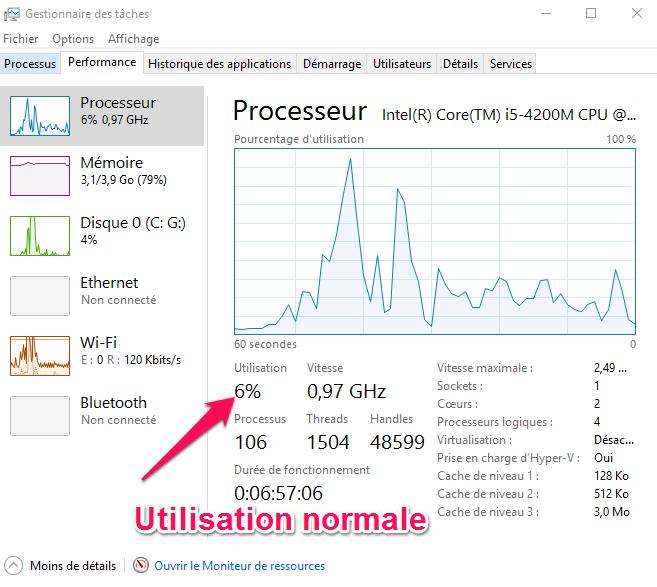Comment réparer Windows 10 en cas de problème ?
En fait, c'est une opération qui n'est pas si difficile qu'elle en a l'air.
Du moins pour les problèmes minimes !
Et que vous soyez novices ou confirmés, c'est une procédure en deux phases.
- 1Diagnostiquer le problème.
- 2Réparer la panne.
C'est ce que je vais vous montrer dans cet article.
Réparer Windows 10 Tout Seul, C'Est Possible ?
Il n'est vraiment pas nécessaire d'engager un technicien à chaque petit problème de votre Système d'exploitation.
Dans la plupart des cas, il est très facile de réparer "la panne" par vous même.
Les pannes les plus fréquentes sont généralement causées par:
Pour se dépanner, il suffit de connaître les bons outils à utiliser.
Ils sont tous gratuits et faciles à utiliser.
Donc, à la fin de ce tuto vous serez capable de vous dépanner sans avoir recours à un spécialiste qui vous coûterai une fortune pour quelques clics.
Résoudre Les Problèmes De RAM (barrettes Mémoires)
Les problèmes les plus communs sous Windows viennent des barrettes mémoires.
Pour les tester, on utilise un outil intégré à Windows:
Le Diagnostic De Mémoire Windows
Il est intégré à chaque version de Windows dans le panneau de configuration ou dans les paramètres pour Windows 10.
Voici comment l'utiliser:
Saisissez "Diagnostic de mémoire Windows" dans la zone de recherche du menu démarrer
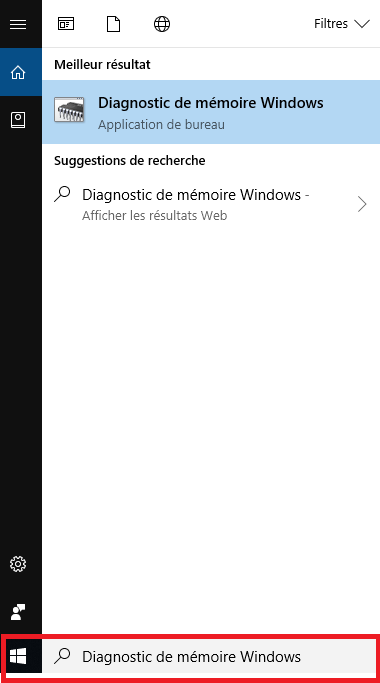
Cliquez sur l'application pour afficher cette fenêtre:
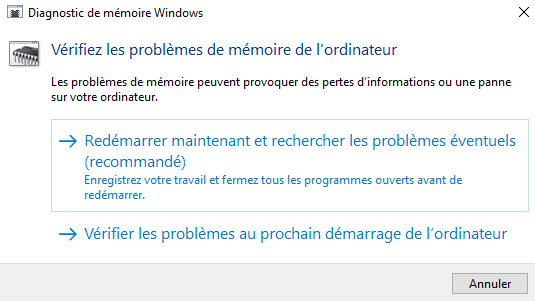
Après avoir redémarrer votre système, le test commencera.
Patientez jusqu'à la fin du test.
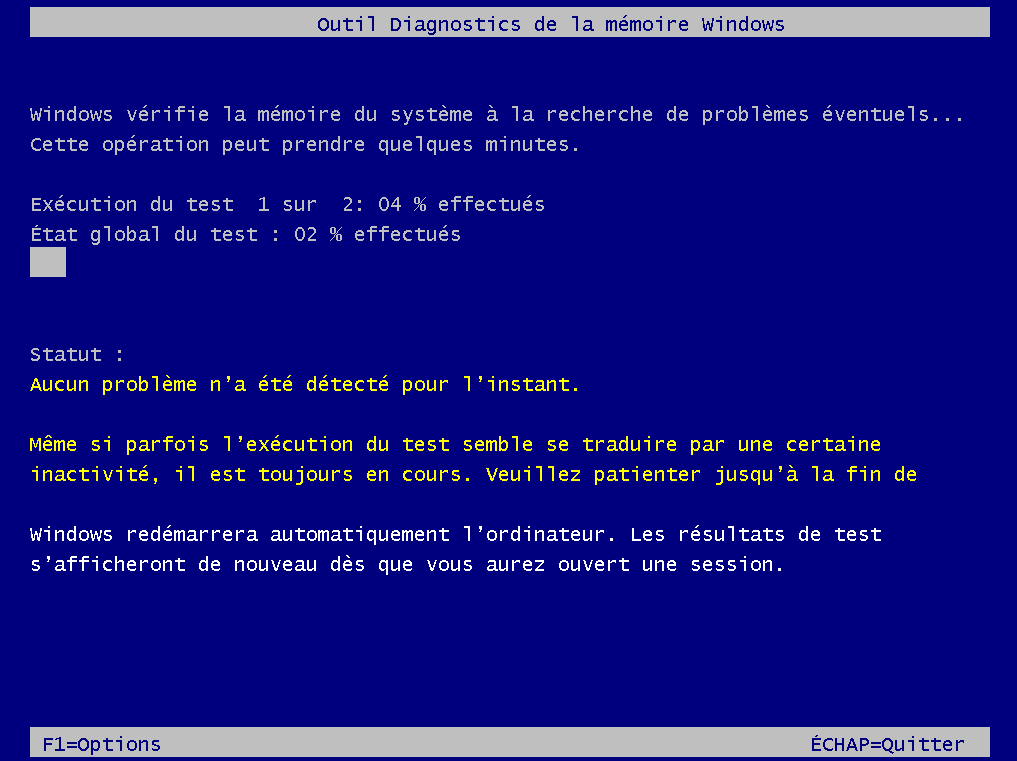
S'il y a un problème et qu'une de vos barrettes mémoires est défectueuse, un message vous le dira:
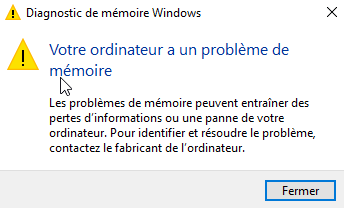
Il existe aussi un utilitaire spécialisé dans le test des barrettes mémoires.
Ce logiciel s'appelle Memtest86+
Voici un tuto complet sur son utilisation:
Diagnostiquer Les Performances De Son Système
Qui ne connaît pas le célèbre gestionnaire de tâches de Windows?
Et qui ne connaît pas la combinaison fatale "Ctrl + Alt +Suppr" ?
Pourtant, on ne l'utilise pas comme on devrait !
Le gestionnaire de tâches Windows permet entre autres de contrôler et diagnostiquer les performances de votre processeur, votre mémoire et votre activité réseau.
Voici l'interface du gestionnaire de tâches en sa forme simple:
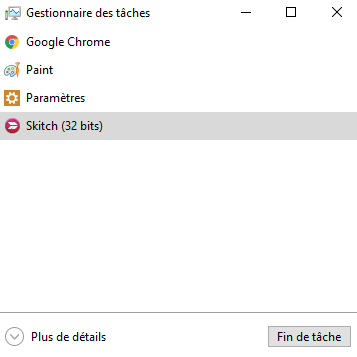
En appuyant sur "Plus de détails" vous aurez accès à une forme avancée
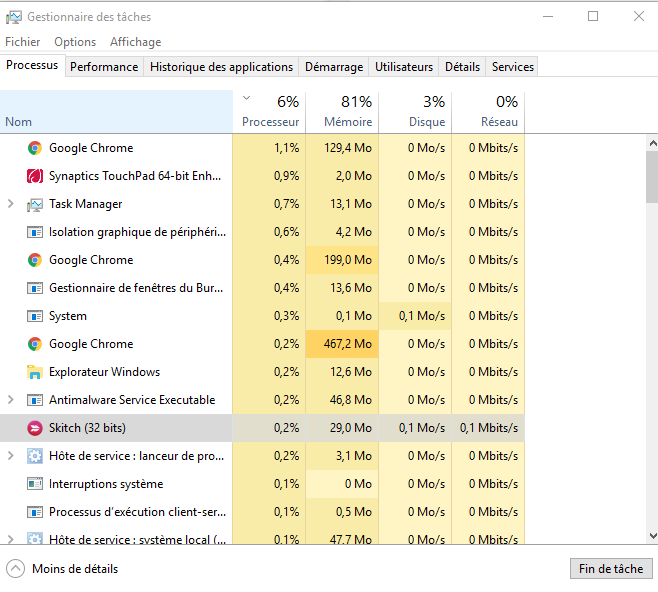
Grâce à ce mode avancé, vous pouvez contrôler plusieurs aspects du système.
Pour vérifier si le processeur a une activité normale ou anormale, il suffit d'appuyer sur l'onglet "Performance" pour afficher les statistiques requises.
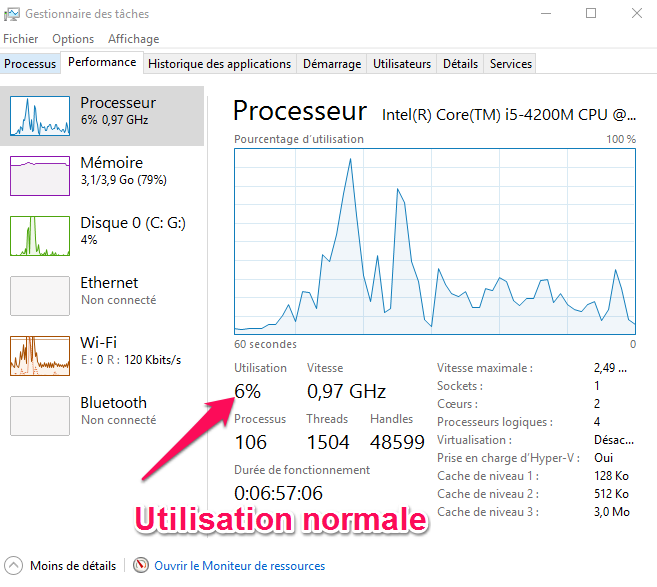
Dans mon cas, le processeur tourne seulement à 6%.
Donc; il n'y a relativement aucun problème.
Ce serait anormal d'avoir un 90% alors qu'il n'y pas de processus imposant comme un jeu ou le rendu graphique ou 3D d'un éditeur spécialisé (et encore!!).
Dans ce cas, il faut basculer vers l'onglet "Détails" pour voir les processus qui consomment beaucoup de ressources:
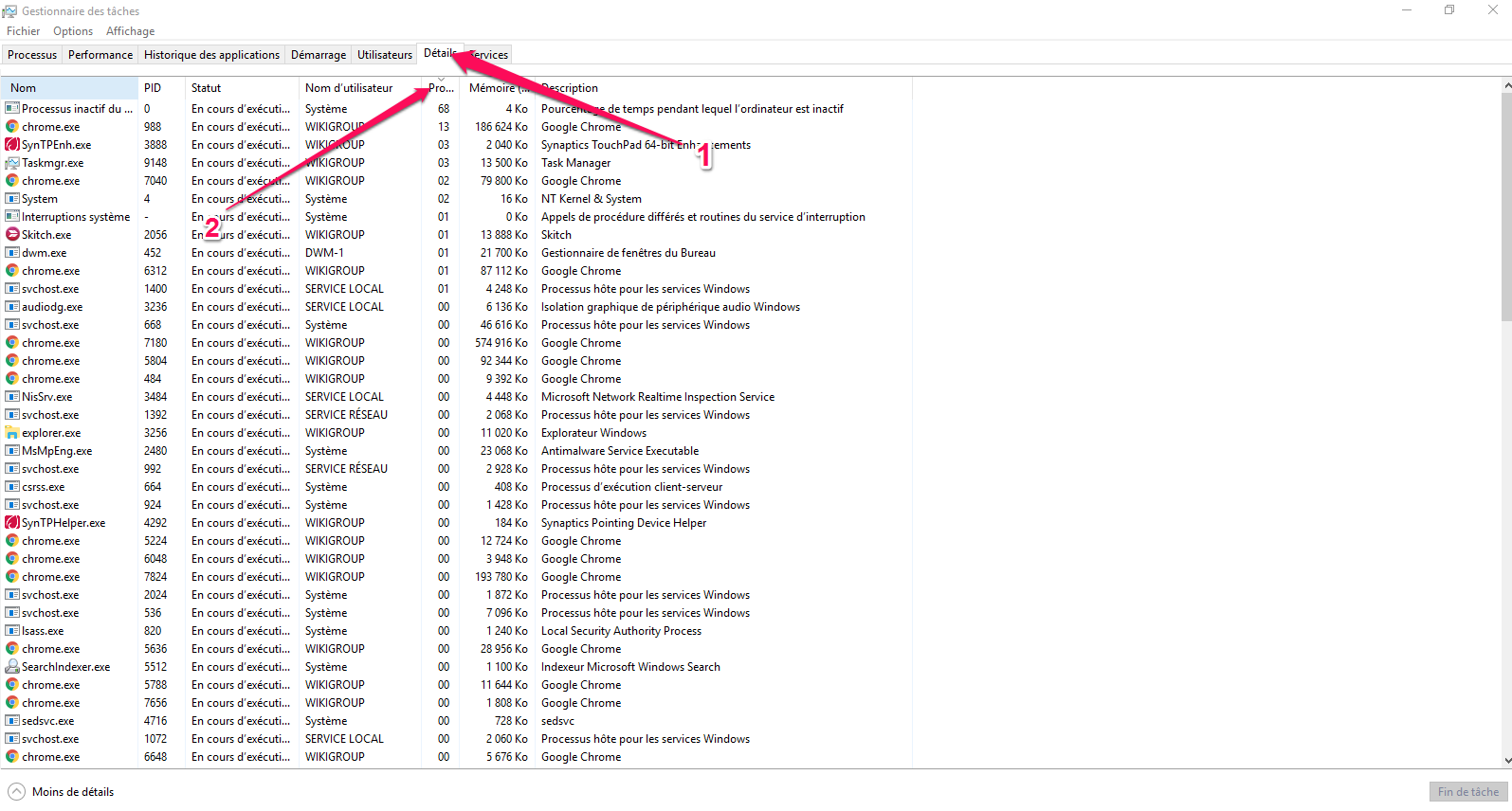
Les processus anormalement gourmands seront en tête de liste.
Il suffit de les désactiver pour libérer le processus.
Voici comment faire:
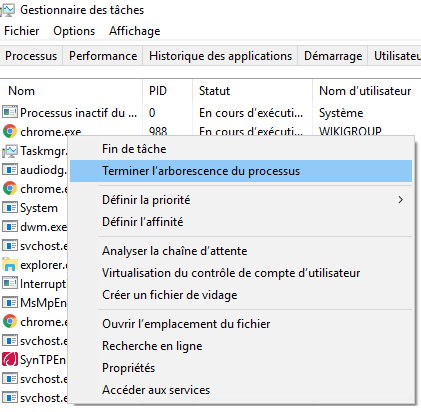
Cette opération aura pour effet d'arrêter toutes les instances du processus.

Prenez en compte cet avertissement
Faîtes très attention aux processus que vous désactivez.
Il faut être absolument sûr de ce que vous faîtes.
Si vous ne connaissez pas le processus concerné, faites une recherche pour connaitre sa fonction , sinon ne faites rien.
Pour arriver à réparer Windows 10, il faut aussi contrôler et diagnostiquer l'activité la mémoire, du réseau et du disque.
Pour l'activité de la mémoire et du réseau, nous allons utiliser le "Moniteur de ressources".
Diagnostiquer Les Ressources De Son Système
Le Moniteur de ressources est un outil caché existant depuis Windows Vista et pourtant, de nombreuses personnes n’en ont jamais entendu parler.
C'est un outil très utile pour contribuer à réparer Windows 10 en cas de lenteur ou d'erreur récurrente.
Pour y accéder, voici comment procéder:
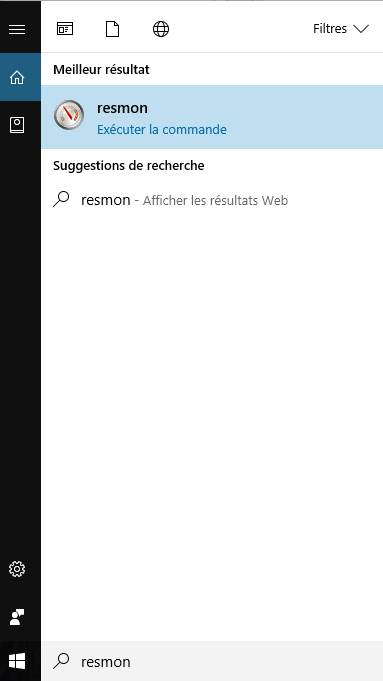
Si par exemple, mon PC est lent, et que je veux contrôler la mémoire utilisée par le système.
Il suffit d'appuyer sur l'onglet "Mémoire" pour visualiser les performances et les processus (Tous les programmes) en cours d'exécution.
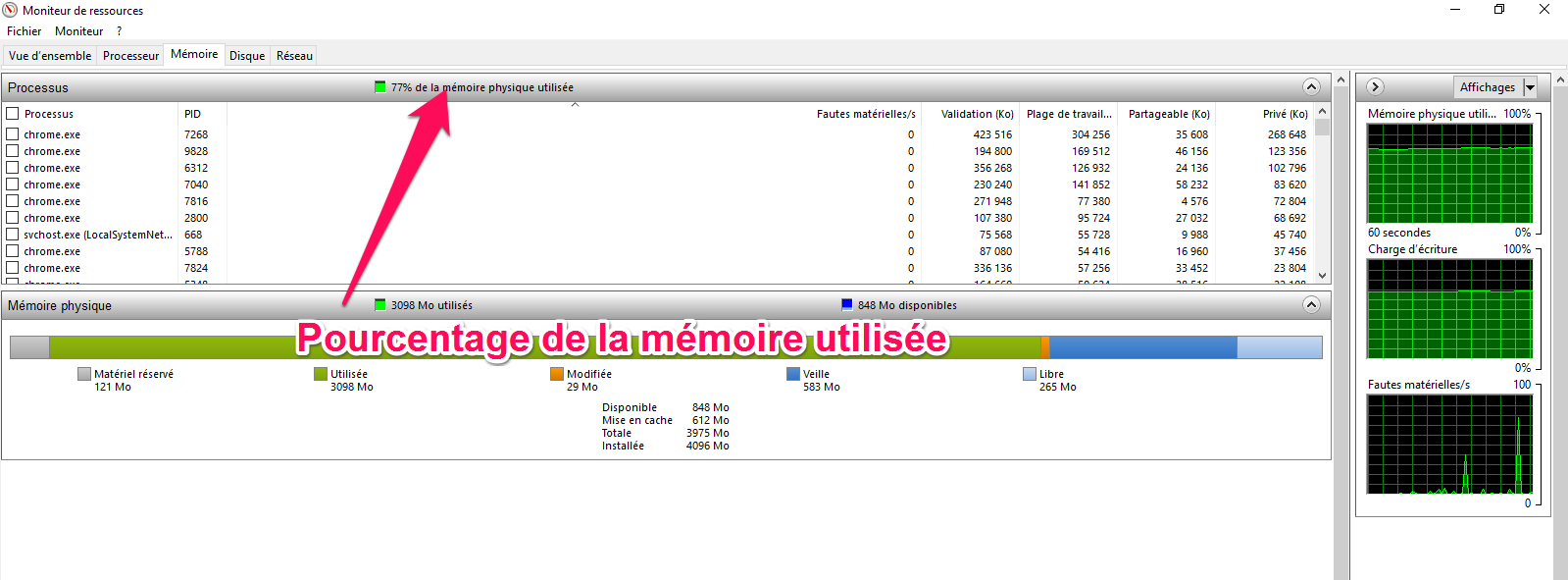
Si le pourcentage de la mémoire n'est pas proportionnel à l'activité des processus en cours, c'est qu'il y a un problème.
Et comme dans le gestionnaire des tâches vous avez la possibilité d'arrêter n'importe quel processus "gênant".
Le moniteur de ressources peut aussi vous montrer la source d'un problème très facilement.
Vous avez certainement remarqué les graphiques présentés à votre droite.
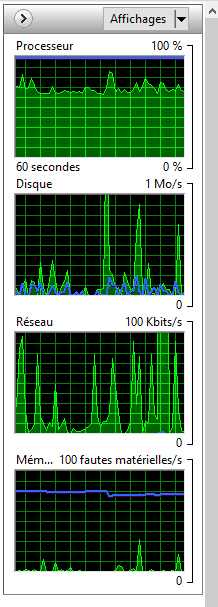
Si vous regardez bien, chaque panneau présente 2 courbes.
Une en verte et une en bleue.
Ces problèmes sont généralement des problèmes de lenteur ou bien des erreurs récurrentes.
Voici un tutoriel complet sur les solutions à adopter pour réparer Windows 10 après un diagnostic préliminaire:
Comment nettoyer son PC lent Sans perdre ses données
Vous pouvez aussi tester votre espace disque en utilisant cet outil.
Bien qu'un simple regard sur vos partitions fasse l'affaire.
Diagnostiquer Son disque Dur
Une des causes principales des erreurs et de la lenteur d'un système est un disque- dur défectueux.
Il y a bien sûr le système de contrôle intégré à Windows "S.M.A.R.T" qui peut vous prévenir.
Mais l'outil que je préfère est l'utilitaire CrystaldiskInfo.
Cet utilitaire est fiable et très simple à utiliser.
Voici un tutoriel complet pour savoir comment l'utiliser et interpréter les résultats:
Réaliser votre test disque dur comme un pro
Si l'un de vos disques durs s'avère défectueux, essayez un formatage pour le restructurer.
Diagnostiquer Son Réseau Wifi
On utilise tellement Internet que chaque ralentissement de connexion nous met mal à l'aise.
Et on commence à s'imaginer qu'il y a problème ou que notre réseau est piraté.
Pour en avoir le cœur net, il suffit d'utiliser un Scanner Wifi.
Acrylic Wifi Home est un utilitaire gratuit très efficace pour scanner et analyser votre réseau wifi.
Grâce à cet utilitaire vous pouvez connaître l'intensité du signal de votre réseau wifi ou celui des autres réseaux à proximité.
Vous avez aussi accès à plusieurs autres informations qui vous permettront d'évaluer la sécurité et la fiabilité de votre réseau.
Pour l'utiliser, il suffit d'exécuter le scanner et tout est automatique.
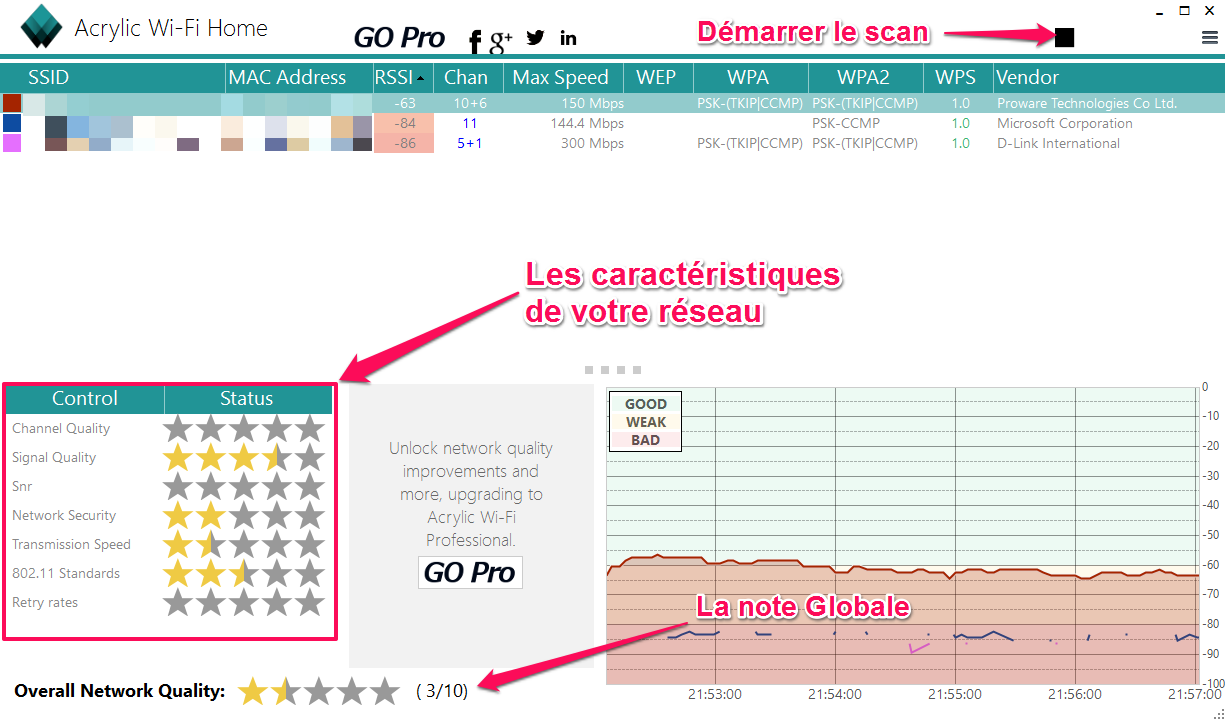
Si les statistiques concernant votre réseau ne sont pas convaincantes.
Et si vous êtes toutjours dans le doute; vous pouvez utiliser un autre scanner qui vous dira combien de périphériques sont connectés à votre réseau.
Voici un tutoriel complet sur le sujet: Savoir Qui Utilise Ma Connexion Wifi
Comme je l'ai déjà mentionné, après le diagnostic vient la réparation.
Si après le scan, il s'avère que votre réseau est infiltré, vous pouvez le sécuriser en accordant l'accès en utilisant les adresses MAC des appareils connectés.
Voici comment procéder:
Utiliser Le Filtrage D'Adresse Mac Pour Avoir Un Réseau Sécurisé à 100%
À ce stade, vous êtes capable de faire votre propre diagnostic et vous pouvez aussi réparer Windows 10 sans trop de difficultés.
Dans ce qui suit, nous allons monter d'un cran (rien de bien compliqué).
Scanner Et Nettoyer Son PC Des Menaces
Un antivirus est obligatoire pour avoir un système stable.
Il vaut mieux opter pour un antivirus connu et qui a déjà fait ses preuves.
Je vais quand même vous proposer un antivirus gratuit et open source qui est très fiable.
Cet antivirus s'appelle Clamwin.
À première vue ClamWin peut sembler très "primitif".
Mais ne vous détrompez pas!
Il s’agit de l’un des meilleurs antivirus gratuits actuellement disponibles.
Les analyses peuvent prendre un certain temps, mais elles détectent à peu près tout.
ClamWin a tous les atouts d'un antivirus efficace:
Il a aussi plusieurs autres fonctions dignes du plus efficace des antivirus.
Réparer Windows 10 En Restaurant Les Fichiers Système
Si des fenêtres intempestives commencent à s'afficher.
Et que rien ne marche dans votre système, c'est que votre base de registre est défectueuse.
Une des méthodes pour réparer Windows 10 consiste à restaurer cette base de registre ainsi que les fichiers système.
Pour ce faire, nous allons utiliser la commande SFC.
Cette méthode permet de réparer Microsoft Windows sous toutes ses versions sans supprimer vos données.
Voici la procédure à suivre:
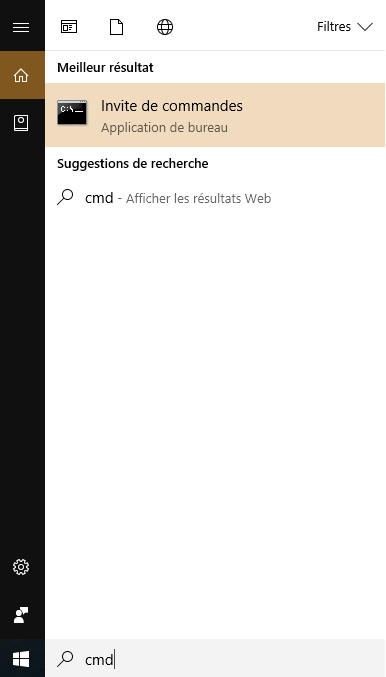
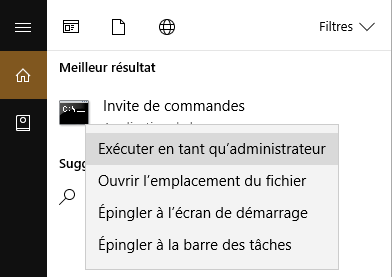
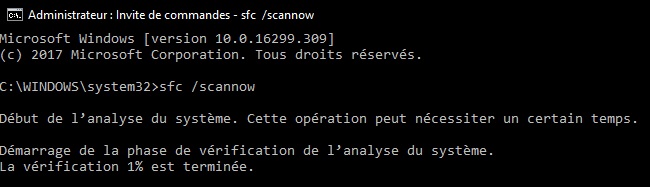
Attendez la fin de la restauration, faîtes un redémarrage et votre système aura de grandes chances d'être totalement fonctionnel à nouveau.
Si la commande sfc /scannow n'a pas été efficace, utilisez la commande DISM qui est capable de réparer directement une image système et de la restaurer.
Pour l'utiliser, il suffit de d'exécuter les commandes suivantes une par une dans l'invite de commande :
DISM /Online /Cleanup-Image /CheckHealth
DISM /Online /Cleanup-Image /ScanHealth
DISM /Online /Cleanup-Image /RestoreHealth
Réparer Windows 10 grâce au mode sans échec
Ce mode permet à votre système de démarrer avec le minimum de pilotes.
Le panneau de configuration est accessible et vous permet de désinstaller chaque utilitaire qui serait à l'origine d'un problème.
La restauration du système est aussi possible grâce à ce mode.
Pour redémarrer en mode sans échec, voici le tuto à suivre :
Mode Sans Échec Windows 10: Comment Le Réactiver Et L'utiliser?
Pour la restauration système, suivez ce guide :
Comment Créer Un Point De Restauration Windows 10 Hyper Facilement
Utiliser Un Point De Restauration Système
Mieux vaut prévenir que guérir.
Il vaudrait mieux créer "un point de retour" afin de l'utiliser en cas de panne ou de plantage récurrent.
Ce point de retour s'appelle "un point de restauration".
Le concept est de créer une sauvegarde de l'état stable dy système pour y revenir à chaque fois qu'il y a un problème.
Voici comment faire:
Le Guide Ultime Pour Créer Une Sauvegarde Windows 10 Et le Restaurer
Conclusion
Pour conclure, je vous dirais qu'il est indispensable de bien préserver la stabilité de votre système.
Mais n'oubliez surtout pas que parfois un simple redémarrage suffit à réparer Windows 10 !
Une mise à jour Windows pourrait aussi résoudre le problème.
La mesure extrême étant de réinstaller et de réinitialiser votre système.
Dans ce cas, veillez à bien configurer le boot de votre pc en configurant votre bios.
Voici un guide complet sur l'installation de Windows ou sa réinstallation.