Personnellement, je n’aime pas trop l’interface que nous impose Windows.
C’est pourquoi, j‘essaye toujours de modifier l’apparence de mon système.
En fait, personnaliser windows 10 permet de toujours avoir une ambiance positive et surtout sortir de la monotonie du système de base
Il suffit de quelques minutes pour personnaliser Windows 10 et le transformer en une interface utilisateur unique, personnalisée et surtout qui vous motive.
C’est amusant, c’est facile, et les résultats sont époustouflants.
Alors commençons.
Personnaliser Windows 10: Changer Le Thème Principal
La méthode la plus simple pour personnaliser Windows 10 est de changer complètement de thème.
Il existe de nombreux moyens – certains officiels et d’autres non – de télécharger et d’installer des thèmes pour Windows 10.
Obtenir Un Thème Du Windows Store
Pour sa part, Microsoft héberge gratuitement plusieurs thèmes
Pour y accéder, voici comment faire:
- Cliquez sur votre bureau Windows avec le bouton droit de la souris.
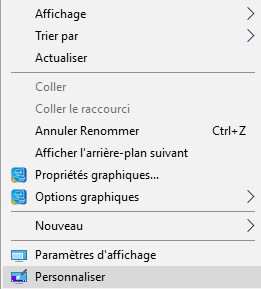 |
- Cliquez ensuite sur “Personnaliser” pour faire apparaître cette fenêtre
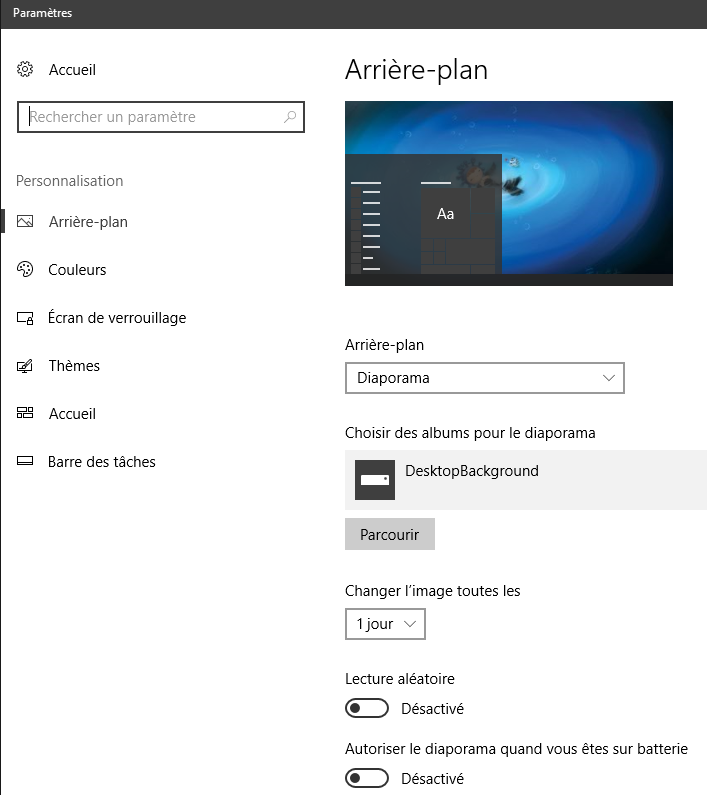 |
- Cliquez ensuite sur l’option “Thèmes” puis sur “Obtenir plus de thèmes dans le Windows Store“
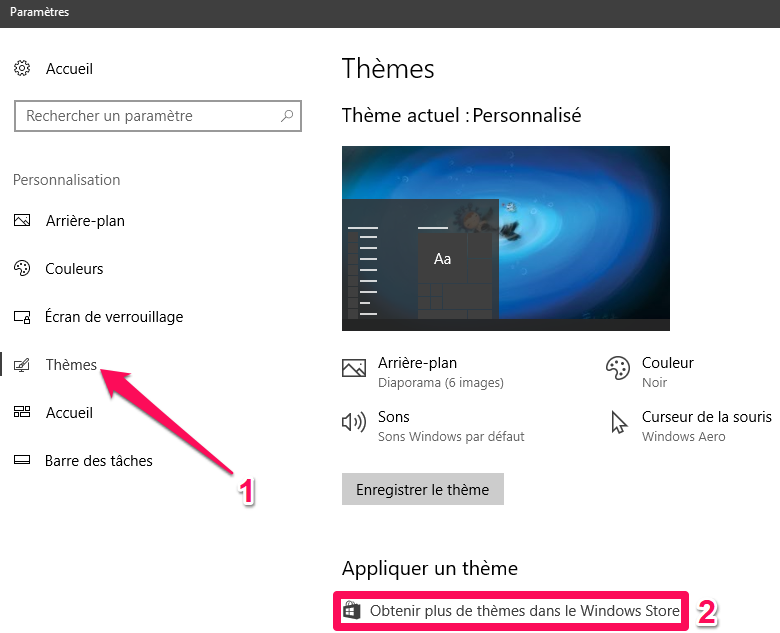 |
- Vous avez accès maintenant à une multitude de thèmes gratuits
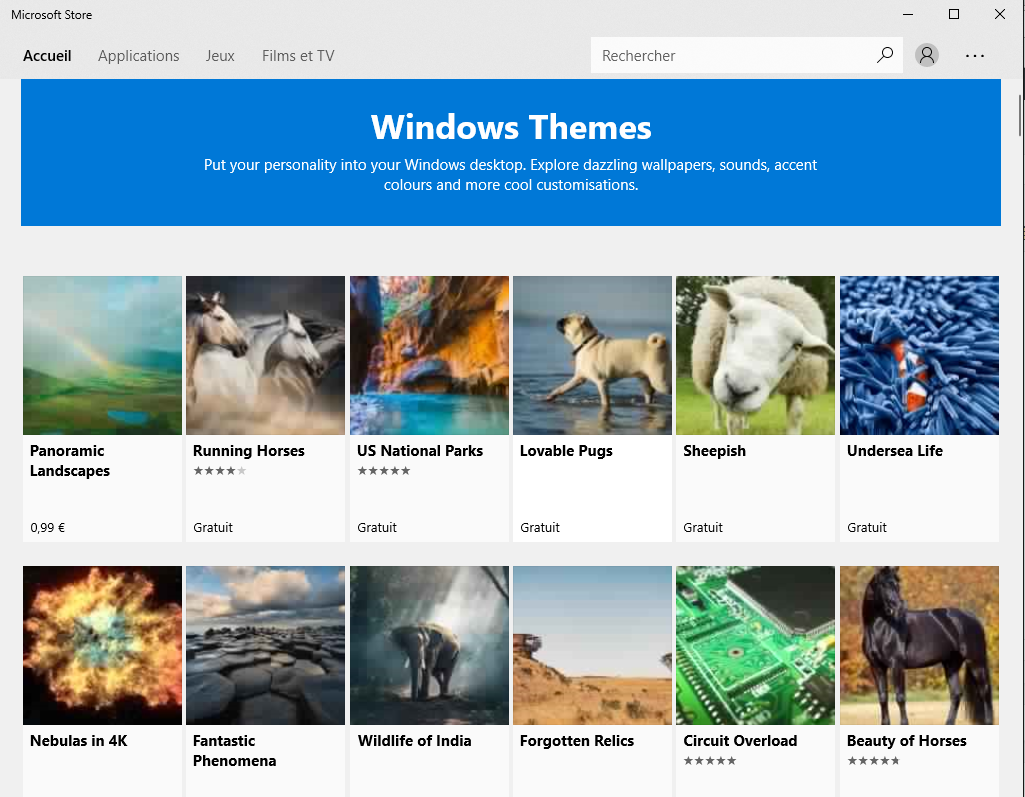 |
- Pour choisir un thème, il suffit de cliquer dessus puis cliquer sur le bouton “Obtenir“
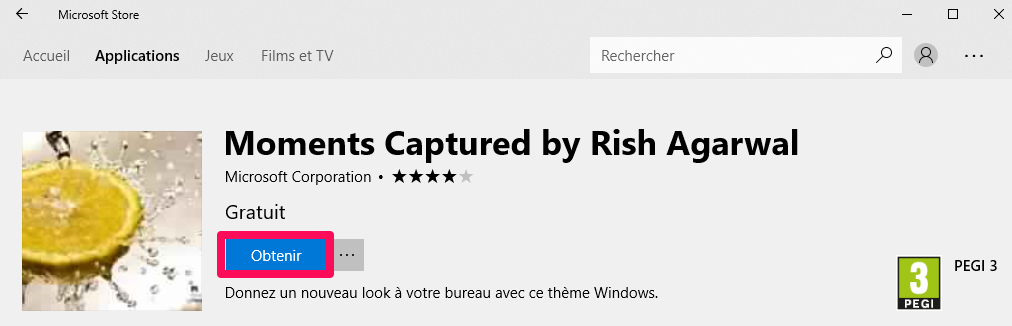 |
Obtenir Un Thème Windows 10 D’autres Sources
Pour personnaliser Windows 10, rien ne vaut un thème Windows thématique.
Et par “Thématique” je veux dire relatif à un film, un jeu, un manga et non les thèmes généraux proposés par Microsoft.
Il existe plusieurs sites permettant d’acquérir de superbes thèmes.
Mais, le meilleur d’entre eux est “themepack.me“
Ce site vous présente des multitudes de thèmes classés selon des catégories:
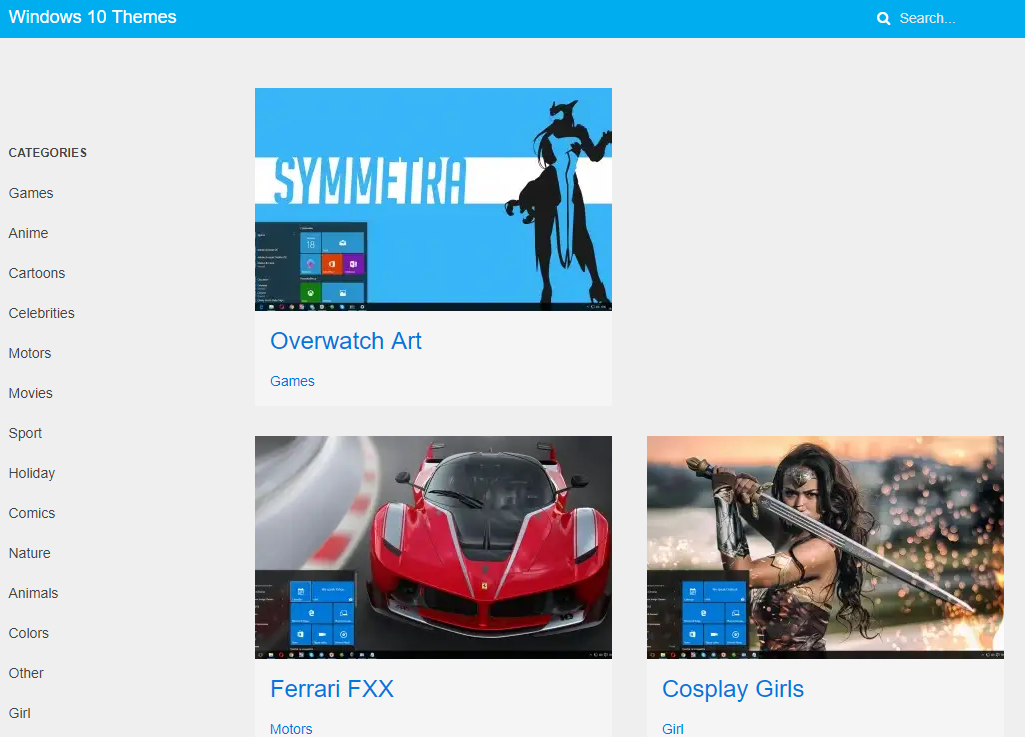 |
Par exemple, je vais chercher un thème sur les mangas.
Pour cela:
- Je clique sur la catégorie “Anime“
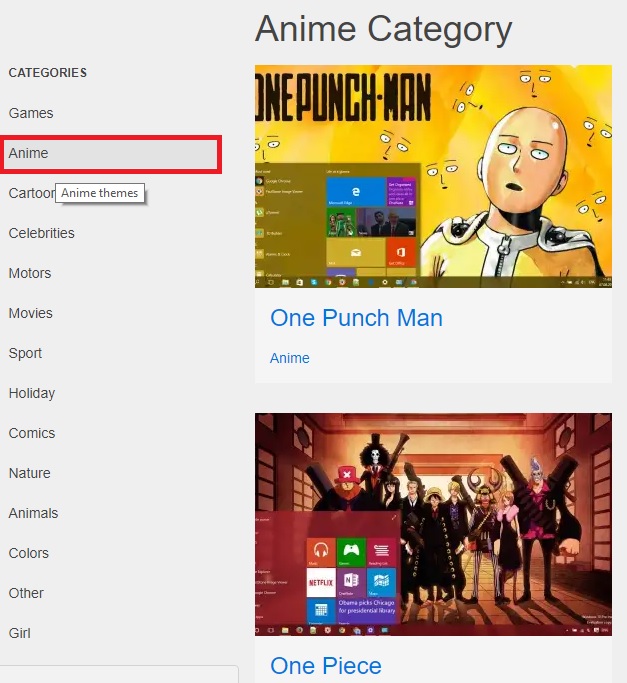 |
- Je vais choisir ensuite le thème pour “One Punch Man” (Superbe anime au passage)
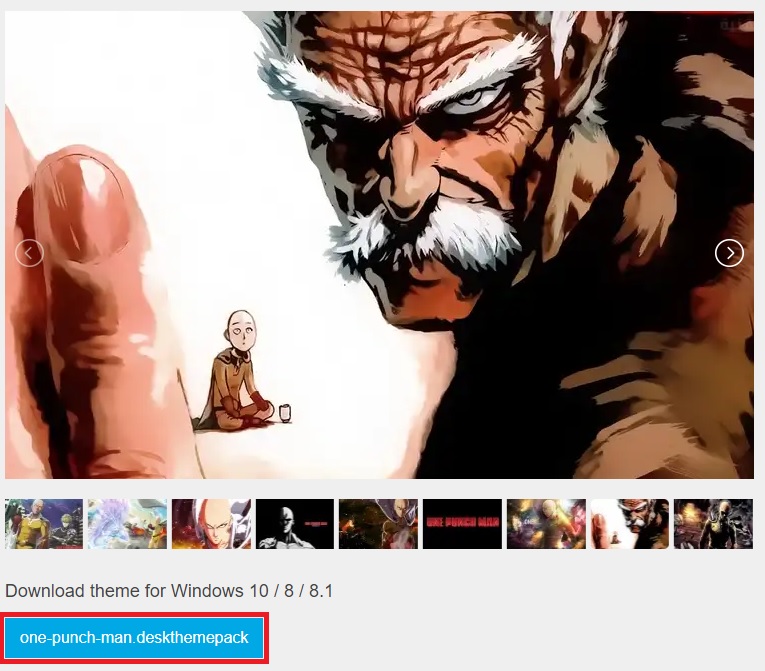 |
- Il suffit de télécharger le thème en appuyant sur le bouton en bleu au bas de la page.
- Cliquez ensuite sur le fichier téléchargé qui va s’installer automatiquement.
Changer Les Paramètres D’un Thème Windows Installé
Donc, le thème est installé en quelques clics.
Si ce thème ne vous satisfait pas complètement, sachez que vous avez la possibilité de changer quelques un de ses paramètres.
Par exemple:
Changer La Barre De Tâches
Pour commencer, vous pouvez changer les paramètres de la barre de tâches.
Pour ce faire:
- Cliquez sur la barre de tâche (celle en bas ) avec le bouton droit de la souris.
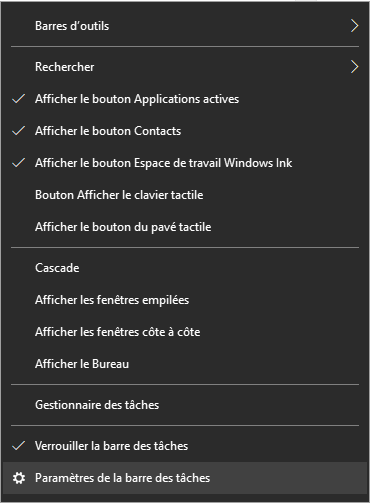 |
- Dans le menu qui s’affiche, cliquez sur “Paramètres de la barre de tâches“
- Dans la fenêtre qui apparaît, vous avez accès à plusieurs réglages simples vous permettant de personnaliser votre barre de tâche.
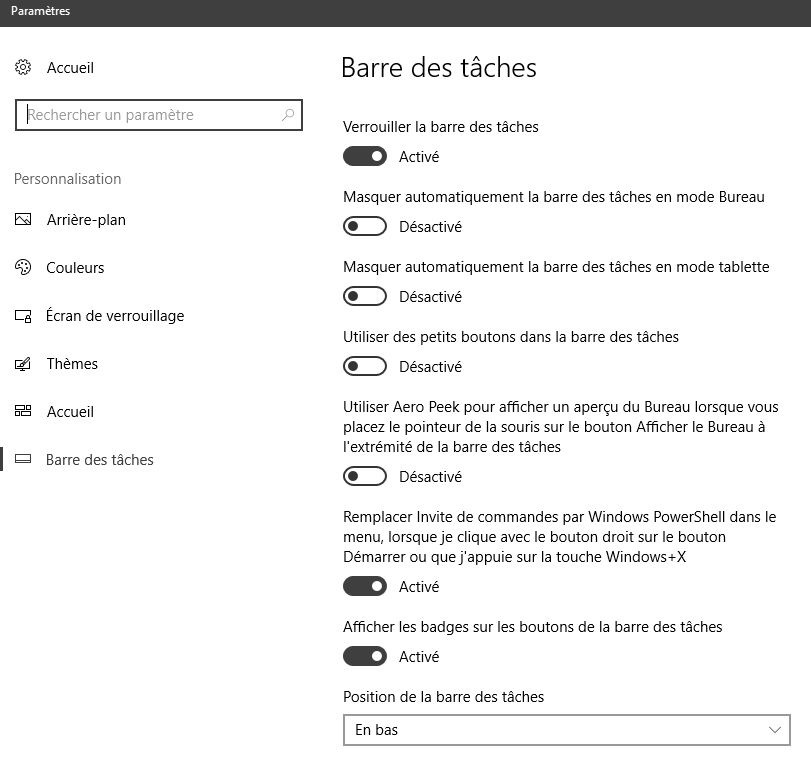 |
Comme vous pouvez le voir, vous avez déjà plusieurs options capables à changer l’apparence de l barre des tâches.
Vous pouvez choisir de:
- La masquer
- D’utiliser des boutons de barre des tâches plus petits
- Ou de verrouiller la barre des tâches afin de ne pas supprimer accidentellement un raccourci.
En seulement 5 secondes, vous avez déjà commencé à personnaliser Windows 10 !
Et ce n’est que le début !!
Changer La Couleur Du Thème
Vous pouvez aussi changer la couleur d’une fenêtre windows 10.
Pour avoir une idée de quoi je parle, voici un exemple:
J’utilise la couleur Rouge:
 |
Je pourrai la changer en Jaune:
 |
Voilà comment faire:
- Accédez au “Paramètres Windows 10“:
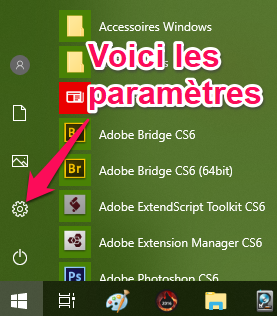 |
- Choisissez ensuite l’option “Personnalisation“
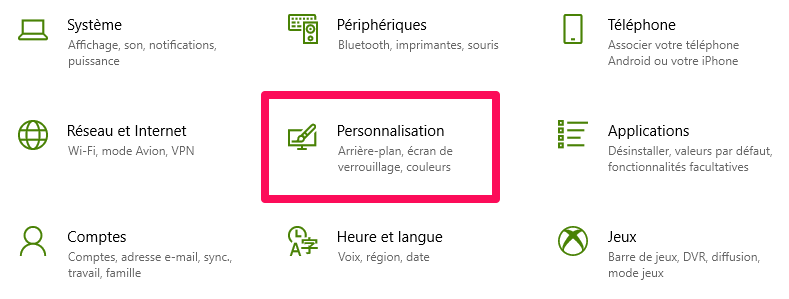 |
- Dans l’interface qui s’affiche, cliquez sur “Couleur” puis choisissez en une:
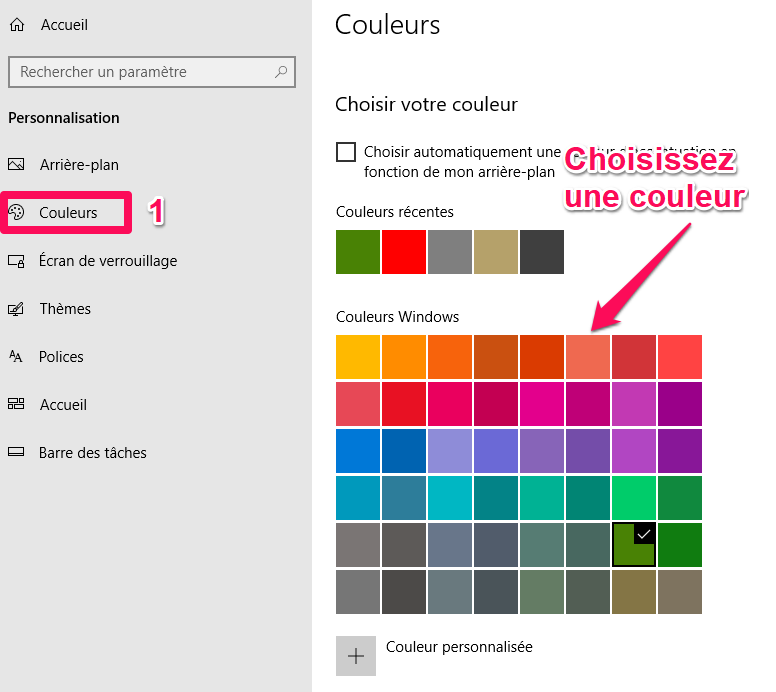 |
À la fin de cette opération vous aurez personnaliser Windows 10 pour avoir:
- Un thème personnalisé
- Une barre de tâche adaptée à ce thème
- Des couleurs assorties
Vous pouvez bien sûr essayer toutes les autres options disponibles.
Surtout que les modifications sont instantanées et que vous pouvez directement les annuler en décochant l’option correspondante.
Personnaliser Le Menu Démarrer Windows 10
Pour pousser encore plus le fait de personnaliser Windows 10, nous allons modifier le menu démarrer.
Il y a plusieurs possibilités à découvrir.
Pour cela consultez notre article complet sur le sujet:
Toutes Les Astuces Pour Personnaliser Le Menu Démarrer Windows 10 à 100%
Personnaliser L’écran de Verrouillage Windows 10
L’écran de verrouillage de Windows 10 est la première interface du système.
C’est celle dans laquelle vous écrivez votre mot de passe.
Pour le modifier et le personnaliser, voici comment faire:
- Dans la même interface de la partie “Personnalisation“, cliquez sur l’option “Écran de verrouillage“
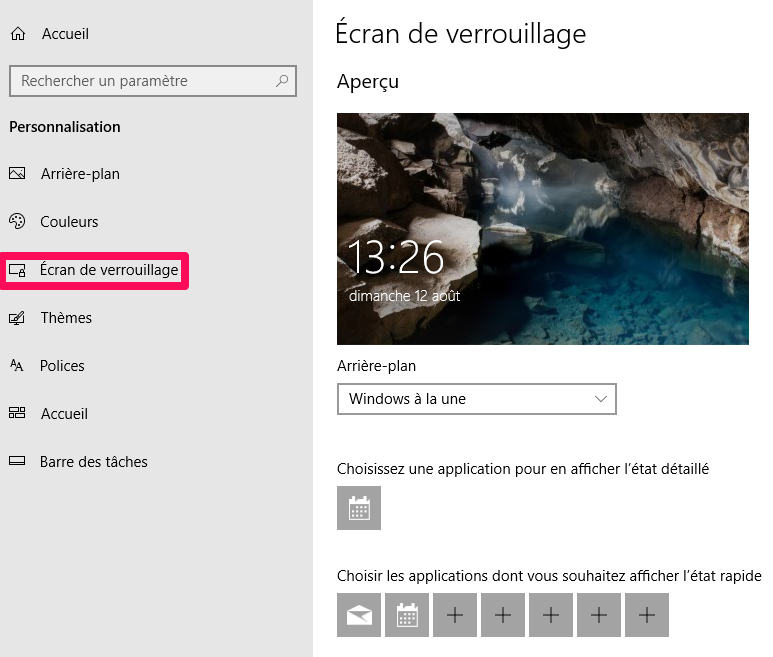 |
- Sélectionner “Image” pour changer l’écran de verrouillage avec une image de votre choix:
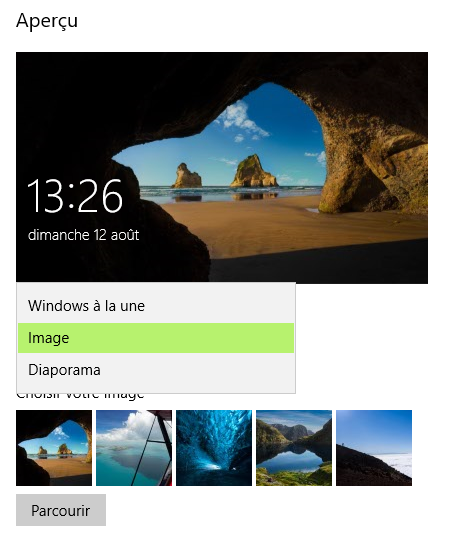 |
- Cliquez ensuite sur le bouton “Parcourir” et sélectionnez l’image que vous voulez:
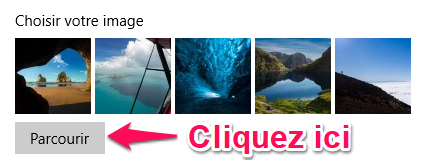 |
Donc, grâce à toutes ces manipulations vous pouvez vous créer votre propre thème.
En plus, personnaliser Windows 10 s’avère très simple.
Il existe néanmoins d’autres méthodes un peu plus difficiles à mettre en place (rien de bien méchant) pouvant aussi personnaliser l’interface de Windows 10 à un tout autre niveau.
Personnaliser Windows 10 Avec Rainmeter
Rainmeter est un utilitaire très populaire pour personnaliser Windows 10 à fond.
Voici un exemple:
https://www.youtube.com/watch?v=Ka_aNfxQl-IVisuellement, c’est impressionnant.
Si vous voulez voir d’autres exemples accéder au site DeviantArt
Et dans la zone “Recherche” écrivez “Rainmeter Windows 10“
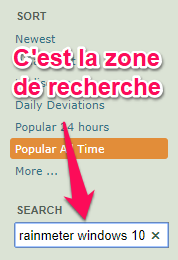 |
Vous verrez plusieurs exemples de thèmes personnalisés.
Dans ce qui suit, je vais donc vous montrer comment utiliser rainmeter.
Et comment l’utiliser pour personnaliser Windows 10 pas à pas.
Personnaliser Windows 10 Avec Rainmeter
Pour mieux comprendre ce que nous allons faire.
Je vais vous montrer comment créer un thème de bureau magnifique avec rainmeter et cela en temps réel.
Et à la fin de ce tuto vous serez tous capable de personnaliser Windows 10 comme vous ne l’avez jamais fait auparavant !
Tout d’abord téléchargez la dernière version de Rainmeter:
Après l’avoir installé vous aurez les 2 Widgets suivants sur votre bureau:
(J’ai mis exprès l’arrière plan de mon bureau en noir)
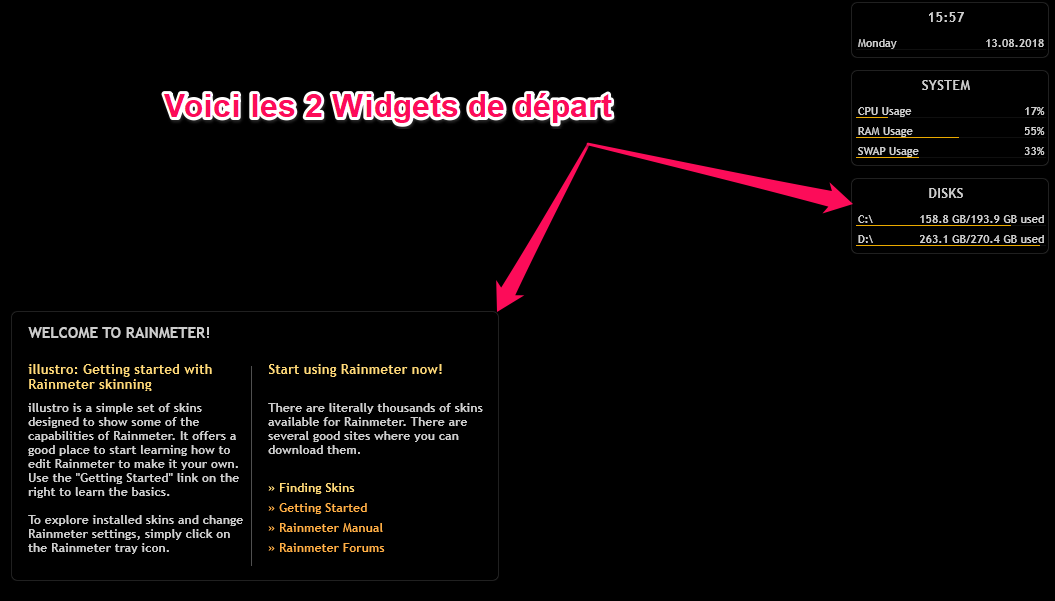 |
Vous pouvez enlever ces widgets de votre bureau en cliquant dessus avec le bouton droit de votre souris et en cliquant sur l’option “Décharger le skin“:
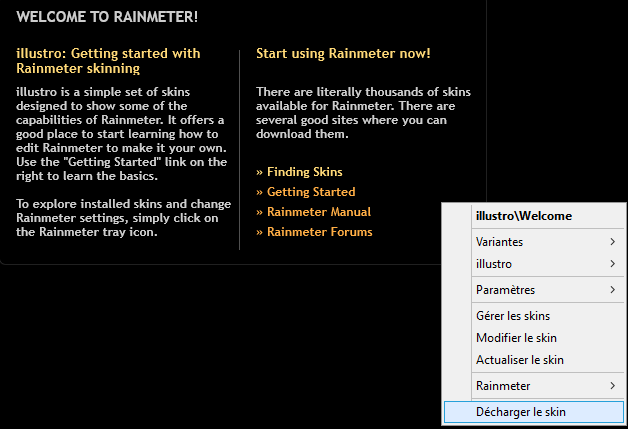 |
Maintenant que votre arrière plan est “vide”.
Commençons par sélectionner un arrière plan.
Il existe plusieurs sites de fonds d’écran.
Moi j’utilise ce site: wallpaperup
Donc, pour ma part j’ai choisi le fond d’écran suivant:
 |
Nous allons maintenant utiliser Rainmeter.
Pour afficher l’interface, cliquez sur l’icône en forme de goutte d’eau dans la barre de tâches:
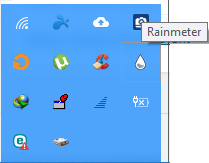 |
Voici l’interface de rainmeter:
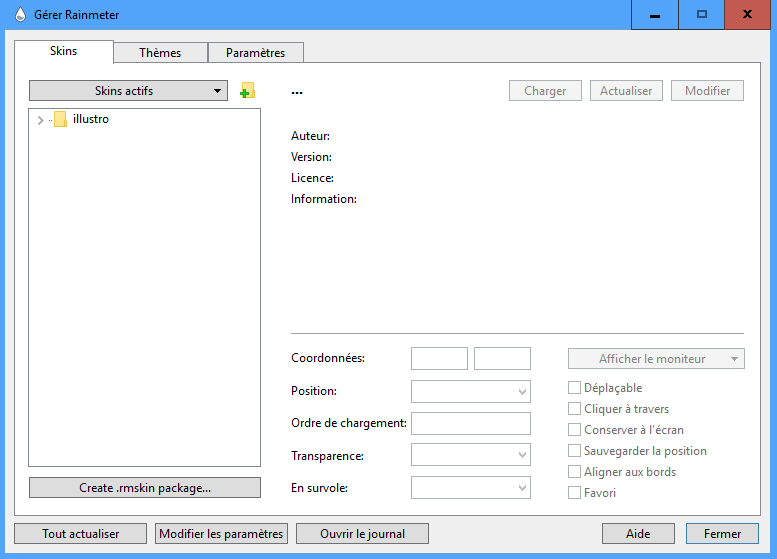 |
L’utilisation est très simple.
Il suffit de cliquer sur le dossier affiché, en l’occurrence “illustro” pour afficher les éléments disponibles:
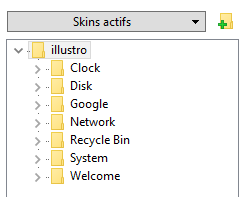 |
Chaque éléments représente un widget qu’on peut afficher sur le bureau.
Par exemple, l’élément “Clock” représente une montre.
Il suffit de cliquer dessus puis d’appuyer sur le bouton “Charger” pour l’afficher sur votre bureau:
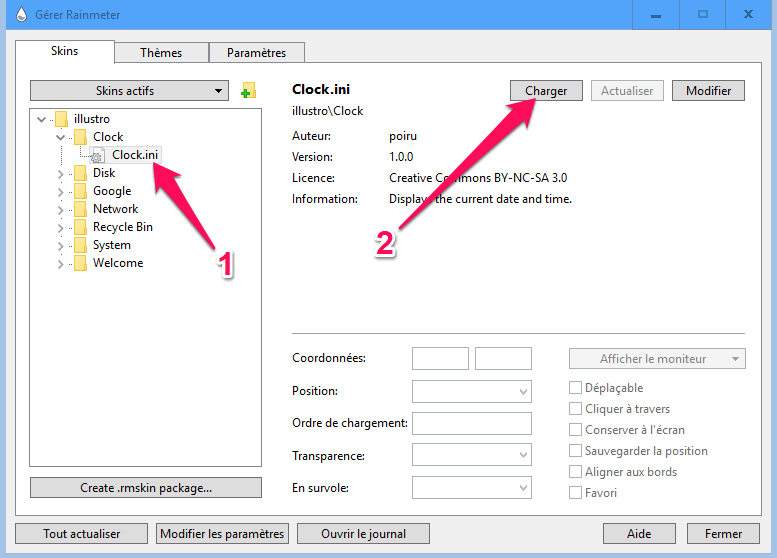 |
Le skin s’affichera directement sur le bureau:
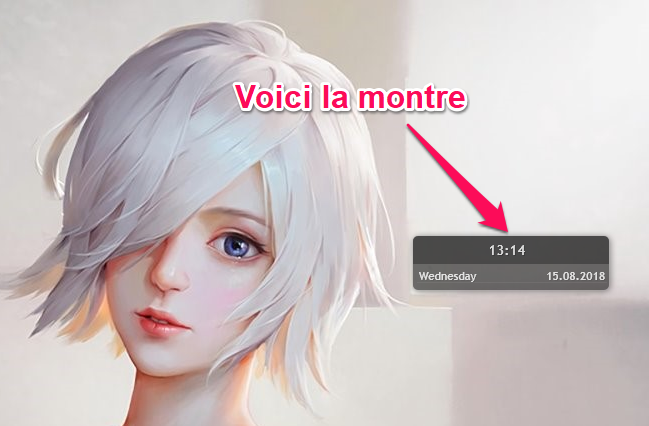 |
Il ne nous reste plus qu’à sélectionner les skins qui nous plaisent.
Pour cela:
Donc rendez vous sur le site deviantart
Dans la zone de recherche écrivez “Rainmeter Windows 10”
Sélectionnez un des thèmes
Dans la description du thème, il y a en général les skins utilisés avec leurs liens.
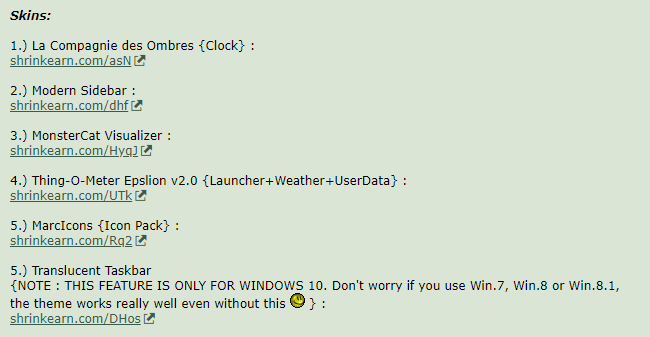 |
Cliquez sur le lien du skin désiré et lorsque le téléchargement est terminé,cliquez dessus pour qu’il s’intègre à rainmeter:
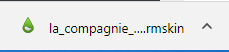 |
Cliquez sur le bouton “Install” et vous pourrez l’utiliser:
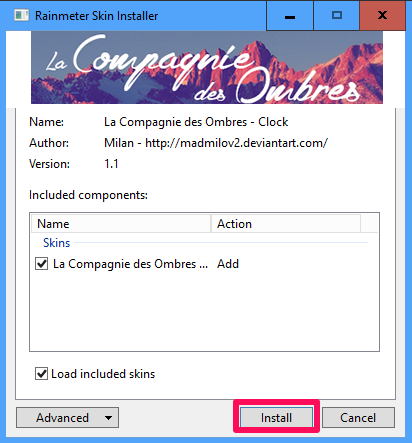 |
Voici le dossier dans rainmeter:
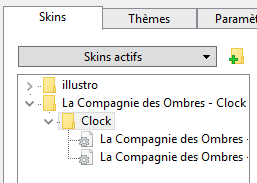 |
Et voici ce que ça donne:
 |
C’est en Anglais, mais ça en jette!
Si vous voulez un skin en français, une recherche s’impose.
Et après quelques essais, voici à quoi ressemble mon bureau
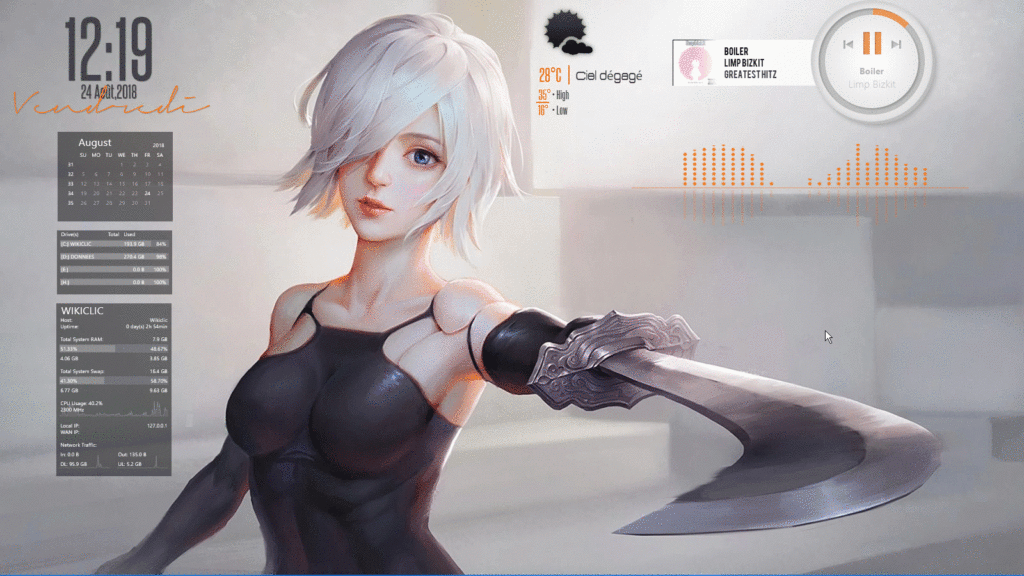 |
Remarquez le menu à votre droite.
C’est possible avec un autre utilitaire indispensable pour personnaliser Windows 10.
Cet utilitaire s’appelle RocketDock
Vous pouvez le télécharger sur le site officiel https://punklabs.com/
Après l’avoir installé, la barre de menu s’affichera d’elle même sur votre bureau.
Mais pour la configurer convenablement il faut procéder à quelques réglages.
Voici comment faire:
- Cliquez sur le menu avec le bouton droit de la souris puis sélectionnez l’option “Paramètres“:
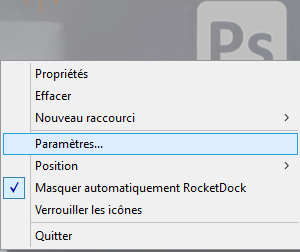 |
- L’interface principale de Rocketdock s’affiche.
- Cochez l’option “Lancer RocketDoc” au démarrage puis valider par le bouton “Ok“
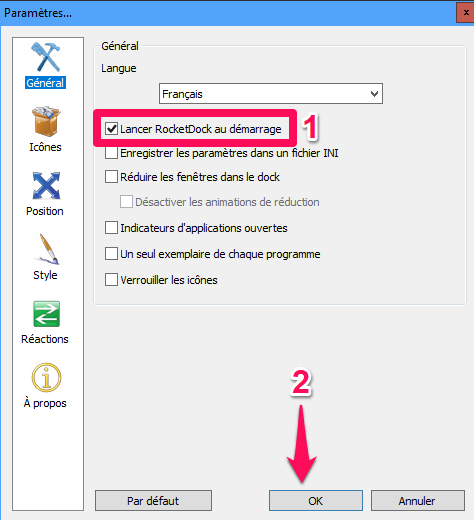 |
- Cliquez ensuite sur l’onglet “Position” et changer la position du menu:
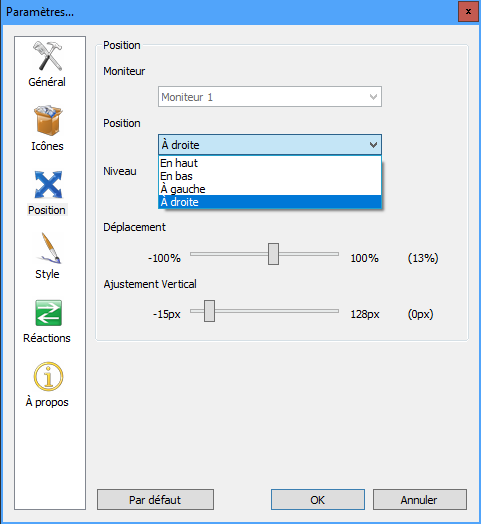 |
Sur mon bureau, j’ai choisi d’afficher le menu sur la droite.
Pour valider tous les changements, n’oubliez pas de valider en appuyant sur le bouton “OK“.
Le côté le plus spectaculaire de cet utilitaire est la possibilité de changer les icônes pour personnaliser au maximum le visuel.
Voici comment faire:
- La première étape est de télécharger un pack d’icônes. Il y a un large éventail de choix possibles à cette adresse PNG Factory
- Ce site contient une énorme quantité d’icônes.
- Pour obtenir des icônes, voici comment faire
- La méthode consiste à télécharger une collection complète grâce à la partie “Collection” du site
 |
- Pour chaque pack vous avez la possibilité de visualiser le contenu et de le télécharger:
- Après avoir télécharger le pack vous devez le copier à l’emplacement du dossier “icons” de Rocketdock. Soit à cet emplacement: C:\Program Files (x86)\RocketDock\Icons
- Pour modifier les icônes, cliquez sur une icône avec le bouton droit de la souris puis cliquez sur l’option “Propriétés” pour afficher l’interface suivante:
- Il suffit de sélectionner l’icône choisie et de valider pour la modifier dans le menu.
Conclusion
Voilà!
Avec cette méthode vous n’avez plus aucune excuse pour commencer à personnaliser Windows 10 à fond.
Les possibilités sont illimitées.
Et si vous avez réussi à créer un super design, ce serait vraiment sympa de le partager.

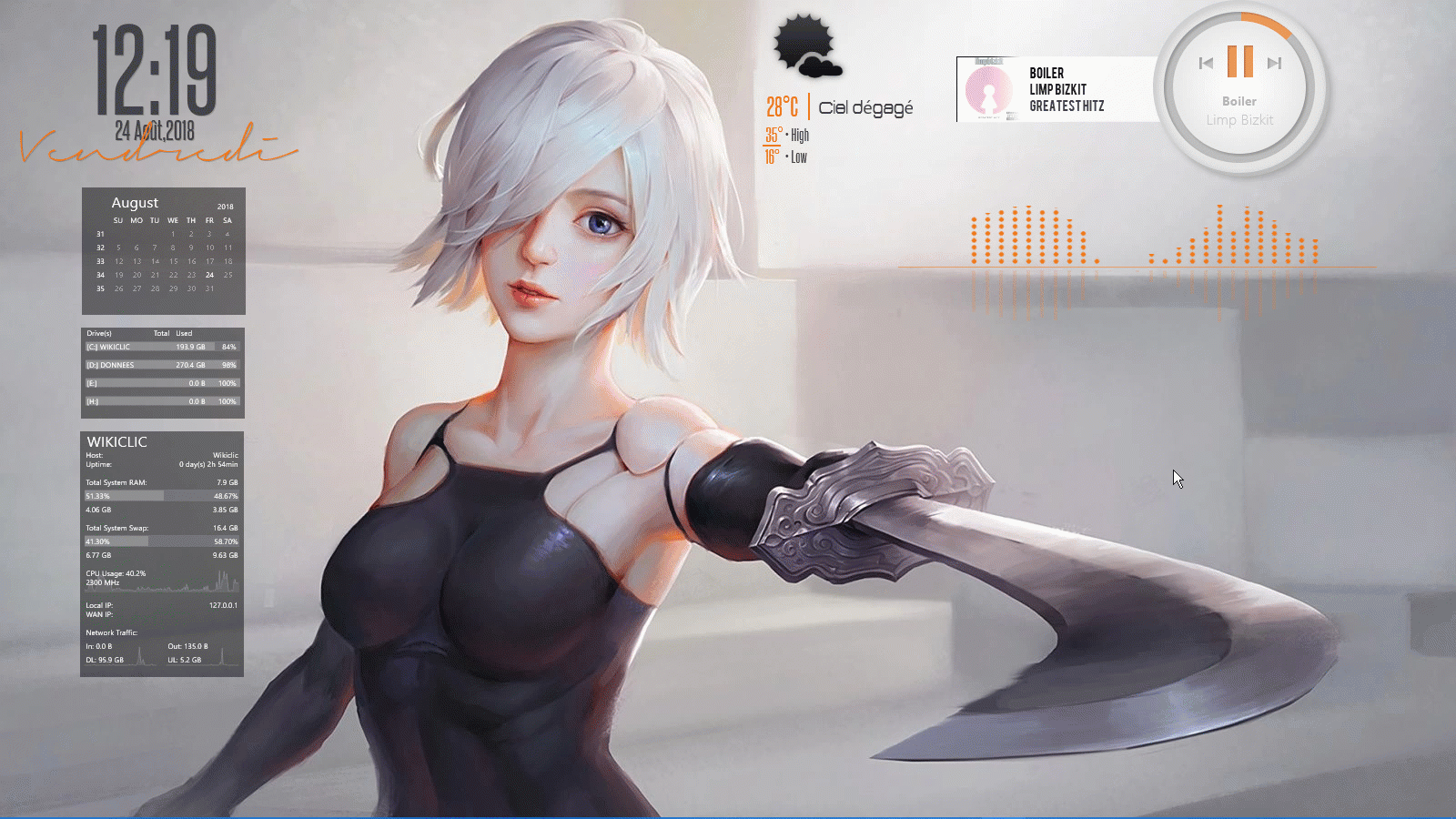

![centre-reseau-et-partage000 Réparer Windows 10 : Les Techniques Pro [Guide Pratique]](https://wikiclic.com/wp-content/uploads/2019/04/reparer-windows-sans-perte-de-donnees.jpg)



![centre-reseau-et-partage000 Changer Le Nom De Cortana En 3 Secondes – [Guide Pratique]](https://wikiclic.com/wp-content/uploads/2016/10/changer-nom-cortana-facilement.png)
bonjour mon écran d accueil est brouillé comment faire pour qui revienne a la normal
Bonjour Hector Hubens,
J’aurais besoin de quelques informations pour vous aider.
Suite à quelle opération votre opération est devenu “brouillé”?
Et que veut dire exactement “brouillé”? Est-il complètement illisible?
Super tuto !!
C’était juste pour savoir quel était ton pack d’icône pour la barre des tâches RocketDock.
P.S Je n’avais jamais vu ce site mais je que je vais regarder tous les articles !
Bonsoir Raphi,
Merci du compliment, ça fait plaisir 🙂 🙂 🙂
Pour tout vous dire je change tellement de thèmes et d’icônes que je ne me rappelle vraiment plus du pack que j’ai utilisé pour le tuto.
🙂 🙂 🙂
j,aime
Bonsoir Houcine,
Ravie de voir que vous aimez 🙂 🙂 🙂
Et merci de nous lire.
Bonjour,
Merci du compliment.
Et surtout merci de nous lire. 🙂 🙂 🙂
merci mon bureau est trop beau maintenant mais je ne trouve pas de thème quand j’arrive sur le site pour les skin
Bonjour Yannick,
Je viens de vérifier les différents liens présents dans le tuto.
Et ils sont tous fonctionnels 🙂 🙂 🙂
Pour les skins, faites une recherche avec le mot clé “Rainmeter Windows 10”. 🙂 🙂 🙂
Bonjour,
Comment avez-vous fait pour convertir le skin de la compagnie des ombres en français?
Merci pour votre aide
Bonjour Oscar,
J’ai réalisé ce tuto il y a longtemps maintenant.
Mais de ce que je me rappelle, j’ai vraiment recherché pour trouver le même thème traduit en Français.
J’ai juste téléchargé le thème et je l’ai utilisé pour le tuto.
🙂 🙂 🙂
Merci pour la réponse.
t’ai un génis mec