L’Erreur Page Fault In Nonpaged Area
L’une des erreurs les plus fréquentes de Windows est l’erreur “page fault in nonpaged area“.
Ce message est toujours suivi par “STOP: 0x00000050 (0xCD3DD628, 0x00000001, 0x804EFC9A, 0x00000000)” comme le montre l’image ci-dessous :
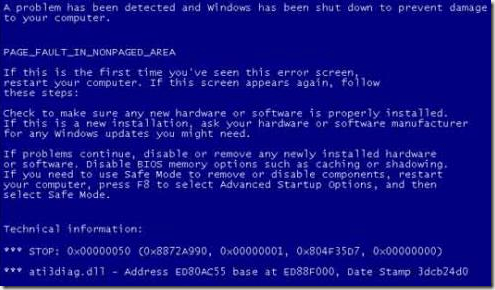 |
Dans et article nous allons essayer de résoudre cette erreur sans pour autant réinstaller le système d’exploitation et perdre des données précieuses qui sont dans la plupart des cas difficiles à récupérer.
Pour commencer il est nécessaire de connaître les différentes causes de ce problème :
Quelle sont les causes de cette erreur ?
Cette erreur est essentiellement causée par le fait qu’au démarrage du système, Windows prend du temps à chercher des fichiers, normalement disponibles en mémoire, mais dans ce cas introuvable.
Ces fichiers peuvent être le pilote d’un périphérique, des fichiers systèmes nécessaires au démarrage, des fichiers indispensables à votre antivirus, une partition système endommagée ou même des fichiers systèmes de même type mais de versions différentes qui créent un conflit quant à leur utilisation par le système d’exploitation.
Des périphériques défectueux peuvent être aussi à l’origine de cette erreur comme un mauvais contact causées par les barrettes mémoires.
Il faut bien être conscient que l’erreur en question est une erreur redondante, ce qui veut dire que même si par le pur des hasard votre système se remet en marche “normalement”, “l’écran bleu de la mort” (comme on le surnomme souvent!) va sans aucun doute revenir à l’assaut et s’afficher jusqu’à avoir remédier au problème.
Les Solutions Pour Réparer “page fault in nonpaged area”
Il est nécessaire de garder son sang froid dans ce genre de situation surtout si en redémarrant plusieurs fois le système n’est pas accessible.
Pour cela, il est préférable de redémarrer en “Mode sans échec“.
Pour les versions de Windows 7 et Windows 8 il suffit d’appuyer sur le bouton “F8” du clavier après avoir redémarrer votre ordinateur et choisir l’option “Mode sans échec” :
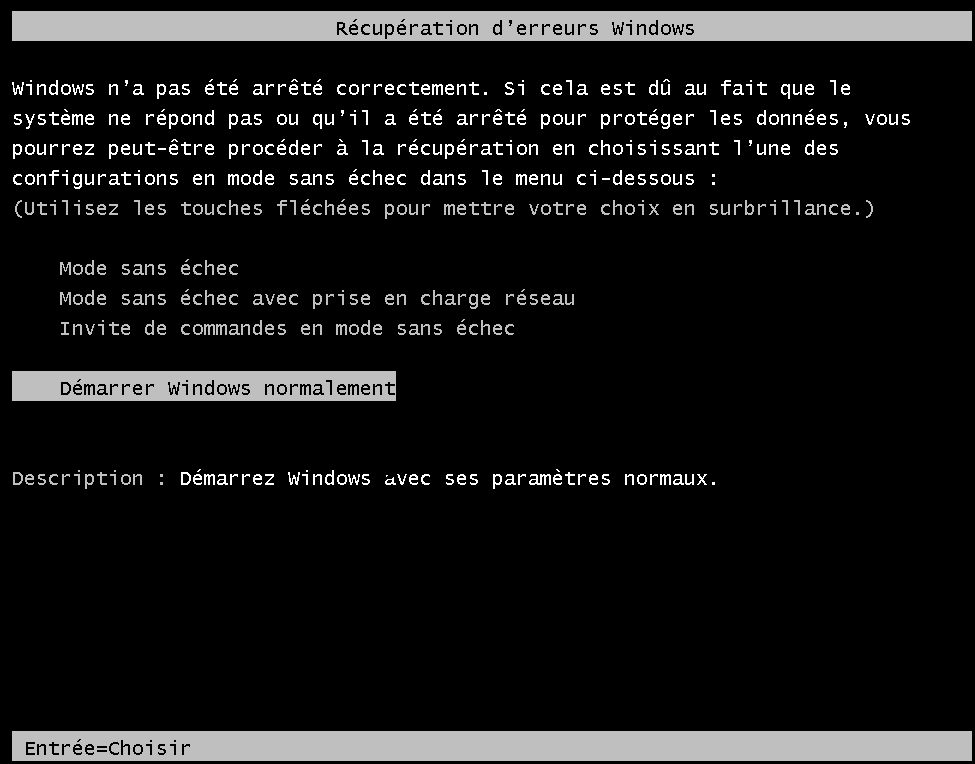 |
Pour Windows 10, accédez au mode sans échec en suivant pas à pas le tutoriel “Redémarrer en Mode sans échec dans Windows 10” .
Maintenant que votre système est accessible passons aux différentes solutions possibles :
Solution n°1 : Vider Le Fichier d’échange Du Système
C’est vraiment le premier pas à faire même si cela pourrait ne pas résoudre le problème.
Pour cela :
1. Cliquez sur l’icône du poste de travail avec le bouton droit de la souris. Dans le menu contextuel choisissez l’option “Propriétés” :
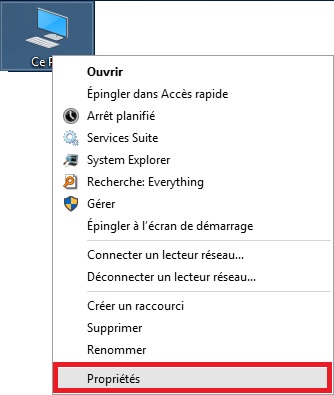 |
2. Dans la fenêtre qui s’affiche, cliquez sur “Paramètres système avancés” sur le menu se trouvant à votre gauche :
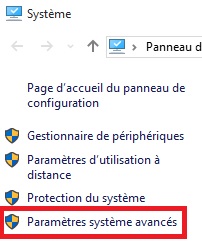 |
3. Dans la fenêtre qui s’affiche cliquez sur le bouton “Paramètres” :
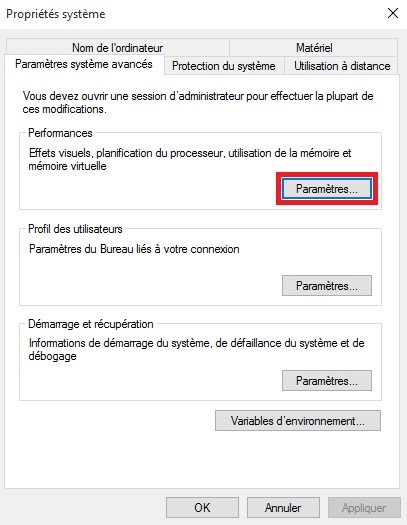 |
4. Cliquez ensuite sur le bouton “Avancé” puis sur le bouton “Modifier” :
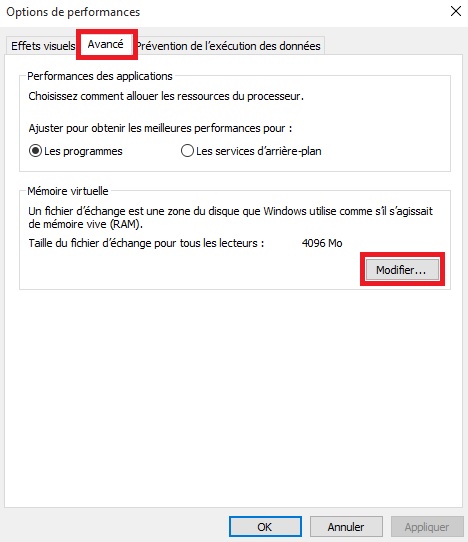 |
5. Si l’option “Gestion automatique du fichier d’échange pour les lecteurs” est cochée, décochez la puis sélectionnez “Aucun fichier d’échange” :
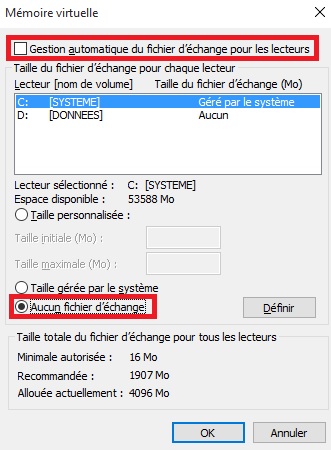 |
6. Validez avec le bouton “Ok” puis redémarrez votre ordinateur. Après le redémarrage de votre système, refaites les mêmes étapes puis cochez l’option “Gestion automatique du fichier d’échange pour les lecteurs” et sélectionnez “Taille gérée par le système”. Cette opération permet de vider le fichier d’échange de Windows.
Comme il a été déjà mentionné, cette solution peut ne pas être efficace et peut ne pas résoudre le problème.
Si c’est le cas passez à la 2ème solution.
Solution n°2 : Vérifier Et Corriger Les Erreurs De Votre Disque Dur
L’une des cause du problème peut être des erreurs reliées à la partition principale du système que vous aurez pu éviter en procédant à une défragmentation (mieux vaut prévenir que guérir!).
Pour vérifier et corriger les éventuelles erreurs de votre disque dur, procédez comme suit :
1. Dans la fenêtre d’exécution saisissez “cmd” que vous allez exécuter en “Administrateur” :
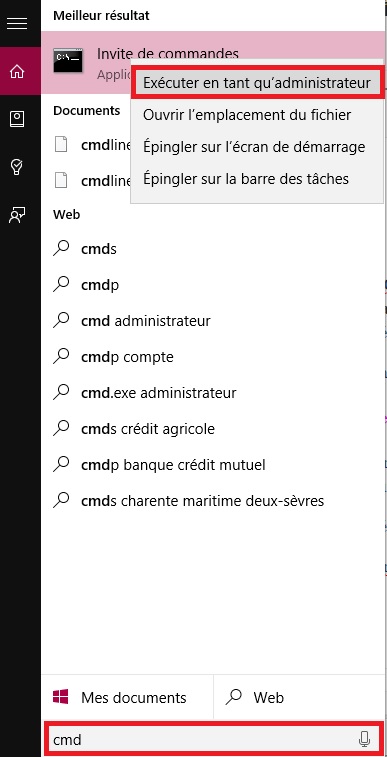 |
2.Dans l’invite de commande saisissez la commande “chkdsk /f” puis confirmez par la lettre “o” pour lancer la vérification au démarrage du système:
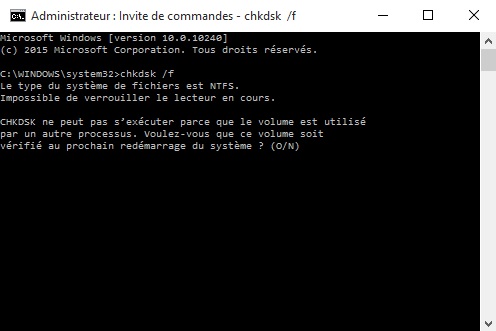 |
Il est à noter que ce procédé est très rapide surtout pour les versions de Windows 8 et Windows 10.
Solution n°3 : Remplacer un mauvais pilote de périphérique
Si vous avez récemment ajouté ou remplacé un périphérique, il se pourrait que la version du pilote installé ne soit pas la bonne.
Pour cela, il est impératif de la remplacer.
Il existe plusieurs méthodes pour réaliser cela.
Personnellement, je commence toujours par utiliser l’utilitaire de mise à jour des pilotes intégrés à Windows même si c’est souvent un peu long.
Mais dans tous les cas cette méthode reste la plus fiable.
Donc, pour remplacer un pilote avec Windows :
1. Cliquez sur la commande “Gérer” du menu contextuel du poste de travail :
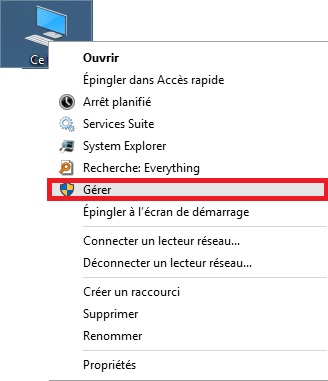 |
2. Accéder au “Gestionnaire de périphérique” :
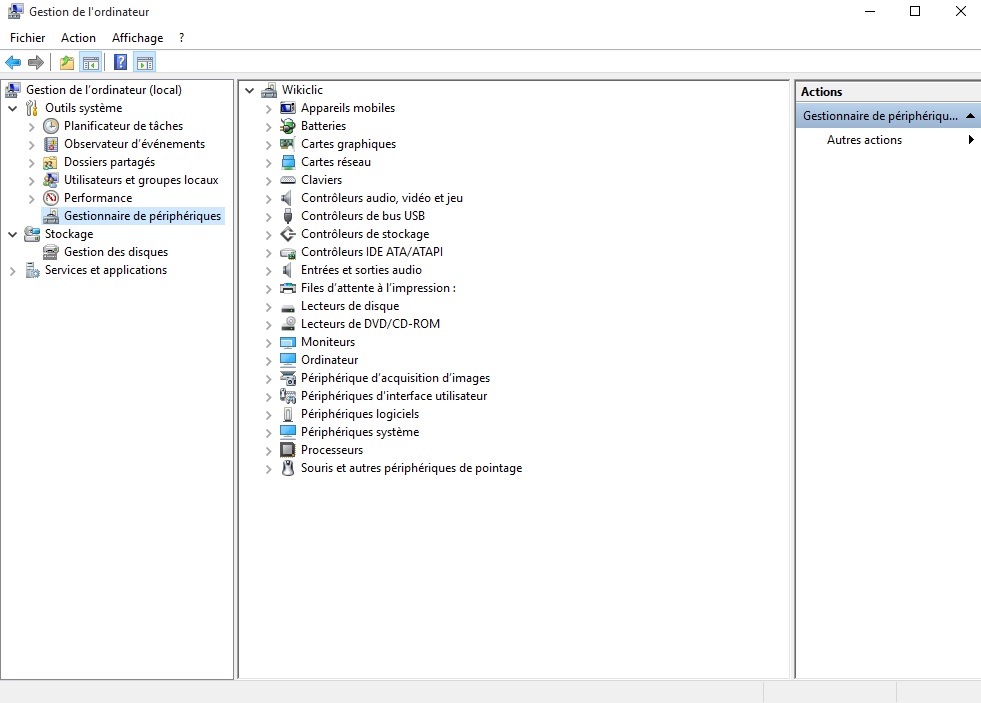 |
3. Pour mettre à jour le pilote de n’importe quel périphérique présent sur la liste, il suffit de cliquer dessus avec le bouton droit de la souris puis de sélectionner l’option “Mettre à jour le pilote” :
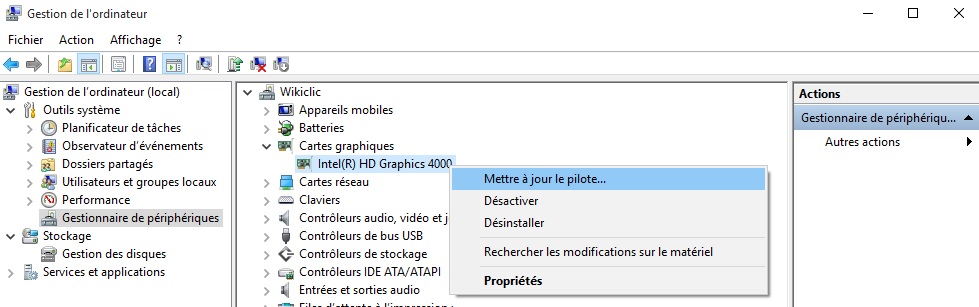 |
4.Dans la fenêtre qui s’affiche, sélectionnez l’option”Rechercher automatiquement un pilote mis à jour” afin que Windows effectue une recherche automatique et sélectionne le meilleur pilote pour enfin l’installer:
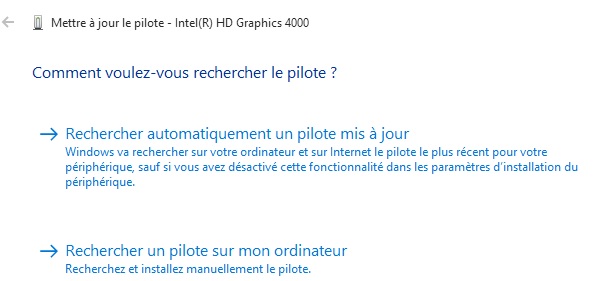 |
Cette méthode nécessite d’être connecté à Internet.
Si vous disposez d’un pilote compatible sans aucun danger de conflit ou de virus, choisissez l’option “Rechercher un pilote sur mon ordinateur” puis spécifiez l’emplacement du fichier concerné pour l’installer.
Si Windows ne trouve pas de pilote compatible essayez d’utiliser un logiciel spécialisé comme “Driver Genius” ou “Driver magician” .
Vous pouvez aussi vous rendre directement sur le site du constructeur pour vous procurer le pilote en question en sélectionnant la version de votre système d’exploitation.
Si toutes ces méthodes ne sont pas réalisables sur votre système, essayez de désinstaller le pilote en question puis redémarrez votre système.
Cela obligera Windows à installer un pilote automatiquement sans que vous ayez à le faire.
Vous pouvez aussi suivre notre tutoriel très complet sur “Le guide ultime pour Installer tous vos pilotes comme un Pro“
Solution n°4 : Restauration du système à un état antérieur stable
Dans quelques cas, la solution est de revenir au dernier moment stable de votre système. Pour cela, suivez notre tutoriel “Créer un point de restauration système” .
Solution n°5 : Vérifier l’état de vos barrettes mémoires
Des barrettes mémoires défectueuses peuvent être à l’origine de plusieurs problèmes systèmes. Pour savoir si c’est les cas et y remédier vous devez procéder en 2 étapes :
1. Vérifier l’état de vos barrettes mémoires
Pour cette étape vous devez utiliser un logiciel spécialisé comme “Memtest” . Le tutoriel “Tester vos barrettes mémoires avec Memtest” vous montre comment faire pas à pas.
2.Nettoyer ou changer vos barrettes mémoires
A l’issue du premier test, vous aurez comme résultat 2 possibilités :
- Vos barrettes mémoires sont défectueuses ce qui suggère de changer celle(s) qui est concernée(s).
- Vos barrettes sont fonctionnelles. Vous devrez donc au moins les nettoyer en les démontant et en soufflant dessus sans oublier de souffler aussi sur les slots (emplacements ) correspondant sur la carte mère.
Solution n°6 : Vérifier votre antivirus
Un antivirus périmé ou non fonctionnel peut lui aussi causer plusieurs dégâts sur le système.
Pour y remédier, la meilleure solution serait de le désinstaller et de le réinstaller.
Prenez en considération que dans le cas d’une erreur système comme celle que nous traitons dans cet article, il vaut mieux utiliser un désinstalleur spécialisé comme “Eset AV remover” dont l’utilisation est décrite en détail dans le tutoriel “Désinstaller n’importe quel antivirus efficacement ” .
Pour ceux qui ne préfèrent pas désinstaller leur antivirus, il est très simple de savoir si il est fonctionnel ou pas en effectuant tout d’abord une mise à niveau puis un test de confirmation.
Ce test permet de savoir si l’antivirus protège vraiment le système et non pas le contraire.
Pour effectuer ce test suivez le tutoriel consacré “Réaliser son « Test Antivirus » efficacement” .
Conclusion
Les erreurs systèmes sont dans la plupart des cas causées par des manipulations qu’on ne qualifie jamais de dangereuses, ce qui est très logique vu que ce sont des détails souvent insignifiant qui engendre des problèmes, comme par exemple installer un logiciel qui remplace des fichiers nécessaires au bon fonctionnement de Windows ou lancer une procédure de nettoyage qui supprimera ou limitera des fonctionnalités indispensables.
Tout ceci peut être évité en prenant les bonnes habitudes pour préserver son ordinateur et veiller à la stabilité de son système.

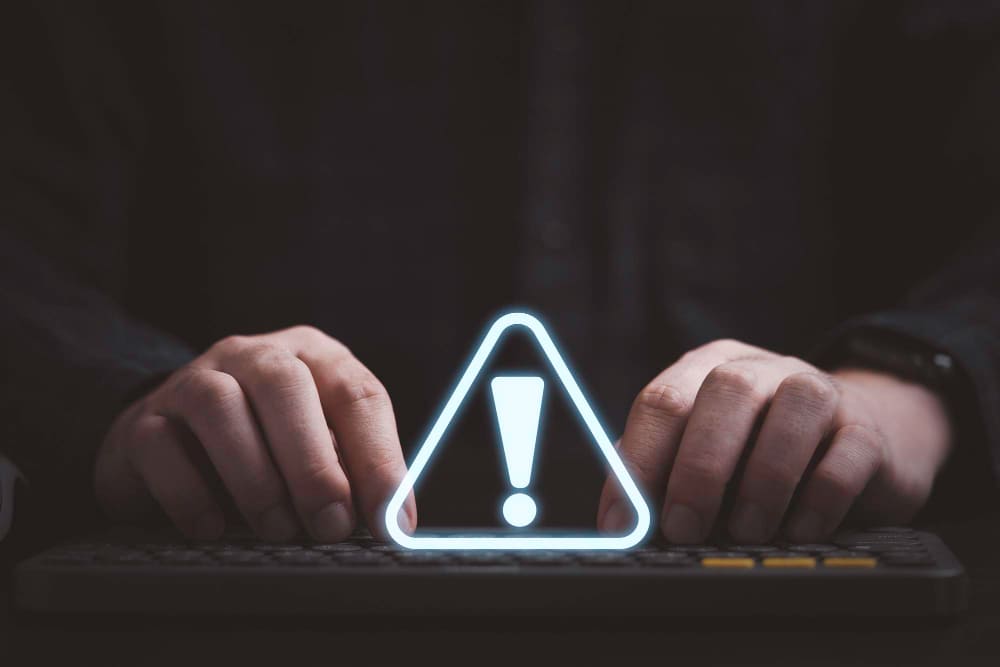






merci bcp
Salut. Moi je rencontre la même erreur mais dans de circonstances différentes. En effet j’étais entrain d’installer Windows 7 sur mon pc (DELL INSPIRON 5759) sur lequel il y avait Windows 10. Dans l’étape de partition des disques, j’ai opté au formatage des deux disques (C et D) car c’est ce que je voulais. Mais hélas après le formatage je ne pouvais pas continuer l’installation car il y a un message d’erreur sur le style de partition de tout les disques. J’ai tout fait mais rien a marché. J’ai donc décidé de réinstaller Windows 10 et c’est à ce niveau que le message d’erreur dont il est question s’affiche (PAGE FAULT IN NONPAGE AREA). Je voudrais donc savoir comment on doit procéder pour résoudre le problème.
je voue remercie pour les solutions proposées, pour moi ce fut la deuxième qui a été la bonne après des heures de recherches de nettoyage total avec CCleaner du pc et de recherches d’éventuels virus avec adwcleaner puis toujours aucunes solutions, jusqu’à ce que je tombe sur votre site et à appliquer vos propositions.
il faut admettre que Windows 10 est très très loin d’être opérationnel car il n’est pas encore assez fiable et les mises à jours sans cesse demandées le met souvent en défaut car il y a trop de conflits entres elles et cela génère des problèmes nouveaux que Microsoft doivent prendre en compte résoudre!
Bonjour Jérôme,
Ravie que notre article vous ait aidé 🙂 🙂 🙂
Il est vrai que les erreurs système sont plus fréquentes qu’on pourrait le croire sur Windows 10.
Il faut toujours penser à créer un point de restauration et surtout procéder à des nettoyages fréquents.
Voici un de nos articles qui pourrait vous inspirer:Nettoyer son PC
Et surtout merci de nous lire 🙂 🙂 🙂