Où est Passé Le Mode Sans Échec Windows 10 ?
Je suis certain que la plupart des utilisateurs de Windows 10 regrettent “Le Mode Sans échec” .
En fait, le mode sans échec Windows 10 n’a pas disparu mais il est plutôt désactivé.
Et Il est très facile d’y accéder!
Je vais vous montrer deux méthodes efficaces pour retrouver le fameux “Mode sans échec“
Avant de commencer, clarifions le sujet, en répondant à cette question :
Qu’est Ce Que Le Mode Sans Échec ?
Pour ceux qui ne l’assimile pas totalement :
Le Mode Sans Échec permet à Windows de démarrer avec le minimum de pilotes et de services.
Ce qui permet de limiter les causes d’un problèmes et de trouver une solution plus facilement.
Il existe 3 types de mode sans échec :
- Le Mode Sans Échec : L’ordinateur démarre avec le minimum de services et de pilotes.
-
Le Mode Sans Échec avec prise en charge réseau : Redémarre l’ordinateur avec tous les services relatifs au réseau activé ce qui inclut l’accès à internet ou à d’autres ordinateurs du même réseau.
-
Le Mode Sans Échec avec invite de commandes : Redémarre l’ordinateur en mode sans échec sous forme d’invite de commande. Ce mode est destiné aux professionnels et aux techniciens informatiques.
Dans ce tuto, je vais vous montrer comment redémarrer Windows 10 en l’un des 3 modes sans échec possibles.
Vous devez aussi savoir qu’il est obligatoire d’être Administrateur de votre système pour appliquer les méthodes décrites.
En plus, il est préférable que l’accès à votre session soit normal (sans mot de passe et en local)
Retrouver Le Mode Sans Échec Windows 10 : Méthode N°1
 |
Cette méthode consiste à activer le mode sans échec grâce aux options de récupérations de Windows 10.
Voici la procédure à suivre :
- Activez l’option “Paramètres” du menu Démarrer puis cliquez sur la rubrique “Mise à jour et sécurité“
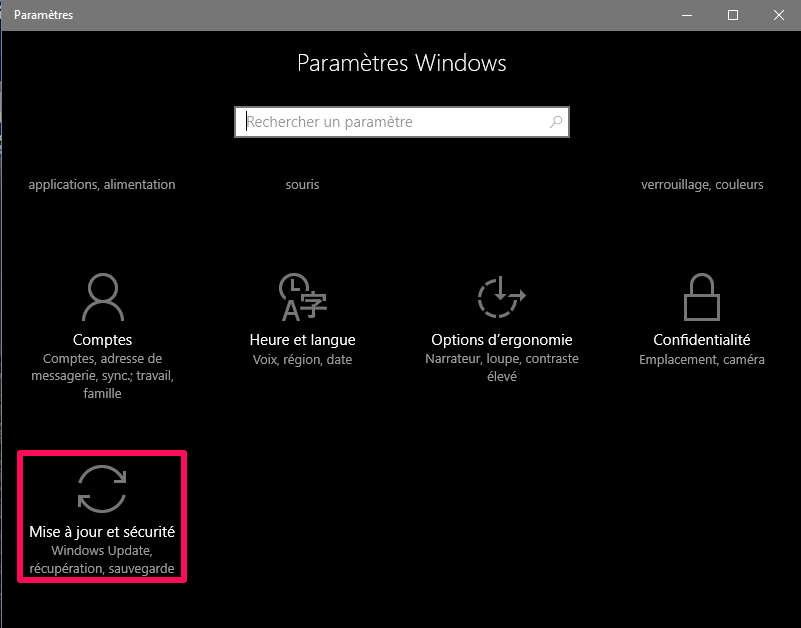 |
- Cliquez ensuite sur la commande “Récupération” du menu à votre gauche puis cliquez sur le bouton “Redémarrer maintenant“
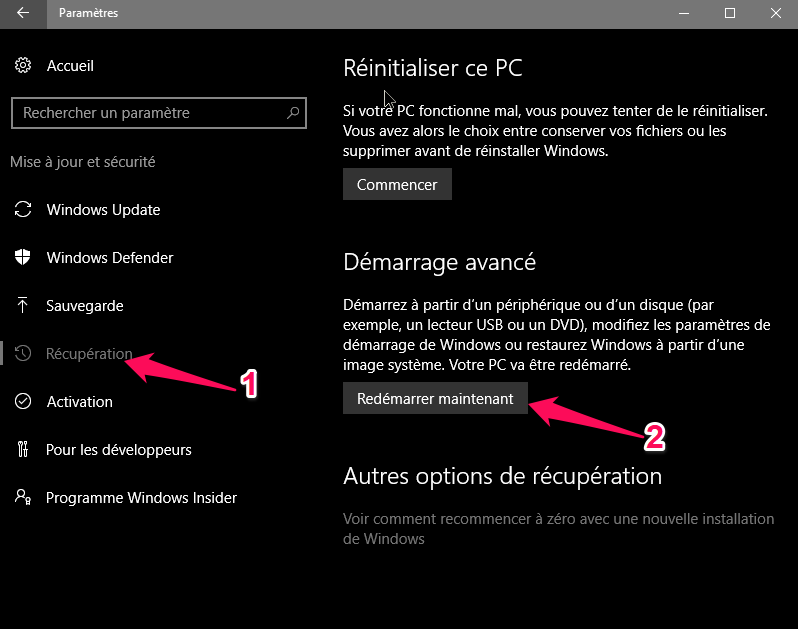 |
- Après le redémarrage, vous devez cliquer sur l’option “Dépannage“Puis sur l’onglet “Démarrage avancé“
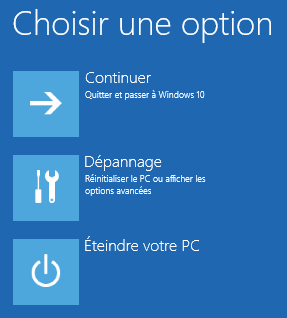 |
- Cliquez ensuite sur “Options avancées“
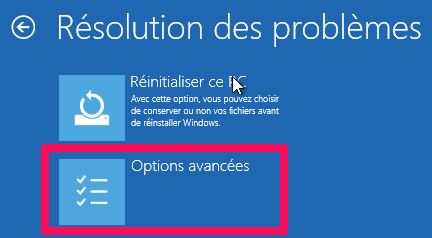 |
- Dans le menu qui apparaît cliquez sur “Paramètres“
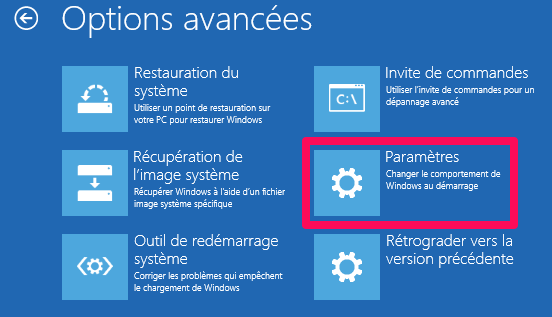 |
- Vous verrez alors cette fenêtre
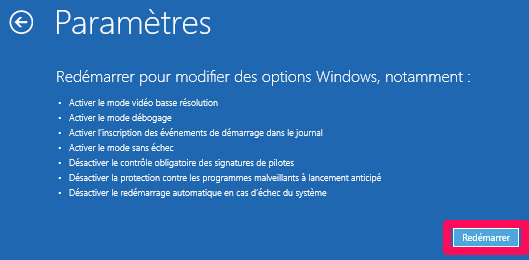 |
- Appuyez sur le bouton “Redémarrer“.
- Après le redémarrage de l’ordinateur vous aurez cette liste d’options à partir de laquelle vous pouvez choisir le mode sans échec
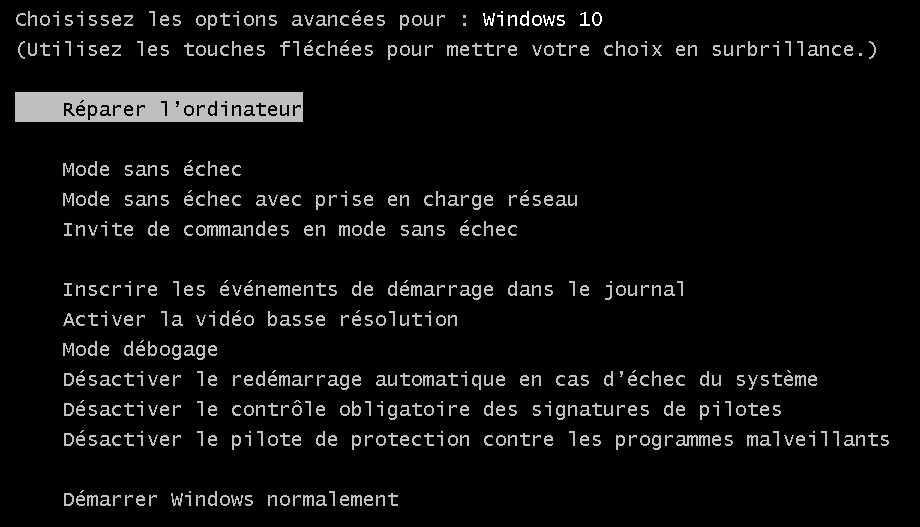 |
- Comme vous le voyez les 3 modes sont listés. Vous pouvez les activer en appuyant respectivement sur
- Le mode sans échec normal
- Le mode sans échec avec prise en charge du réseau
- Le mode sans échec avec invite de commandes
Il suffit de choisir l’un des modes suivant selon le besoin exigé.
Si vous avez besoin d’une restauration, le premier mode fera l’affaire.
Par contre si vous avez besoin d’internet, il faut obligatoirement utiliser le second mode.
Le dernier mode permet d’utiliser des commandes DOS pour les utilisateurs avancés
Le mode sans échec a l’apparence suivante:
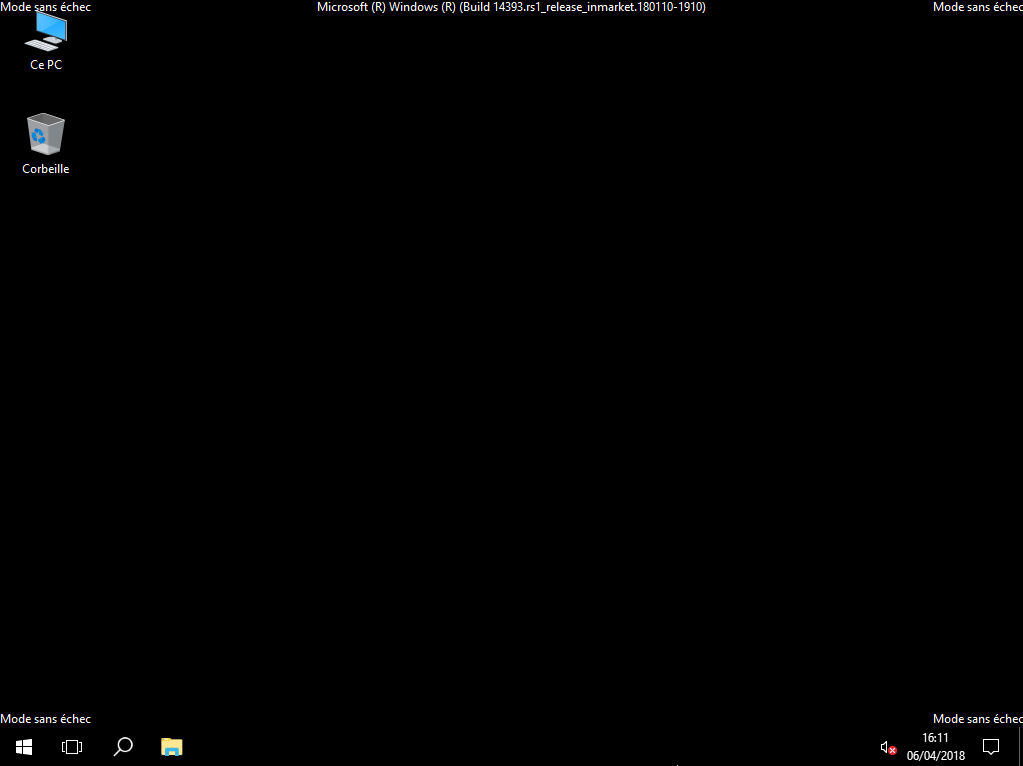 |
Retrouver Le Mode Sans Échec Windows 10 : Méthode N°2
 |
- Appuyez simultanément sur les touches Windows
+ “r” pour afficher la boite de dialogue “exécuter” . Saisissez y la commande “msconfig“
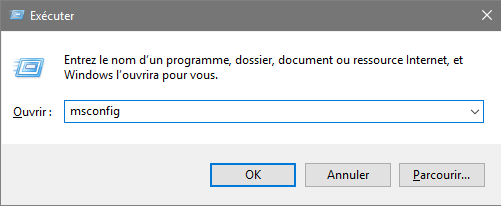 |
- Dans la fenêtre qui apparaît, cliquez sur l’onglet “Démarrer“
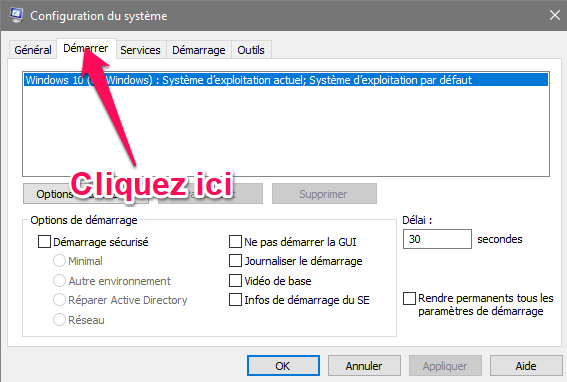 |
- Pour activer le mode sans échec cocher la case “Démarrage sécurisé” puis choisissez l’option “Minimal“
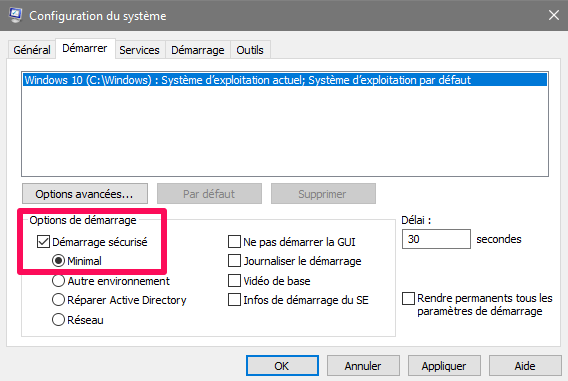 |
Pour retrouver un démarrage normal, il suffit de faire la même procédure et de décocher la case”Démarrage sécurisé“
Comment Utiliser Le Mode Sans échec Windows 10 Pour Une Réparation?
Et ça m’avance à quoi d’être en mode sans échec Windows 10?
C’est surement ce que vous vous dites !
Et bien sachez que grâce à ce mode vous pouvez exécuter la plupart des tâches régulières de maintenance.
Ces tâches sont essentiellement:
Analyse De Virus Et De Logiciels Malveillants
En mode sans échec Windows 10 vous pouvez utiliser votre antivirus pour rechercher des logiciels malveillants et les supprimer plus efficacement.
En fait, il existe des virus qui peuvent être impossibles à supprimer en mode normal.
Ce genre de virus s’exécutent en arrière plan et ne peuvent être détecté qu’en mode sans échec.
Si votre antivirus trouve des problèmes en mode sans échec, vous pouvez toujours utilisez Windows Defender dans Windows 10
Voici un tuto complet sur le sujet :
La Restauration Système
Vous pouvez utiliser la Restauration du système pour restaurer un état stable à une date antérieure et connue.
Cette opération est d’autant plus efficace en mode sans échec Windows 10.
Voici un tuto détaillé sur le sujet :
Le Guide Ultime Pour Sauvegarder Windows 10 Et Le Restaurer
Désinstaller Un Logiciel Causant un Problème
Si vous avez récemment installé un logiciel (tel qu’un pilote matériel ou un programme quelconque) et que votre ordinateur affiche un écran bleu, vous pouvez désinstaller ce logiciel depuis le Panneau de configuration.
Cette opération n’est possible qu’un mode sans échec Windows 10.
Votre ordinateur devrait normalement commencer normalement après avoir désinstallé le logiciel interférant.
Mise à Jour Des Pilotes
En supposant qu’un ou plusieurs de vos pilotes provoque une instabilité de votre système, vous devez télécharger et installer des mises à jour.
Si votre ordinateur est instable, vous ne pouvez le faire qu’en mode sans échec.
C’est dans ce mode que les pilotes interfèrent le minimum.
Voici un tuto complet et détaillé sur l’installation de vos pilotes :
Le Guide Ultime Pour Installer Tous Vos Pilotes Windows Comme Un Pro
Conclusion
Démarrer Windows 10 en Mode Sans Échec est une façon de réparer et restaurer ses paramètres systèmes pour éviter une solution radicale comme un formatage qui serait susceptible d’effacer des données.
L’idéal serait encore d’éviter les problèmes susceptibles de vous amener à utiliser le Mode Sans Échec.
Pour cela, une bonne configuration de Windows 10 s’impose.
En cas de problème, vous pouvez aussi essayer de résoudre le problème avant d’accéder au mode sans échec.


 + “r” pour afficher la boite de dialogue “exécuter” . Saisissez y la commande “msconfig“
+ “r” pour afficher la boite de dialogue “exécuter” . Saisissez y la commande “msconfig“

![centre-reseau-et-partage000 Changer Le Nom De Cortana En 3 Secondes – [Guide Pratique]](https://wikiclic.com/wp-content/uploads/2016/10/changer-nom-cortana-facilement.png)



Perso je ne peux pas me mettre en mode sans échec puisque mon Pc dure 10 seconde puis ce met dans un écran bleu et dit :” PAGE_FAULT_IN_NONPAGED_AREA (Sbiedrv.sys)
Tout est très claire mais !!!!!!comment désactiver le mode sans échec ?!!!!!! sur windows 10 évidement
Tout est très claire mais !!!!comment désactiver le mode sans échec ?!!!! sur windows 10 évidement
la méthode me parait sure mais avec toutes les mises en garde que j’ai lu je n’ose pas eseiller
Je viens de découvrir une chose étonnante, quand j’ouvre ce site avec mon ordinateur tout neuf avec Windows 10, l’affichage de la page n’est pas la même que quand je l’ouvre avec mon tel. portable
Sur le pc le méthode pour sortir du made sans échec n’apparait pas
Alors que sur mon portable elle est complète ????????
C’est la raison de ma première question
Et sur le site d’aide de Windows impossible de trouver comment sortir !!!!!!!
Quand je tape cette adresse : https://wikiclic.com/sortir-du-mode-sans-echec sur internet explorer ou google
Voila ce qui s’affiche sur mon ecran :
1. Accueil
2. 404 – page not found
OOOPS, SORRY! WE COULDN’T FIND IT
You have requested a page or file which doesn’t exist
Je viens de découvrir que même sur mon portable l’adresse est bloquée par google
En l’ouvrant avec chrome pas de problème
Je crois que je vais balancer si c’est possible interne explorer a la poubelle
Bonjour Olihou,
La seule page active sur notre site concernant le mode sans échec pour Windows 10
est la suivante:
https://wikiclic.com/mode-sans-echec-windows-10/
Le fait est que sur Windows 10 ce mode est désactivé par défaut.
Pour en sortir, il suffit de redémarrer votre ordinateur.
Éspérons que cela vous aide