Si vous avez un clavier qui ne fonctionne plus sur votre ordinateur, cela peut être très frustrant et surtout une énorme perte de temps.
En plus, la première idée qui nous passe par l'esprit est de le remplacer car on à déjà entendu maintes et maintes fois que réparer un clavier bloqué est quasi impossible.
C'est totalement faux !
Il existe des solutions qui fonctionnent pour la plupart des situations et qui permettent de déverrouiller votre clavier PC bloqué.
Quelles sont les causes d'un clavier qui ne fonctionne plus ?
La première chose à vérifier pour un clavier qui ne fonctionne plus est e vérifier s'il n'y aurait pas un objet situé sous une touche, comme une miette, un trombone, une épingle à nourrice, etc.
Il est important de s'occuper rapidement de ce type de problème avant qu'il ne provoque d'autres problèmes avec d'autres touches de votre clavier PC !
C'est le premier reflexe à avoir !
Dans tous les cas, voici le plan à suivre étape par étape et ce, pur chaque situation.
Les premiers "soins" pour réparer un clavier bloqué
J'appelle les premier soins, les solutions que vous pouvez essayez facilement et immédiatement si votre clavier ne marche plus.
Je vous dirai aussi, si la dite solution est applicable pour un ordinateur de bureau ou un ordinateur portable ou les deux (Ce sera nettement plus rapide pour savoir quelle solution tester).
Changer la connexion USB de votre clavier (Pc Bureau)
La première étape pour réparer un clavier bloqué est d'essayer de changer la connexion USB.
Il suffit juste de changer de port USB et de voir si ça fonctionne.
Le résultat est instantané puisqu'on peut tester le résultat en appuyant sur la touche de verrouillage numérique plusieurs fois pour voir si elle s'éteint et s'allume à chaque fois.
Vous pouvez aussi tester si votre clavier fonctionne en appuyant sur la touche Windows. Si le menu démarrer s'affiche, c'est que tout est réglé.
Si vous connectez le clavier par l'intermédiaire d'un Hub USB, essayez de le connecter directement sur votre ordinateur. Vous pourrez ainsi savoir si le problème vient du Hub ou du clavier.

Essayez également de connecter une souris externe.
Cela vous permettra de vous assurer qu'il n'y a pas de problèmes avec les ports USB eux mêmes.
Et s'il s'avère que vos ports USB soient défectueux, voici un tutoriel complet pour réparer les USB défectueux de votre ordinateur.
Redémarrer l'ordinateur (PC Fixe ou Portable)
Si même après avoir changer le port USB, le clavier est toujours bloqué, il faudrait mieux redémarrer votre ordinateur.
Si vous n'avez pas accès au raccourci de Windows par faute du clavier, il suffit de le redémarrer à chaud.
Pour cela, appuyez longuement sur le bouton "Marche/Arrêt" de votre ordinateur jusqu'à ce qu'il s'éteigne tout seul.
Enlevez ensuite tous les périphériques branchés en USB et ne laissez que le clavier.
Il suffit ensuite de le remettre en marche et voir si la réinitialisation de votre environnement de travail à réparer le clavier bloqué.
Nettoyer les touches du clavier (PC Fixe ou Portable)
Si vous ne parvenez pas à taper correctement les lettres, les chiffres ou les symboles, il peut être nécessaire de nettoyer les touches et d'éliminer la poussière accumulée.
Pour cela, vous pouvez utiliser de l'air comprimé pour nettoyer sous les touches.
S'il y a des résidus accumulés, vous devrez enlever les touches pour nettoyer en profondeur.
Pour enlever une touche de votre clavier, vous pouvez utiliser un extracteur de touches, il simplifie énormément l'opération.

Désactiver les touches rémanentes
(PC Fixe ou Portable)
Les touches rémanentes permettent d'appuyer sur une seule touche pour activer une fonction au lieu d'une combinaison de touches (comme Ctrl + Alt + Supr), c'est ce qui peut être une des causes d'un clavier qui ne fonctionne plus ou plutôt d'un clavier bloqué.
Cette fonction "Touches rémanentes" s'active juste en appuyant plusieurs fois sur la touche "Shift".
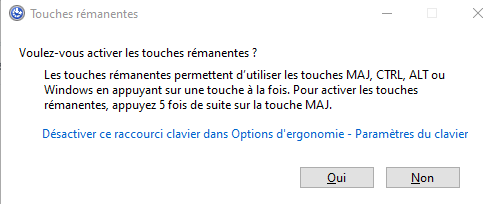
Il se pourrait que vous ayez (vous ou quelqu'un d'autre) activer cette fonction. C'est d'autant plus probable si vous êtes un gamer (qui appuie constamment sur la touche Shift).
Pour désactiver les touches rémanentes (Valable pour Windows 10 et Windows 11) :
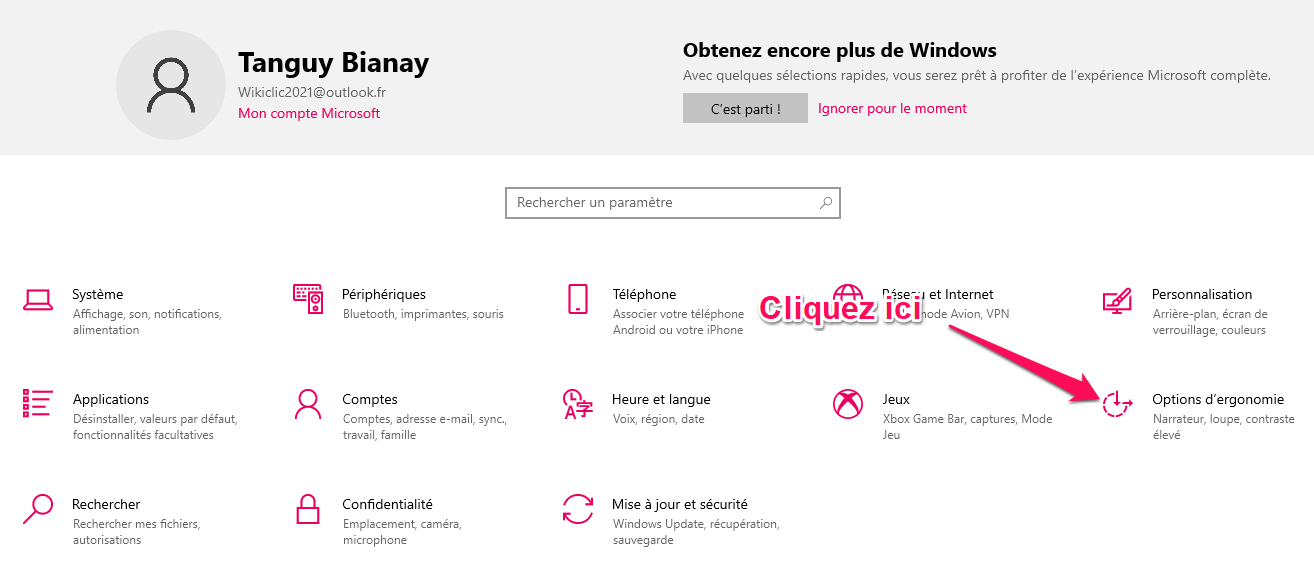
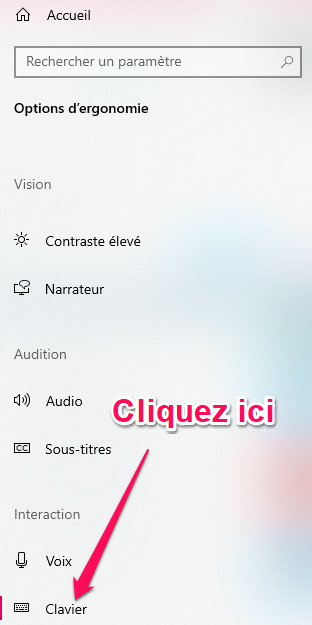
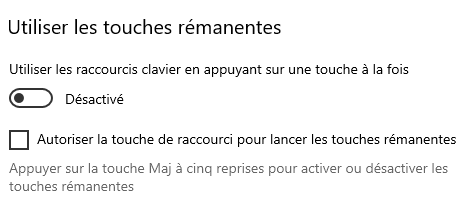
Désactiver les touches de filtre (Pc Fixe ou portable)
Les touches filtrent obligent Windows à ignorer les appuis répétitifs rapides d'une même touche ou plusieurs.
Pour les désactiver :
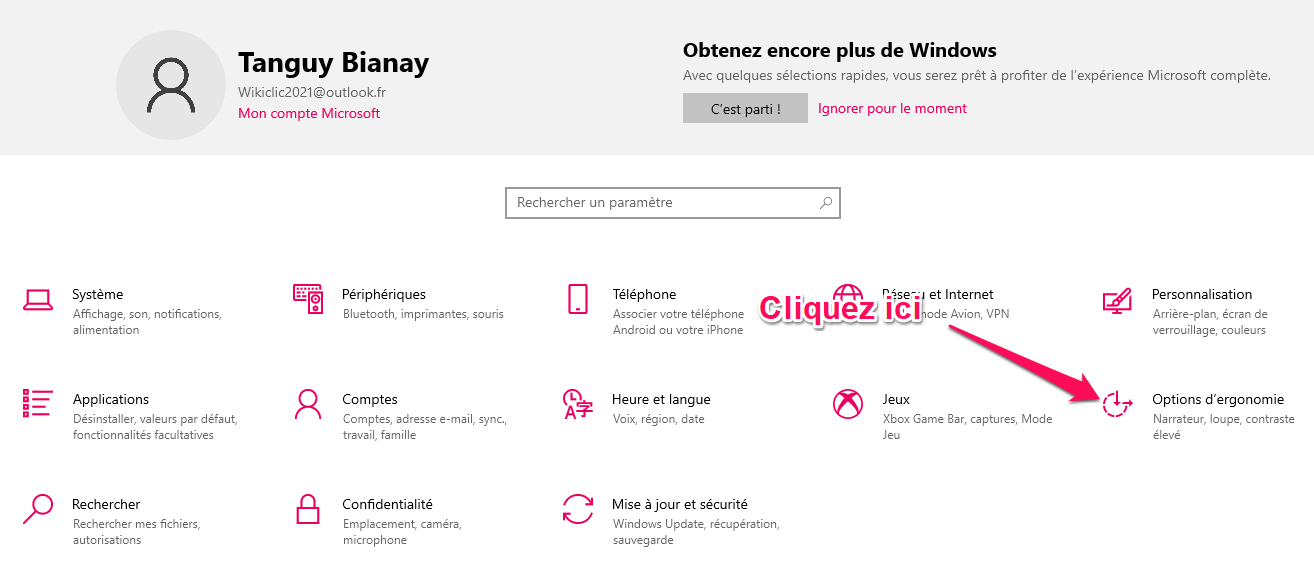
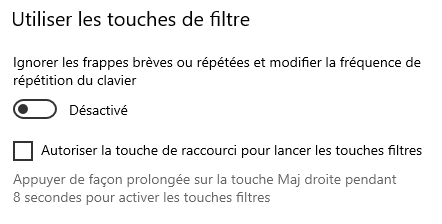
Réinstaller les pilotes du clavier (PC Portable)
Pour réinstaller le pilote de votre clavier:
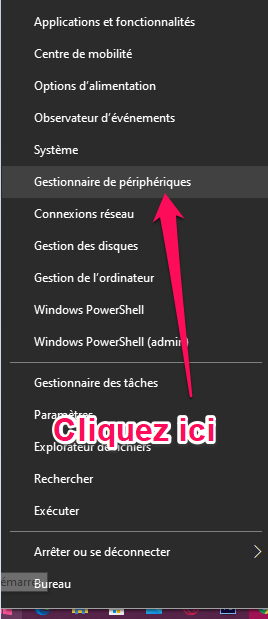
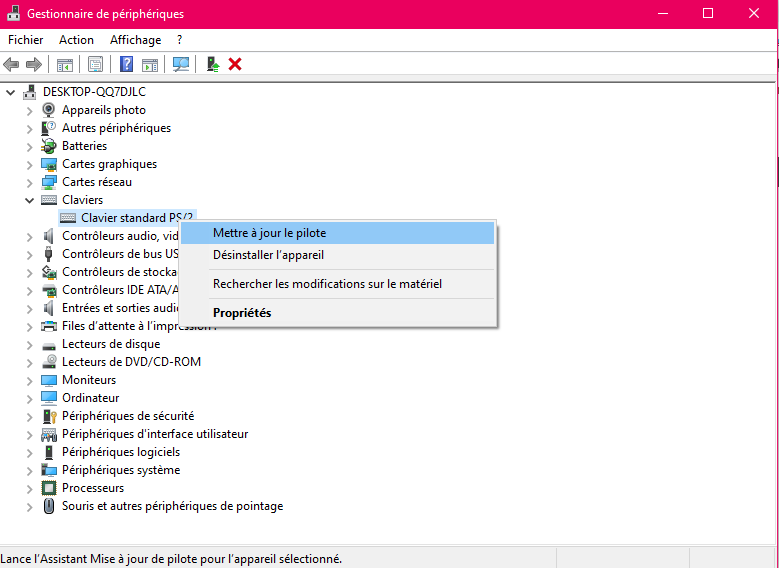
Les solutions avancées
Si après tout cela, votre clavier bloqué persiste, il serait judicieux de penser que le problème ne vient pas essentiellement de votre clavier.
Nettoyer Windows en profondeur (PC fixe ou Portable)
Dans ce cas, vous devez vérifier l'intégrité de votre système et nettoyer votre environnement de travail.
Pour cela, il faut toute une procédure pour y arriver.
Voici un tutoriel complet et très détaillé sur ce que vous devez faire:
Comment Nettoyer Son PC Lent: Le Guide Ultime
Réparer un clavier bloqué sans fil
Si vous avez un clavier qui ne fonctionne plus et qui soit connecté en Bluetooth ou wifi, le premier reflexe à avoir en cas de panne, est de vérifier les piles ou la batterie du clavier.
Vérifier aussi l'interrupteur du clavier puisque s'il est défectueux, sa réparation est relativement facile.
Le récepteur wifi pourrait être mal branché, pensez donc à le brancher sur un autre port USB.
Un clavier bloqué physiquement sur un ordinateur portable
Dans le cas d'un ordinateur portable, si le clavier est bloqué, une des raisons est la nappe interne n'est plus connectée.
Vous devez donc la vérifier en désossant la coque.
Elle se situe en général directement sous le clavier lui même.
La dite nappe doit être bien encastrée pour ne pas faire de mauvais contact.

Attention : Ce qu'il ne faut PAS faire
Comment protéger votre clavier ?
Si vous êtes plusieurs à utiliser le même ordinateur, il y a de fortes chances que votre clavier devient de plus en plus défectueux.
Pour limiter son utilisation et le protéger, voici un utilitaire très pratique.
Kid Key est un utilitaire gratuit essentiellement conçu pour protéger votre clavier et votre souris par mot de passe contre vos enfants (comme son nom l'indique) mais il s'adapte bien à tous les scénarios.
Voici l'interface principale :
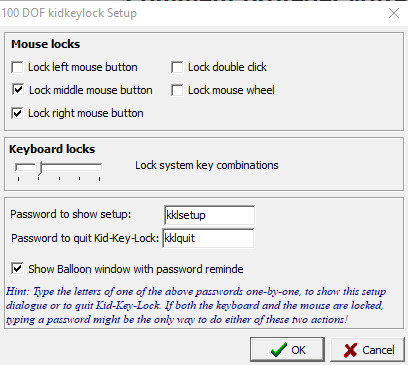
Il y a 3 aspects à configurer:
Conclusion
J'espère que ces conseils vous ont été utiles.
Et surtout, ne laissez pas un clavier qui ne fonctionne plus vous déprimer.
N'oubliez pas que si vous avez d'autres méthodes qui soient efficaces, n'hésitez pas à nous les faire connaître avec un commentaire.






![centre-reseau-et-partage000 La Solution à l’Erreur “Error 0xc000035a” [Guide Pratique]](https://wikiclic.com/wp-content/uploads/2015/03/solution-0xc000035a-guide-pratique-wikiclic.jpg)
![centre-reseau-et-partage000 La Solution à 0xc000007b Pour Toutes Les Versions De Windows [Guide Pratique]](https://wikiclic.com/wp-content/uploads/2015/09/solution-0xc000007b-win.jpg)