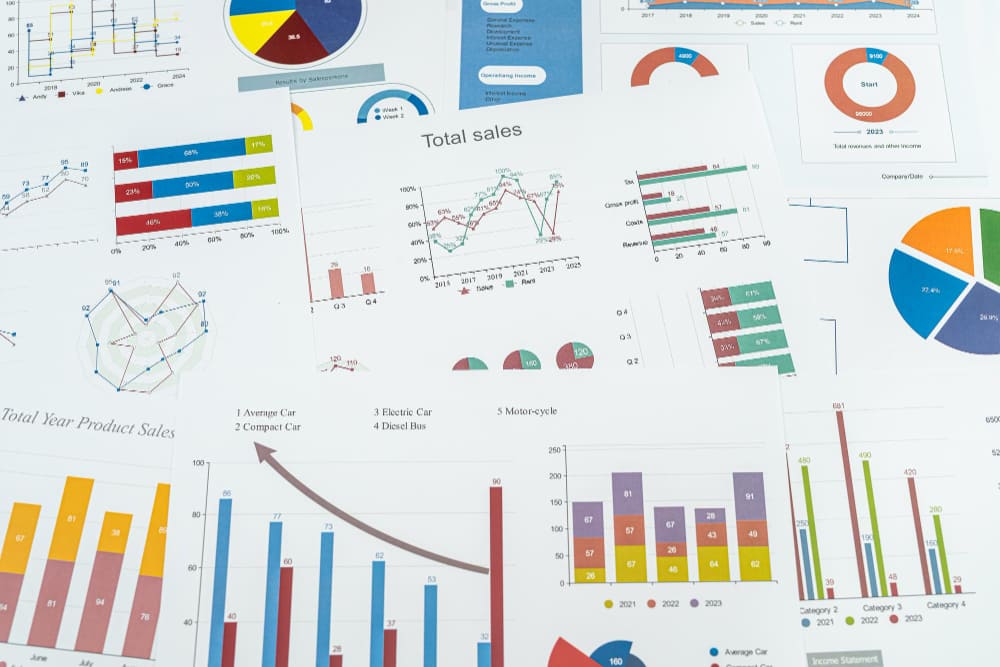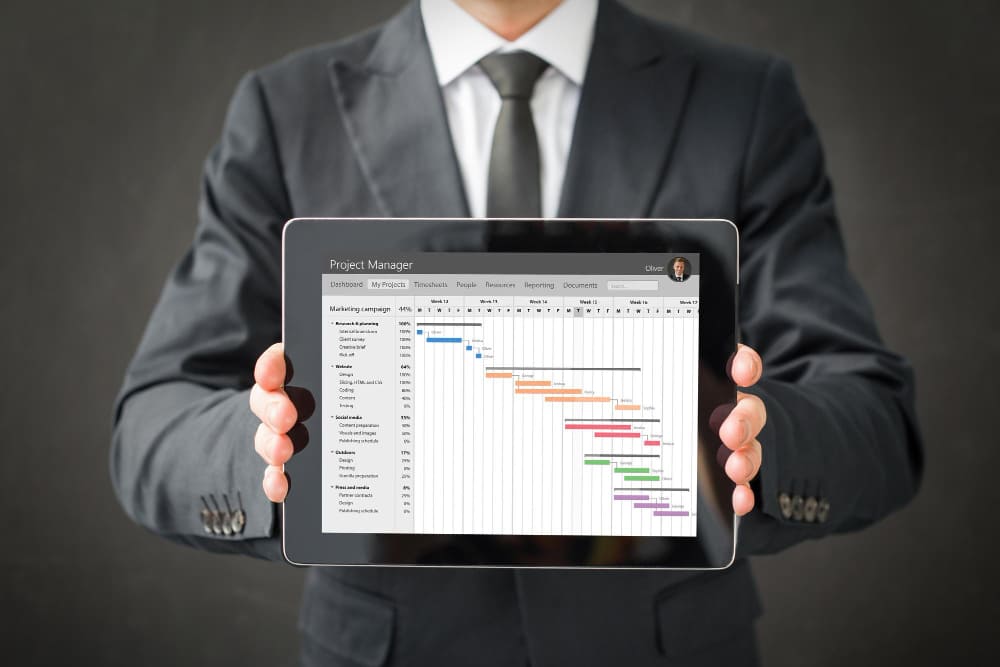Pour quelqu’un qui n’est pas très à l’aise avec les tableurs, un tableau croisé dynamique Excel reste un grand mystère réservé à un cercle fermé d’experts.
Pourtant, il s’agit de l’une des fonctionnalités Excel les plus faciles à paramétrer.
Et le plus difficile reste à pouvoir jongler avec les données pour obtenir un tableau dynamique fonctionnel et représentatif.
Quelle Est L’Utilité D’Un Tableau Croisé Dynamique Excel ?
Extraire des données spécifiques manuellement à partir d’un tableau de bord reste non seulement fastidieux, pas pratique mais surtout une source indéniable d’erreurs.
C'est là qu'on comprend tout l’intérêt du tableau croisé dynamique Excel.
Cette fonctionnalité nous offre une interface très pratique pour créer facilement des tableaux sur mesure permettant d’extraire, synthétiser et interpréter des données d'une façon pertinente et efficace.
Comment Créer Un Tableau Croisé Dynamique Excel?
Tout au long de ce tuto, nous allons utiliser le Classeur suivant qui contient un tableau de bord de suivi de commandes :
Fichier Excel Pour Tableau Croisé Dynamique Excel
Ce fichier contient beaucoup de données à partir desquelles nous allons créer un tableau croisé dynamique.
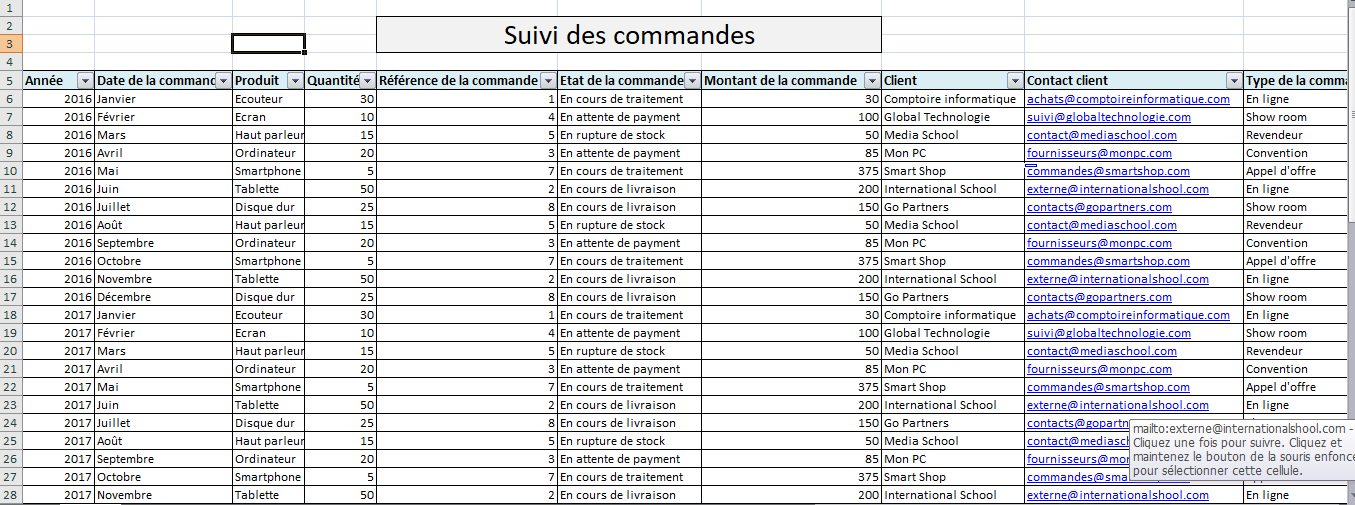
Vérifier La Validité des données à utiliser
Afin de pouvoir créer un tableau croisé dynamique, notre tableau source doit respecter certaines exigences :
Si vous avez dans votre tableau des cases vides, il est très simples de les localiser.
Voici ce qu'il faut faire :
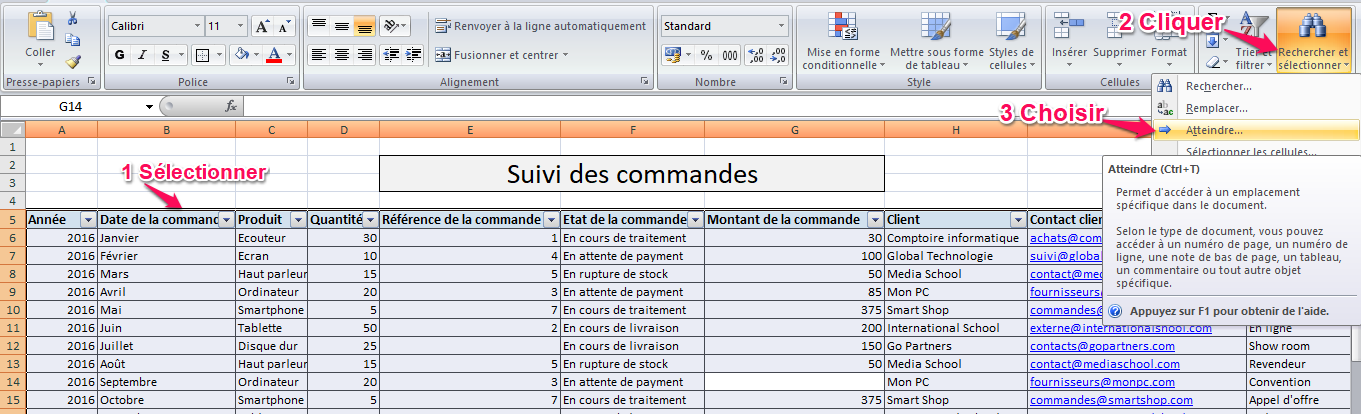
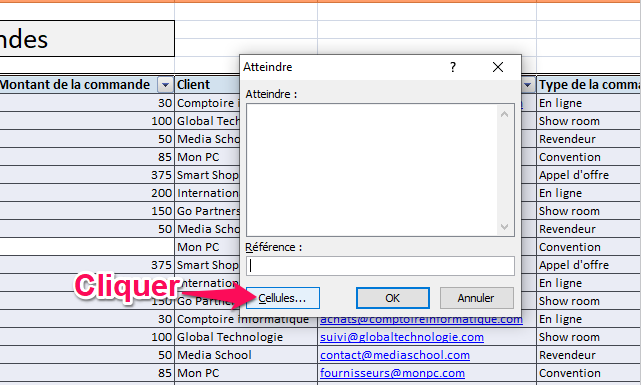
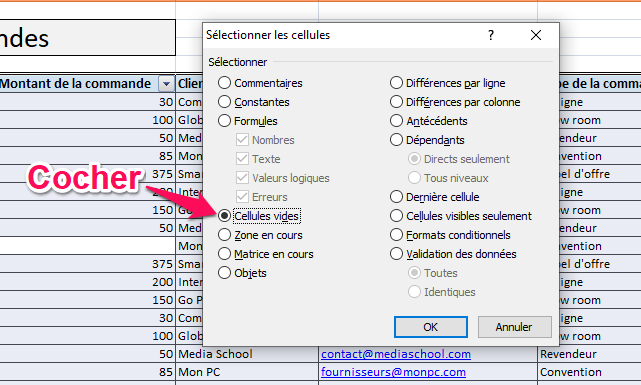
Les cellules vides apparaitront en surbrillance.
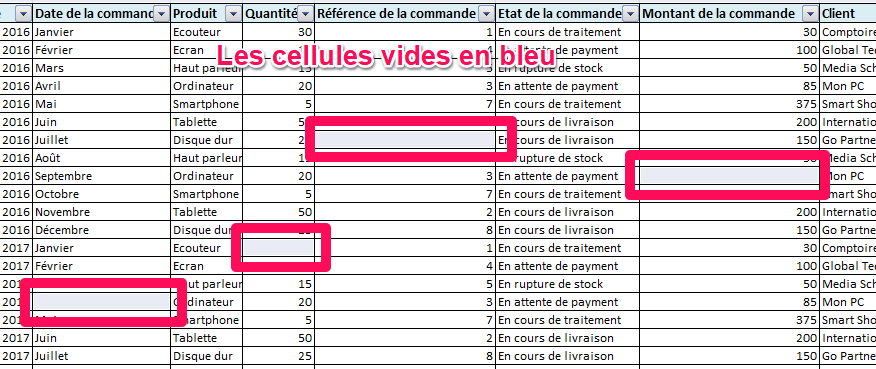
Il suffit de les remplir même avec des valeurs symboliques sans importance juste pour ne pas les laisser vides.
Création du TCD (Tableau Croisé Dynamique)
Pour créer un tableau croisé dynamique Excel, vérification faite de la validité des données, on procède de cette manière :
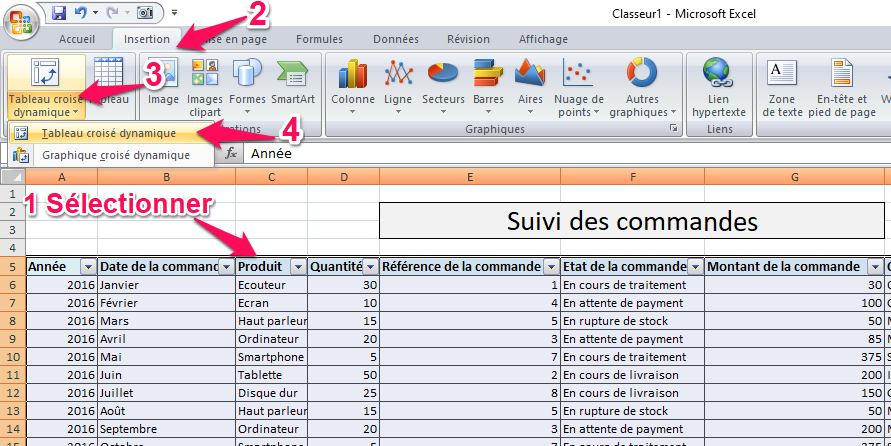
Sur la nouvelle fenêtre, vous avez la possibilité de redéfinir la sélection en cas de besoin (si vous voulez utiliser uniquement une plage ou bien une partie du tableau) grâce à l'option "Sélectionner les données à analyser".
Vous pouvez aussi choisir l'emplacement du TCD :
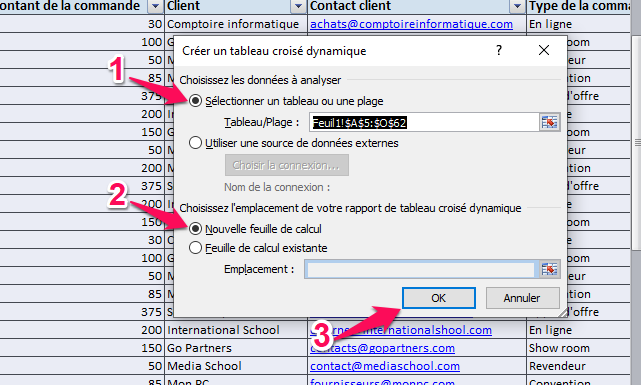
Le tableau croisé dynamique Excel apparaîtra sur une nouvelle feuille du classeur (si vous avez choisi de le placer sur une nouvelle feuille).
Au début le tableau n'affichera pas de valeur puisque nous n'avons pas encore choisi les champs concernés.
Ces champs apparaissent à votre droite :

Comment Analyser Les Données D’Un TCD
Supposons qu’on ait besoin d’optimiser les frais de livraison. (en utilisant toujours le même exemple qui est en téléchargement au début de ce tuto)
Pour cela, nous allons commencer par analyser la tendance des choix du mode de livraison sur trois années.
Les champs dont nécessaires sont :
Les champs doivent être disposés dans l'ordre suivant :
Année : Filtre du rapport.
Canal de livraison : Etiquettes de lignes.
Référence de la commande : Somme des valeurs.
Voici comment faire :
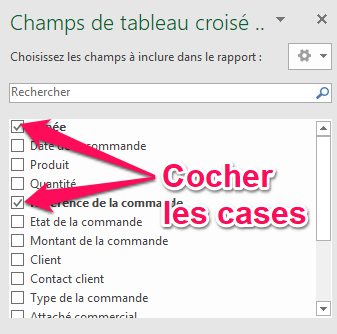

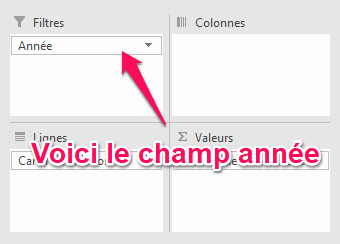
En premier temps, voici comment le TCD devrait paraître :

Les consignes à suivre pour parfaire la présentation et l'analyse des données sont :
Pour le champ "Référence de la commande" :
Nous n'avons pas besoin de la somme des valeurs mais plutôt du nombre des valeurs.
Nous devons donc changer la formule de la façon suivante :
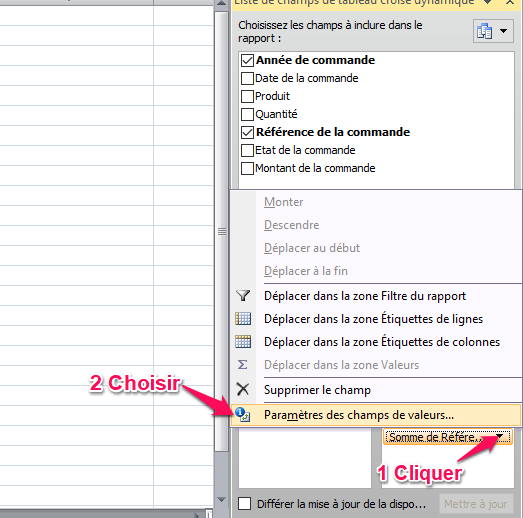
Nous devons choisir le type de calcul souhaité pour notre champ, soit "Nombre" :
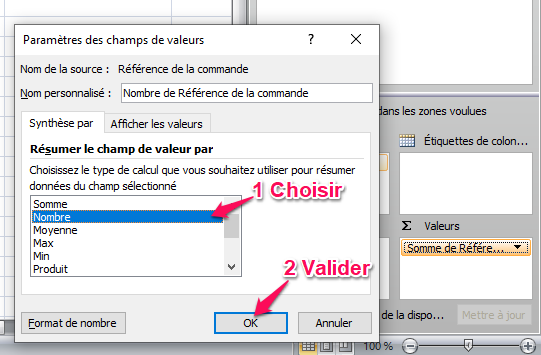
Le champ apparaît avec la nouvelle formule comme ceci :

Pour avoir au final le tableau croisé dynamique Excel suivant :
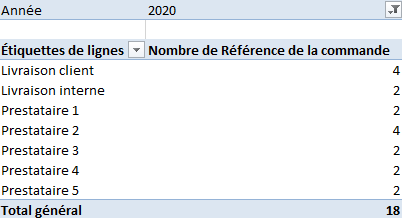
Je vais par la suite vous montrer comment filtrer et analyser les données du tableau créé.
Filtrer Les Données D’Un Tableau Croisé Dynamique Excel
Une fois le TCD généré, il suffit de savoir comment utiliser les filtres pour afficher les résultats attendus.
Si par exemple, nous voulons suivre année par année la tendance des livraisons, voilà ce qu'il faut faire :
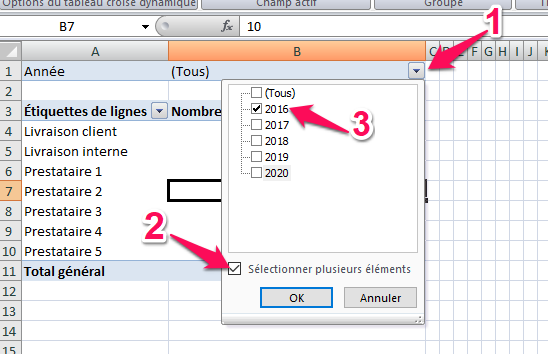
Pour l’année 2016 les modes de livraison se partagent comme suit :
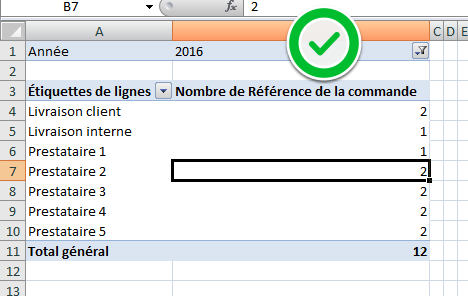
Nous pouvons aussi suivre la tendance globale des modes de livraison sur toutes les années et cela par type de livraison comme suit :
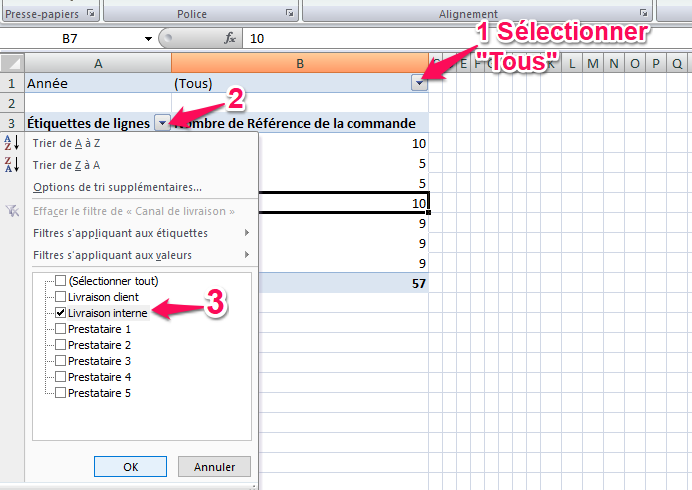
Nous obtenons ainsi des résultats beaucoup plus pratique à analyser et à interpréter :
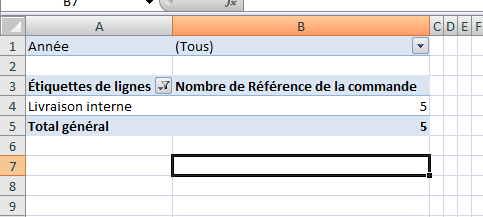
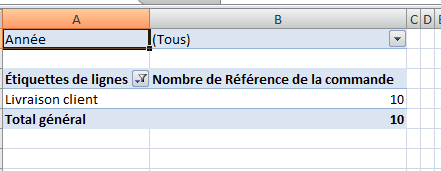
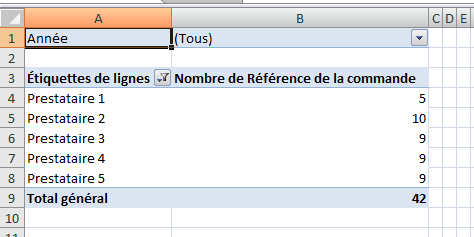
Modifier L’Ordre D’Un Tableau Croisé Dynamique Excel
Lorsqu’on nous avons plusieurs critères par zone, nous pouvons avoir besoin de changer l’ordre du TCD fin optimiser l’affichage des résultats.
Toujours avec le même exemple, nous allons modifier l'ordre de notre tableau.
Nous voulons afficher une corrélation en ajoutant le champ "Client" comme critère de sélection.
Pour cela, commençons par ajouter le champ "client" sous la zone "Etiquettes des lignes" de la manière suivante :
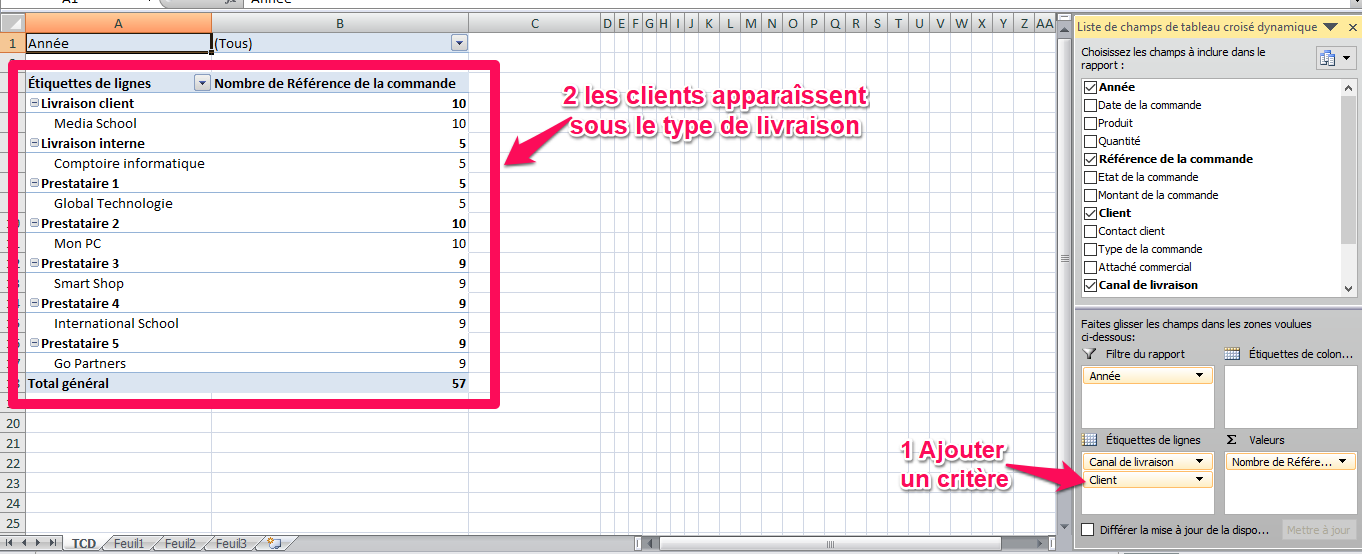
L'affichage n'est pas suffisamment clair puisque nous voulons afficher les livraisons pour chaque client et non l'inverse :
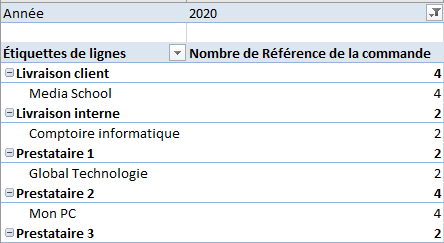
Avant la modification
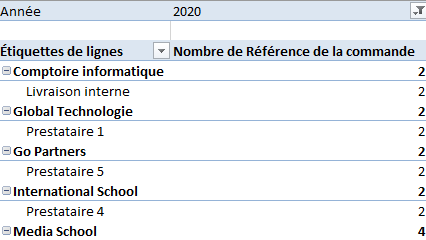
Après la modification de l'ordre des champs
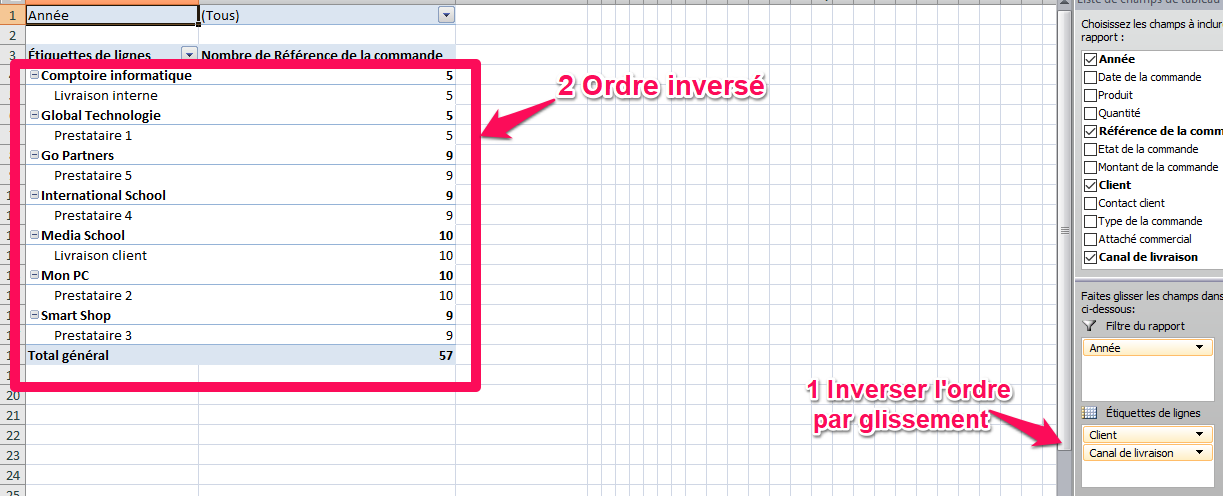
Actualiser Les Données D’Un Tableau Croisé Dynamique
Comme son nom l’indique, le tableau croisé est dynamique.
Ce qui suggère que nous pouvons l’actualiser suite à des mises à jour du tableau de bord source.
Si par exemple, nous ajoutons au tableau de base les données de l’année 2015 :
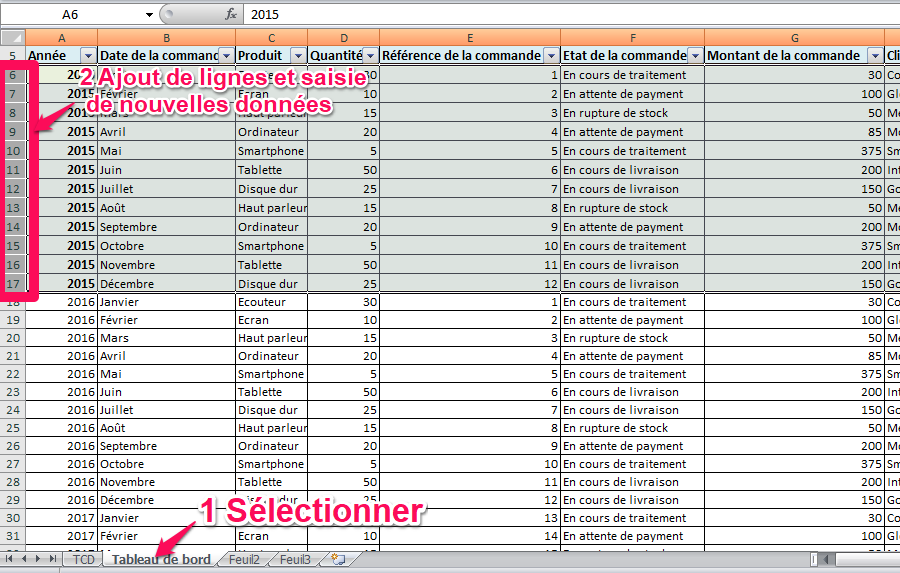
Pour actualiser notre TCD, on procède comme suit :
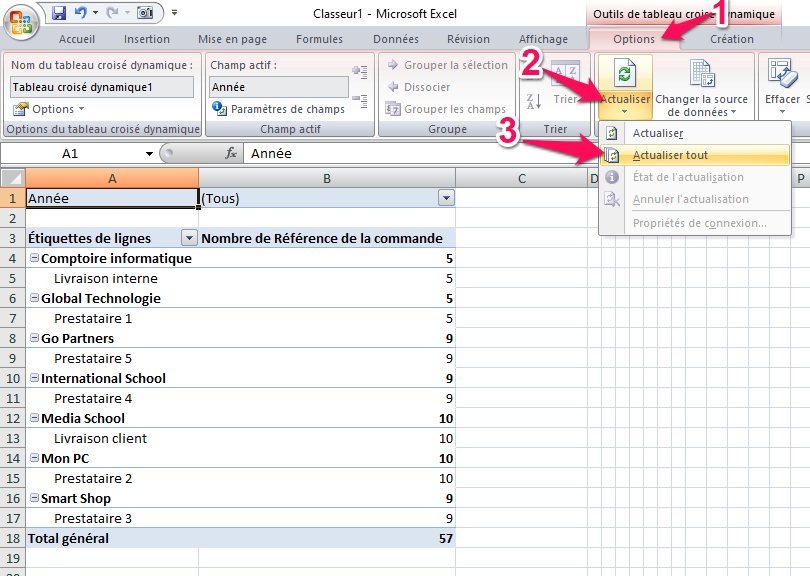
Les données de l’année 2015 s’ajoutent instantanément au tableau croisé dynamique :
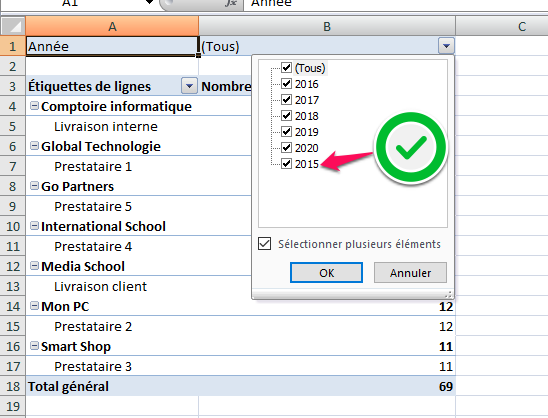
Supprimer Des Données D’Un Tableau Croisé Dynamique
S’il s’avère que l’une des données du tableau croisé dynamique Excel n’est pas ou n’est plus pertinente.
Ou que l'on veuille tout simplement se focaliser sur certaines données seulement.
Il suffit de supprimer le ou les champs dont nous n'avons plus besoin.
La procédure est simple à réaliser :
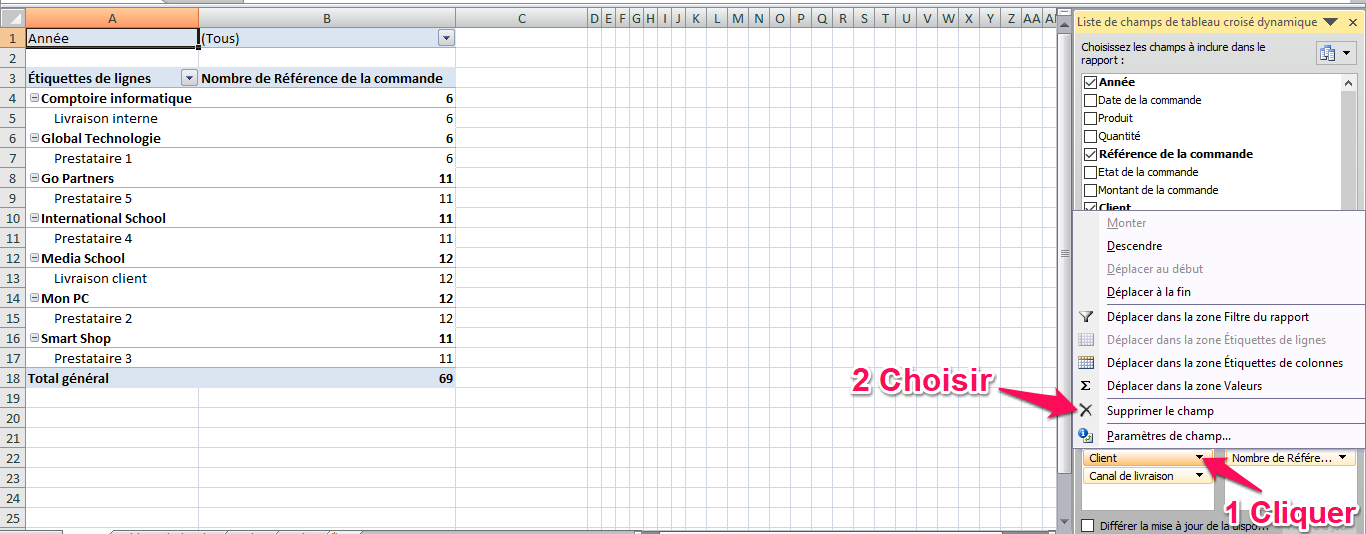
Le rapport synthétisé apparaît donc comme ceci :
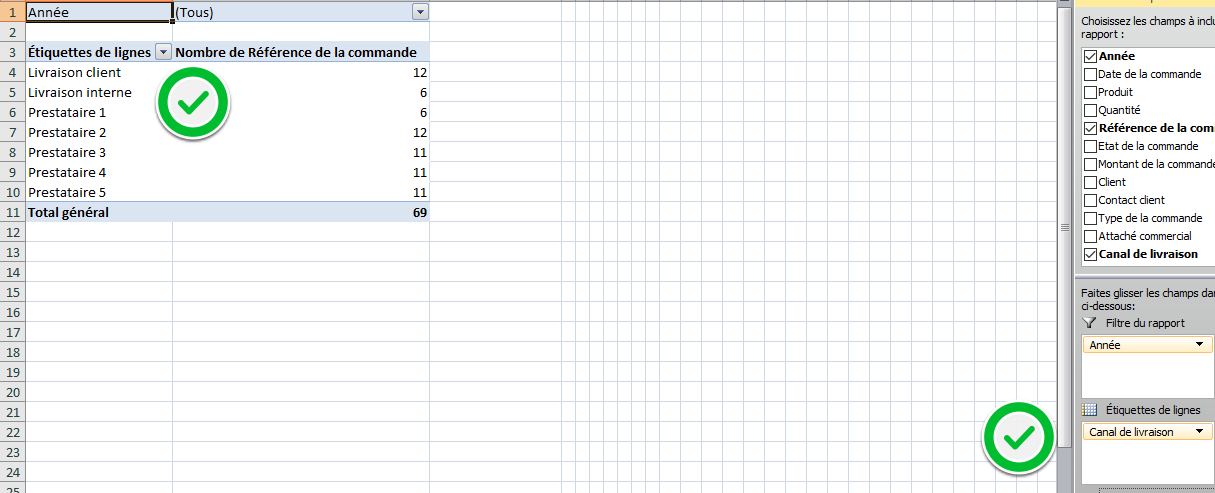
Mise En Forme D’Un Tableau Croisé Dynamique
Pour optimiser l’usage et la visibilité de notre TCD, Excel nous offre plusieurs possibilités de mise en forme.
Il suffit de cliquer sur l’onglet « Création » et de paramétrer plusieurs critères tel que la disposition du rapport, le style du tableau, l’affichage des lignes et l’affichage des totaux et sous totaux.
Voici comment faire en détail :
Changer La Présentation D’Un TCD
Pour changer la disposition du rapport :
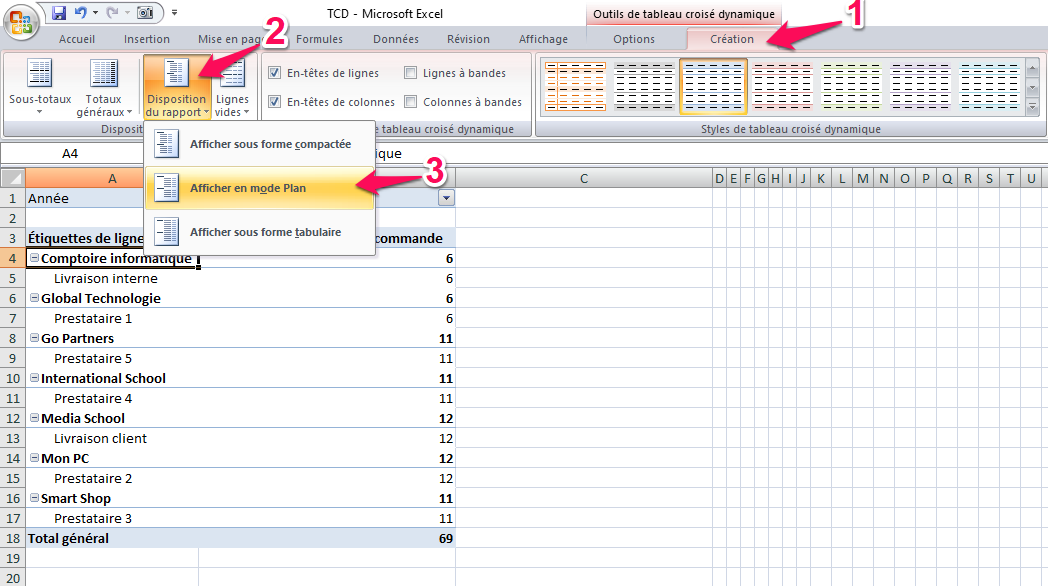
Pour aérer l'affichage des données sur le tableau, nous pouvons insérer des lignes vides après chaque élément comme suit :
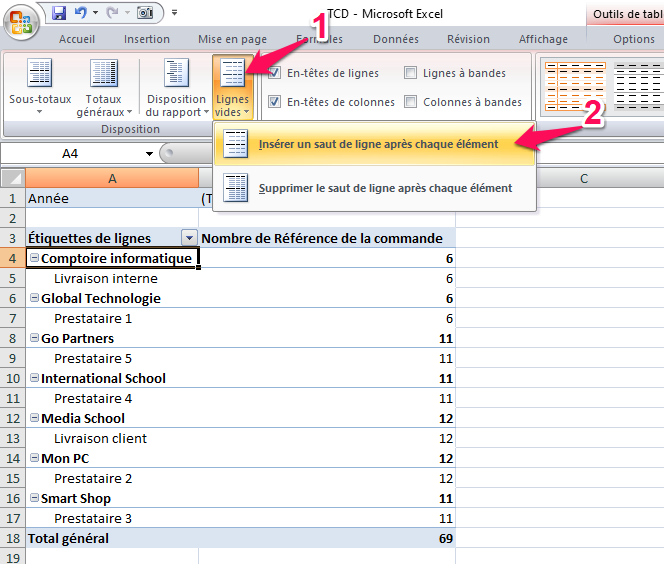
Nous obtenons ainsi l’affichage suivant:
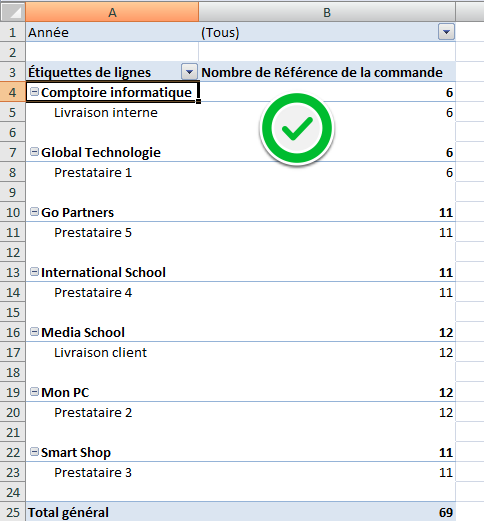
Toujours dans un souci de clarté, nous pouvons également, afficher des bandes alternées sur certaines lignes pour faciliter la lecture de notre tableau :
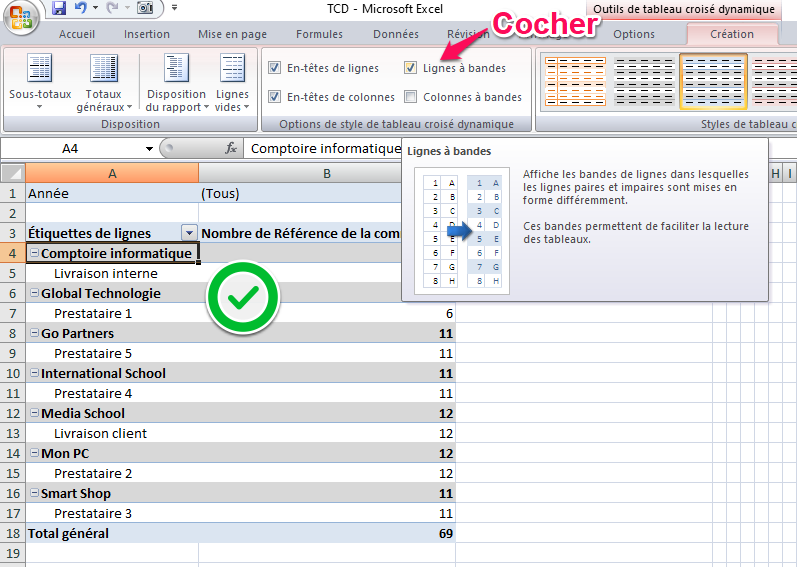
Modifier Les Titres
Le choix des titres a aussi un impact important sur la visibilité et la lecture du rapport.
Il faut opter pour des titres pertinents et qui ne sont pas trop long.
Pour changer les titres, voici ce qu'il faut faire :
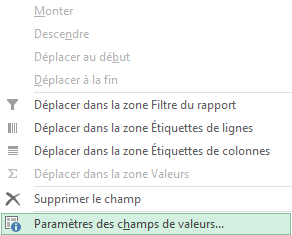
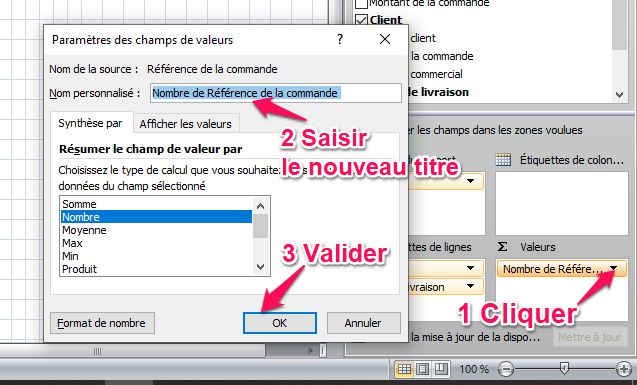
De la même façon, vous pouvez remplacer tous les autres titres par d'autres plus clairs et plus pratiques :
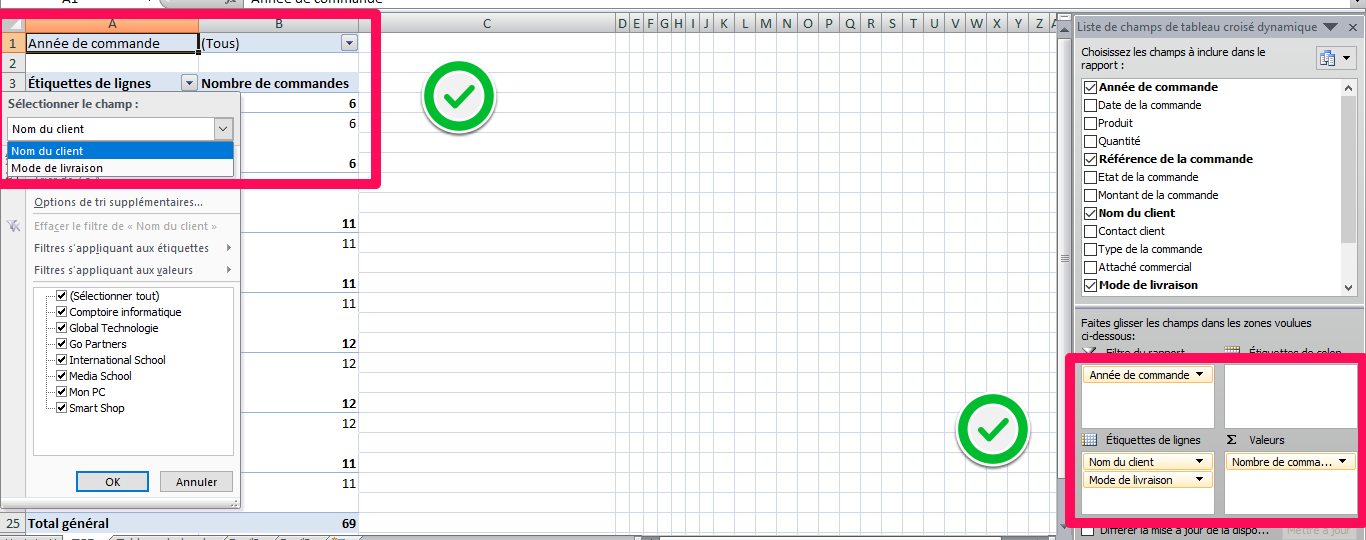
Appliquer Un Style
La touche finale pour la mise en forme de notre tableau, consiste à choisir le style le plus approprié.
Pour cela :
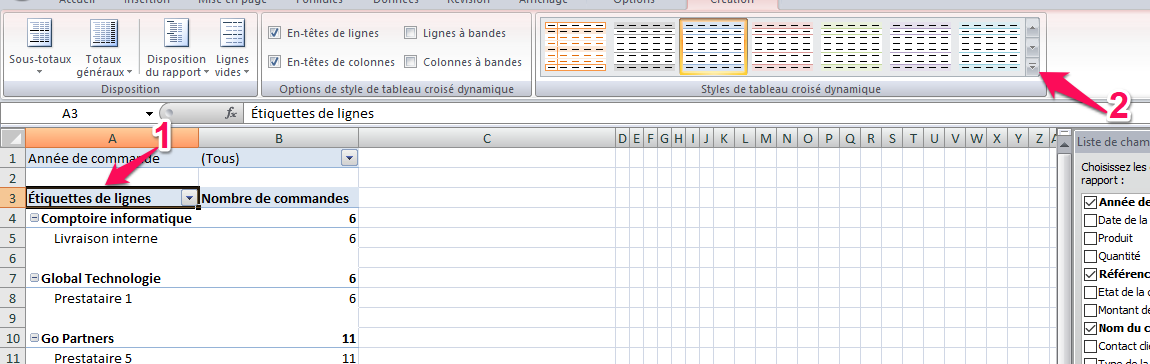
Il est possible d'appliquer n'importe quel style de la liste :
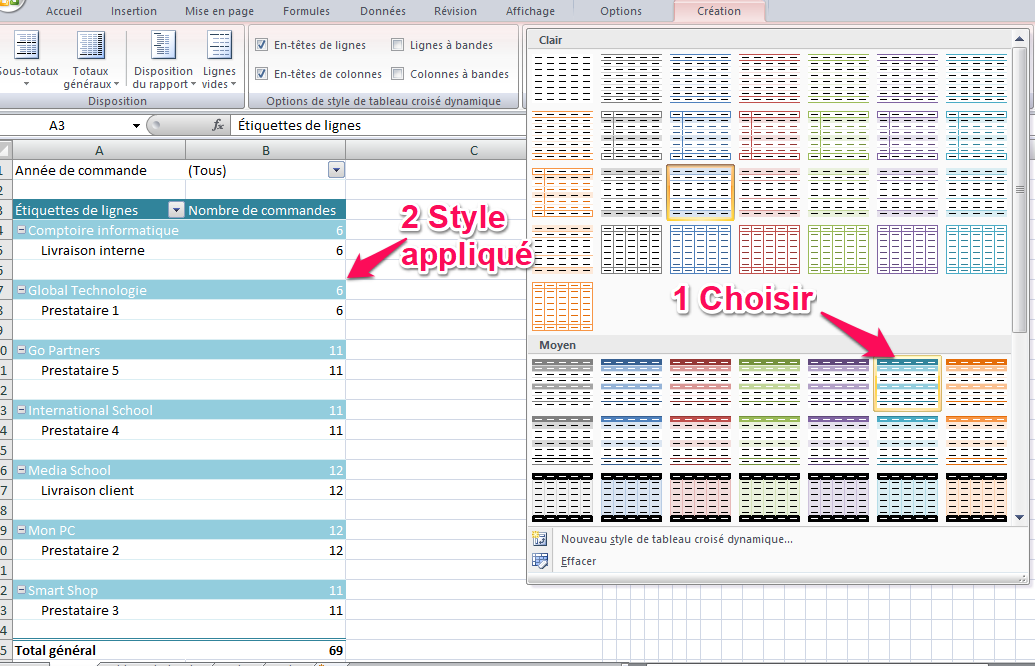
Personnaliser L’Affichage (Pourcentage Et Groupement De données)
Une autre fonctionnalité attrayante de la mise en forme d'un tableau dynamique est la personnalisation de l’affichage sous forme de pourcentage par groupement de données.
Dans notre exemple, il serait logique et pertinent de regrouper tous les prestataires étant donné qu’il utilise finalement le même mode de livraison.
On commence donc par sélectionner les données comme suit :
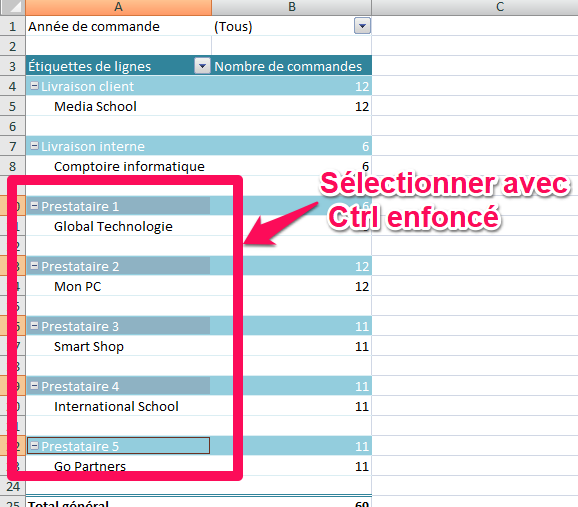
Il existe deux façons pour grouper les données.
Soit en cliquant sur le bouton droit, soit en allant sur l’onglet « Options » :
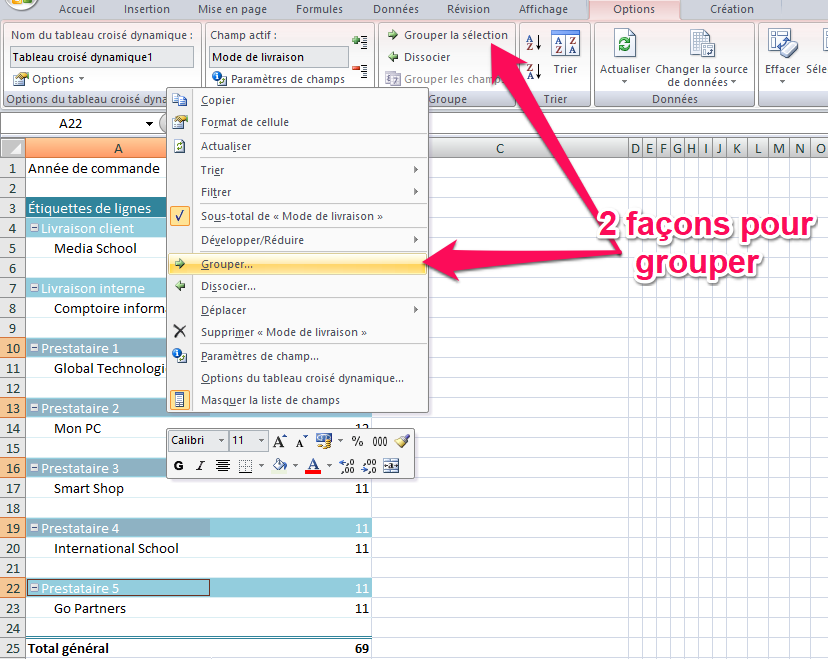
Les données groupées apparaissent avec la disposition suivante :
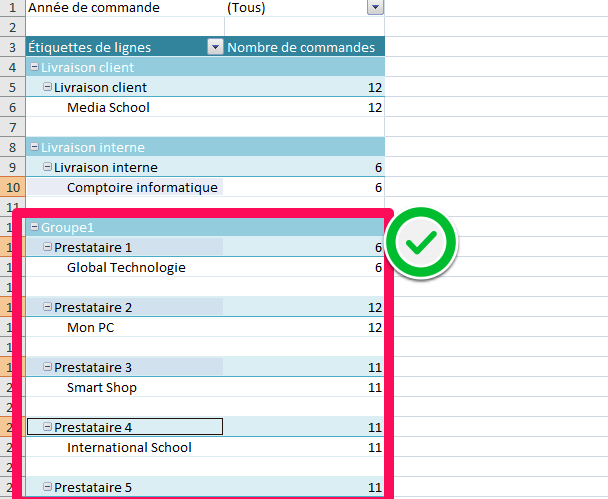
Chaque ensemble de données appartient au même groupe.
Excel attribue à chaque groupe le nom par défaut "Groupe 1", "Groupe 2", ...etc.
Il est possible de changer le nom d'un groupe de donnée de la façon suivante :

Pour notre exemple, nous allons changer le nom "Groupe 1" en "Prestataires de livraison" :
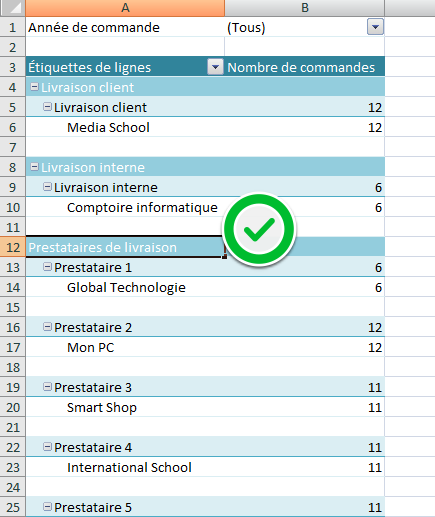
Une fois toutes les données groupées, il serait intéressant de pouvoir les afficher sous forme de pourcentage pour une interprétation plus pratique et significative.
Pour y arriver, il faut passer par deux étapes.
La première consiste à afficher le nombre de prestataires de livraison en utilisant la manière suivante :
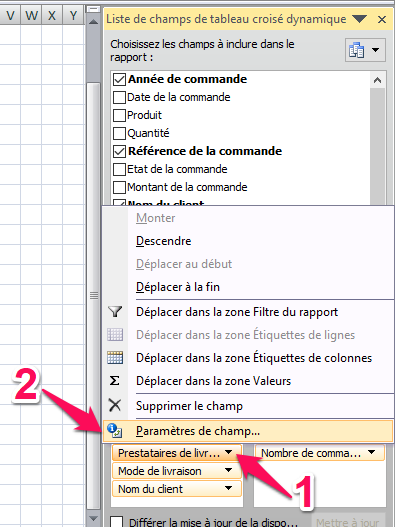
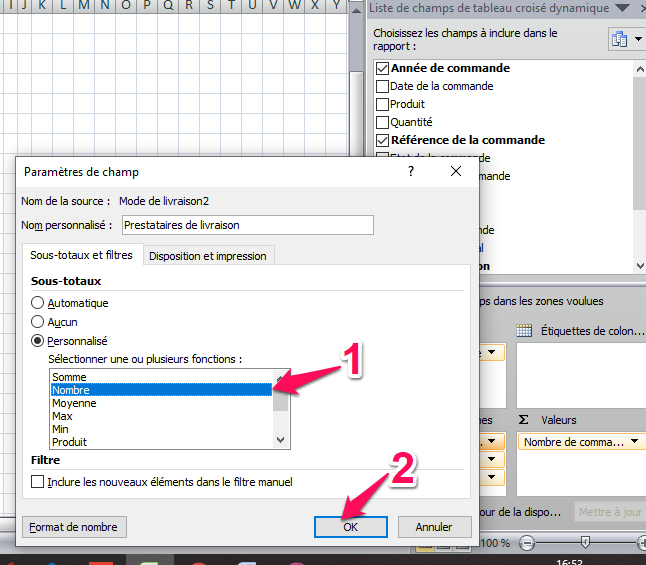
L'affichage se modifie en nombre de prestataires :
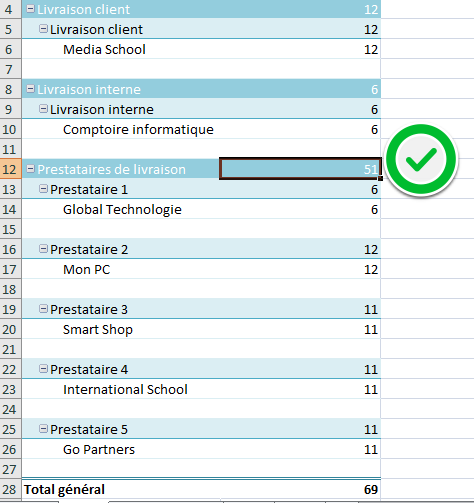
A présent, pour afficher ces nombres sous forme de pourcentages, on procède comme suit :
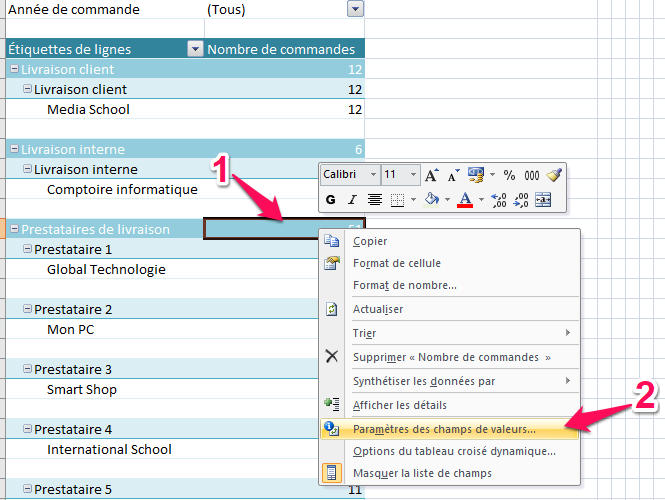
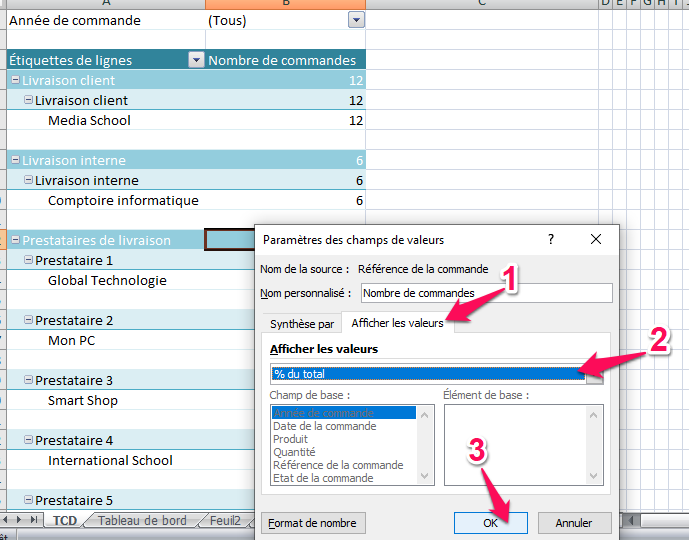
Nous obtenons ainsi les pourcentages selon les modes de livraison :
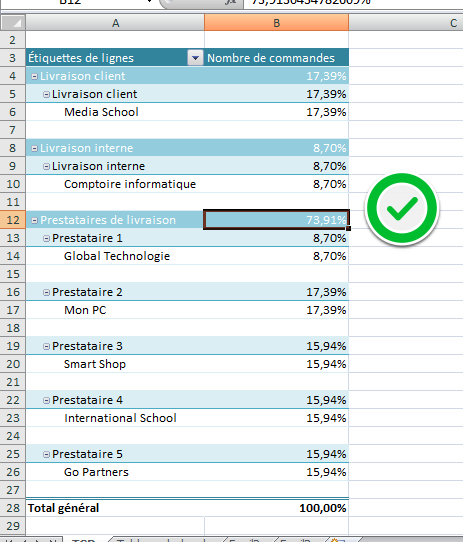
Supprimer Un Tableau Croisé Dynamique
Pour supprimer un tableau croisé dynamique :
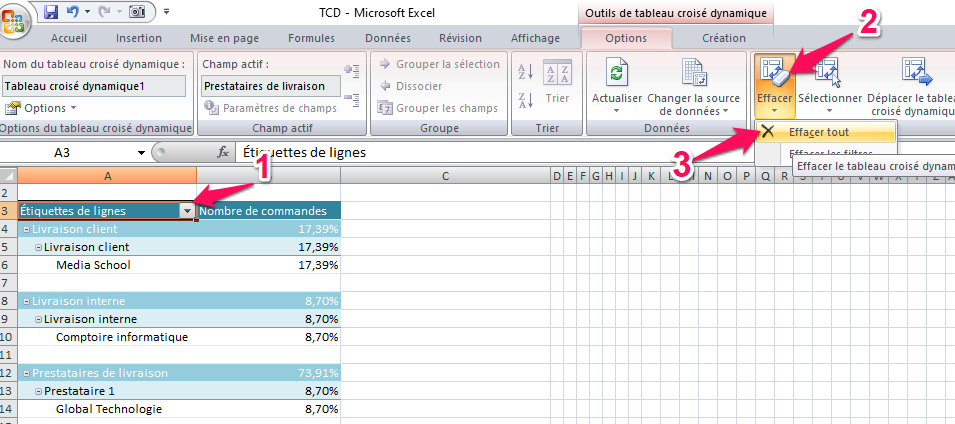
Quelques Options Pratiques
Pour parfaire et faciliter la manipulation d'un tableau croisé dynamique, Excel met à notre disposition des fonctions supplémentaires.
Elles sont accessibles grâce à l'onglet "Options" (ou "Actions") du menu "Outils de tableau croisé dynamique.
Déplacer un TCD
Cette fonction permet de déplacer un tableau facilement.
Soit sur une nouvelle feuille de calcul, soit sur une feuille existante.
Il suffit de cliquer sur « Déplacer le tableau croisé dynamique » puis choisir le nouvel emplacement :
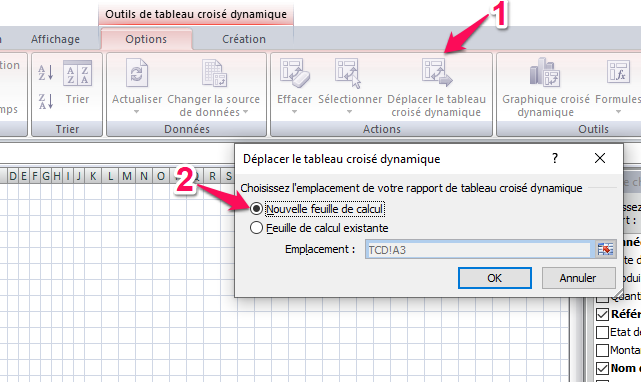
Créer Un Graphique Croisé Dynamique
Une autre fonctionnalité à la fois pratique et intéressante qui est la possibilité de créer directement un graphique à partir de notre tableau croisé dynamique.
C'est possible grâce à la fonction « Graphique croisé dynamique » :
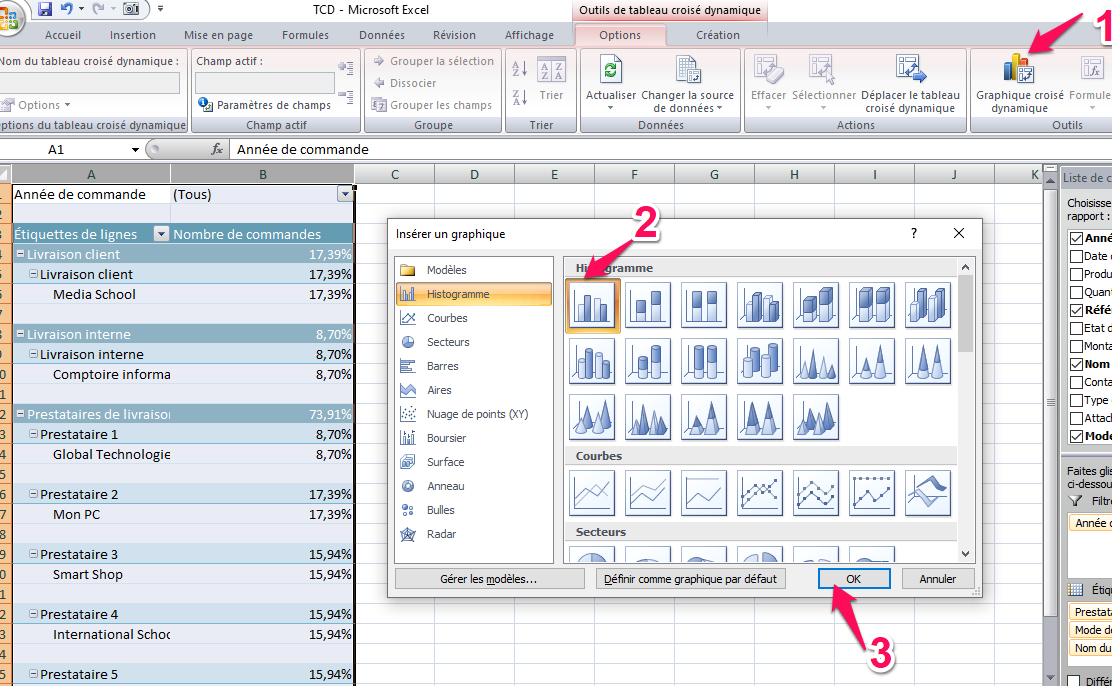
Voici le résultat :
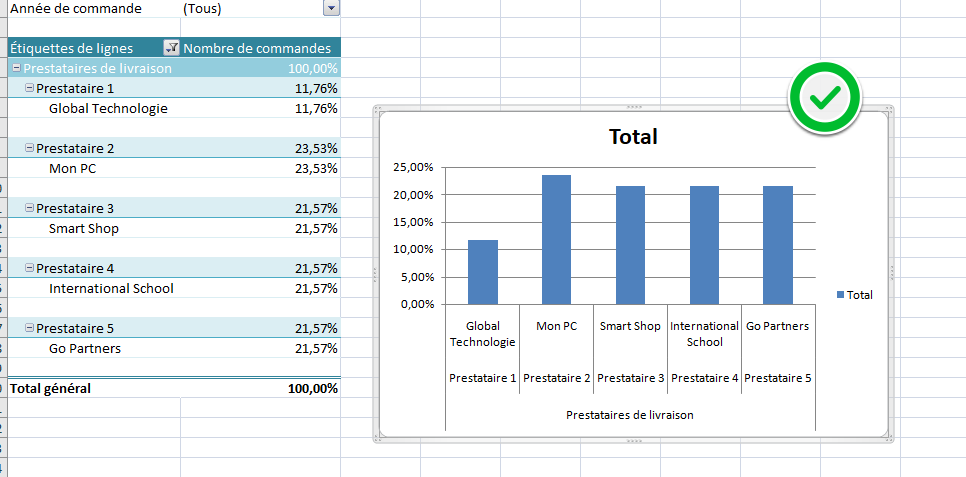
Pour pousser plus loin la personnalisation du graphique, reportez-vous à notre tutoriel complet : Voulez-Vous Maîtriser Le Graphique Excel Maintenant?
Changer La Source De Données
Si nous avons besoin de garder tous les critères qu’on a paramétré (mise en forme, affichage...etc) sur un tableau croisé dynamique et que nous voulons juste changer une des source de données, voici ce qu'il faut faire :
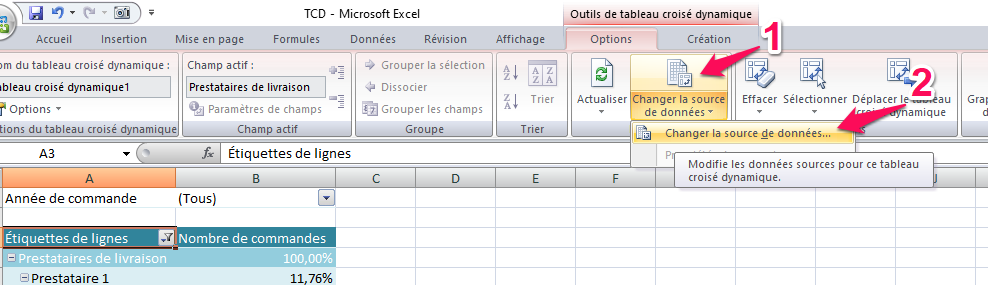
Il est possible de sélectionner un autre tableau ou juste une plage d'un tableau :
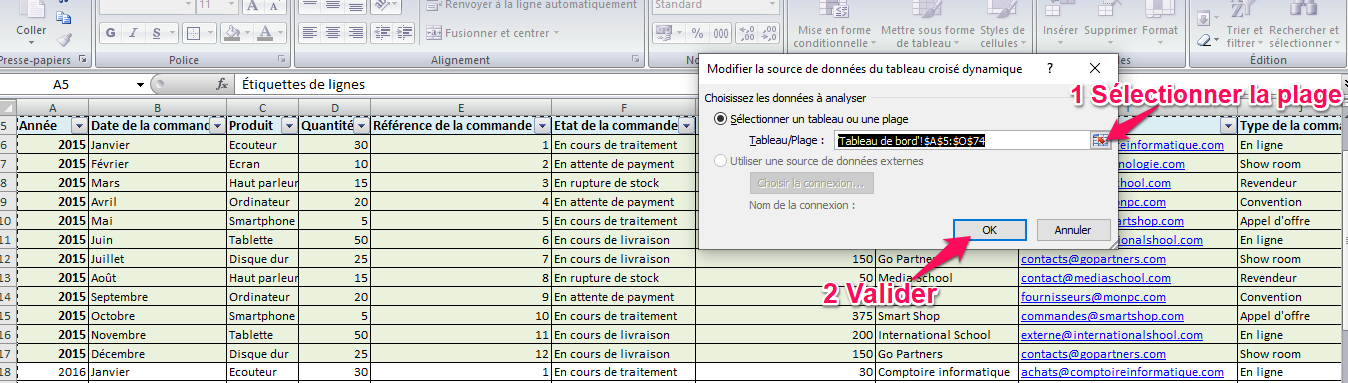
En sélectionnant juste une plage du tableau source, nous obtenons un TCD avec juste les critères sélectionnés.
Il est nécessaire de redéfinir les champs sur les zones de la même manière :

Conclusion
Pour conclure, un tableau croisé dynamique s’avère facile à créer et à manipuler.
Il suffit de connaître toutes les possibilités que nous offre l’interface d'Excel afin de pouvoir optimiser le temps, l’affichage et l’interprétation de toutes les données.