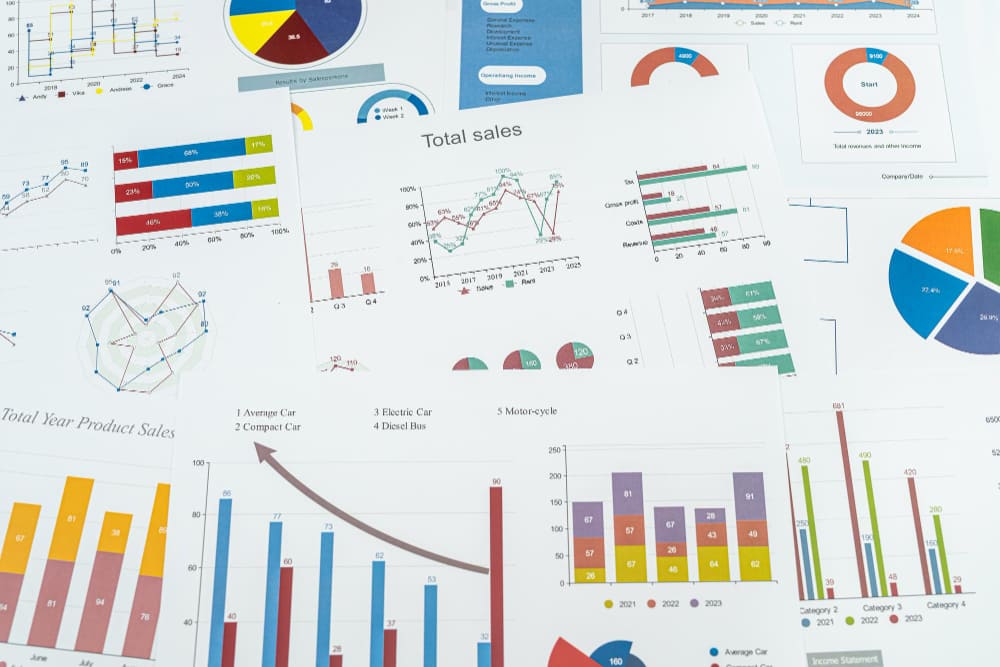Le diagramme de Gantt Excel est classé parmi les applications les plus intéressantes du tableur de Microsoft surtout quand il s'agit de gestion de projet.
Le tutoriel suivant va vous donner une idée sur l’utilité du diagramme de Gantt et va vous accompagner pour pouvoir en créer un et le personnaliser.
Pour ce tuto, nous allons créer le diagramme de Gantt suivant :
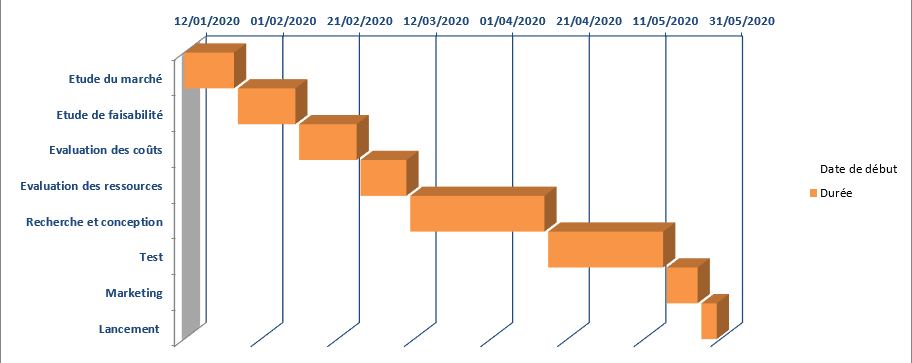
A Quoi Sert Un Diagramme De Gantt ?
Assurer le bon déroulement d’un projet tout le long de ses différentes phases et pouvoir atteindre ses objectifs dans les délais prévus sont les souhaits les plus chers de chaque chef de projet.
C'est exactement pourquoi Le diagramme de Gantt est un outil indispensable pour la planification et la gestion de projet.
Il permet d'un seul regard d’avoir une vision globale sur l’avancement des différentes phases du projet par rapport aux délais prédéfinis.
Cette représentation graphique simplifie le suivi du projet grâce à un diagramme à barres où chaque barre correspond à une tâche et la longueur de chacune de ces barres représente la durée.
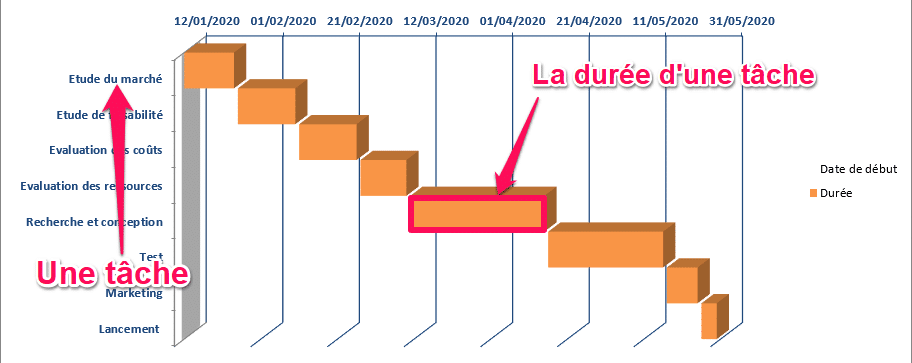
Avec une telle disposition, on voit l'utilité de ce diagramme.
Ce diagramme est pratique justement parce qu’il est simple, il ne contient pas beaucoup de données et pourtant il vous donne toute de suite une idée sur l’avancement de votre projet sans avoir à parcourir plusieurs données et à contacter les différents intervenants.
Pourquoi Utiliser Excel ?
On trouve sur le marché beaucoup de logiciels exclusivement dédiés à la gestion de projet, proposant d’excellents modèles de diagramme de Gantt.
Cependant, il est souvent conseillé d’opter pour Excel pour maintes raisons.
C'est préférable parce qu'Excel est un logiciel performant, très populaire et très riche en fonctionnalités.
Il offre à son utilisateur une infinité de possibilités de personnalisation, en termes de mise en forme, calculs et options graphiques.
A première vue, le diagramme de Gantt Excel est un graphique standard mais grâce à sa flexibilité, Excel est l’outil le mieux approprié pour offrir la marge de liberté nécessaire pour répondre aux besoins des profils exigeants qui œuvrent dans le domaine de la gestion de projet.
On peut donc compter sur Excel, en commençant par un modèle basique et l'adapter à son activité.
Ce qui veut dire implémenter les calculs de ses indicateurs de suivi, réajuster les paramètres du graphique et appliquer la mise en forme la plus appropriée.
Et pour cela Excel est le meilleur.
Comment Créer Un Diagramme De Gantt Excel
Pour pouvoir créer mon diagramme de Gantt Excel, je commence par saisir les données relatives à ce graphique.
J'aurai besoin de compléter les tâches de mon projet et estimer le temps nécessaire à leur réalisation.
Dans tout le tuto, nous allons prendre l'exemple d'un projet de lancement d'un nouveau produit sur le marché,
Pour gagner du temps, voici le classeur Excel sur lequel nous allons travailler :
Je saisis donc les données suivantes:
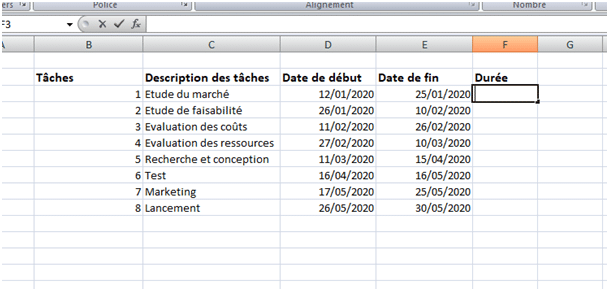
Pour calculer la durée de chaque tâche, on saisit la formule = E3-D3 au niveau de la colonne F:
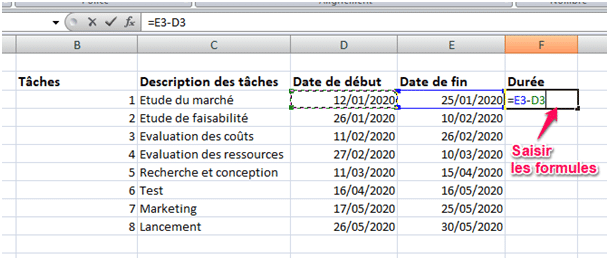
Ensuite on étire la formule pour l’appliquer sur toute la colonne :
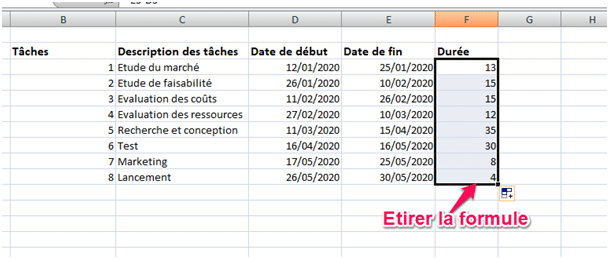
Pour insérer notre graphique :
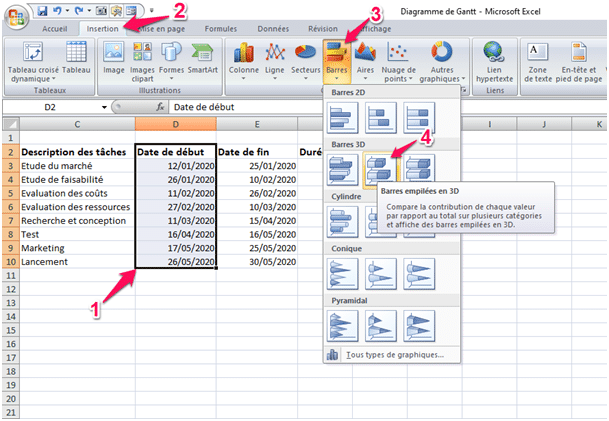
On obtient ainsi le graphique suivant :
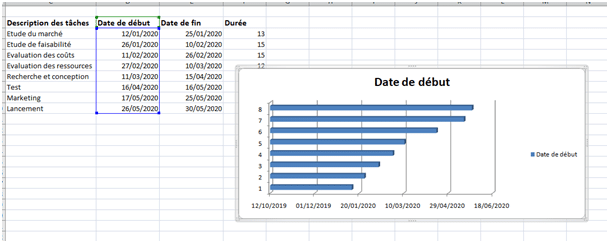
Pour adapter la notion de durée à notre graphique:
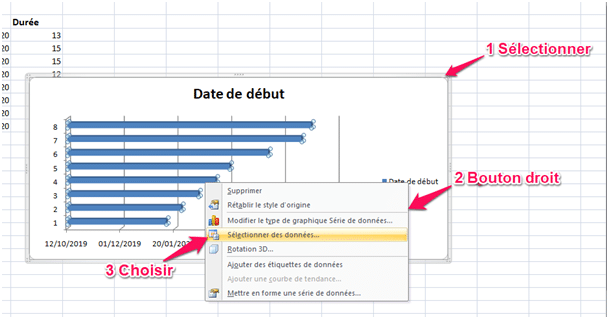
Dans la partie « Entrées légende », cliquer sur « Ajouter » :
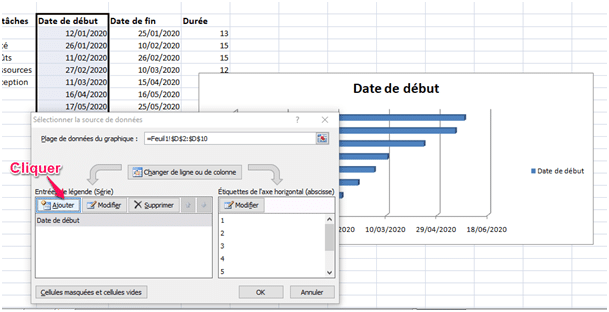
Ensuite :
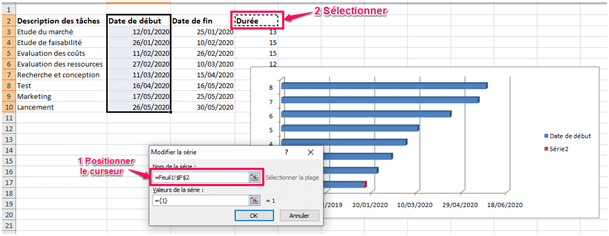
Dans « Valeurs de la série », effacer le contenu et ne laisser que le signe «=».
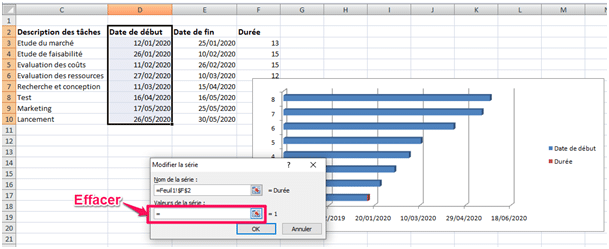
Sélectionner par la suite la plage contenant les durées puis valider par «Ok».
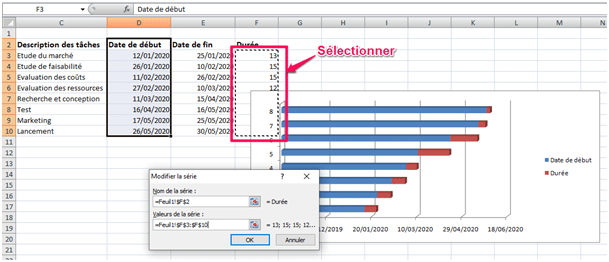
La nouvelle série « Durée » apparaitra au niveau de « Entrées de légende ».
Il ne reste plus qu'à valider.
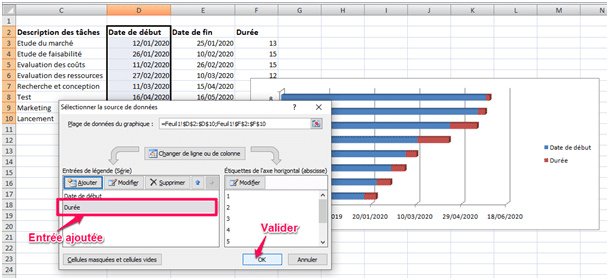
Notre graphique se présentera donc comme ceci :
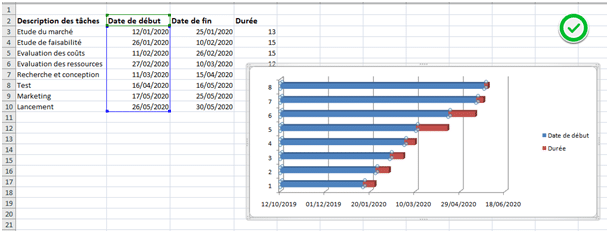
Le graphique obtenu se rapproche de l’apparence du diagramme de Gantt Excel.
Il reste quand même quelques manipulations à faire pour qu’il soit plus conforme.
Pour cela, nous allons sélectionner les barres bleues afin de modifier leur mise en forme de façon à les rendre non visibles.
Voici comment faire :
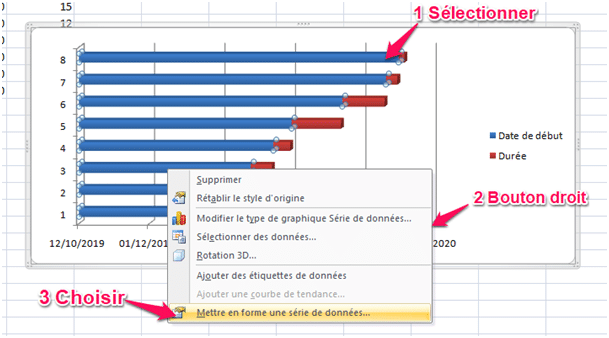
Au niveau de l’option « Remplissage », cocher « Aucun remplissage »
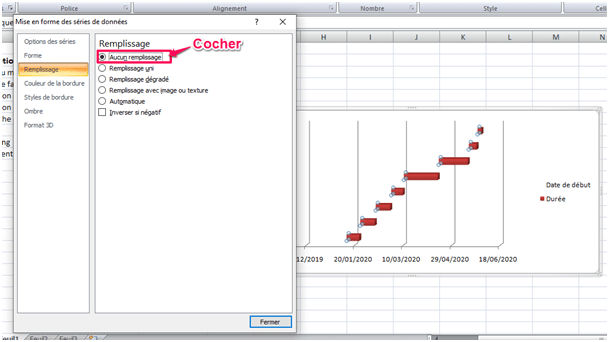
Au niveau de l’option « Couleur de la bordure », cocher «Aucun trait » et valider :
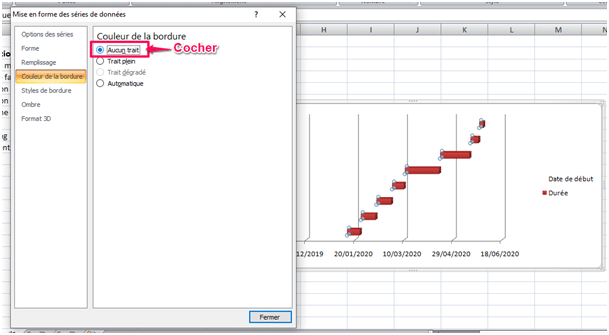
C’est ainsi qu’on obtient notre diagramme de Gantt Excel :
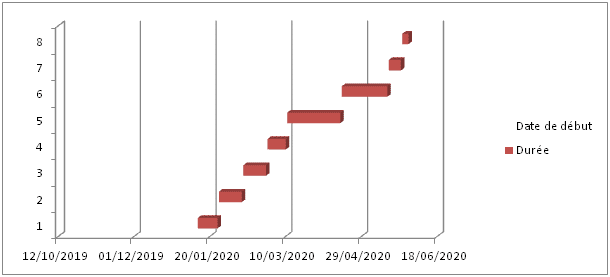
Personnaliser Le Diagramme De Gantt
Une fois mon diagramme de Gantt créé, j’ai toutes les options Excel à ma disposition pour personnaliser la mise en forme, adapter les paramètres de mon graphique à mes besoins et optimiser la visibilité de mes données pour en faciliter le suivi et l’interprétation.
Les Jeux De Couleurs
Le choix des couleurs reste une question de goût mais il ne faut surtout pas opter pour des couleurs qui diminuent la visibilité du graphique.
On peut modifier la couleur des barres très simplement :
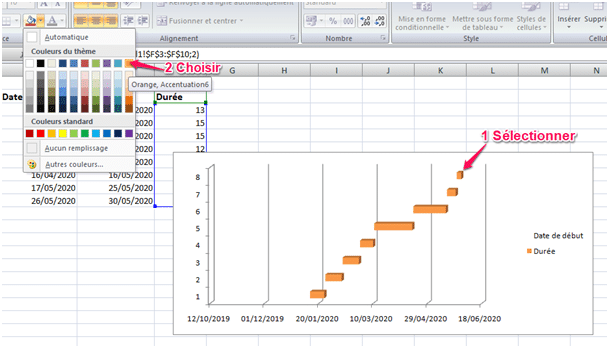
On peut également modifier la couleur de l’axe des abscisses, en cliquant sur le bouton droit et en choisissant « Mise en forme de l’axe » :
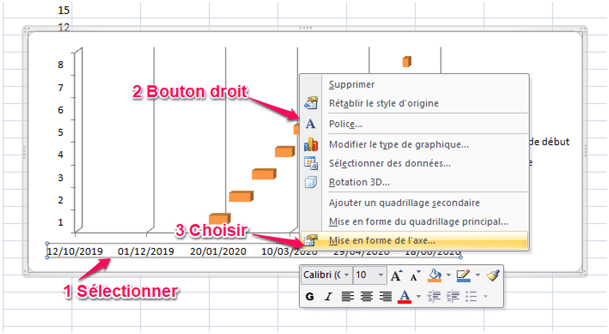
Il suffit ensuite de choisir « Couleur du trait », puis de cocher « Trait plein ».
Le reste consiste à choisir une couleur.
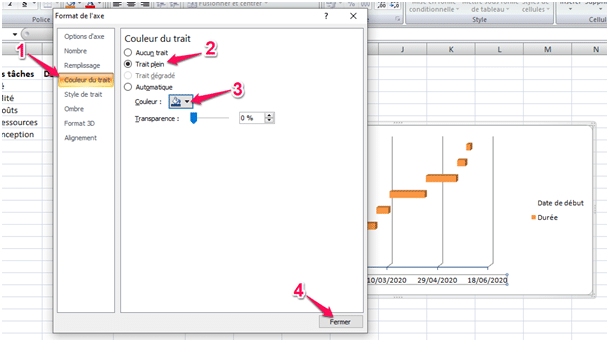
Il également possible d’adapter la couleur de l’étiquette des données à celle de l’axe comme suit :
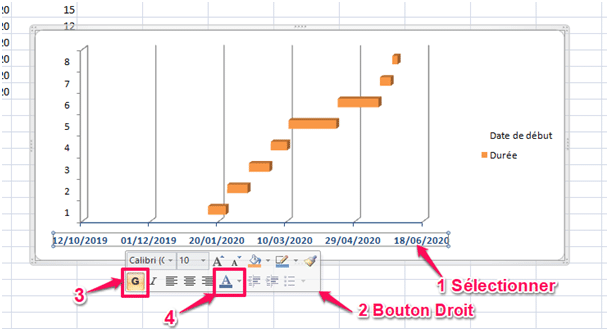
On procède de la même façon pour l’axe des ordonnées :
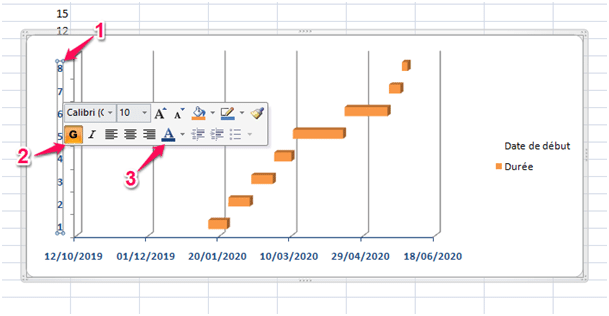
Pour modifier la couleur du quadrillage cliquer sur le bouton droit de la souris puis choisir « Format du quadrillage ».
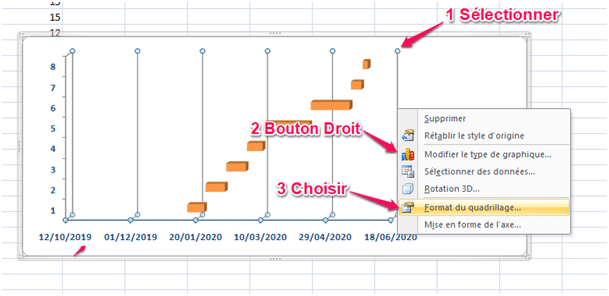
En dernier, nous allons changer la couleur des traits utilisés :
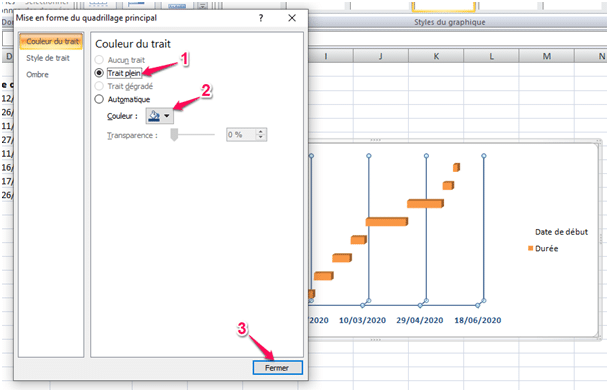
Les Descriptions Et Les Titres
Nous allons maintenant afficher les descriptions des tâches sur l’axe des ordonnées.
Pour cela, nous allons commencer par :
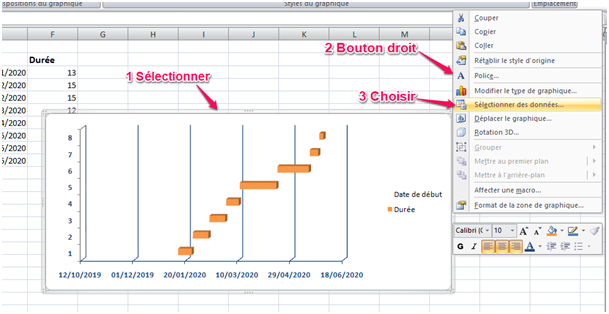
Dans la fenêtre qui s'affiche, et dans la zone « Etiquettes de l’axe horizontal », cliquer sur le bouton « Modifier ».
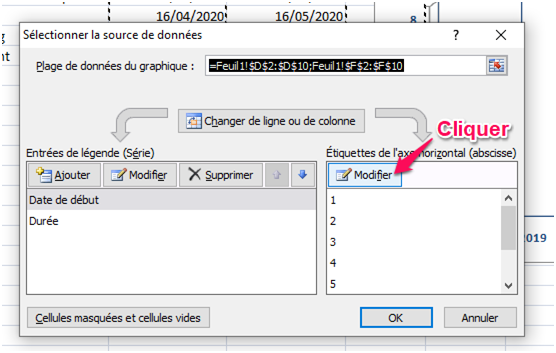
Sélectionner la plage concernée, soit la plage de la colonne Description des tâches.
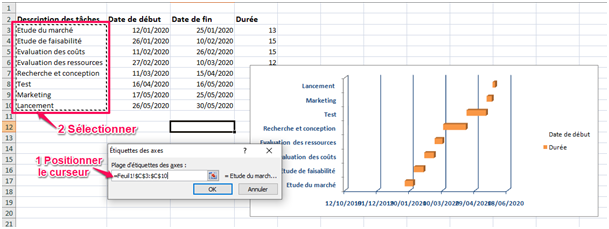
La description des tâches s'affiche instantanément :
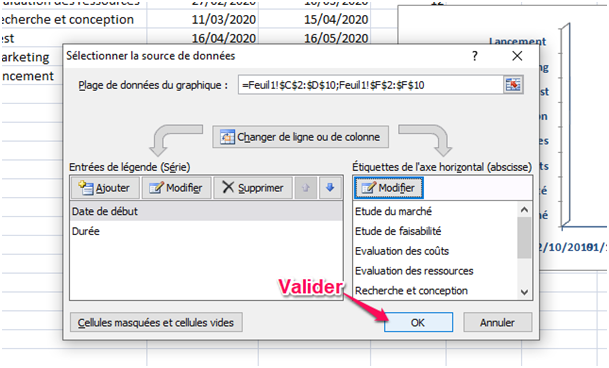
Et elle s'affiche aussi sur le graphique :
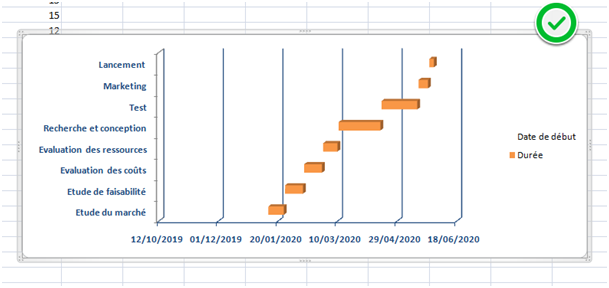
à ce niveau, le problème est que la description des tâches ne s’affiche pas dans le bon ordre.
Pour y remédier, voilà ce qu'il faut faire :
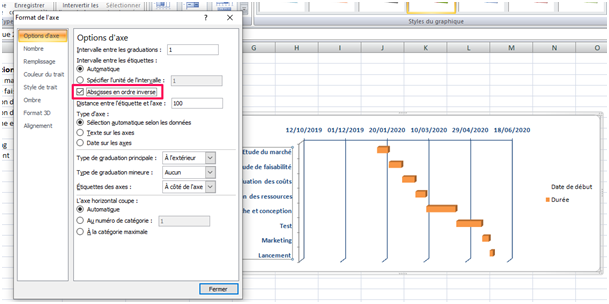
Notre diagramme s’affichera donc de la façon suivante :
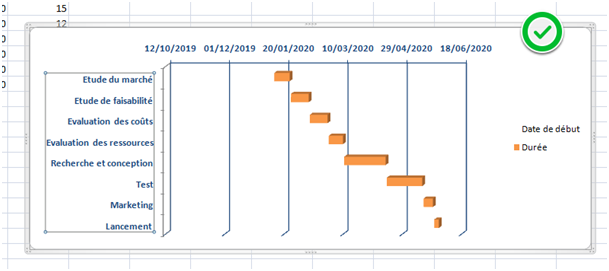
Améliorer La Visibilité Pour Une Meilleure Analyse
Pour optimiser la visibilité de notre diagramme, il serait pratique de pouvoir décaler les barres à gauche de façon à ce que la première date du diagramme soit celle du début de la première tâche.
La procédure à suivre est simple :
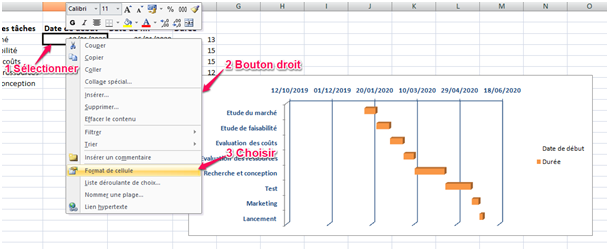
Dans l'onglet Standard, copier le nombre affiché par défaut.
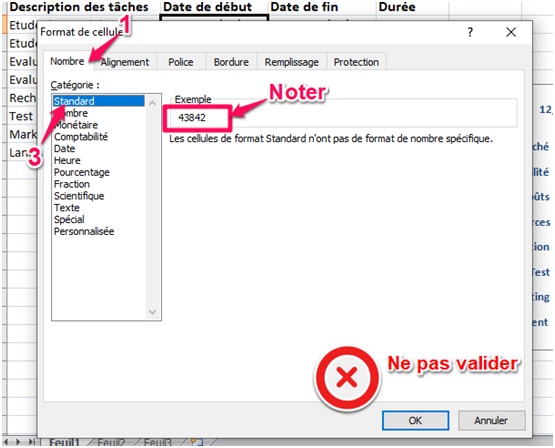
Pour décaler les barres :
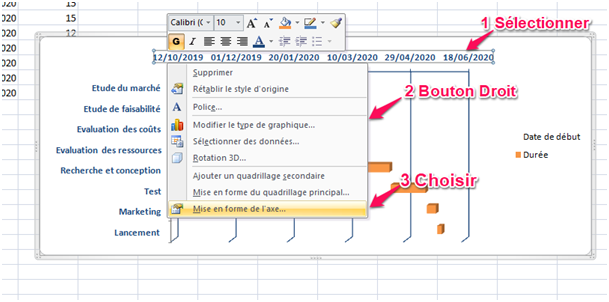
Dans le volet droit, et plus précisément sur la ligne « minimum», cocher « Fixe ».
Pour finir, coller la valeur copiée dans la zone dédiée.
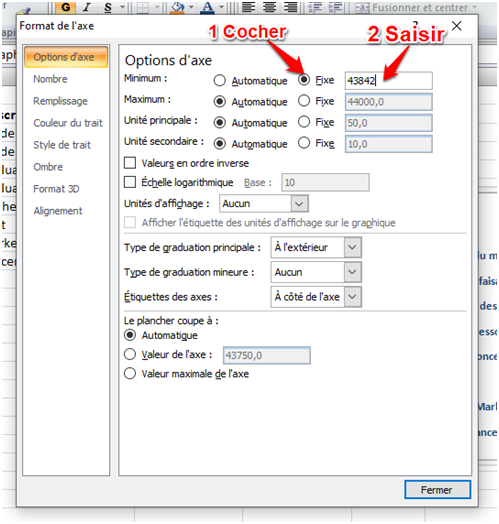
En validant, les barres seront automatiquement décalées vers la droite.
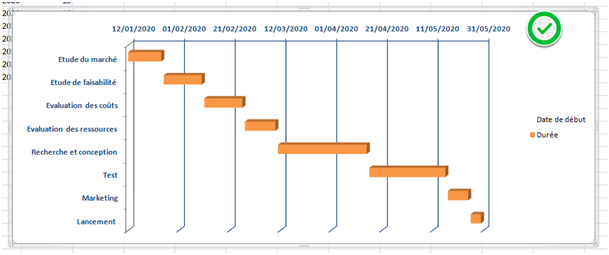
Pour augmenter la visibilité et vraiment mettre en évidence les données, il est possible d'augmenter le volume des barres.
Voici comment procéder :
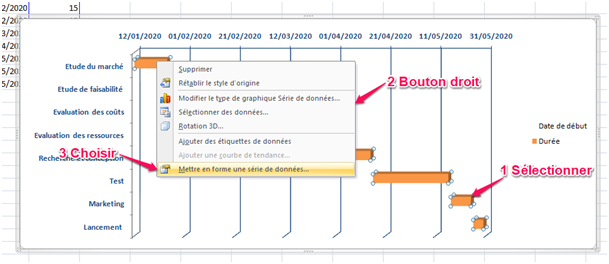
Dans la fenêtre qui s'affiche et dans l'onglet « Options des série », déplacer le curseur vers zéro :
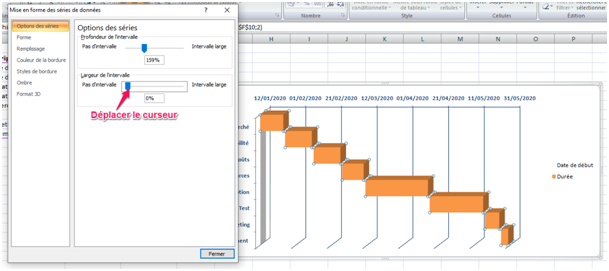
Et voici notre diagramme de Gantt Excel final :
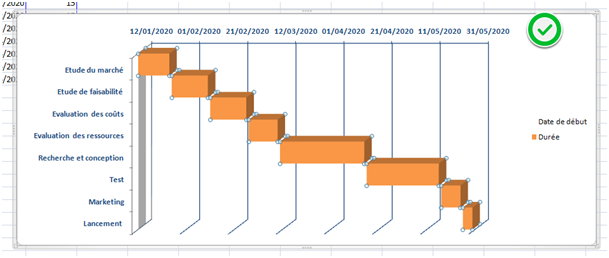
Conclusion
Le diagramme de Gantt n’est pas une option exclusive intégrée à Excel.
Mais le grand avantage réside dans l'énorme possibilité qu'offre le tableur pour personnaliser et modifier ce diagramme avec la palette époustouflante d'outils.
Et si vous voulez personnaliser votre graphique encore plus, le tuto suivant vous sera d'une très grande aide :

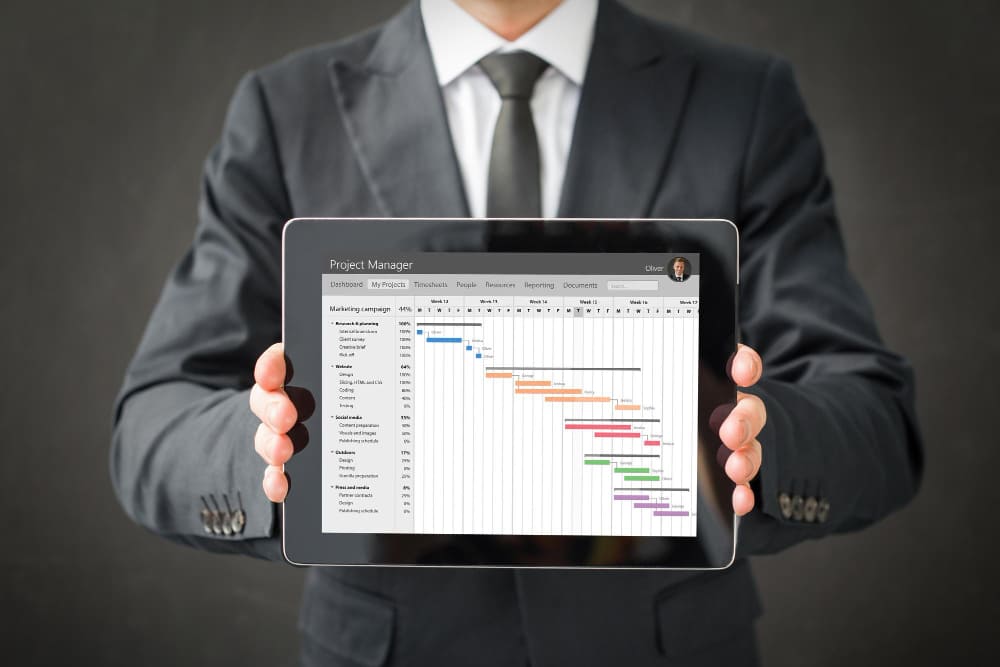

![centre-reseau-et-partage000 Voici À Quoi Doit Ressembler Votre Tableau Excel [Guide Pratique]](https://wikiclic.com/wp-content/uploads/2020/09/tableau-excel-wikiclic.jpg)