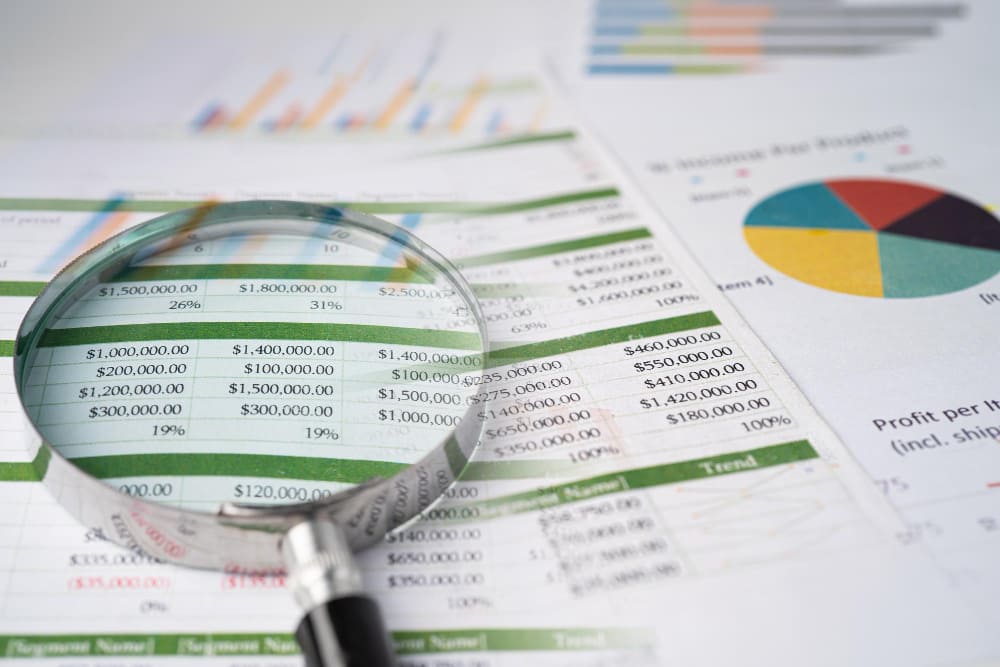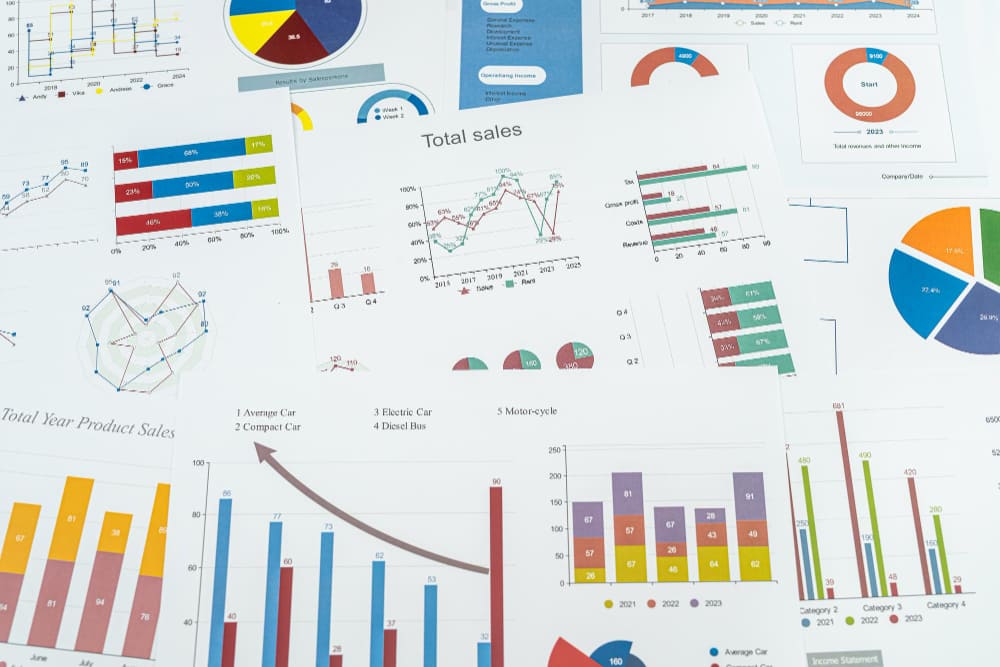Une base de donnée Excel met à votre disposition toutes les fonctionnalités nécessaires pour créer une base de données structurée et ergonomique mais d'une facilité déconcertante sans pour autant être un as des accès ou des modélisations de schéma structurel sans fin.
Vous n'avez pas besoin d'être un expert en programmation ou en logiciel spécialisé (SGBD) pour créer votre base de donnée.
Dans cet article, nous allons vous présenter les clés pour créer et gérer une base de donnée Excel dans les règles de l'art.
Et à la fin de ce tuto, vous aussi vous saurez !
Pourquoi Choisir Excel Pour Créer Une Base De Donnée?
Il existe plusieurs logiciels plus avancés qu'Excel qui sont spécialisés dans la création et la gestion des bases de données, mais ce qui est pratique avec Excel, c'est qu'il est le plus adapté pour tout ce qui est statistique, évaluation et illustration de données avec des graphiques.
La base de donnée Excel, est un moyen de partager facilement l'information entre plusieurs utilisateurs afin de donner plus d'accès et surtout plus de visibilité sans pour autant être un analyste.
Ce qui est intéressant, c'est surtout qu'on peut gérer ce partage et cet accès selon les droits de chaque utilisateur pour garantir la confidentialité de certaines données.
Outre le partage, la facilité de saisie de donnée qu'offre Excel permet de gagner en temps et en fluidité.
Et c'est grâce à tout ceci que le risque d'erreur sera minimisé et que les pratiques ainsi que les procédures seront plus automatisées.
Comment Créer Une Base De Donnée Excel
Voici ce à quoi devra ressembler notre base de données à la fin de ce tuto :
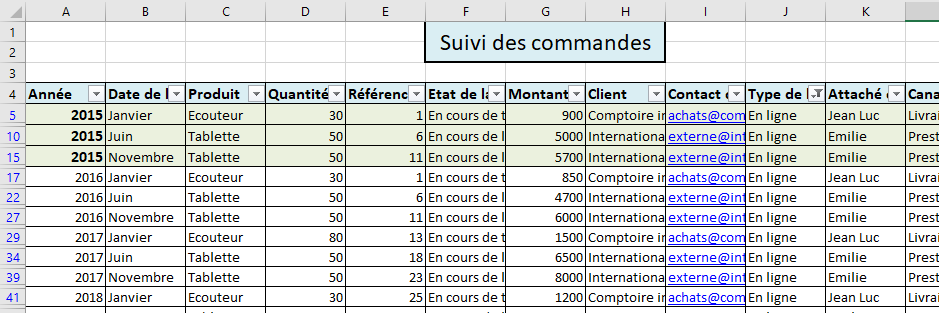
Dans ce qui suit, vous devrez suivre les étapes une par une.
Et si vous voulez, gagner du temps et suivre en même temps les étapes juste en les lisant, voici le fichier en sa totalité en téléchargement :
Le fichier de la base de donnée Excel de ce tuto
Saisir Les Données Convenablement
Pour créer et concevoir notre base de données, chaque étape est importante.
Nos données doivent être saisies convenablement afin d'optimiser l'usage et la performance de la BDD (base de données).
On commence donc par définir les différentes catégories de nos données ainsi que l'ordre de leur apparition dans notre base de données.
On désignera ces catégories par les champs et chacun de ces champs occupera une colonne.
La première ligne sera réservée à notre entête qui va contenir les noms des différents champs. Comme ceci :

Les lignes qui subsistent vont nous servir pour saisir nos données ligne par ligne.
Il faut bien veiller à ce qu'on ne laisse pas de lignes vides pour assurer la continuité de notre base de données et à ne surtout pas laisser de colonne vide car Excel considèrera qu'il s'agit de 2 bases différentes.
Répartir Les Données Sous Forme De Tableau
Pour remplir notre base de données, il suffit de renseigner les lignes qui l'exposent de façon à ce que chaque information soit indiquée sous le champ correspondant, comme le montre la trace écran suivante:

Une fois la première ligne est renseignée sur passe à la ligne suivante dans le même sens du haut vers le bas sans sauter des lignes au milieu:
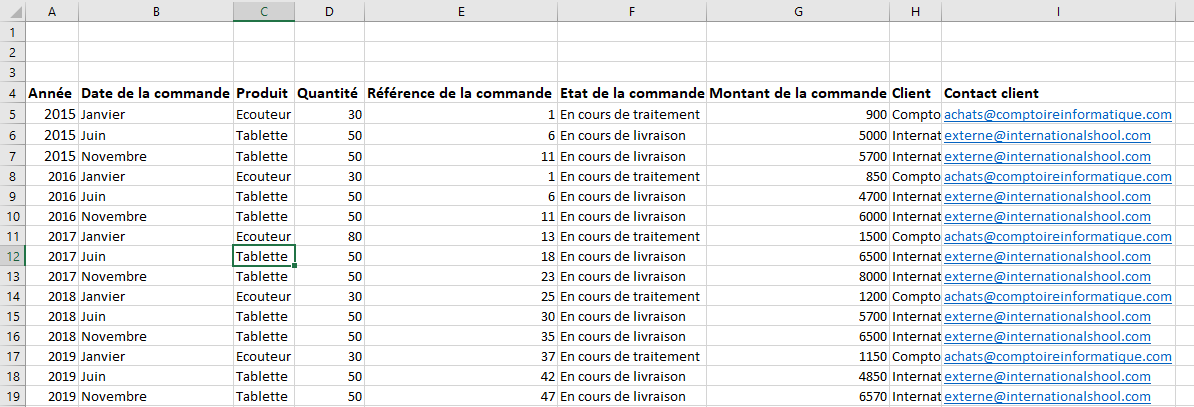
Mise En Forme Des Tableaux De La Base De Donnée
Une fois nos données saisies, on procède à la mise en forme de notre tableau en choisissant un style prédéfini.
On commence donc par sélectionner notre tableau puis :
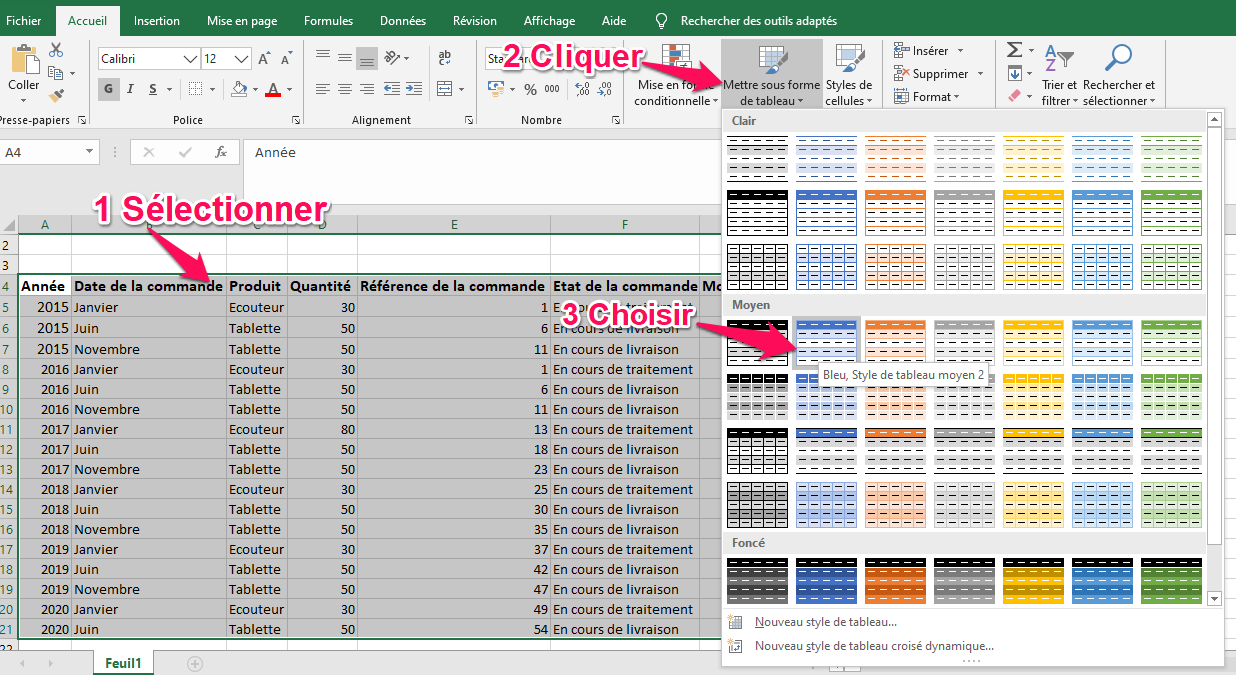
Validez par "Ok" sur la nouvelle fenêtre qui apparaît pour appliquer le style choisi:
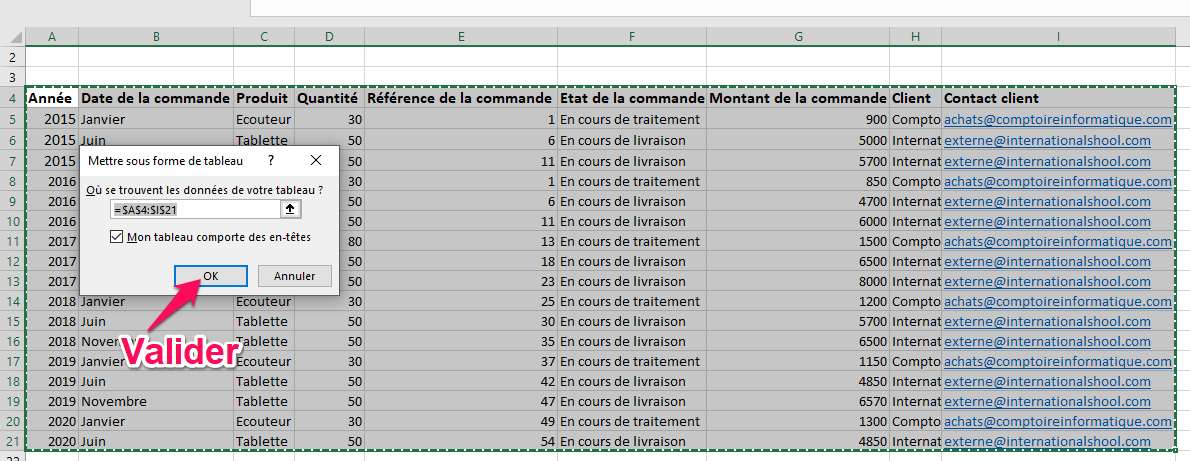
Notre tableau mis en forme apparaîtra donc comme suit:
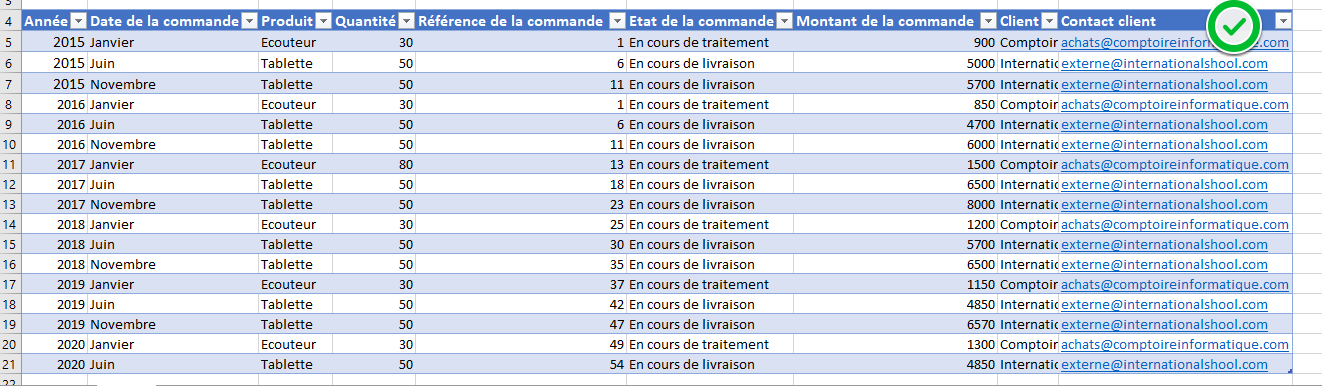
Quels Outils Excel Utiliser Pour Gérer La Base De Donnée ?
Afin d'optimiser la gestion de notre base de données, deux outils Excel sont indispensables: le filtre et le tri.
Les Filtres
Pour filtrer, on sélectionne l'entête de notre tableau et sous l'onglet accueil sur clique sur «Trier et filtrer» puis sur «Filtrer»:
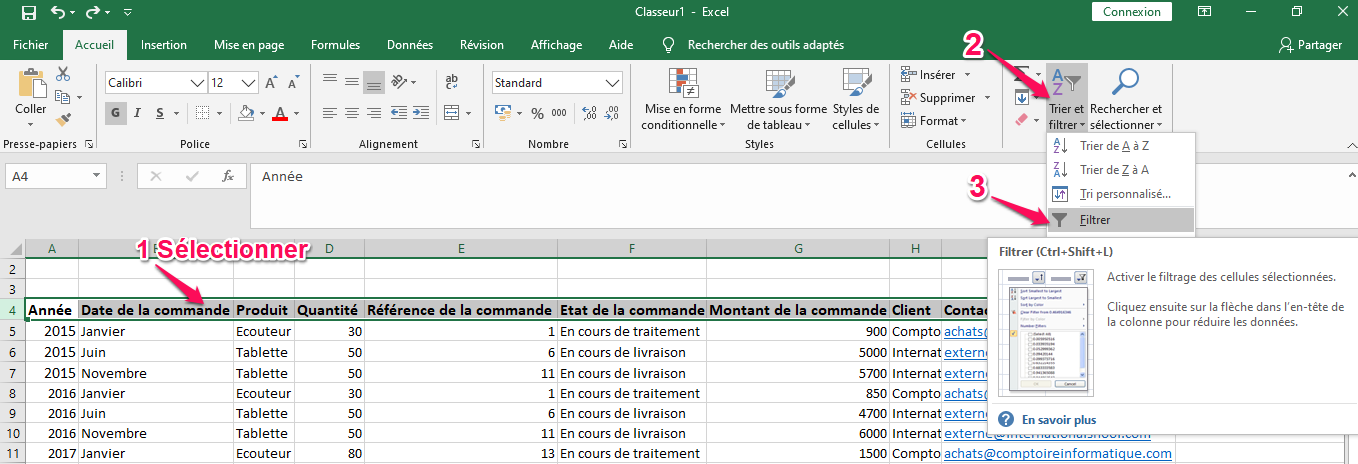
Le filtre appliqué apparaitra donc sous forme d'icônes contenant une flèche au niveau de chaque champ:
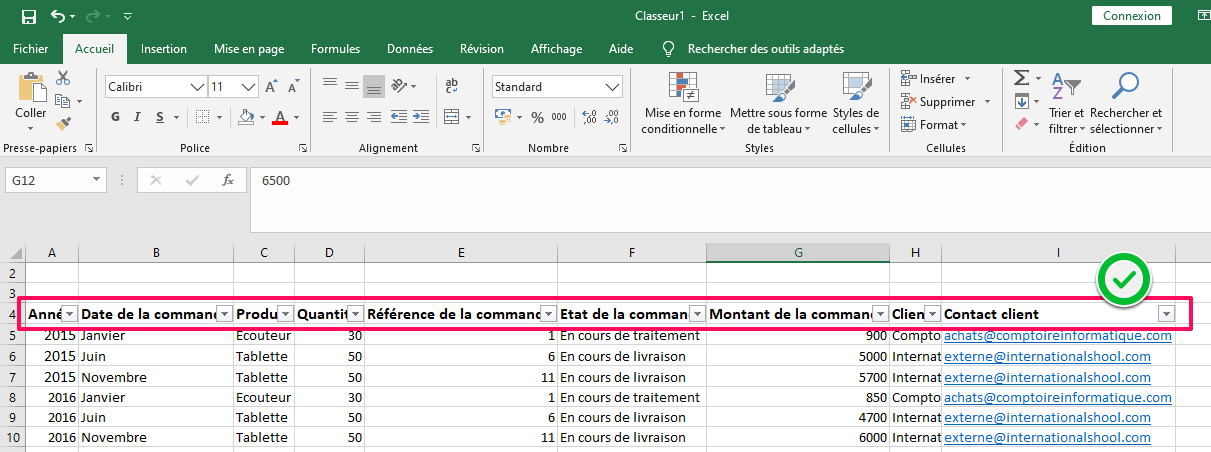
Pour filtrer vos données, il suffit de cliquer sur cette icône et de cocher ou décocher les données qu'on veut ou pas afficher sur notre base de données:
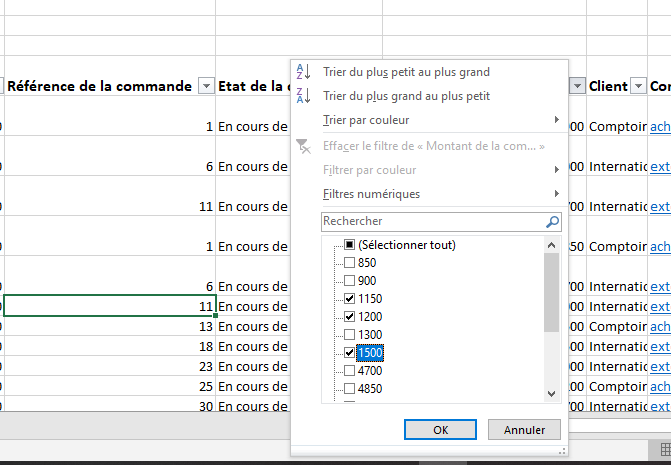
Le Tri
Il y a différents types de tri à appliquer selon le besoin et selon le type de données qu'on souhaite trier.
Si nos données sont textuelles on peut procéder à un tri par ordre alphabétique de A à Z ou bien de Z à A.
On peut également trier par couleur ou définir un filtre textuel spécifique.
Pour appliquer le tri, il suffit de cliquer sur l'icône du filtre et de choisir le tri souhaité:
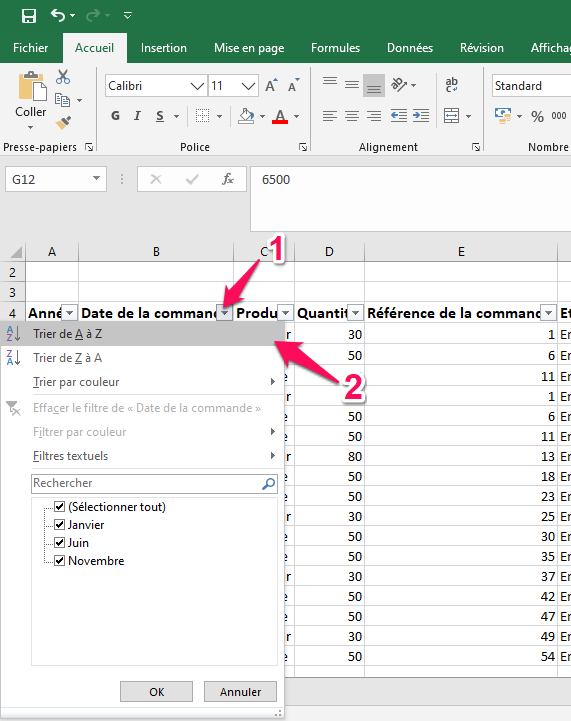
Si je souhaite appliquer un tri sur des données numériques, je clique sur l’icône du filtre du champ en question et je choisis parmi les filtres numériques proposés comme le montre la trace écran suivante:
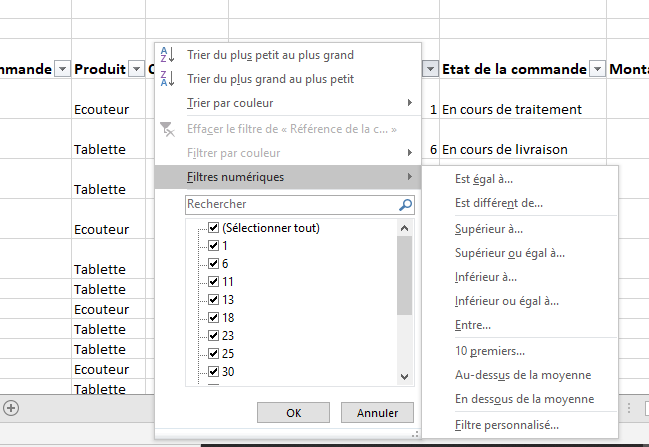
Quelles Formules Utiliser Pour Gérer La Base De Donnée
Etant donné qu’une base de données gère un grand volume de données, Excel à mis à notre disposition pas moins de 12 formules spécifiques aux bases de données pratiques et faciles à paramétrer :
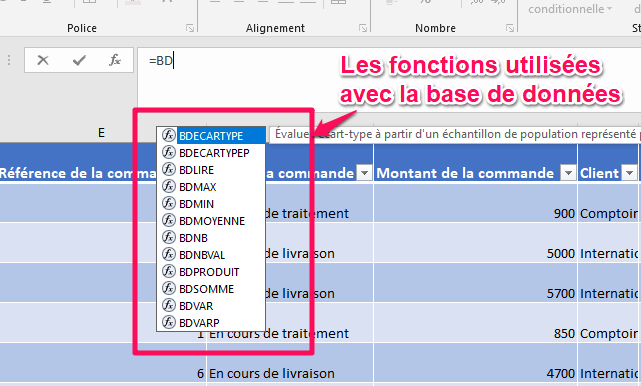
Chaque fonction a comme paramétrage de base, les arguments suivants :
Ce qui donne la formule génale suivante pour à peu près toutes les fonctions :
Fonction (Base de donnée ; champ ; critères)
Nous allons dans ce qui suit nous pencher sur les formules les plus utilisées et les appliquer sur notre exemple de base de données :
La Fonction BDMOYENNE
Cette fonction permet de calculer la moyenne des valeurs des cellules d’un champ donné.
Pour appliquer cette formule sur notre exemple, nous allons commencer par mettre en forme un autre tableau pour y afficher nos résultats.
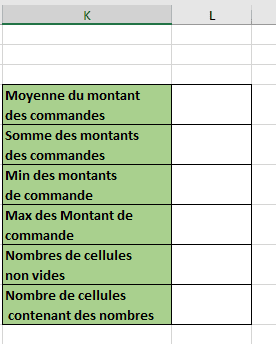
Ensuite, il suffit de paramétrer notre fonction comme suit pour calculer la moyenne des montants des commandes :
= BDMOYENNE (A1:I21;7;L3: L10)
Voici l'explication de la formule :
La plage de donnée : A1:I21 correspond à la sélection des données du tableau ou la plage de données concernée.
Le champ : 7 correspond au numéro de la colonne des valeurs. Donc, en considérant la première colonne à gauche avec le numéro 1, la colonne "Montant de la commande" aura le nombre 7.
La cible de critères : L3:L10 représente la zone qui accueillera les résultats.
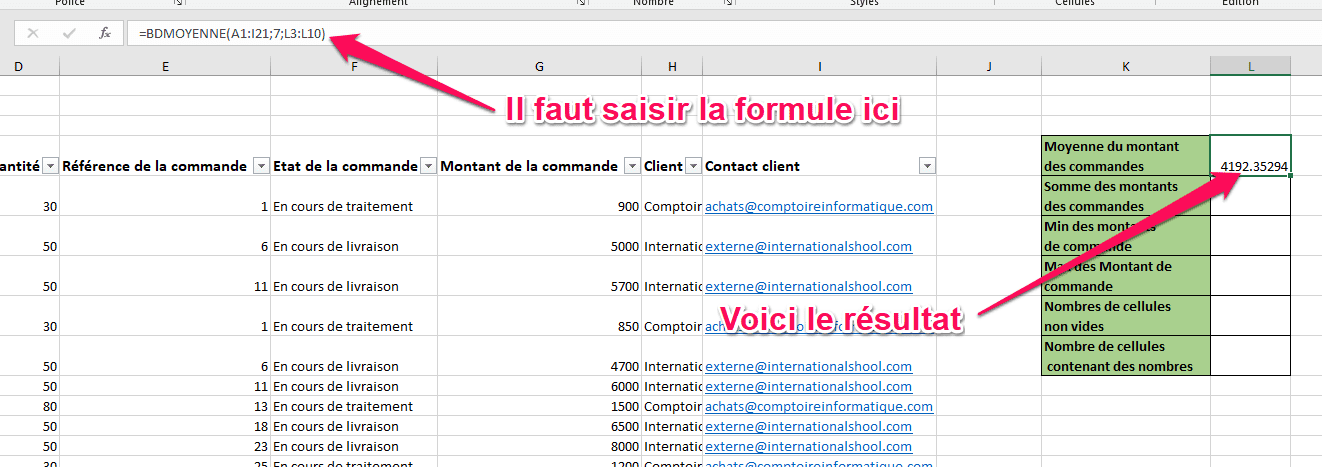
On obtient donc le résultat suivant:
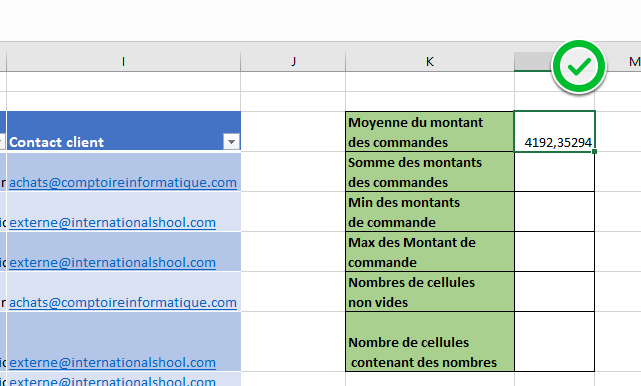
La Fonction BDSOMME
Cette fonction permet de calculer la somme des valeurs des cellules d'un champ donné:
Nous avons paramétré notre formule comme suit pour calculer la moyenne des montants des commandes:
= BDSOMME (A1:I21; 7; L3: L10)
La plage de donnée : A1:I21 correspond à la sélection des données du tableau ou la plage de données concernée.
Le champ : 7 correspond au numéro de la colonne des valeurs. Donc, en considérant la première colonne à gauche avec le numéro 1, la colonne "Montant de la commande" aura le nombre 7.
La cible de critères : L3:L10 représente la zone qui accueillera les résultats.
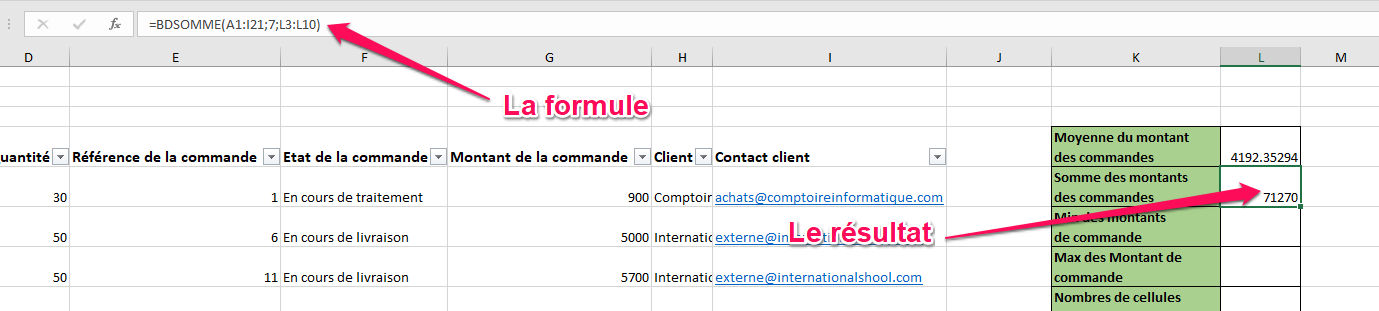
On obtient donc le résultat suivant :
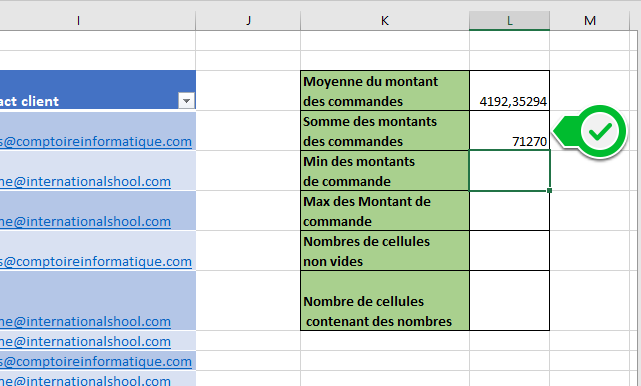
La fonction BDNB
Cette fonction compte le nombre de cellules contenant des valeurs numériques dans un champ spécifié.
Voici la formule qui nous affichera si toutes les cellules de la colonne "Montant des commandes" contiennent des chiffres. C'est comme un vérification de la validité des données.
= BDNB (A1: I21; 7; L3: L10)
La plage de donnée : A1:I21 correspond à la sélection des données du tableau ou la base de donnée créée.
Le champ : 7 correspond au numéro de la colonne des valeurs. Donc, en considérant la première colonne à gauche avec le numéro 1, la colonne "Montant de la commande" aura le nombre 7.
La cible de critères : L3:L10 représente la zone qui accueillera les résultats.
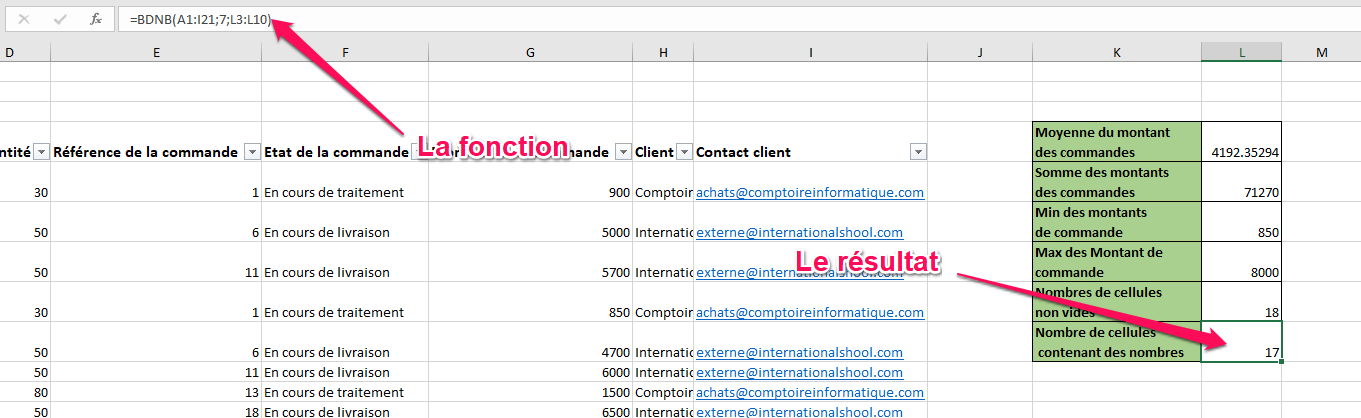
La Fonction BDNBVAL
Cette fonction compte le nombre de cellules non vides dans le champ en question.
Nous avons paramétré notre formule comme suit :
=BDNBVAL(A1:I21;7;L3:L10)
La plage de donnée : A1:I21 correspond à la sélection des données du tableau ou la base de donnée créée.
Le champ : 7 correspond au numéro de la colonne des valeurs. Donc, en considérant la première colonne à gauche avec le numéro 1, la colonne "Montant de la commande" aura le nombre 7.
La cible de critères : L3:L10 représente la zone qui accueillera les résultats.
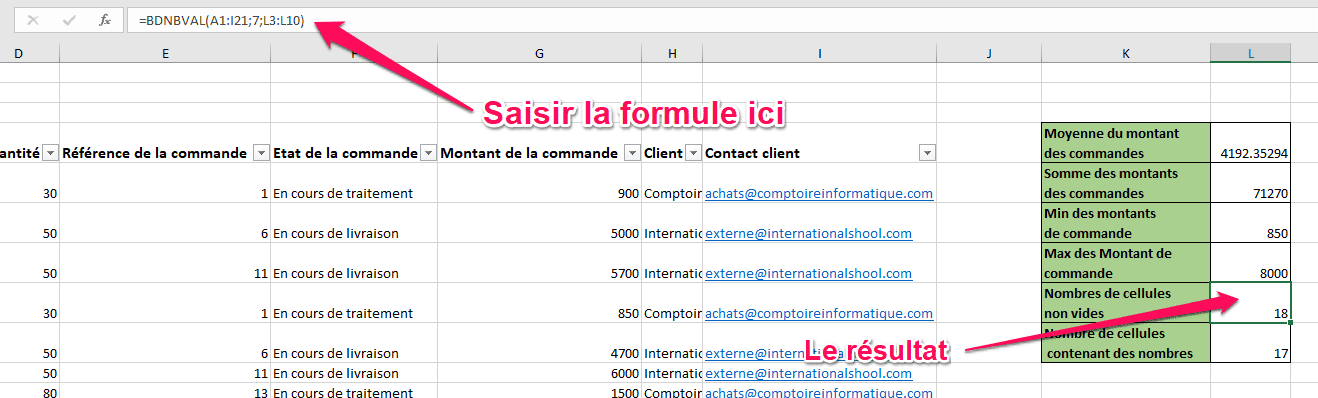
La Fonction BDMIN
Cette fonction permet d'afficher la valeur minimale des valeurs des cellules d'un champ donné.
Nous avons paramétré notre formule comme suit pour déterminer le montant minimal de commande:
= BDMIN(A1:I21;7;L3:L10)
La plage de donnée : A1:I21 correspond à la sélection des données du tableau ou la base de donnée créée.
Le champ : 7 correspond au numéro de la colonne des valeurs. Donc, en considérant la première colonne à gauche avec le numéro 1, la colonne "Montant de la commande" aura le nombre 7.
La cible de critères : L3:L10 représente la zone qui accueillera les résultats.
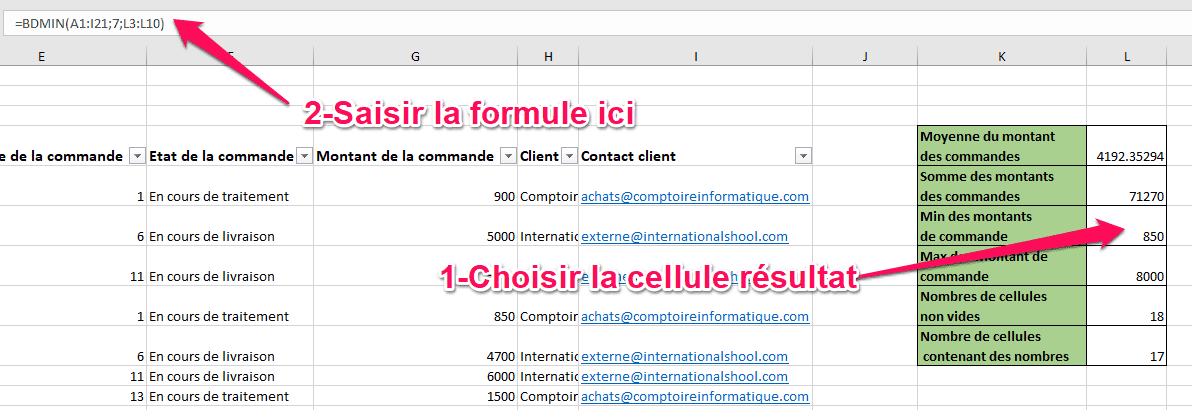
La Fonction BDMAX
Cette fonction permet d’afficher la valeur maximale des valeurs des cellules d’un champ donné.
Nous avons paramétré notre formule comme suit pour avoir le montant maximal de commande :
=BDMAX(1:1048576;7;L:L)
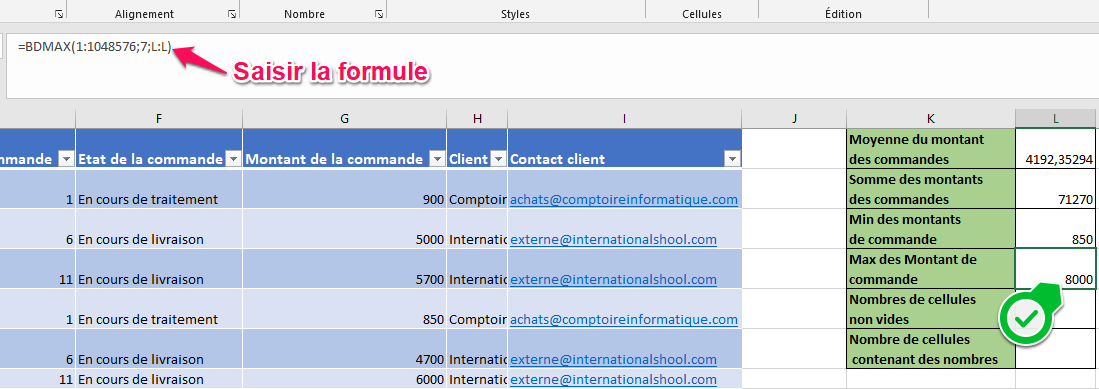
Automatiser La Saisie Des Données
Il serait très intéressant de pouvoir utiliser des formulaires de saisie pour notre base de données pour gagner considérablement en termes de temps et en termes de fiabilité et conformité des données saisies.
Pour pouvoir paramétrer un formulaire de saisie, on doit commencer par ajouter la commande "Formulaire" à notre barre d’outils pour pouvoir l’utiliser.
Pour ce faire, on procède comme suit :
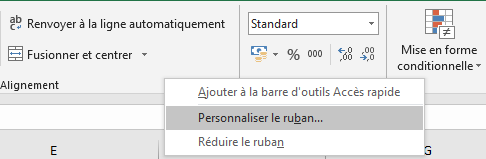
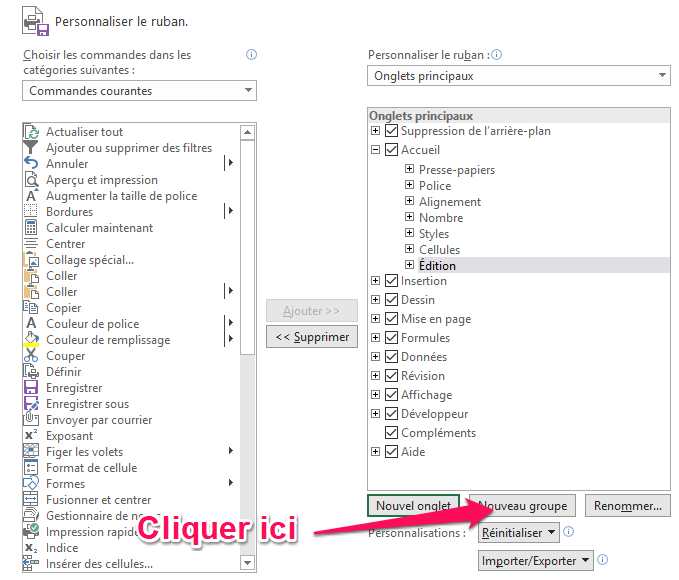
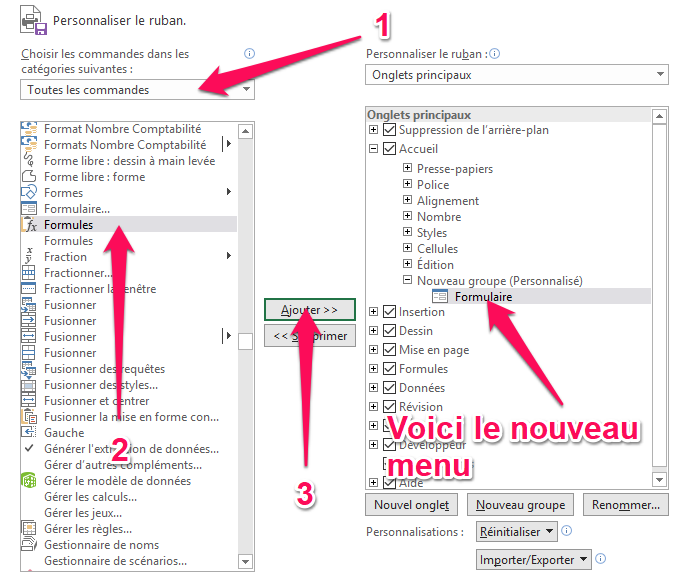
Pour créer un formulaire de saisie, il suffit de sélectionner sur l'un des titres de l'entête de notre base de donnée puis de cliquer sur l'icône formulaire :
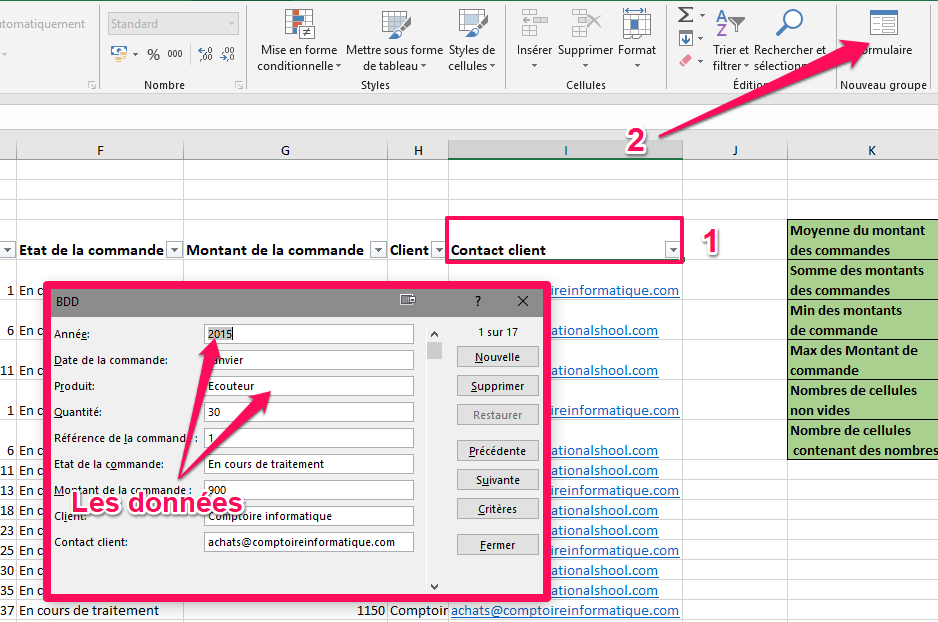
Le formulaire est très intuitif à utiliser. "Nouvelle" pour une nouvelle entrée, "Précédente" ou "Suivante" pour naviguer dans la base de donnée et "Supprimer" pour supprimer une entrée.
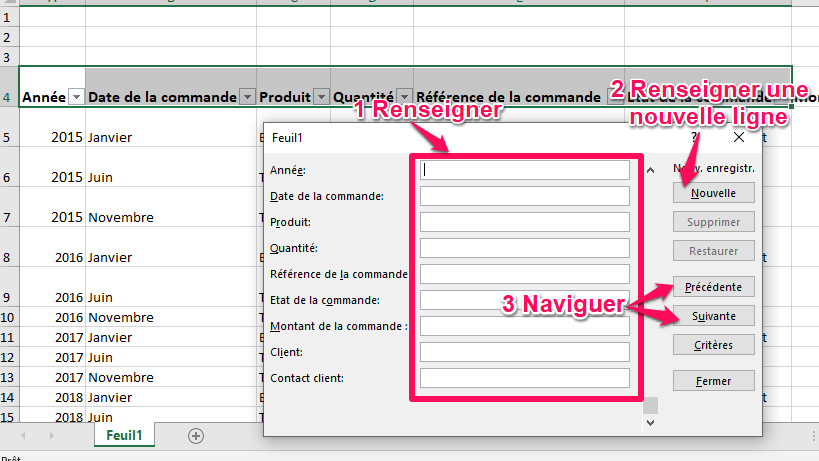
Il est aussi possible de définir des règles de saisie pour minimiser les erreurs.
Pour notre exemple, nous allons définir une règle qui impose à la "référence de la commande" de se limiter à un intervalle fixe.
On commence donc par sélectionner la colonne "Reference de la commande" puis de cliquer sur l'onglet "Données" et enfin sur "Validation de données" :
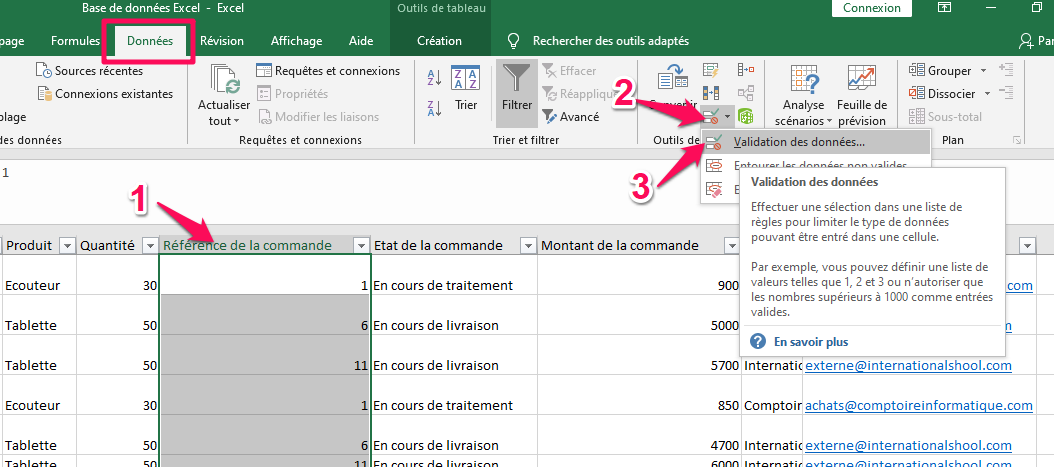
Il suffit maintenant de fixer les règles requises. Soit avoir un nombre entier et ne pas laisser la case vide. Cette valeur doit être comprise entre 1 et 10000.
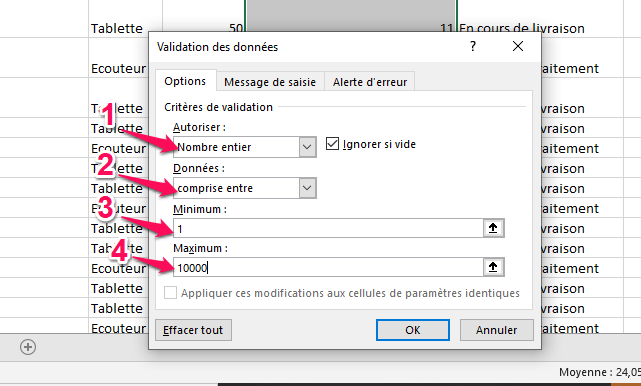
Si la saisie n'est pas conforme, un message d'erreur devra s'afficher.
Pour configurer ce message d'erreur, cliquer sur l'onglet "Alerte d'erreur' de la même fenêtre puis écrire le texte de votre message.
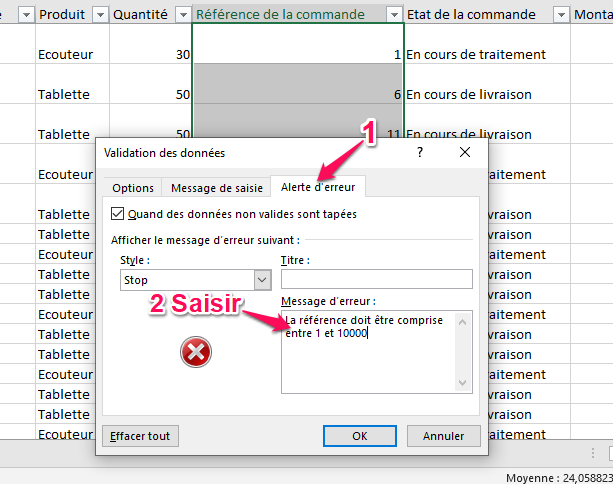
L'application est simple : si la saisie ne respecte les règles imposées, le message d'erreur apparaît :
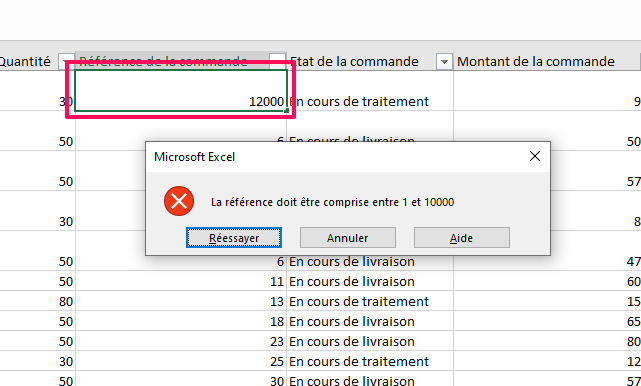
On peut aussi imposer de ne pas accepter la valeur 0 comme valide :
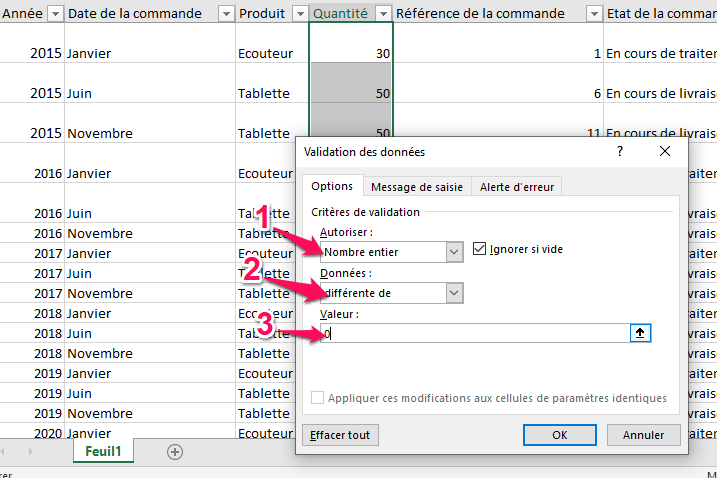
De la même façon, je configure le message d'erreur :
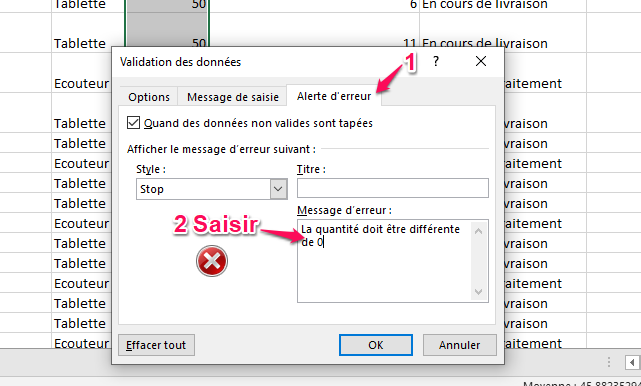
Notre règle s’applique et fera apparaître un message d’erreur si on saisit une valeur nulle :
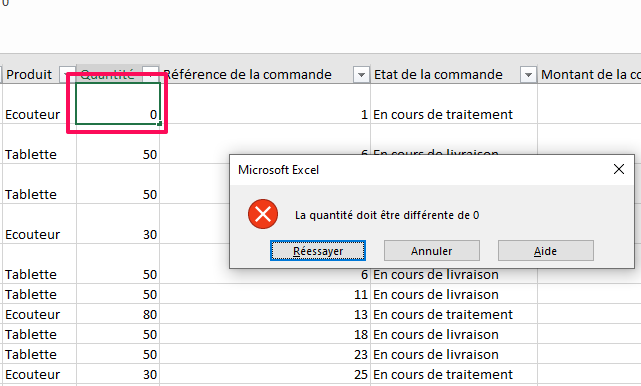
Les Limites D'Une Base De Donnée Excel
En dépit de sa popularité et de la richesse de ses fonctionnalités, Excel présente certaines limites lors de l’utilisation de ses bases de données concernant le partage et la gestion de la confidentialité des données.
Le plus grand inconvénient est le multi accès. Un utilisateur ne peut avoir accès au fichier que si il est libre. ce qui veut dire que plusieurs utilisateurs ne peuvent jamais avoir accès à la même base de donnée Excel en même temps.
Le problème se pose également lorsqu’on veut limiter l’accès à certaines données pour certains utilisateurs.
Pour cela, on est obligé de créer une nouvelle copie et de limiter l'accès aux données confidentielles sur cette nouvelle copie. Et c'est sur cette nouvelle copie que devront travailler les utilisateurs concernés.
Conclusion
Garder à l'esprit, qu'une base de donnée Excel peut être très pratique mais selon les utilisations et surtout les thèmes abordés.
Elle peut ne pas être efficace et adaptée à certains domaine.