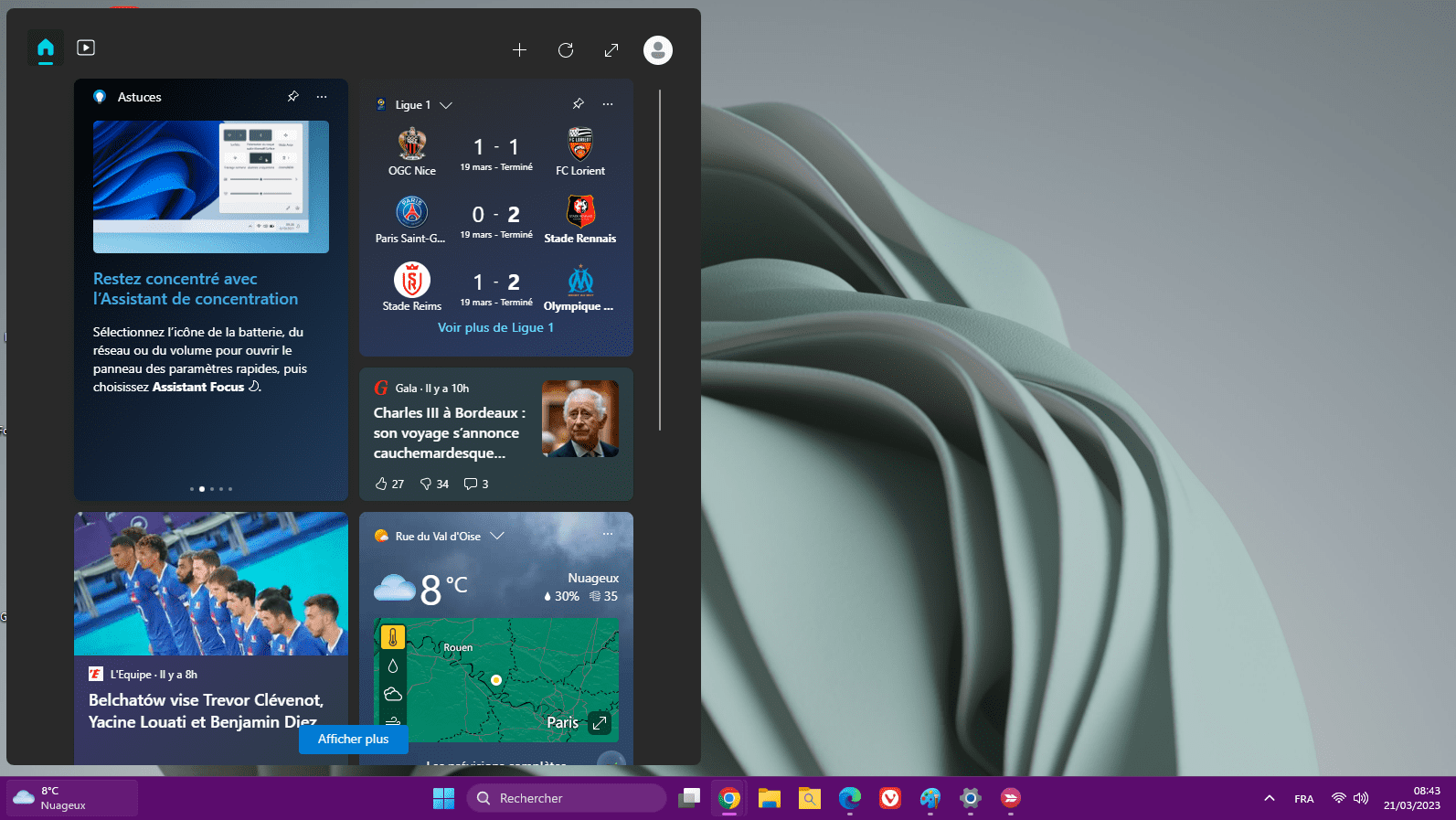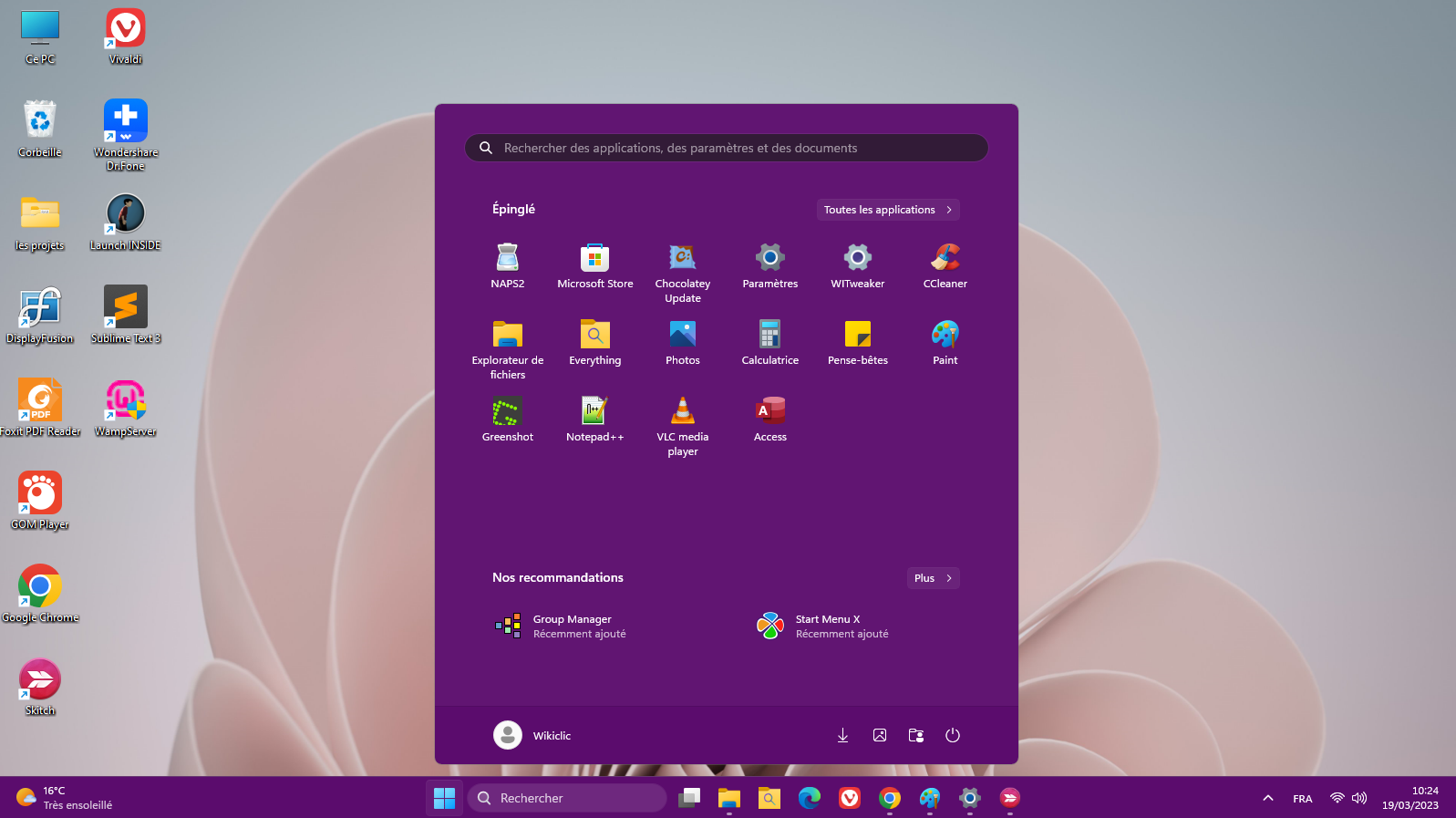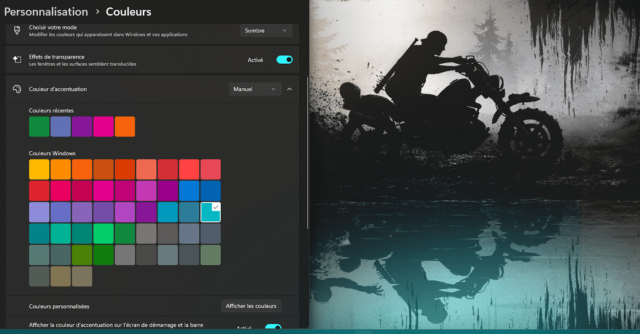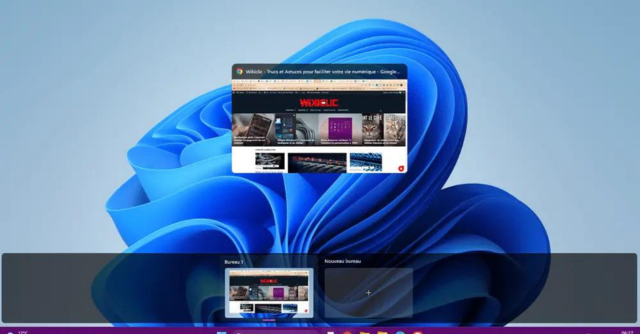Le volet widget Windows 11 peut être affiché en cliquant sur l'icône du coin en bas et à votre droite dans la barre de tâche.
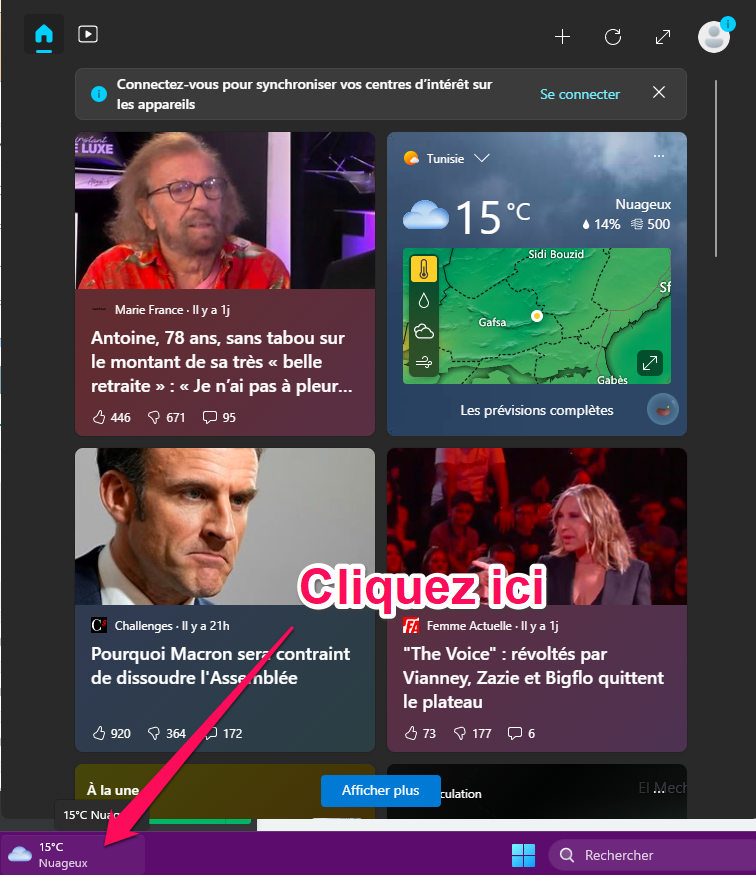
Vous aurez aussi le même résultat en appuyant simultanément sur les touches Windows + w de votre clavier.
Mais comme vous le voyez, les informations qui y sont affichées sont limite inutiles.
Grâce à ce guide, vous apprendrez comment personnaliser le pannel widget windows 11 pour y afficher ce que vous voulez.
Vous saurez aussi comment changer son apparence en le personnalisant avec ce qui s'adapte le mieux à votre thématique générale.
Comment ajouter un widget Windows 11
Pour ajouter un widget Windows 11, il suffit de cliquer sur le signe plus (+) en haut du volet dédié et à votre droite.
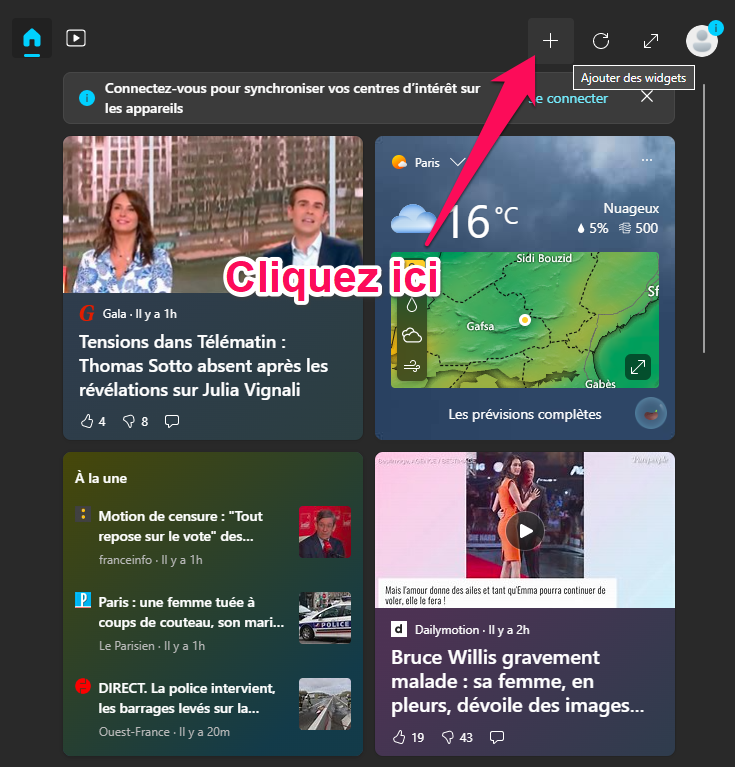
Vous verrez alors la liste des widgets disponibles affichée devant vous.
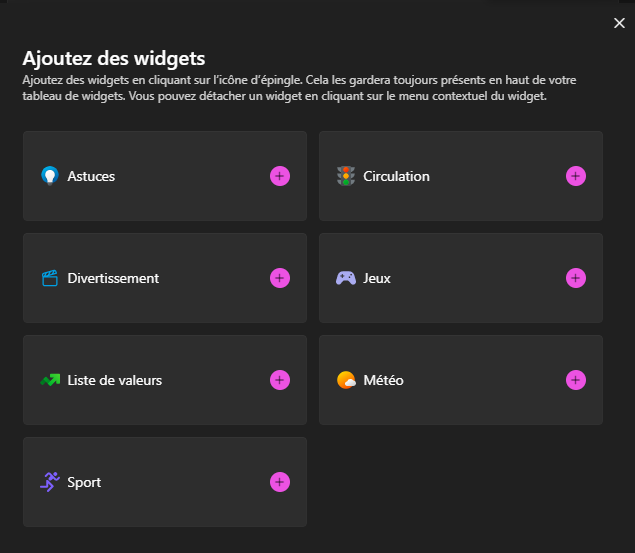
Il faut savoir que si vous vous connectez avec votre compte Microsoft, vous aurez plus de Widget disponible.
SI vous n'avez pas de compte, il suffit de cliquer sur l'icône de votre profil et de suivre les instructions.
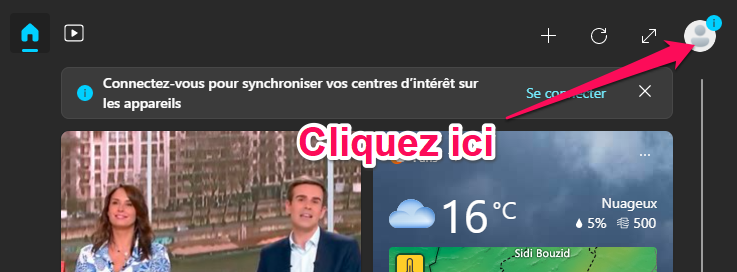
Voici ce qui s'affiche après m'être connecté:
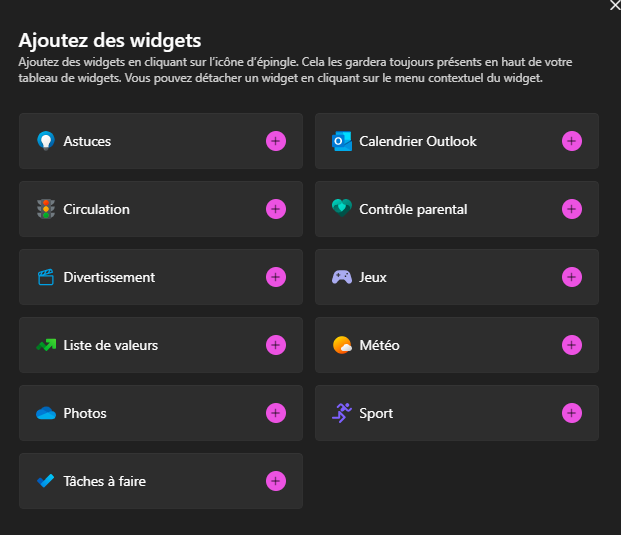
Pour ajouter un widget, cliquer sur le signe (+) devant chaque option.
Chaque widget ajouté sera grisé.
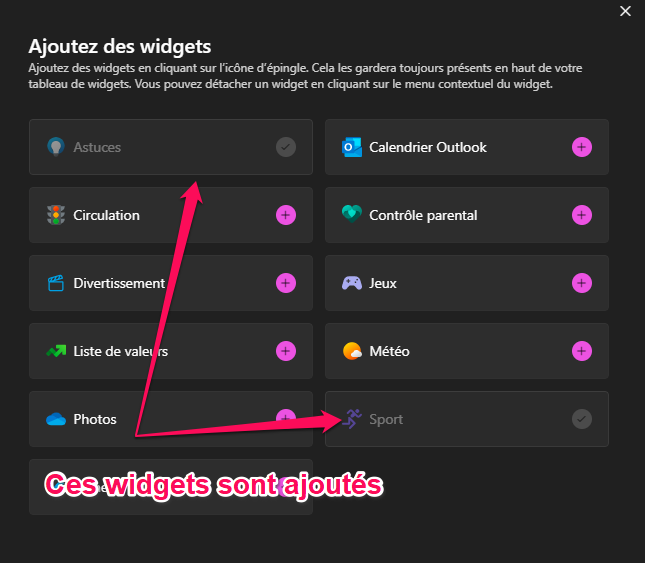
Libre à vous de découvrir ce que chaque widget contient comme contenu.
Changer la disposition des Widgets
Après avoir ajouté les widgets, l'étape suivante consiste à changer la disposition de ces tuiles pour que l'affichage soit adapté aux widgets activés.
Pour déplacer les widgets, il suffit de maintenir le curseur sur le widget concerné en maintenant le bouton de la souris appuyé.
Vous pourrez ensuite déplacer le widget en le glissant vers la nouvelle position.
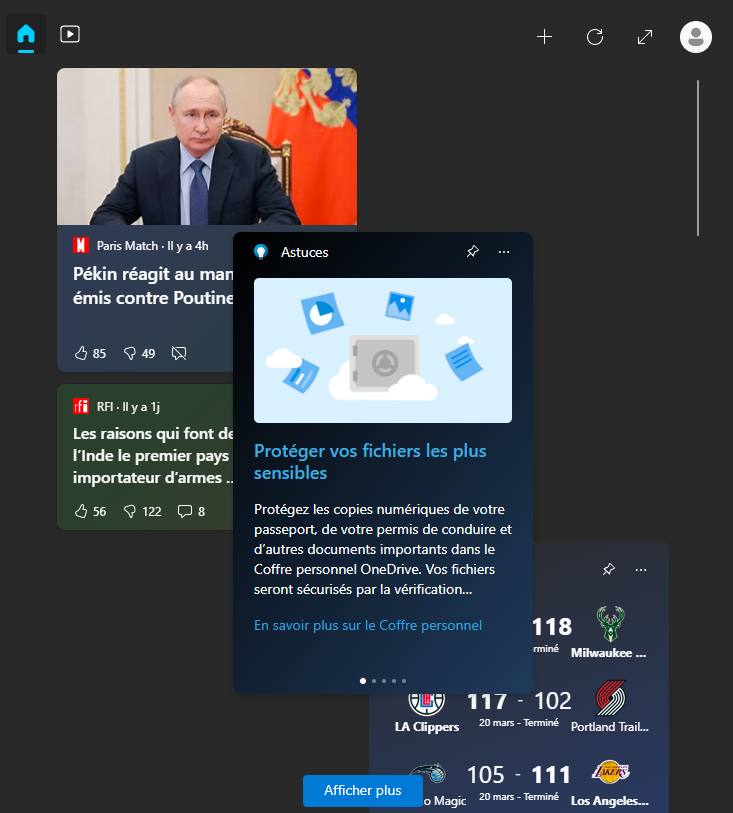
Vous pouvez de cette façon disposer les widgets de la façon qui vous plait.
Changer la taille des widgets
Chaque widget windows 11 peut être affichée avec trois taille différente.
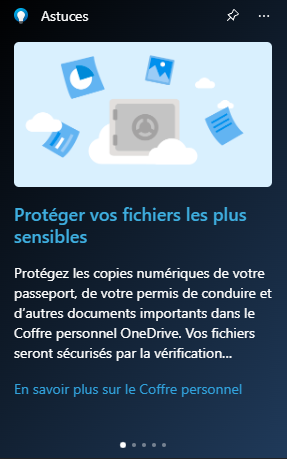
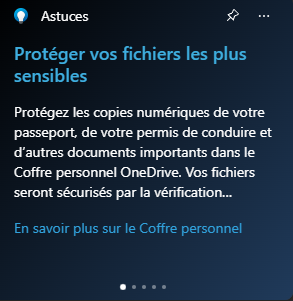
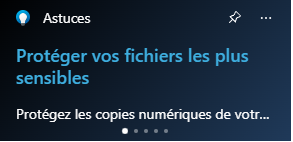
Pour changer la taille d'un widget, vous devez cliquez sur le menu en forme de trois points dans le coin haut droit (votre droite) de chaque widget.
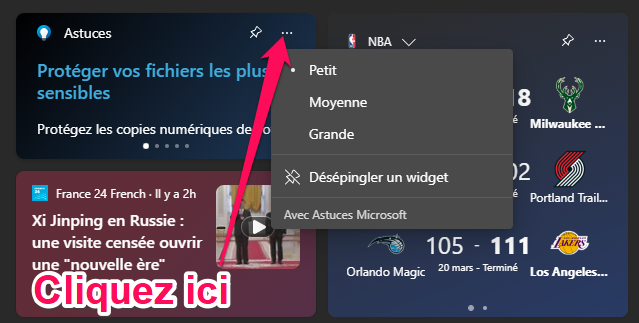
Choisissez ensuite une taille à appliquer.
Le résultat est instantané.
Personnaliser le contenu d'un widget Windows 11
il est possible de changer le contenu d'un widget selon la thématique affichée.
par exemple, il est possible d'afficher les actualités sportives au lieu des actualités politiques.
Pour cela, il faut juste cliquer sur le menu en forme de trois points et sélectionner l'option "Personnaliser le widget"
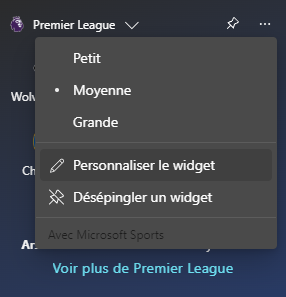
par exemple, pour le widget sport, je veux afficher un fil d'actualités spécifiques.
Pour cela, je choisis l'information concernée grâce à l'option "personnaliser le widget".
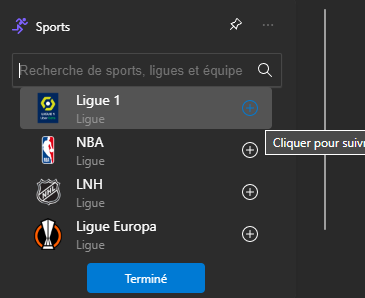
Il est à noter que certains widgets n'ont aucun contenu à modifier tel que le Widget astuces qui prend Microsoft directement comme source ou encore le widget Photos.
Changer la fréquence d'affichage d'un widget
Vous avez la possibilité d'afficher plus fréquemment une actualité plutôt qu'une autre.
Il suffit de le mentionner dans le menu contextuel grâce à l'option "Plus d'articles comme celui-ci".
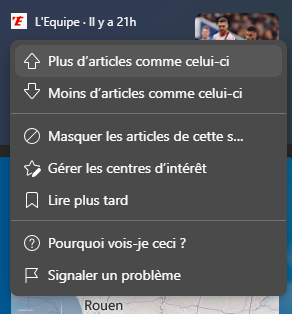
De la même façon, si vous voulez masquer une actualité ou un type d'actualités, il suffit d'appuyer sur l'option "Masquer les articles".
Gérer les centres d'intérêts d'un widget
Vous pouvez changer le contenu selon vos propres centres d'intérêts à tout moment en cliquant sur le menu du widget correspondant et en activant "Gérer les centres d'intérêts".
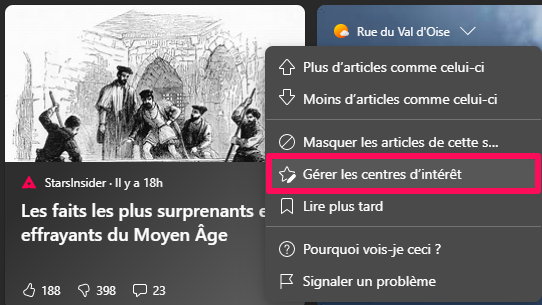
Vous aurez accès à la liste complète des sujets abordés et possibles.
Il suffit de choisir lesquels vous voulez suivre.
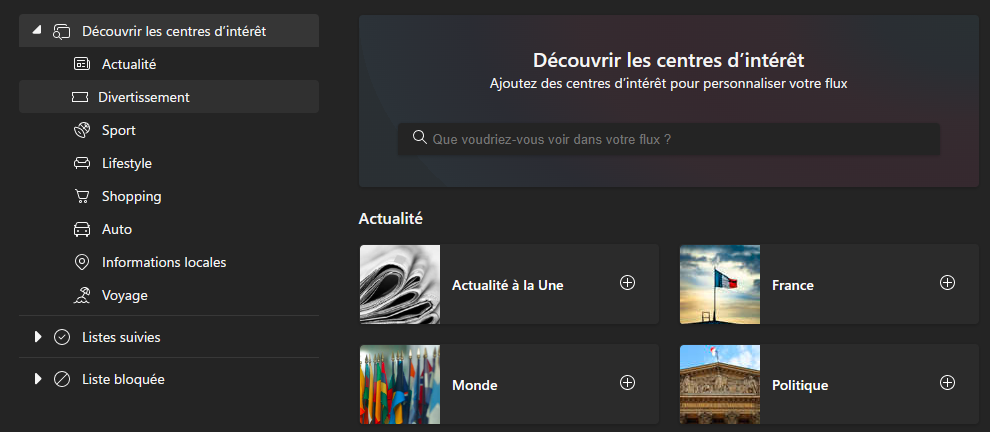
Vous avez même la possibilité de choisir un sujet grâce à la zone de recherche.
Vous pouvez aussi gérer le contenu de vos widgets grâce à l'onglet "Liste suivie" dans le volet de votre gauche.
Supprimer un widget windows 11
Afin de supprimer un widget de l'affichage, vous devez juste choisir "Désépingler un widget".
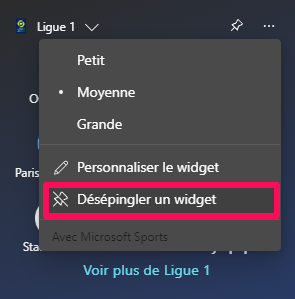
Désactiver le volet Widget Windows 11
Si vous ne voyez aucune utilité aux widgets Windows 11, vous n'avez qu'à les désactiver totalement.
Pour cela:
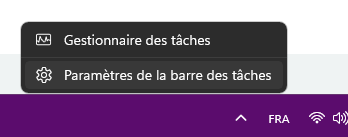
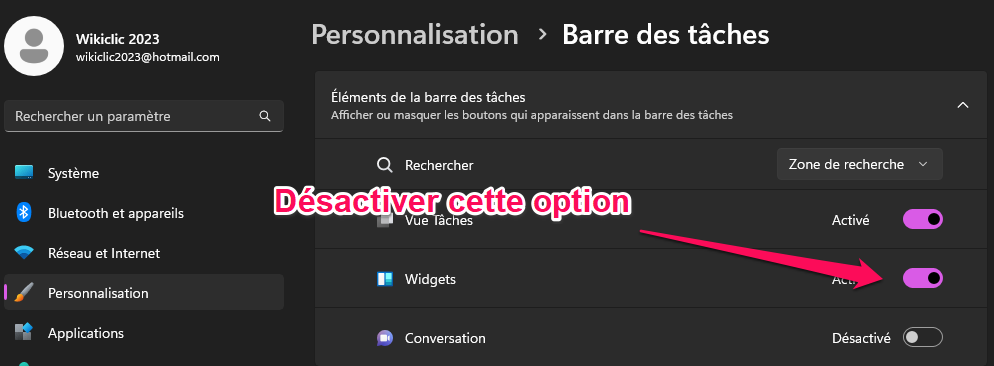
Windows 11 désactivera instantanément les widgets de votre interface principale.
Conclusion
Le volet widget Windows 11 peut paraitre inutile à première vue.
Mais en le personnalisant pour qu'il n'affiche que vos centres d'intérêts, vous verrez qu'il facilite vraiment le balayage rapide des actualités et des informations que vous jugez utiles.
L'astuce réside seulement dans le fait de bien adapter le flux des informations et d'épingler ce que vous considérez important en tête de liste des informations à consulter.