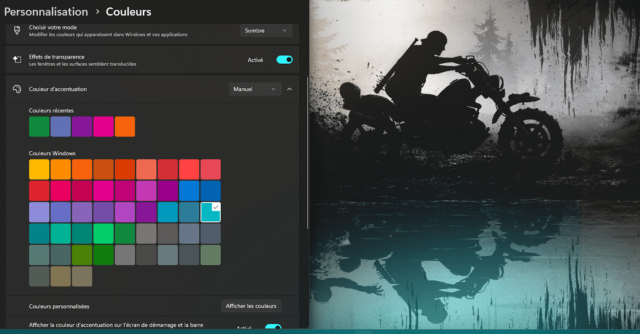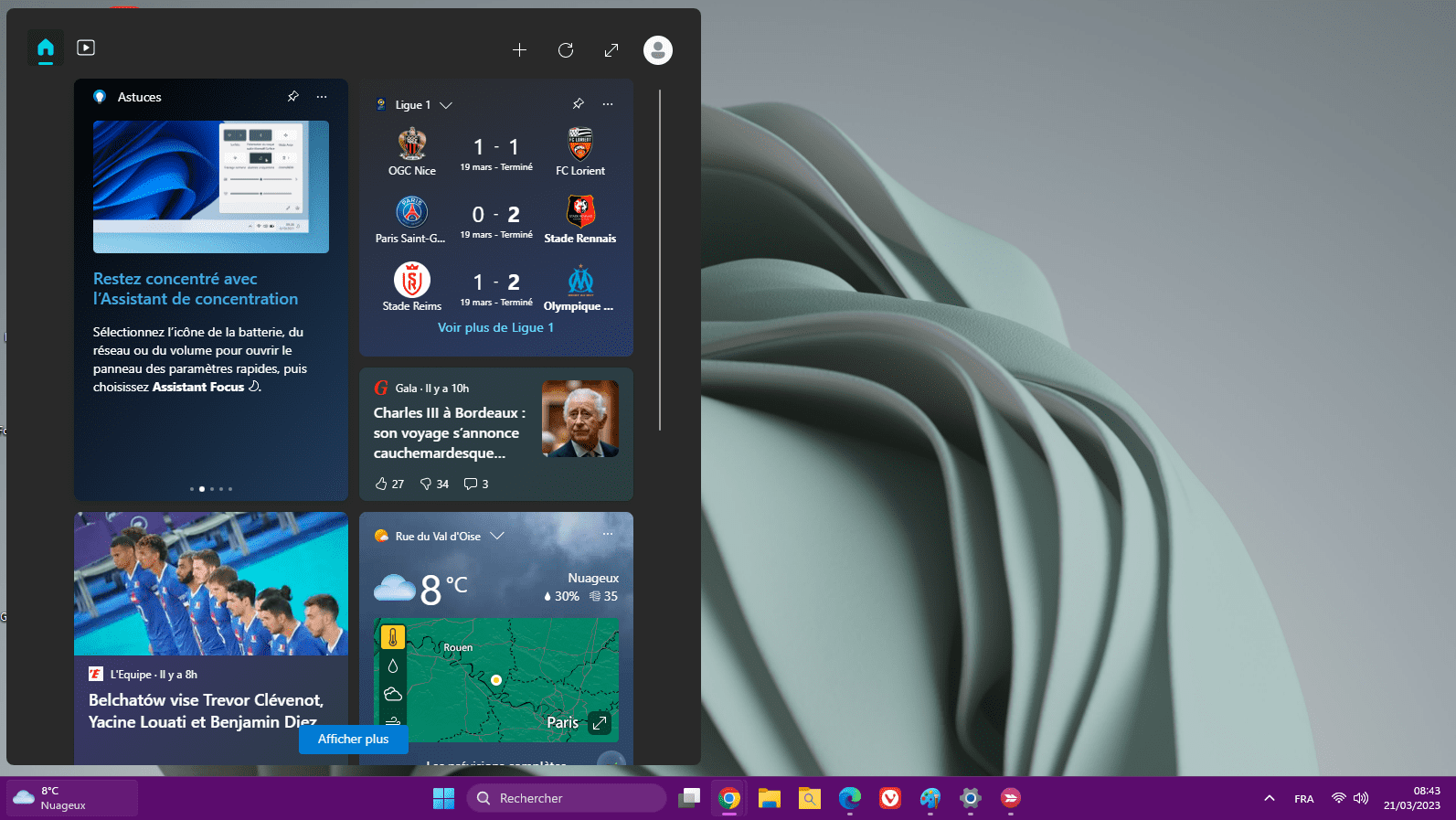Le menu démarrer Windows 11 est l'un des changements majeurs du dernier système d'exploitation de Microsoft.
Mais bien qu'il soit attrayant et mieux disposé que celui de Windows 10, il est très satisfaisant de le personnaliser selon ses propres préférences.
Voici donc tout ce dont vous avez besoin de savoir pour personnaliser à 100% le menu démarrer de Windows 11.
Changer la position du menu démarrer Windows 11
Il faut comprendre que l'icône du menu démarrer de Windows 11 est un élément de la barre de tâche.
Donc pour changer la position du menu démarrer, on doit en toute logique déplacer tout le block.
Voici comment procéder:
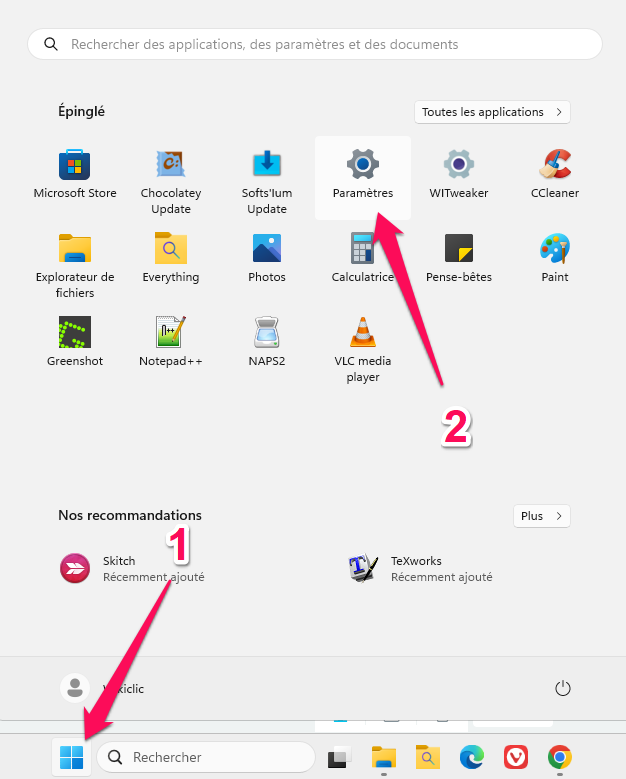
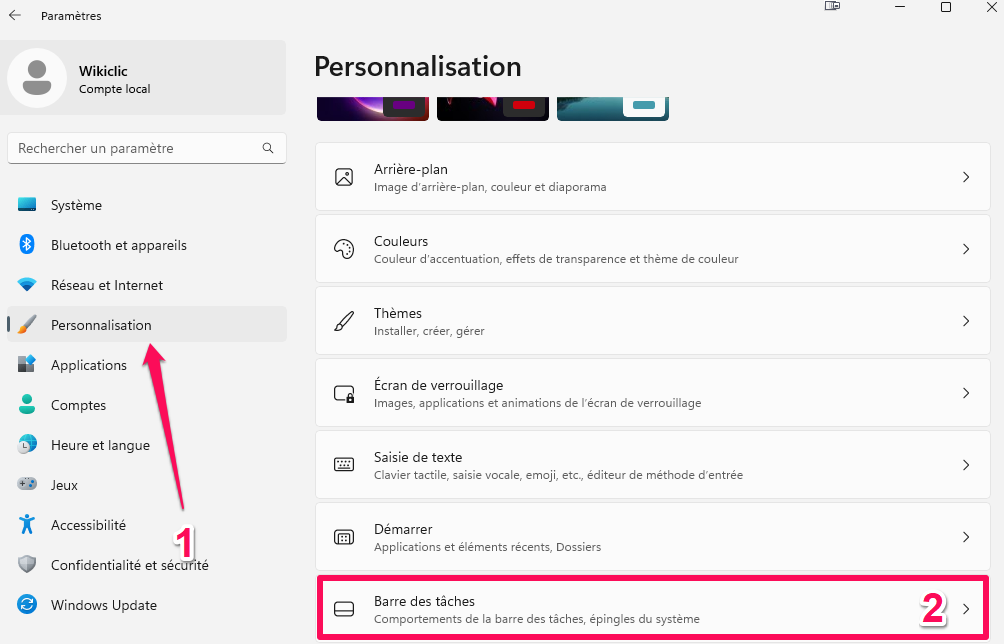
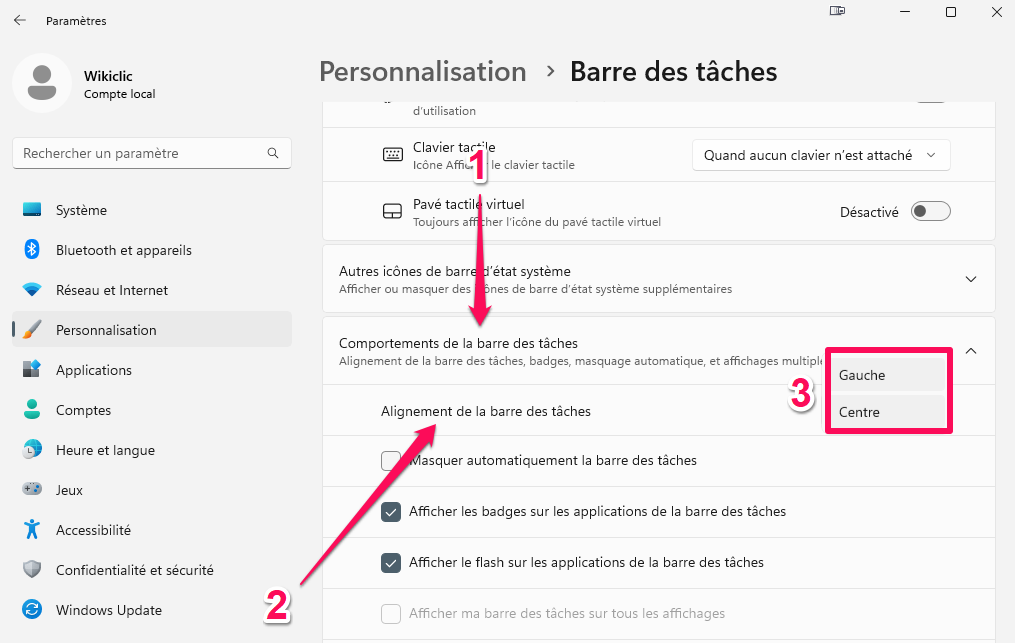
Changer la couleur du menu démarrer Windows 11
Pour changer la couleur du menu démarrer, il y a plusieurs manière de procéder donnant chacune une possibilité selon ce qui vous plait.
Basculer entre le mode clair et le mode sombre
La première méthode pour changer la couleur du menu démarrer et de tout le visuel en même temps est de changer le mode clair en mode sombre.
C'est aussi la première étape à faire pour réellement changer la couleur du menu démarrer, de la barre de tâche et des différents menus, puisque les couleurs ne changent qu'en mode Sombre dans Windows 11.
Pour le changer:
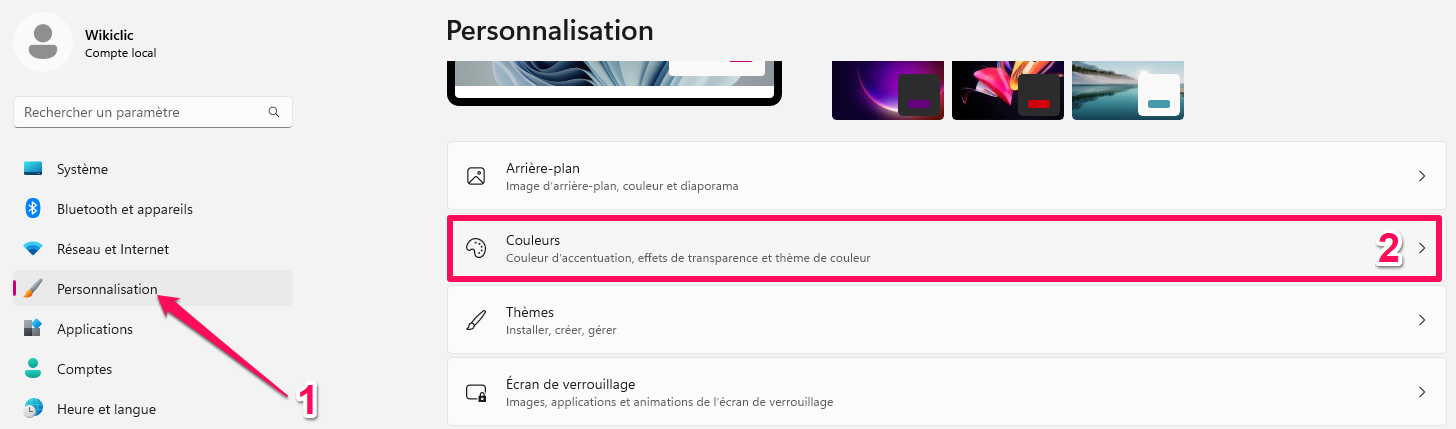
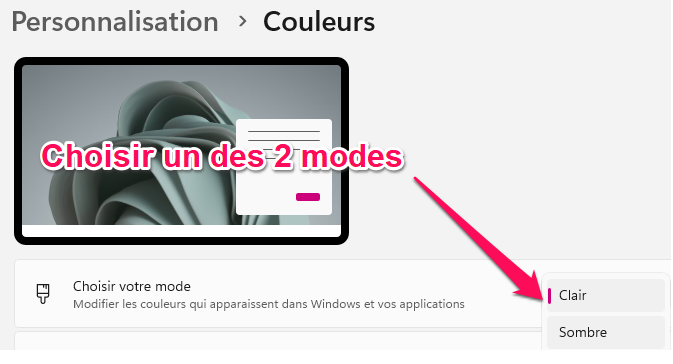
Le changement est instantané.
Tout le thème Windows 11 est devenu sombre y compris le menu démarrer.
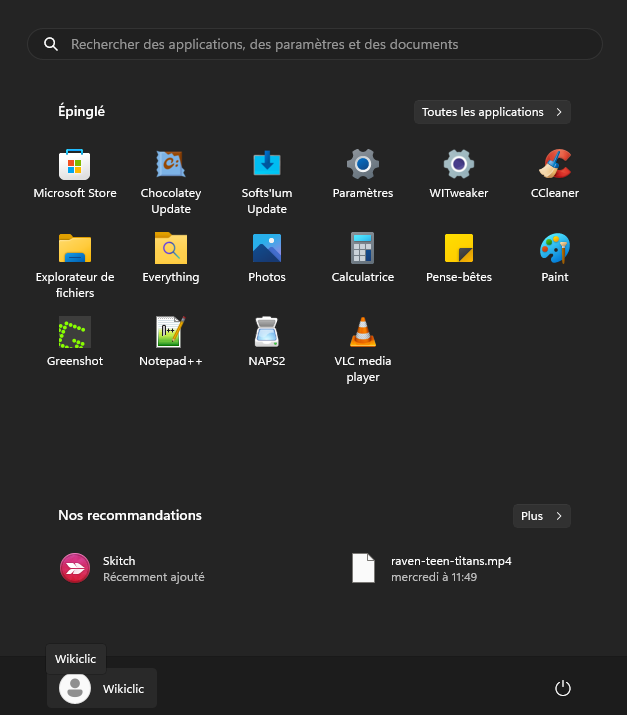
Afin de changer la couleur du menu démarrer, il faut obligatoirement rester en mode sombre.
Ensuite, il faut activer l'option "Afficher la couleur d'accentuation sur l'écran de démarrage et la barre de tâche".
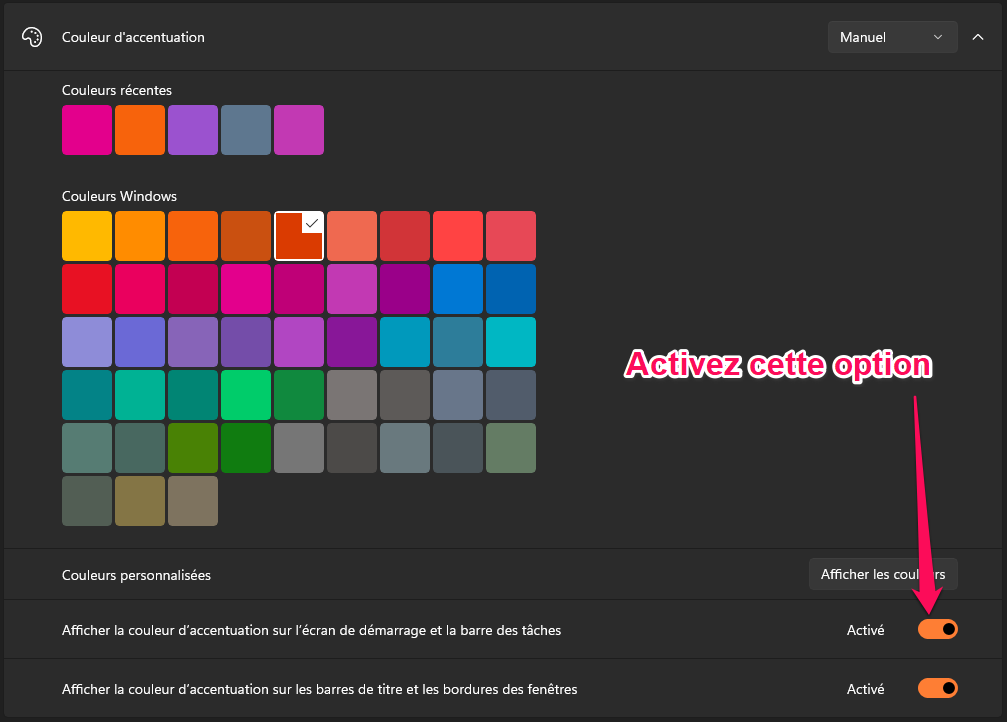
Il suffit ensuite de choisir la couleur que vous voulez pour l'appliquer instantanément à la barre de tâche et au menu démarrer Windows 11.
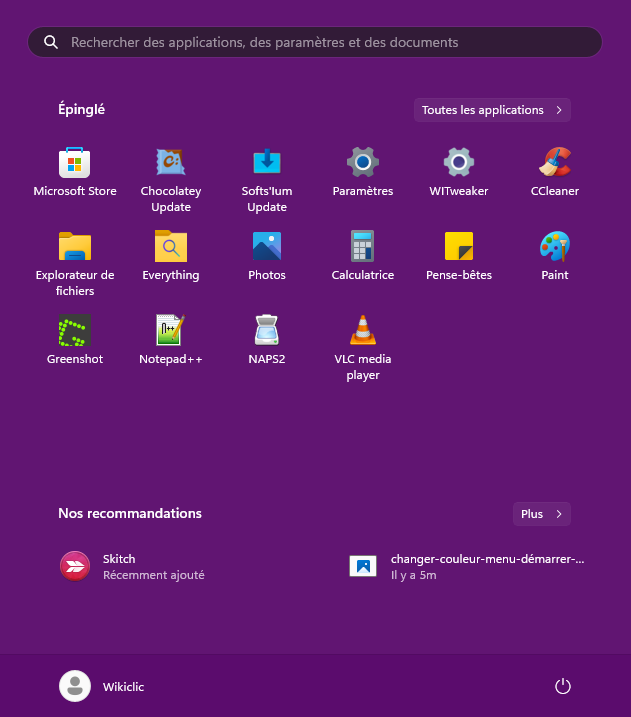
Vous avez la possibilité d'appliquer un code couleur si vous le voulez.
Pour cela, vous devez appuyer sur le bouton "Afficher les couleur" de l'onglet "Couleurs personnalisées"
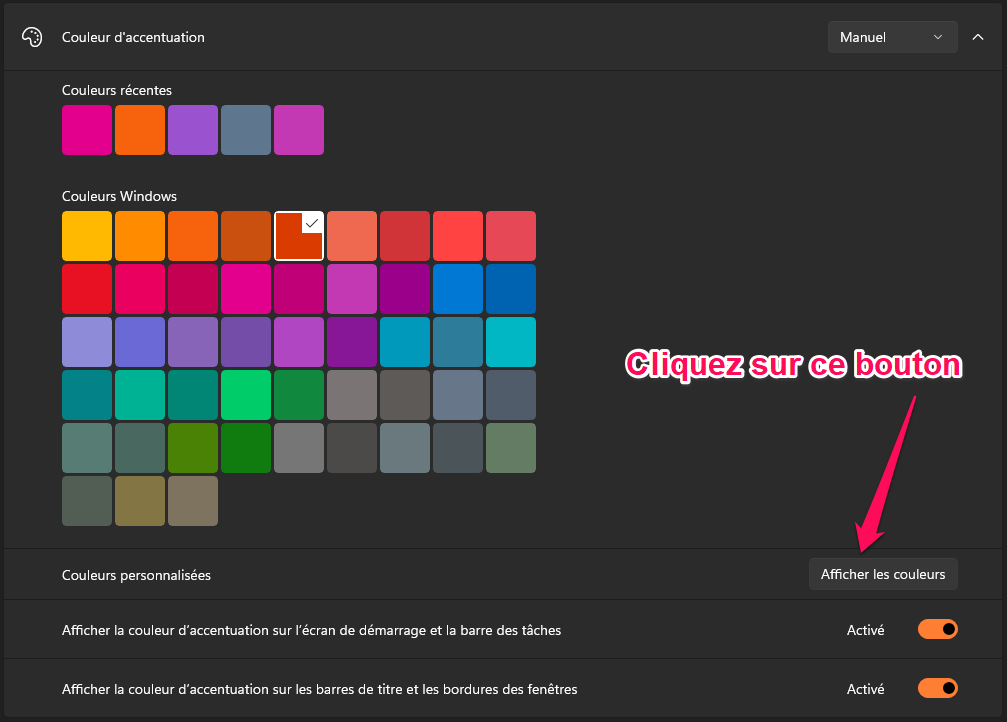
Vous aurez alors la possibilité d'insérer un code couleur (code hexadécimal) ou des valeurs RVB.
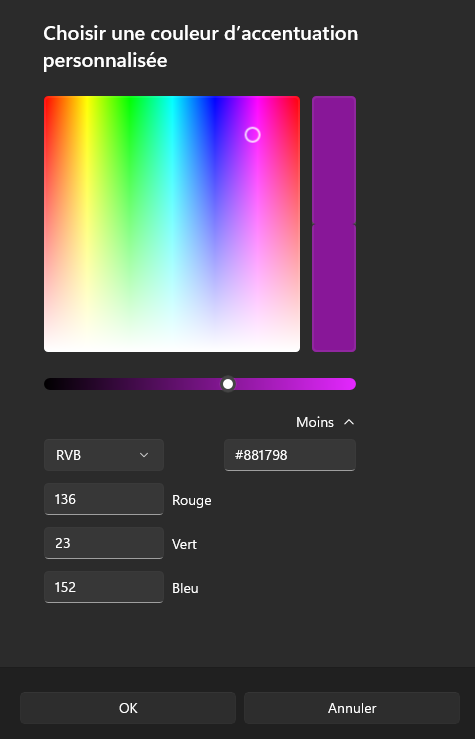
Changer la disposition des icônes
Le menu démarrer Windows 11 est disposé de manière à présenter les raccourcis des principales applications que vous utilisez ainsi que d'une partie suggestion.
Windows 11 propose de changer cette disposition pour avoir plus ou moins de suggestions.
Pour appliquer ces changement:
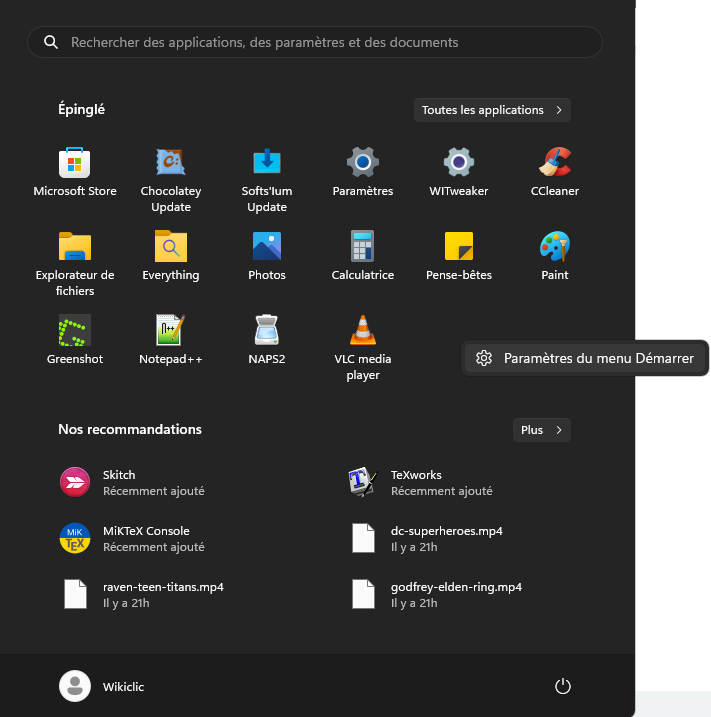
Vous avez aussi la possibilité de limiter (ou d'autoriser) l'affichage de quelques éléments additionnels au menu démarrer grâce à ces trois options:
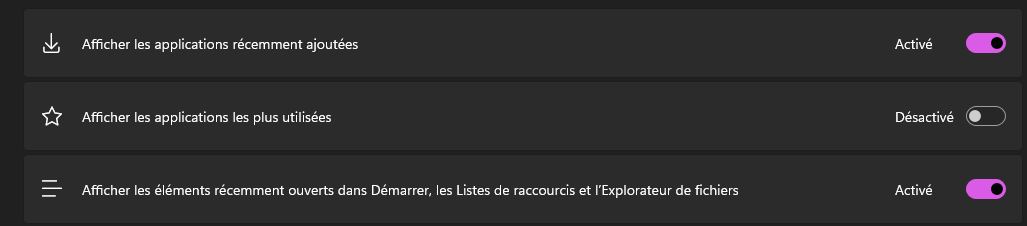
Dans Windows 11, il y aussi la possibilité d'ajouter des raccourcis de dossiers utiles juste près du bouton "Marche/Arrêt".
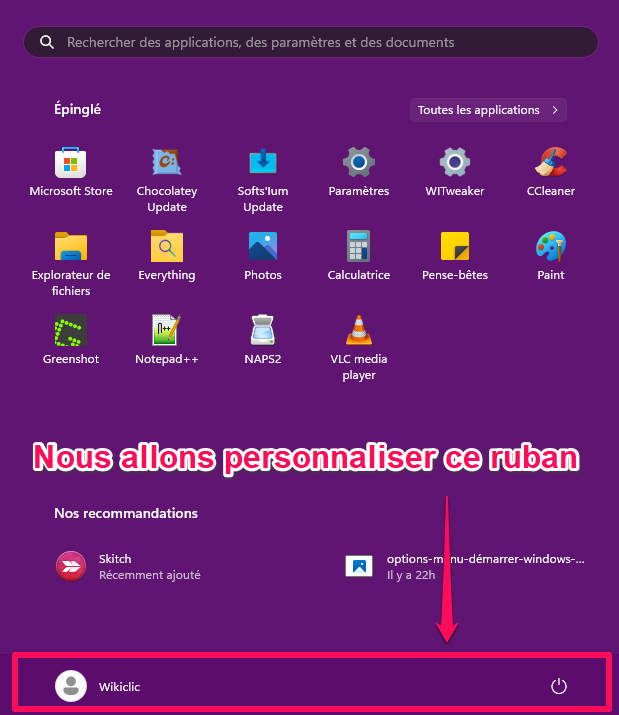
Dans les paramètres du menu démarrer, appuyez sur l'option
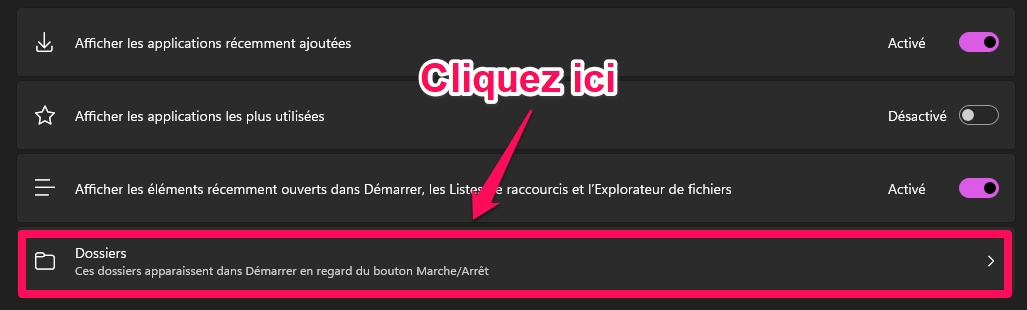
Dans la liste qui s'affiche, vous n'avez qu'à activer ce que vous voulez épingler près du bouton marche/arrêt dans le menu démarrer.
Par exemple, je veux intégrer le dossier image, le dossier téléchargement et mon dossier personnel.
J'active dons les options correspondantes:
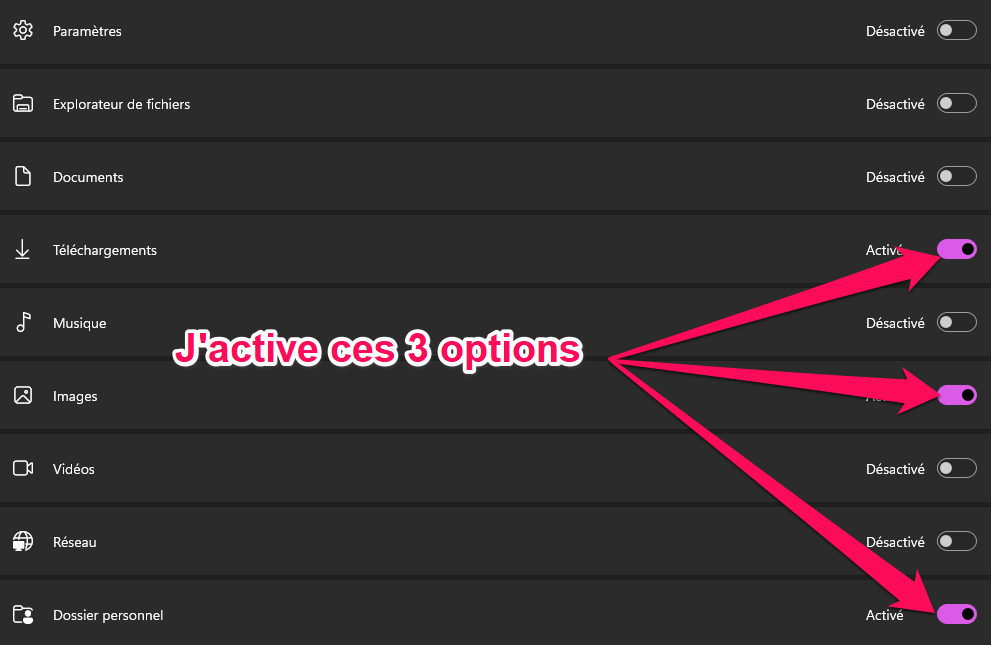
Vous verrez que les icônes des dossiers choisis seront affichés près du bouton marche/arrêt:
Afficher ou cacher une icône spécifique
pour personnaliser le menu démarrer Windows 11, il est également possible d'afficher ou de cacher des icônes à volonté.
Par exemple, dans mon menu démarrer, il y a le raccourci de Microsoft Access que je n'utilise pratiquement jamais.
Je veux donc supprimer ce raccourci, pour cela je clique sur le raccourci concerné avec le bouton droit de la souris, puis je sélectionne l'option "Détacher du menu démarrer".
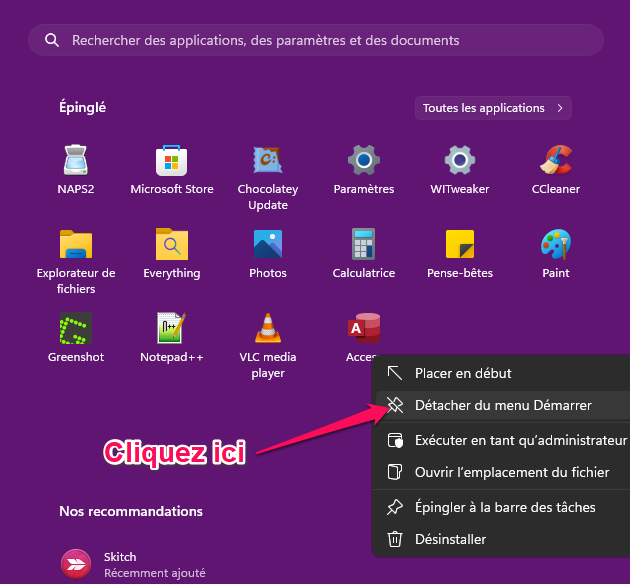
Pour attacher un programme à votre menu démarrer, il suffit de cliquer sur "Toutes les applications pour afficher toutes les applications installées.
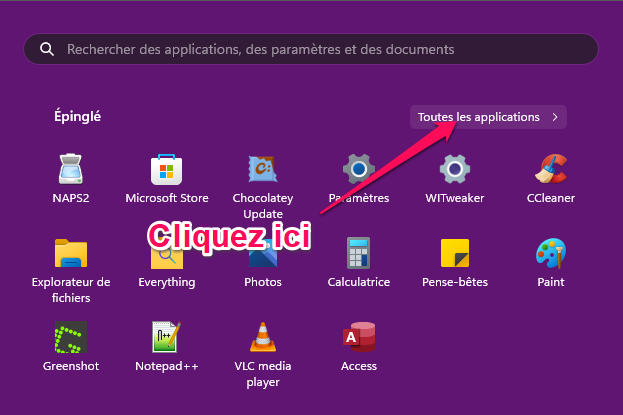
Il faut ensuite appuyer sur l'application en question avec le bouton droit de la souris et cliquer sur "Epingler au menu démarrer".
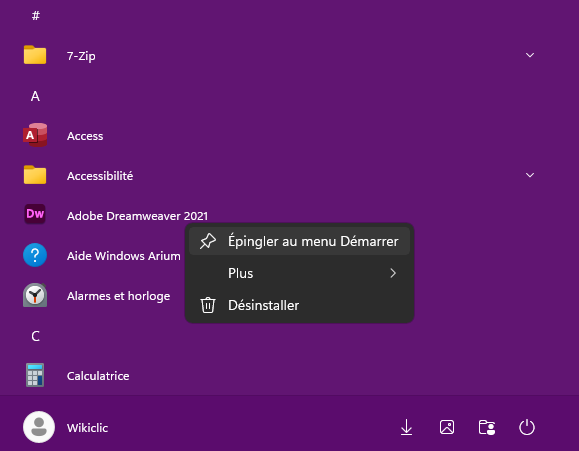
Personnaliser le menu démarrer avec un utilitaire
SI après tout cela , le menu démarrer ne vous plait toujours pas, il y a la possibilité d'utiliser un utilitaire spécialisé.
Menu Démarrer X est un utilitaire capable de personnaliser encore plus votre menu démarrer.
Voici le lien de téléchargement: Menu Démarrer X
Après l'avoir installé, accéder aux paramètres pour changer ce que vous voulez grâce à l'interface principale:
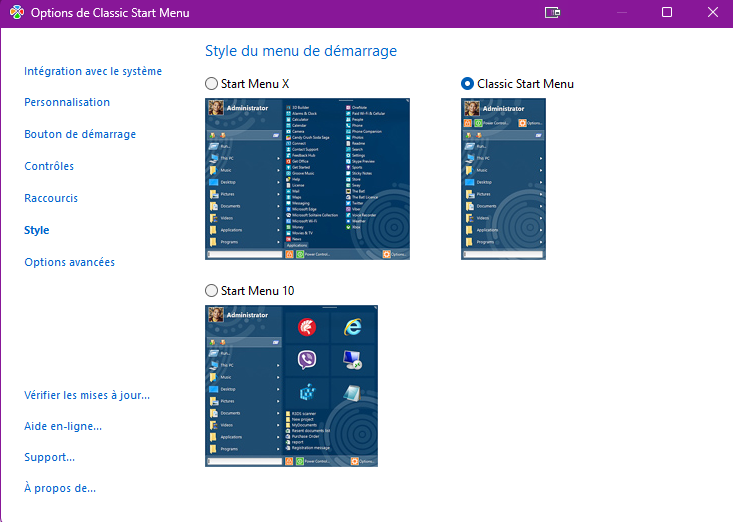
C'est grâce à ce logiciel que vous pourrez, entre autres, restaurer le menu démarrer des anciennes versions de Windows (7/8 et 10).
Conclusion
Le menu démarrer Windows 11 est innovant et il offre une grande marge de personnalisation.
Bien sûr, Microsoft aurait pu y intégrer quelques autres fonctions (présentes dans Windows 10) comme la création d'un groupe d'icônes dans ou encore les vignettes qui donnaient un certain style au menu démarrer.
Au final, pour vraiment avoir un environnement personnalisé selon vos utilisation, veillez aussi à optimiser Windows 11 pour agencer rapidité et ergonomie.

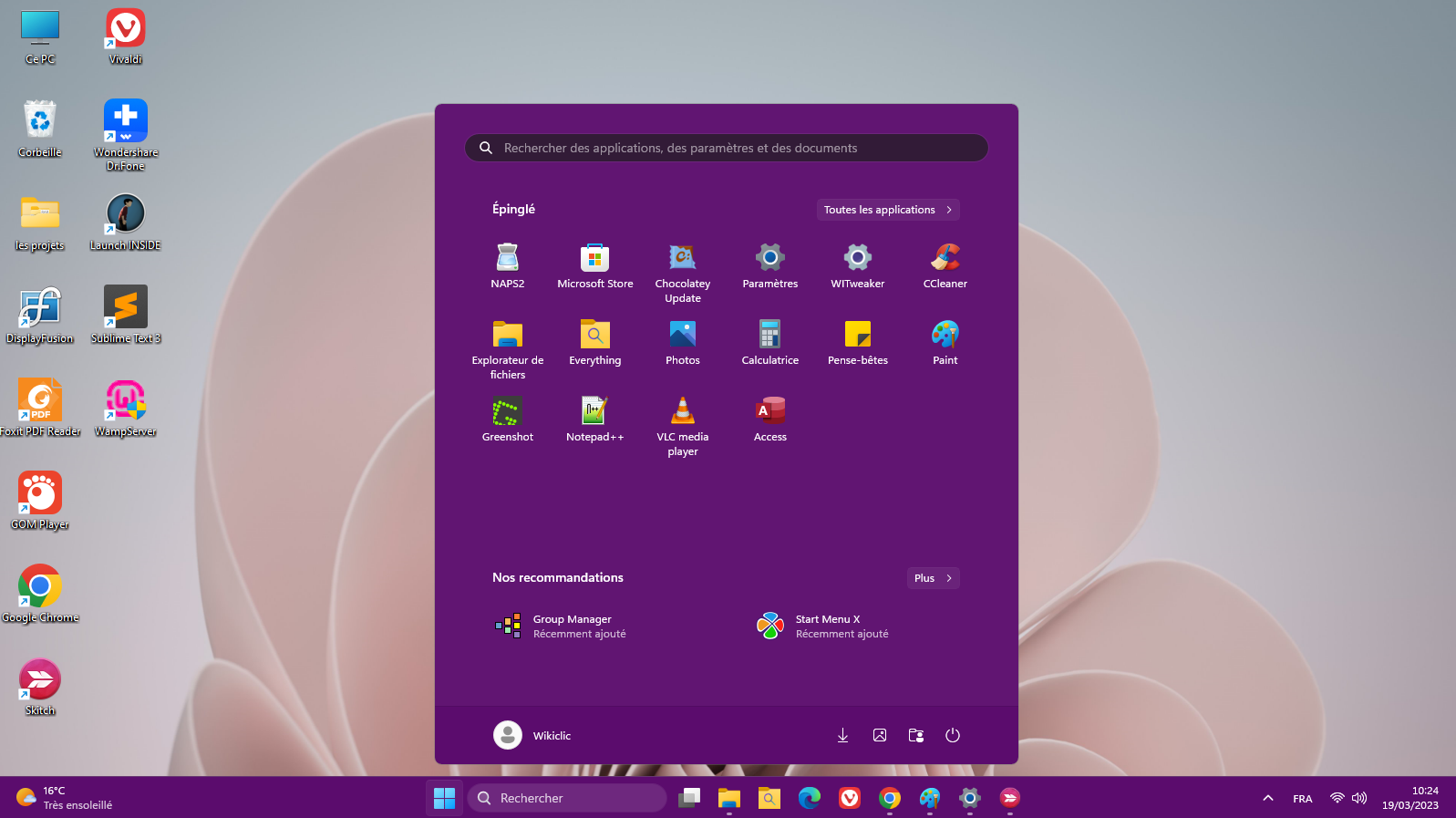
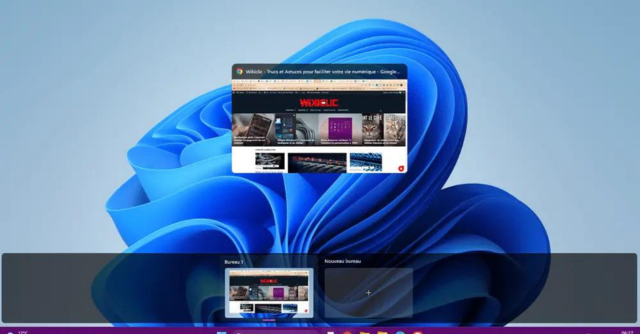

![centre-reseau-et-partage000 Avez vous la configuration minimum windows 11 [test facile]](https://wikiclic.com/wp-content/uploads/2021/07/windows-11-compatibilite-configuration-requise.png)