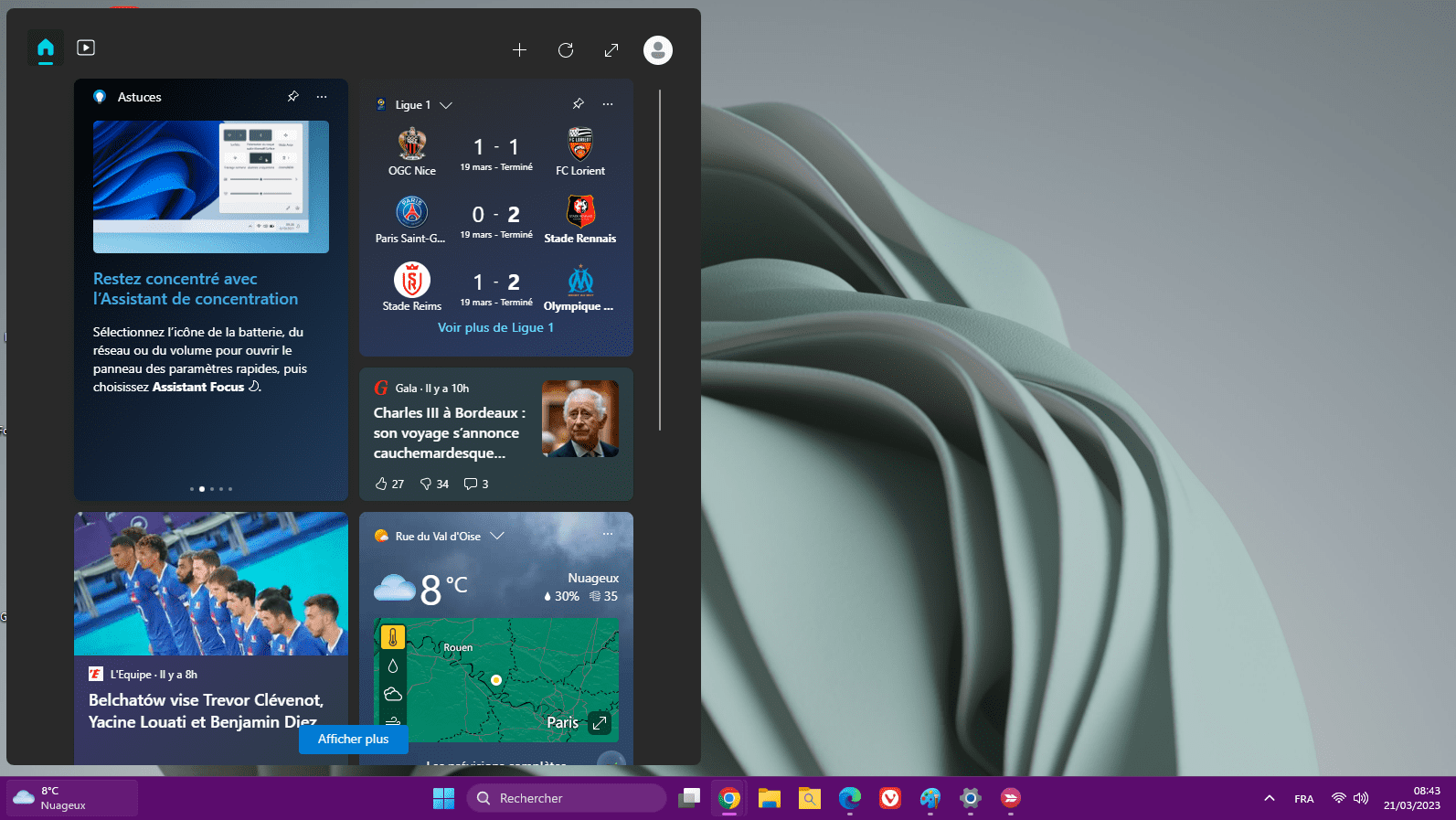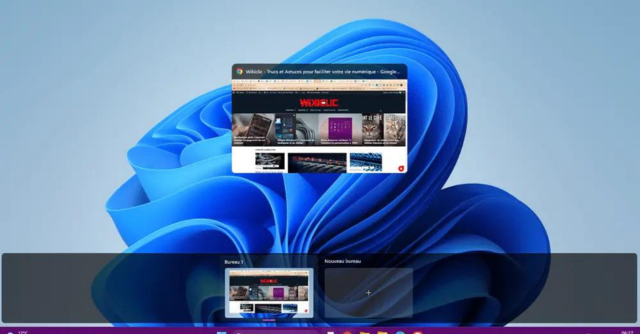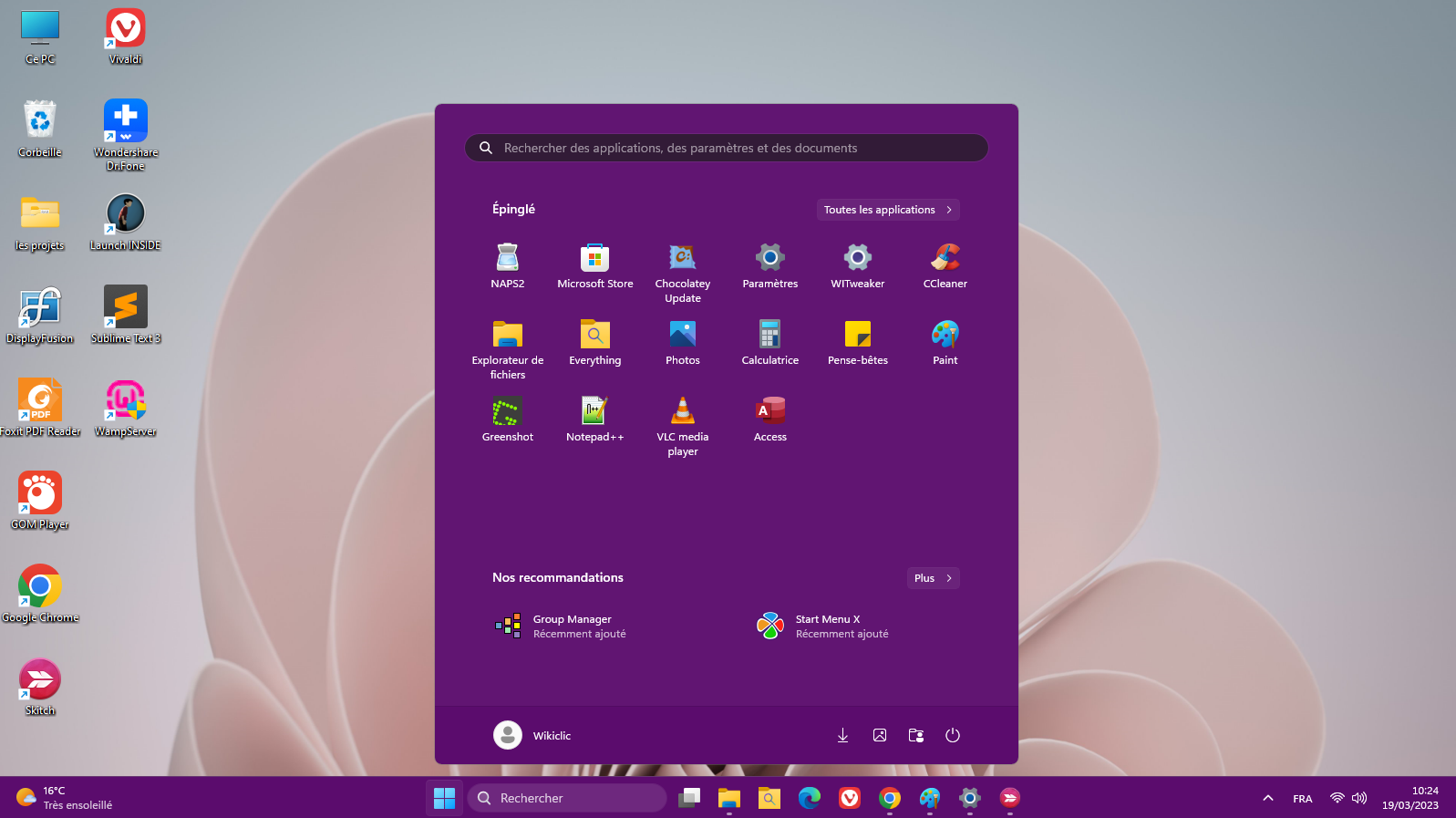La barre des tâches Windows 11 est totalement redessinée et repensée.
Elle se présente avec un alignement central pour le menu Démarrer et les boutons d'application, une nouvelle zone de notification, de nouveaux effets et de nouvelles animations, et bien plus encore.
ais bien que ce soit visuellement innovant, la personnalisation de la barre des tâches est devenu plus compliquée.
C'est pour cela que dans ce guide je vais vous montrer comment personnaliser complètement votre barre des tâches Windows 11.
Comment déplacer la barre des tâches Windows 11
Dans Windows 11, Microsoft a limité la possibilité de déplacer la barre des tâches.
Il n'est possible que de la positionner à gauche et au milieu (qui est la position par défaut).
Néanmoins, il est possible d'utiliser quelques astuces pour déplacer la barre des tâches Windows 11 en haut.
Déplacer la barre des tâches en utilisant Windows
Comme je l'ai mentionné, Avec Windows on ne peut déplacer la barre de tâche qu'au milieu et à gauche.
Pour cela:
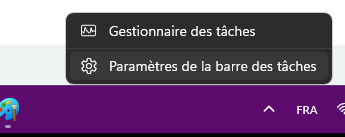
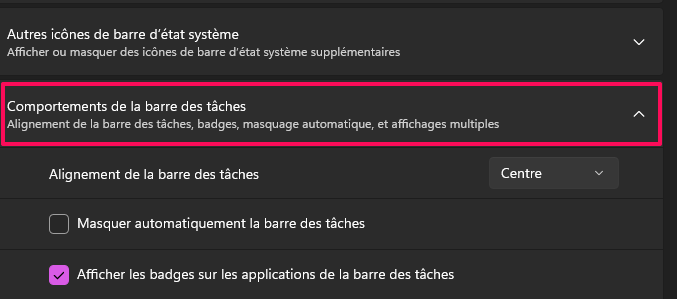
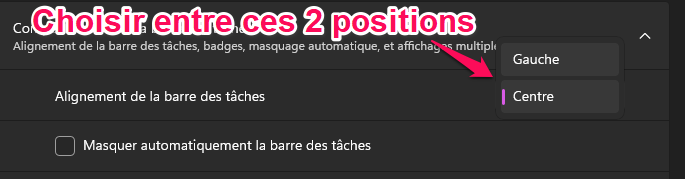
En utilisant une application tierce
Pour déplacer la barre des tâches Windows 11 en haut, nous allons utiliser un utilitaire dédié, soit "Taskbar 11" que vous pouvez télécharger grâce à ce lien : Taskbar 11.
Pour déplacer la barre des tâches en haut:
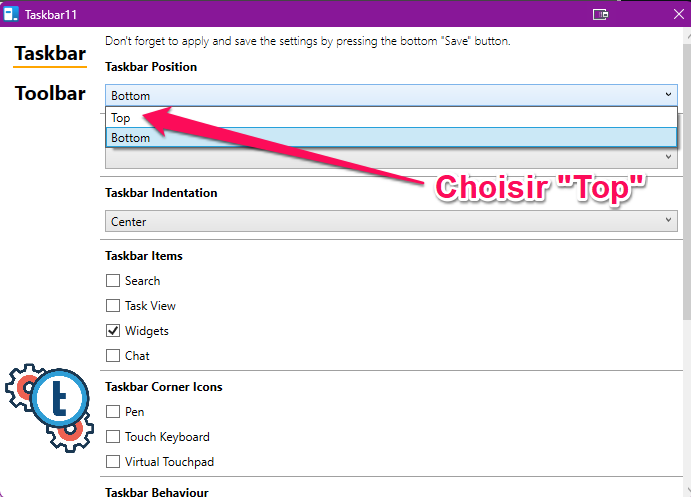
Le résultat est instantané et vous verrez que votre barre des tâches est positionnée en haut.
Personnaliser les icônes de la barre des tâches
Chaque icône de la barre des tâches y est intégrée par défaut.
Si vous n'y voyez aucune utilité, il est possible de les cacher.
Pour y arriver:
Si vous utilisez une application fréquemment, vous avez la possibilité d'ajouter son icône dans la barre des tâches.
Pour cela, lorsqu'elle est en exécution et que son icône apparait dans la barre des tâches, cliquez dessus avec le bouton droit de la souris puis cliquez sur "épingler à la barre des tâches".
Pour supprimer la nouvelle icône de la barre des tâches, il suffit de cliquer sur la dite icône avec le bouton droit de la souris et choisir l'option "Détacher de la barre des tâches".
Changer les icônes de la barre d'état
Les icônes de la barre d'état système sont situées à côté de l'horloge, à l'extrême droite de la barre des tâches.
Vous pouvez modifier cette partie de la barre des tâches si des éléments y sont visibles et que vous préférez ne pas les voir, ou si certaines icônes sont cachées et que vous souhaitez y accéder rapidement.
Pour ce faire:
Changer la couleur de la barre des tâches
Pour changer la couleur de la barre des tâches Windows 11, il faut impérativement passer en mode sombre parce qu'en mode clair vous n'avez pas la possibilité de changer de couleur.
Voici la procédure à suivre:
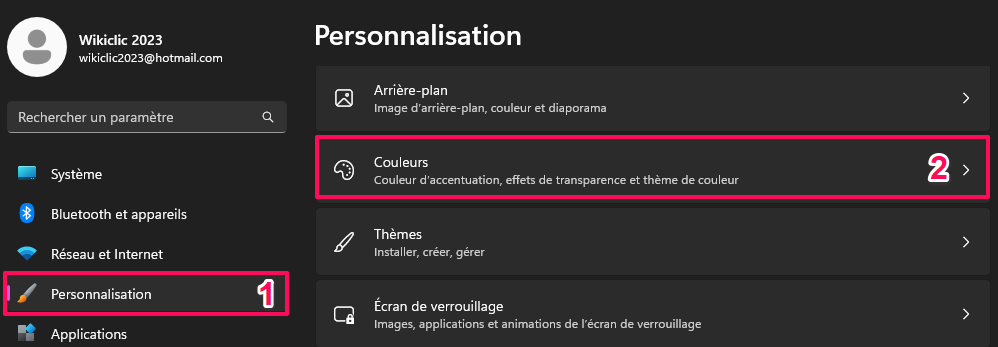
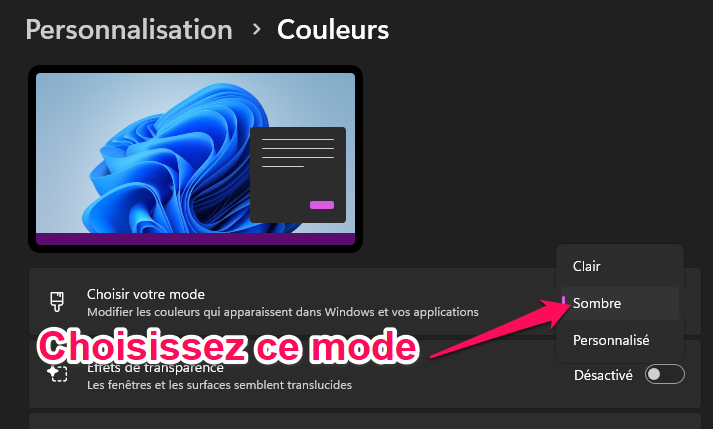
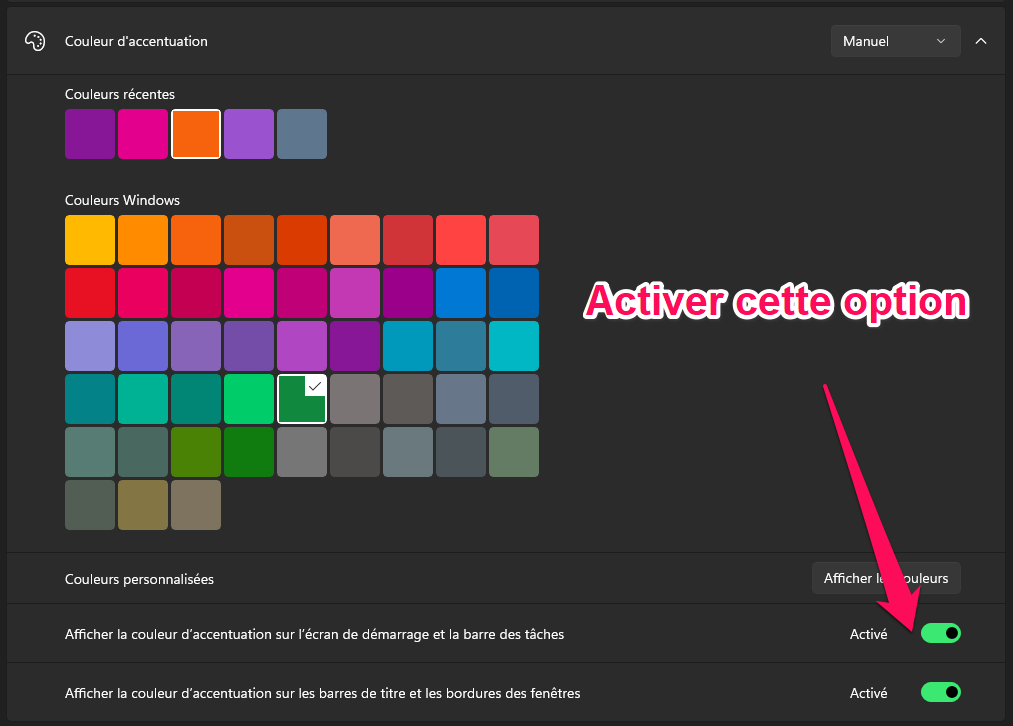
Masquer automatiquement la barre des tâches
C'est une fonction classique de Windows qui n'a quasiment pas changer.
Pour l'activer, allez dans les paramètres de la barre des tâches et dans la partie "Comportement de la barre des tâches" activez l'option "Masquer automatiquement la barre des tâches".
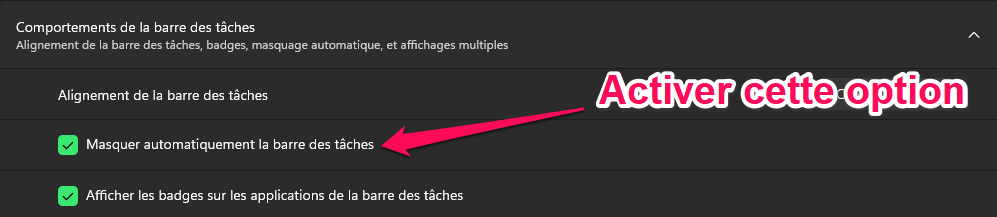
Rendre la barre des tâches Windows 11 transparente
Pour donner un effet de transparence à votre barre des tâches, il suffit d'activer l'option "Effets de transparence" dans la partie "Couleur" des paramètres de personnalisation de Windows 11.
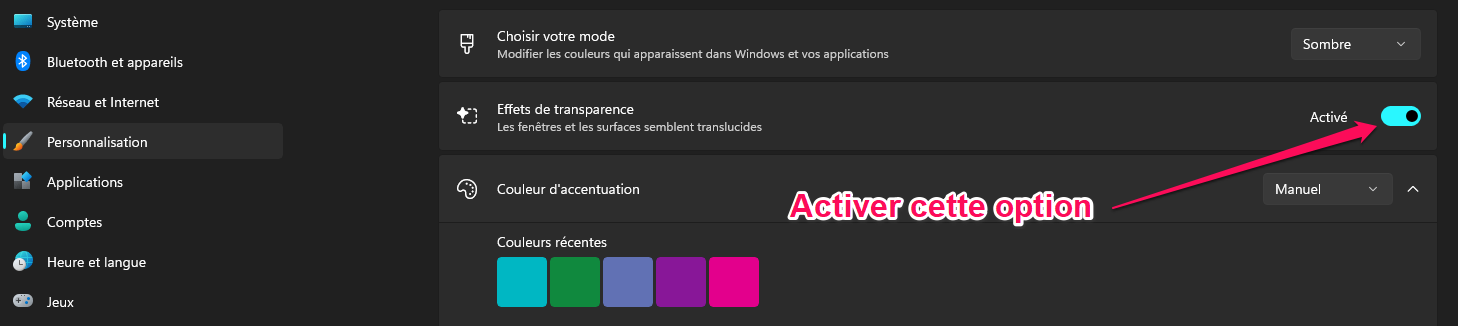
Conclusion
Personnaliser la barre des tâches windows 11 n'est pas bien difficile si on connait tous les raccourcis nécessaires.
Il existe aussi des utilitaires dédiés à la personnalisation complète comme Winaero Tweaker Windows 11.

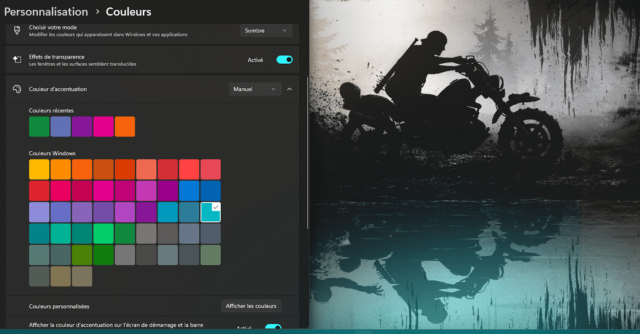
![centre-reseau-et-partage000 Avez vous la configuration minimum windows 11 [test facile]](https://wikiclic.com/wp-content/uploads/2021/07/windows-11-compatibilite-configuration-requise.png)