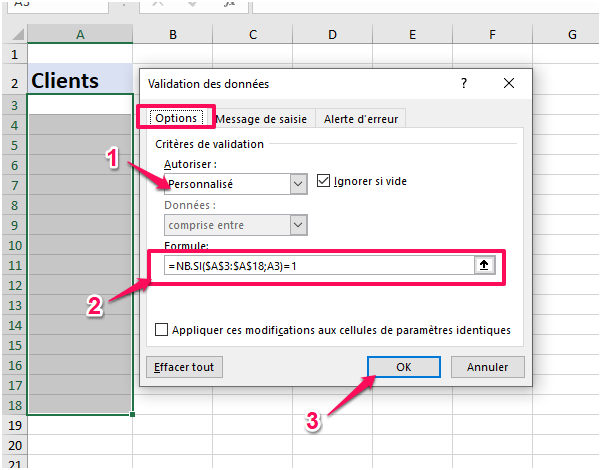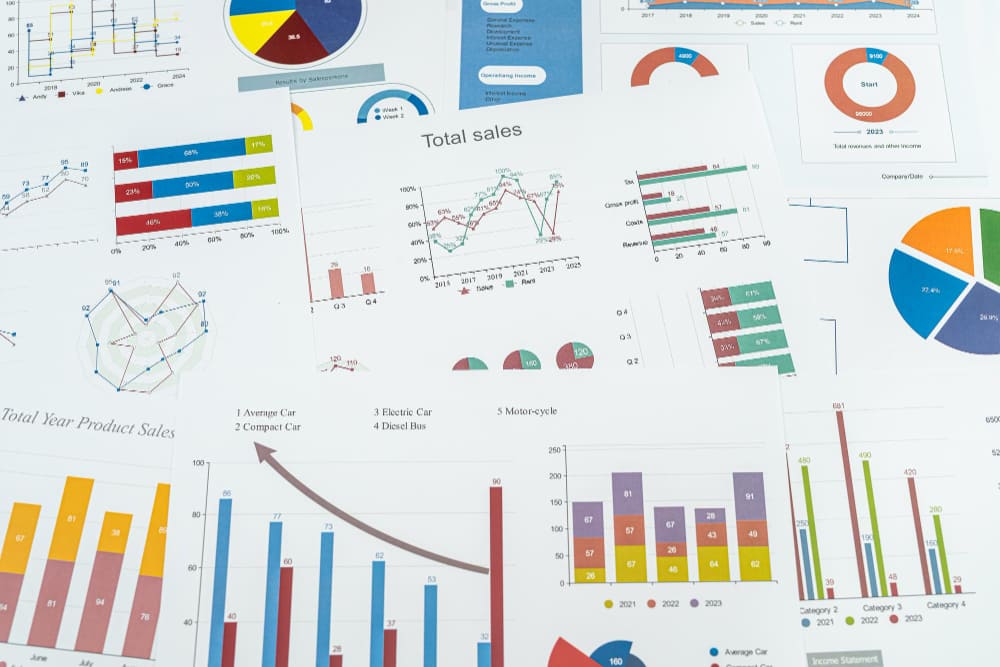Les doublons Excel sont des redondances des données qui peuvent être à l'origine de plusieurs erreurs.
Ils sont le plus souvent issus d’erreurs de saisie ou d'une fausse manipulation.
Dans les deux cas on se retrouve souvent amené à devoir gérer les doublons de façons différentes selon nos besoins et selon la nature des données.
Heureusement, Excel met à notre disposition plusieurs fonctionnalités pratiques et simples à mettre en application pour isoler, comptabiliser, analyser ou tout simplement se débarrasser de ces doublons.
Cet article vous présente les différentes méthodes permettant de gérer les doublons Excel et vous donne des astuces pour éviter certaines erreurs de manipulation et d’interprétation.
Qu’est ce qu’un doublon Excel ?
Un doublon Excel est la répétition ou la redondance d’une même valeur textuelle ou numérique une ou plusieurs fois sur une ou plusieurs colonnes.
Prenons l’exemple du tableau suivant et considérons la colonne "I" correspondant au champ « Client ».
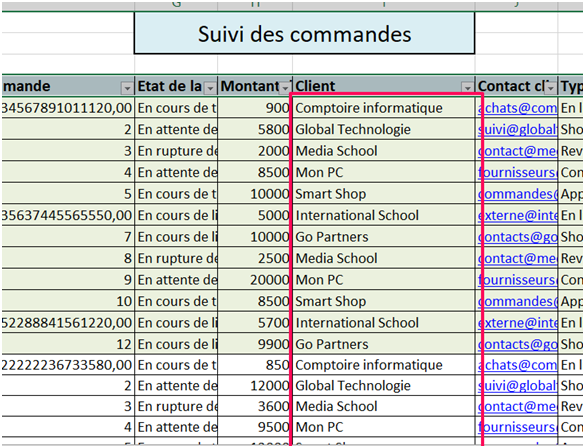
Sur cette colonne, on note régulièrement les fournisseurs relatifs à chaque commande et il est tout à fait normal de recourir au même fournisseur plusieurs fois.
Si cette colonne contient 65 lignes, cela ne veut pas dire pour autant que nous avons 65 fournisseurs, ces valeurs renferment donc certainement des doublons.
Gérer les doublons Excel
Cacher ou supprimer les doublons Excel sont les tâches les plus fréquentes dans la gestion de ce type de redondance de données.
Et pour répondre aux différents besoins de saisie ou d'analyse, il est fréquent de procéder par plusieurs manières.
Si par exemple nous avons juste besoin de repérer les valeurs uniques sur une colonne on peut recourir à un filtre.
Pour cela (en utilisant toujours le même exemple):
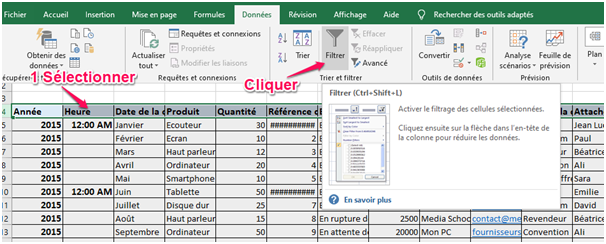
Pour visualiser les données de la colonne sans doublons, il suffit de cliquer sur la petite flèche qui apparaît sur l’entête de chaque colonne comme suit :
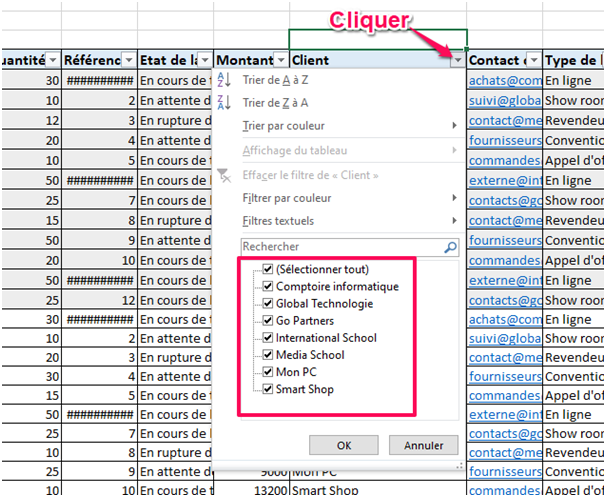
Nous pouvons, selon les besoins, avoir besoin soit de définitivement supprimer les doublons Excel, soit les masquer momentanément pour ne pas perdre les données.
Nous allons donc, dans ce qui suit, découvrir comment procéder pour gérer tous les doublons d'une feuille.
Trouver les doublons Excel sur une Même colonne
Avant de supprimer les doublons Excel, nous devons d'abord les trouver.
Nous pouvons y parvenir à l’aide d’une formule.
Prenons l’exemple d’une base de données contenant une colonne où l'on note régulièrement nos clients, ces données sont donc susceptibles de contenir des doublons.
Pour les repérer, voici ce qu'il faut faire :
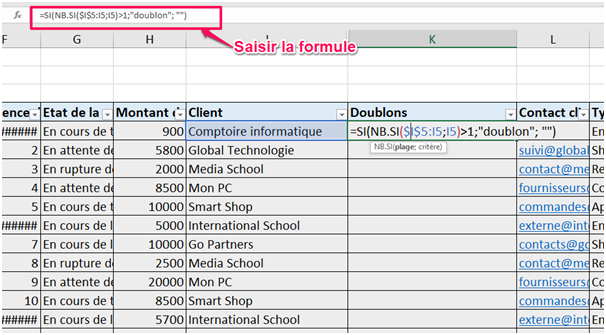
En appliquant la formule, tous les doublons seront marqués de la façon suivante:
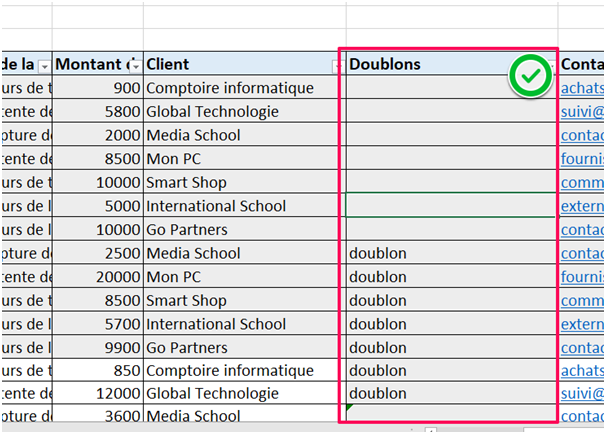
Trouver les doublons Excel sur plusieurs colonnes
Reprenons l’exemple précédent et essayons cette fois ci de repérer les doublons sur deux colonnes.
Nous allons considérer comme doublon la ligne où les valeurs des 2 colonnes n’apparaissent pas pour la première fois.
Voilà comment procéder :
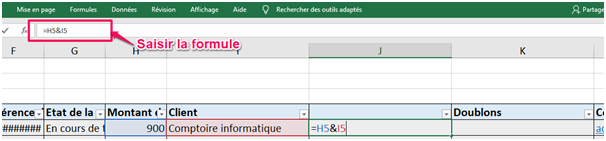
Les données des 2 colonnes seront donc affichées comme suit :
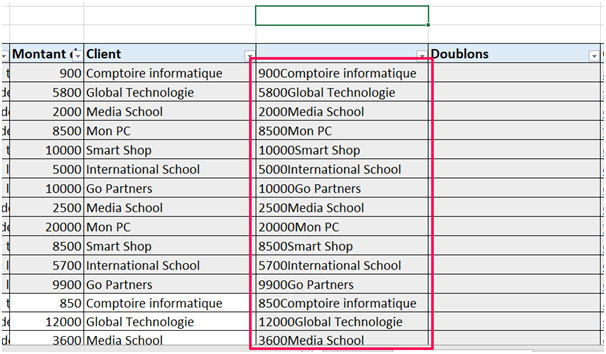
Pour afficher les doublons, nous allons appliquer la formule suivante sur la colonne intitulée "Doublons" (auparavant créée) :
=SI(NB.SI($J$5 :J5 ;J5)>1 ; " doublon " ; " " )
L'explication de cette formule est relativement simple.
la condition soumise à l'instruction SI consiste à vérifier si le même nom de client se trouve plus d'une fois dans la même colonne grâce à l'instruction NB.SI.
Si c'est le cas, la mention "Doublon" s'affiche sur la ligne de la redondance sinon la cellule reste vide.
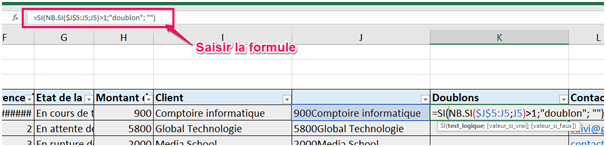
Dans notre cas, on constate qu’il n’y a aucun doublon sur les 2 colonnes :
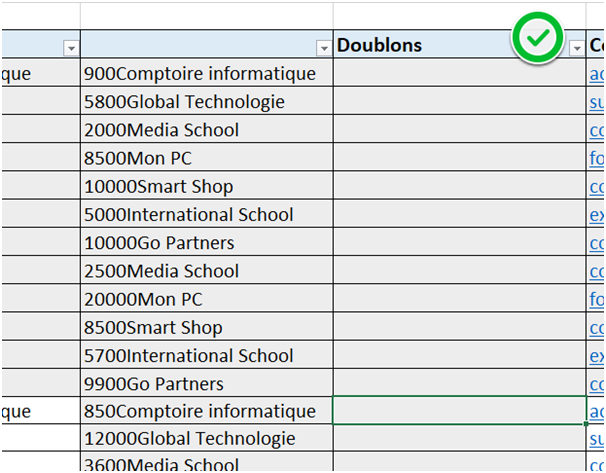
Pour vérifier l'existence de doublons sur plusieurs colonnes en même temps, il suffit juste de répéter la même procédure mais en combinant toutes les colonnes sur une seule et même colonne avec la formule colonne1&colonne2&colonne3...
Mettre en évidence les doublons Excel
Afin de mettre en évidence les doublons sur une colonne donnée, on peut tout simplement recourir à la mise en forme conditionnelle.
Pour avoir une idée complète sur la mise en forme conditionnelle, référez-vous à notre tuto complet sur le sujet :
Savez-Vous Réellement Utiliser La Mise En Forme Conditionnelle Excel?
Reprenons l’exemple de tout à l’heure, la procédure complète consiste à :
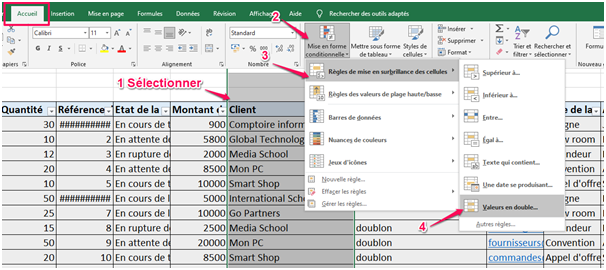
Dans la Fenêtre qui s'affiche, sélectionner « en double » sur le premier menu défilant.
Sur le deuxième menu, choisir la mise en forme (couleur et remplissage) souhaitée pour les appliquer sur les cellules contenant les doublons.
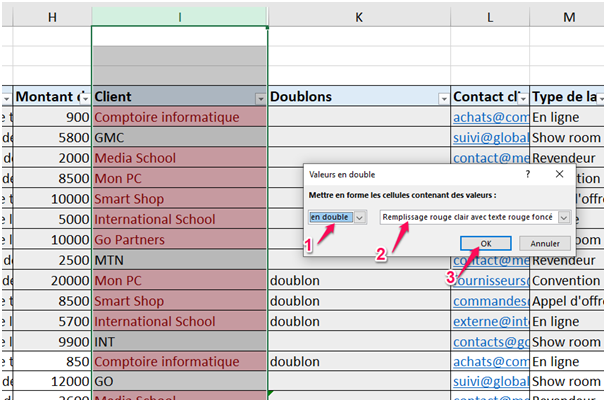
Voici le résultat :
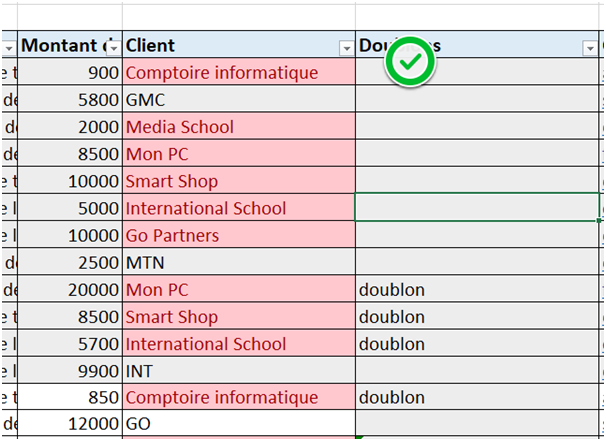
Masquer les doublons Excel
On pourrait éventuellement avoir besoin de masquer momentanément les doublons.
Pour y arriver, nous allons premier temps procéder de la même manière que précédemment expliqué et appliquer une mise en forme conditionnelle sur les doublons de la colonne D.
Nous obtiendrons le résultat suivant :
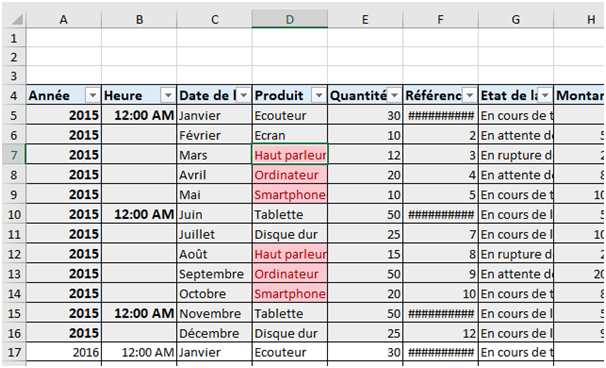
La seconde étape est celle qui masquera les doublons
Pour cela :
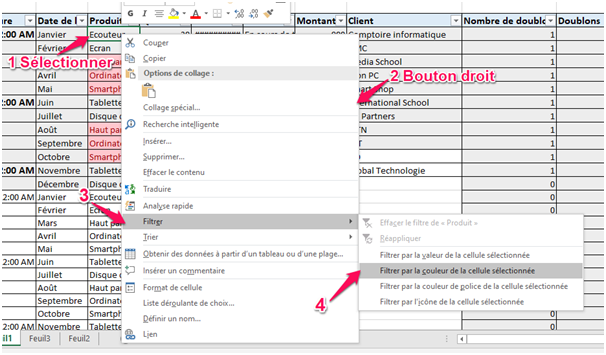
C’est ainsi que seules les valeurs uniques seront affichées :
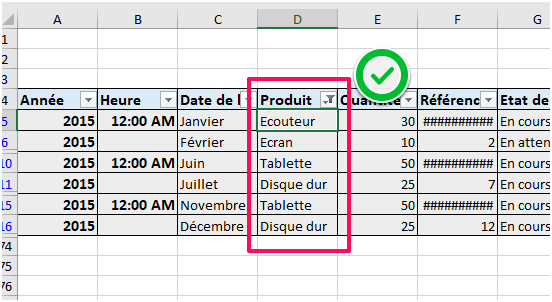
Pour réafficher les doublons, il suffit de sélectionner notre colonne et de cliquer sur « Filtre » puis sur « Effacer ».
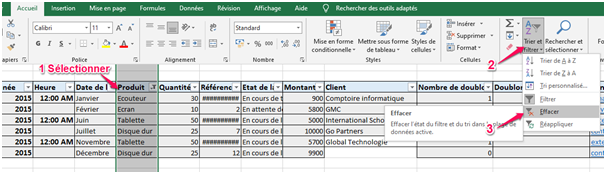
Toutes nos données seront ainsi réaffichées :
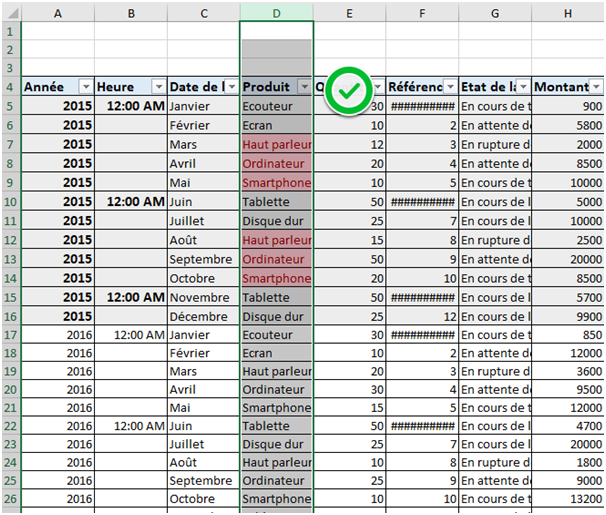
Extraire les données d’une feuille Excel sans doublons
Excel nous donne aussi une autre possibilité de gérer les doublons.
Il s’agit de celle d'exclure les doublons des données d'une feuille ( Il ne s'agit pas de supprimer les doublons Excel mais bien de les exclure).
Toujours en utilisant le même classeur Excel, voici comment procéder :
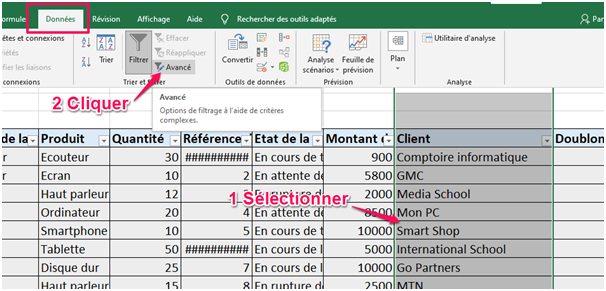
Sur la nouvelle fenêtre qui apparaît, il suffit de cocher « Filtrer la liste sur place », de redéfinir les plages (la colonne en question) et enfin de cocher « Extraction sans doublons ».
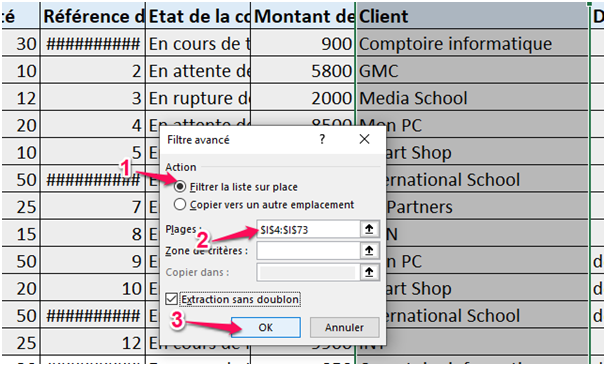
Validez et vous aurez un affichage sans redondances :
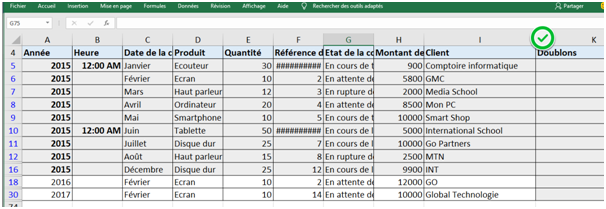
Afficher le nombre de doublons Excel
Une autre façon intéressante de gérer les doublons est de pouvoir en calculer le nombre pour des besoins d’analyses et de statistiques.
Si on reprend l’exemple précédent, et que l'on souhaite calculer le nombre de doublons pour chaque client, nous pouvons le faire à l’aide de la formule suivante : =NB.SI ($I$5:$I$73;I5)
Il suffit de l'introduire dans la première cellule de la colonne intitulée Nombre de doublons.
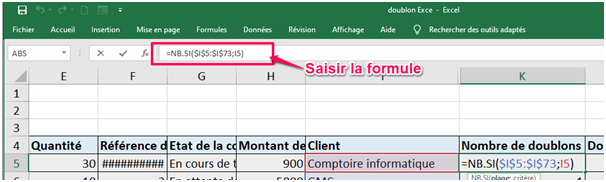
On obtient ainsi le nombre d'occurrence de chaque client sur cette colonne :
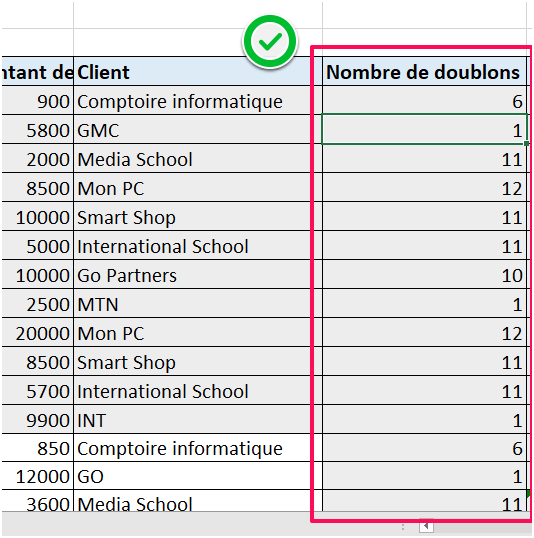
Supprimer les doublons Excel d’une feuille
Si on a besoin de garder uniquement les valeurs uniques, Excel nous donne aussi la possibilité de supprimer facilement les doublons.
Dans un souci de récupération, il serait préférable de copier nos données sur une autre feuille afin d'éviter de supprimer définitivement des données qui pourraient s'avérer utiles.
Voici en quoi consiste la procédure :
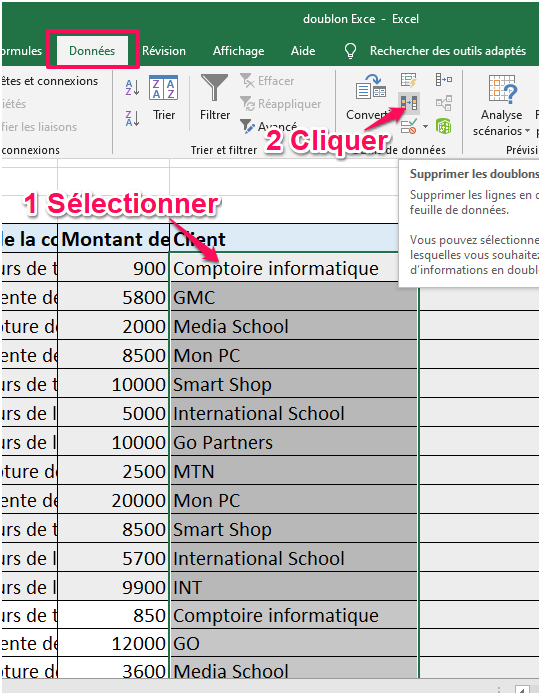
Sur la nouvelle fenêtre, cochez « Continuer la sélection en cours » puis cliquez sur « Supprimer les doublons » :
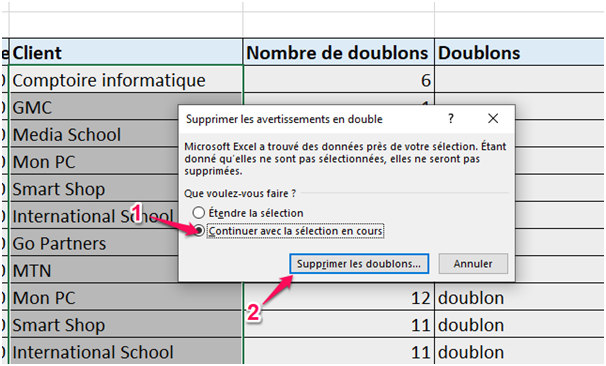
Une nouvelle fenêtre apparaît, il suffit de valider pour avoir le résultat :
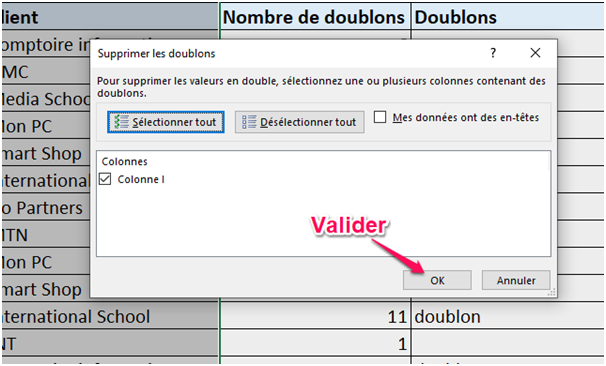
Nous obtenons donc nos valeurs uniques sans doublons :
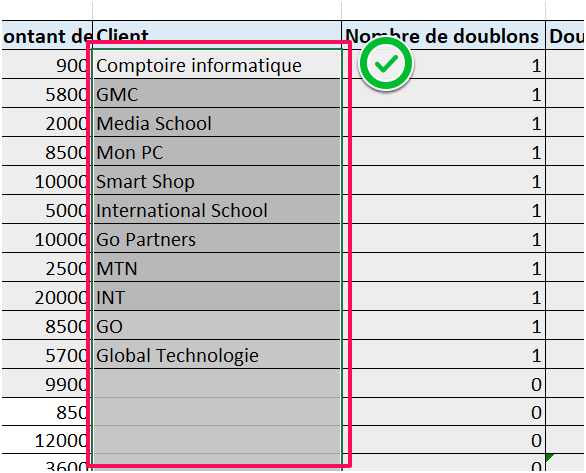
Interdire La Saisie Des Doublons Excel
Si nous considérons les doublons comme des erreurs de saisie, il serait très pratique de pouvoir les interdire et garantir des données plus fiables et plus faciles à exploiter.
Pour interdire la saisie des doublons:
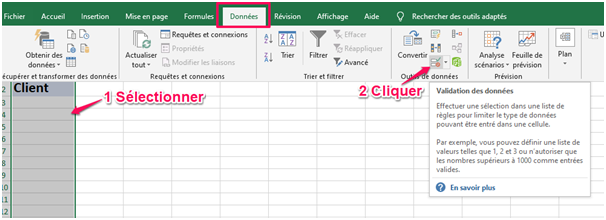
Sur la nouvelle fenêtre, sous l’onglet « Options » et dans la partie « Autorisé », choisissez l'option « Personnalisé ».
Notez que la case « Ignorer si vide » sera coché par défaut .
Dans la zone de texte Formule, insérez la formule suivante :
=NB.SI ($A$3:$A$18;A3)=1
Ce qui veut dire que chaque fois qu'une cellule recevra une valeur redondante, il y aura un message d'erreur que nous allons configurer par la suite.
Sous l’onglet « Alerte d’erreur », nous pouvons définir le style, le titre et le message d’erreur à afficher lorsqu'un doublon Excel est saisi.
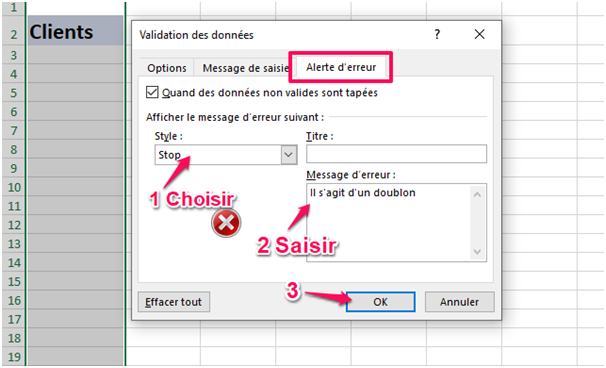
Voici ce que ça donne en pratique :
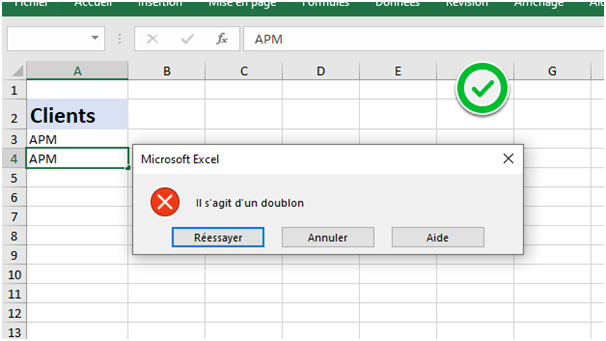
Quelques Consignes à Adopter
Pour gérer les doublons Excel de la manière la plus efficace possible, il y a des erreurs à éviter et pour ce fait il faut prendre en considération les points suivants :
Eviter La suppression définitive des données
Il faut être vigilent lors de la manipulation et de la gestion des doublons.
C'est pour cela qu'il est impératif de toujours garder une copie de la version originale de nos données.
C'est d'autant plus plausible si on on découvre que les doublons sont parfois justifiés et qu'ils ne sont pas toujours à l’origine d’erreurs de saisie.
D’un autre côté, nos besoins en termes d’analyse et d’exploitation des données sont le plus souvent susceptibles de changer et la suppression définitive des doublons peut avoir des conséquences irréversibles sur la fiabilité de nos résultats.
Excel ne tient pas compte de la casse
Il faut également savoir que pour rechercher des doublons, Excel ne tient pas compte de la casse c'est-à-dire qu’il ne tient pas compte des majuscules.
Donc, même s’il s’agit de la même valeur mais contenant des majuscules, Excel la comptabilisera tout de même comme un doublon ce qui pourrait peut-être fausser nos résultats.
Excel ne tient pas compte du format
De la même façon, Excel ne tient pas compte des différents formats pour repérer les doublons.
En effet, des valeurs identiques saisies avec des formats distincts sont considérées comme des doublons.
Conclusion
Les bases de données volumineuses ne peuvent rester à l’abri des doublons qui peuvent être ou non à l’origine d’erreurs de saisie.
Comme vous avez pu le constater tout au long de cet article, il existe différentes manières toutes aussi intéressantes que pratiques pour pouvoir gérer les doublons Excel.
Il reste toutefois indispensable d’opter pour la méthode la plus adaptée à nos besoins et de manipuler les doublons avec précaution afin d’éviter de perdre des données qui peuvent s’avérer pertinentes ou de nous baser sur des résultats faussés.