Le solveur Excel un outil d’optimisation très intéressant dans la mesure où il nous permet de gagner énormément de temps et de résoudre des problèmes plus ou moins complexes.
C'est la définition du solveur Excel mais quand je la lis je n'y comprends rien !
C'est pourquoi dans cet article , je vais essayer de décortiquer cet outil et à la fin de ce guide vous serez totalement capable de l'utiliser.
Qu’Est-Ce Que Le Solveur Excel Et à Quoi Sert-Il ?
Pour prendre des décisions fondées et mettre une place des stratégies plus ou moins efficaces, il faut partir de certaines données pour faire des prévisions et des estimations pertinentes.
Il s'agit surtout d'être capable de se projeter à court, moyen ou à long terme pour affiner sa stratégie et d’optimiser ses performances.
C’est exactement le rôle du Solveur Excel.
Il s’agit d’un outil qui assure la résolution mathématique de problèmes ou bien d'équations définis par l’utilisateur.
Par exemple, si vous voulez prévoir le nombre de ventes pour tripler votre chiffre d'affaires tout en optimisant la production, la qualité et autres critères: C'est le solveur qui s'en charge.
Et il y a d'innombrables exemples et applications à cette fonctionnalité miracle que nous propose Excel.
Préparation du solveur
Configurer le solveur
Dans la plupart des cas, le solveur Excel ne figure pas sur votre barre d’outils.
Il faut donc penser à l’ajouter.
Pour cela :
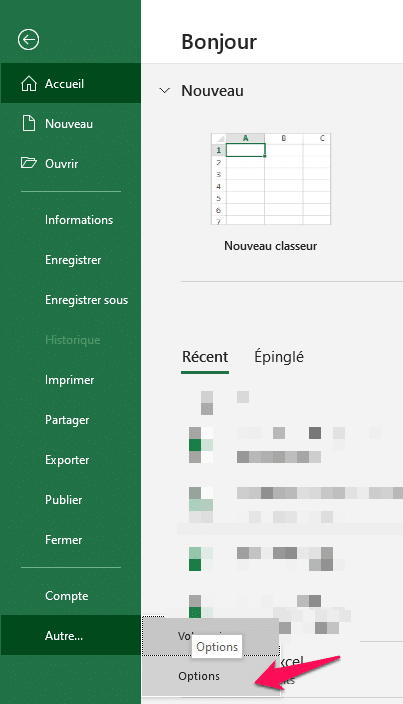
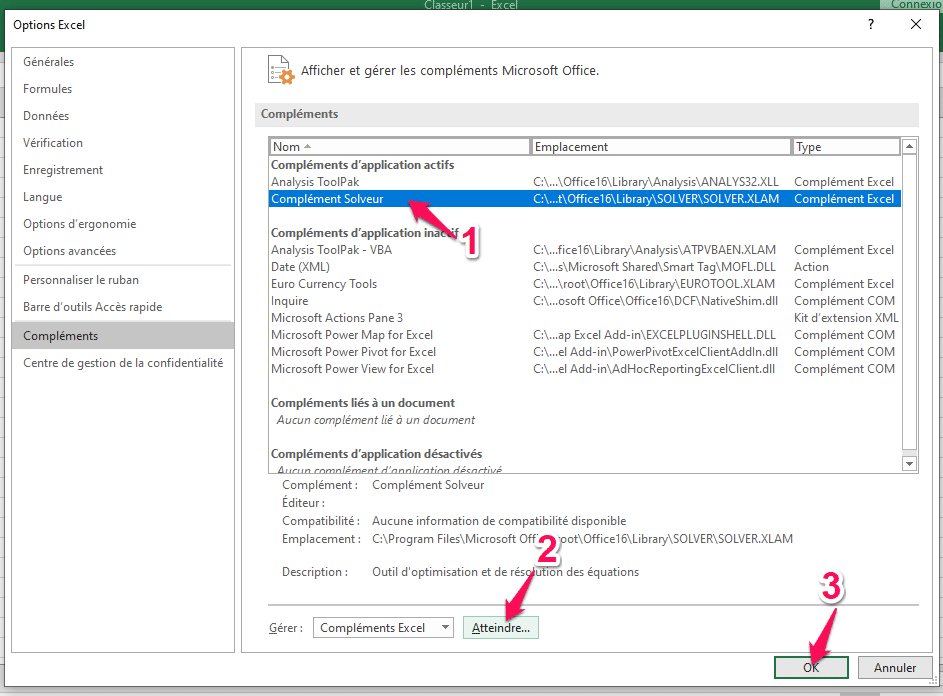
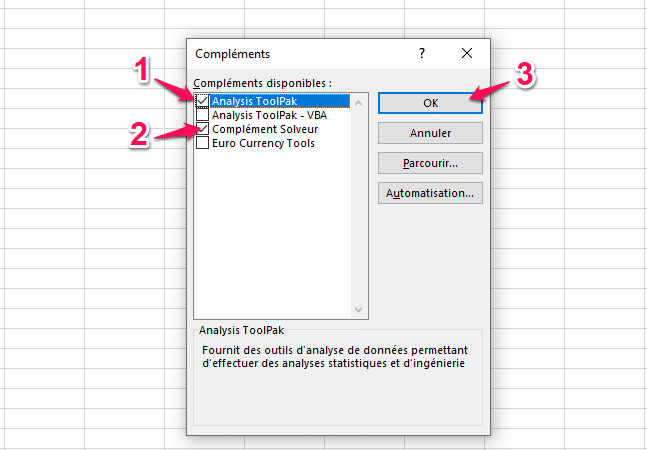
Le solveur apparaîtra sous l’onglet « Données » dans la partie « Analyse » :
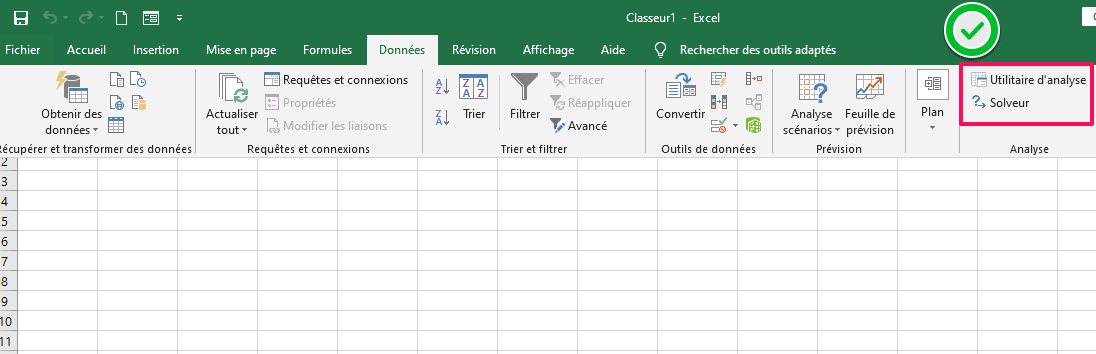
Utiliser Le Solveur
Si l’utilité du solveur Excel, reste un peu flou pour vous, nous allons dans ce qui suit détailler quelques exemples pratiques pour mieux vous éclairer.
Avant de commencer, voici le classeur complet qui contient tous les exemples de ce guide afin de vous faciliter le suivi :
Fichier Pratique pour les exemples du Solveur Excel - Wikiclic
Nous avons choisi de travailler sur un exemple de tableau de bord pour le suivi des ventes.
Cet exemple constitue la feuille "Situation n°1" du classeur que vous avez téléchargé.
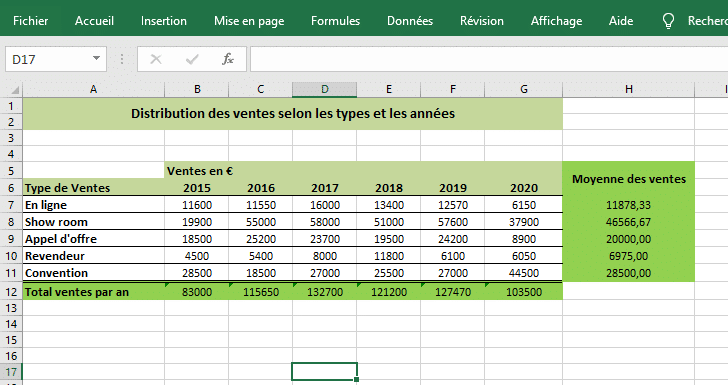
Exemple Pratique N°1
Pour ce premier exemple nous avons choisi de travailler sur les prévisions de vente pour l’année 2021.
Je dis bien "Prévisions", puisque l'objectif fixé étant d'atteindre un total de vente de 110000 Euros.
Le solveur nous aidera à déterminer le total de vente à atteindre pour chaque type de vente ainsi que les contraintes à prendre en compte rapport à l’année 2020.
Pour cela, voici comment procéder :
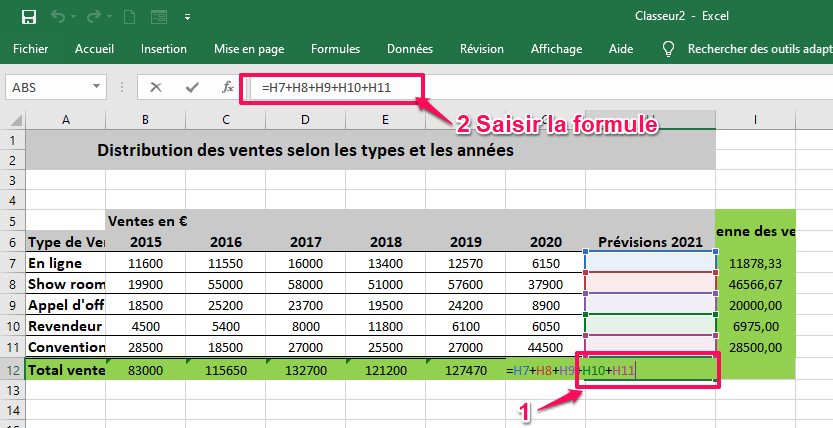
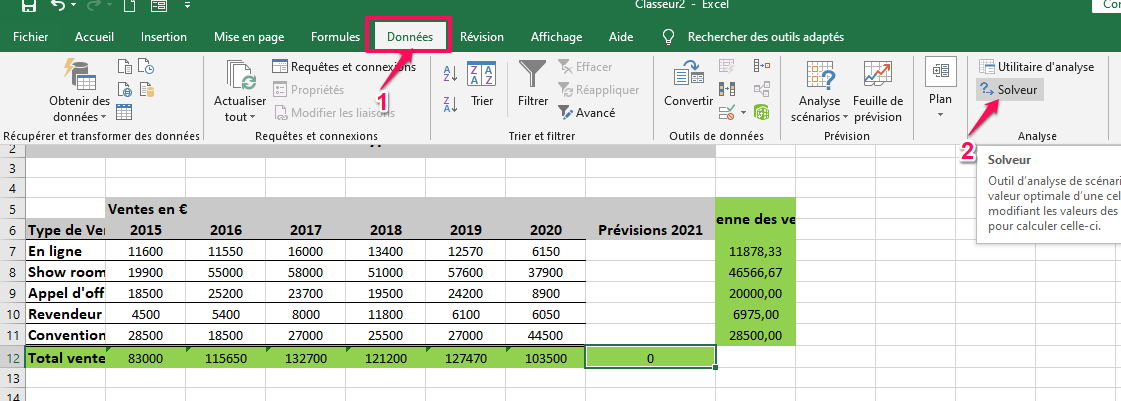
Pour paramétrer le solveur Excel :
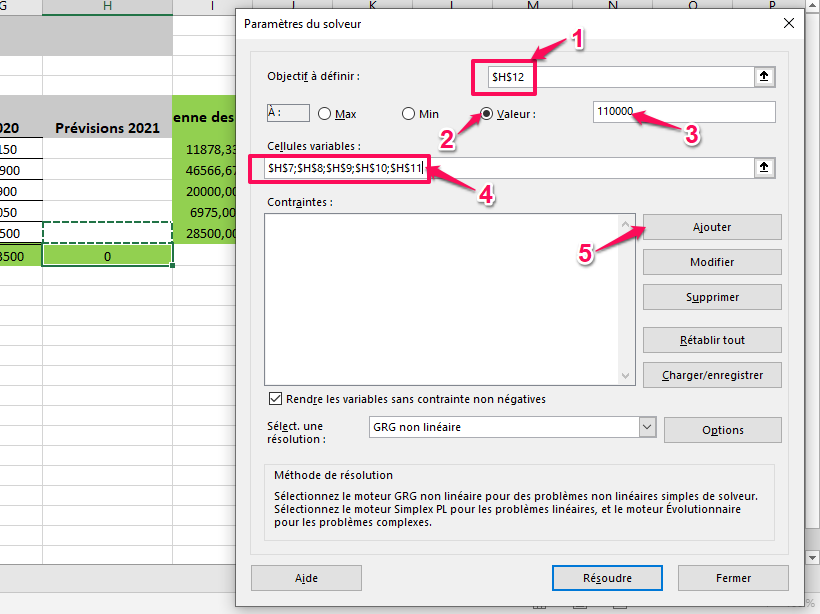
La première contrainte consiste à ce que les prévisions soient des valeurs entières exactes puisque nous parlons de quantité à vendre.
La principe étant de paramétrer les cellules de façon à avoir des quantités exactes et supérieures aux anciennes valeurs.
Pour cela :
La 1ère contrainte : Valeur entière exacte
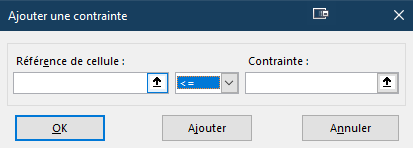
Les paramètres sont simples à définir :
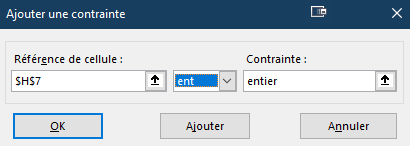
Cliquez sur le bouton "Ajouter" pour introduire la 2ème contrainte.
La 2ème contrainte : Valeur supérieure à la précédente
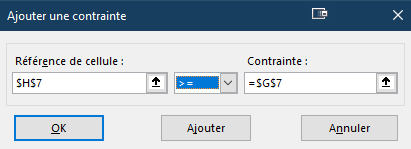
Pour prendre en compte les contraintes, cliquez sur le bouton "Ok".
Répétez cette procédure pour toutes vos cellules variables et à la fin, les contraintes s'afficheront dans le solveur.
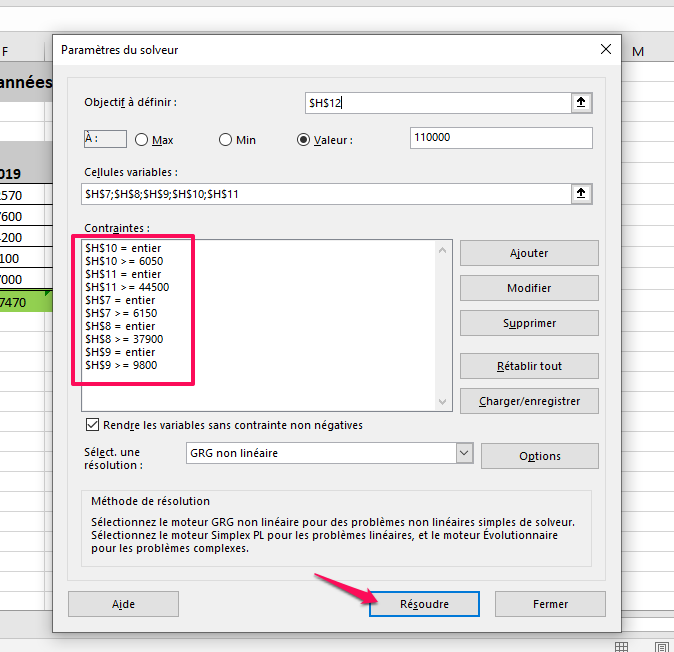
Pour lancer le solveur et afficher les prévisions, cliquez sur le bouton « Résoudre » puis sur cochez « Conserver la solution du solveur » :
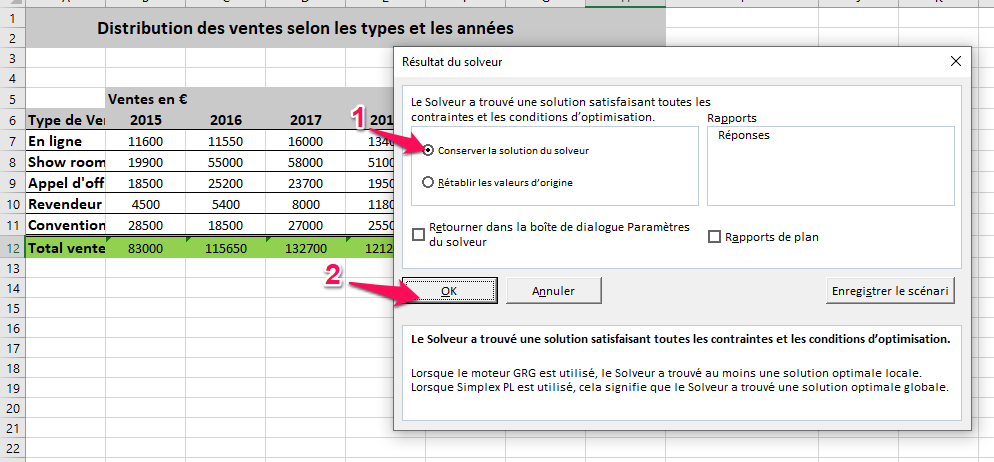
Il ne reste plus qu'à valider :
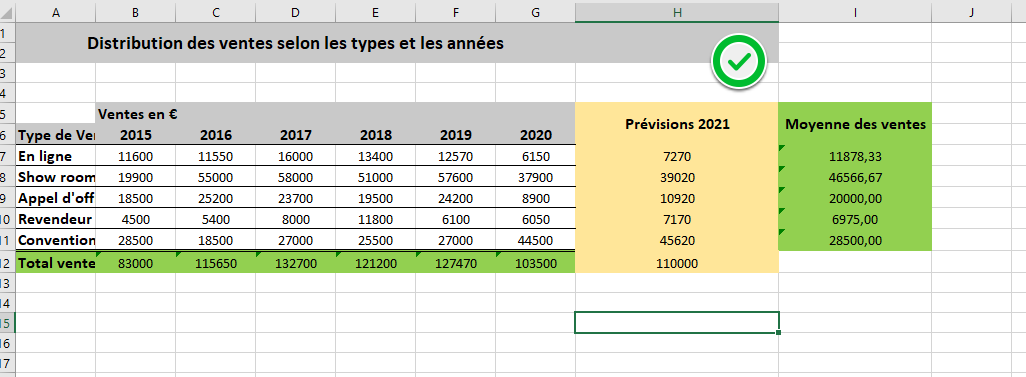
Les prévisions sont les ventes à effecteur pour atteindre la somme voulue.
C'est le début de l'élaboration d'un plan de travail.
Exemple Pratique N°2
Pour le deuxième exemple, notre objectif consistera à ce que le chiffre d'affaire en 2021 soit multipliée par 4 par rapport à 2015.
Nous souhaitons estimer le nombre de ventes nécessaires qu’on devrait réaliser en se basant sur ceux effectuées 2015.
Pour cela :
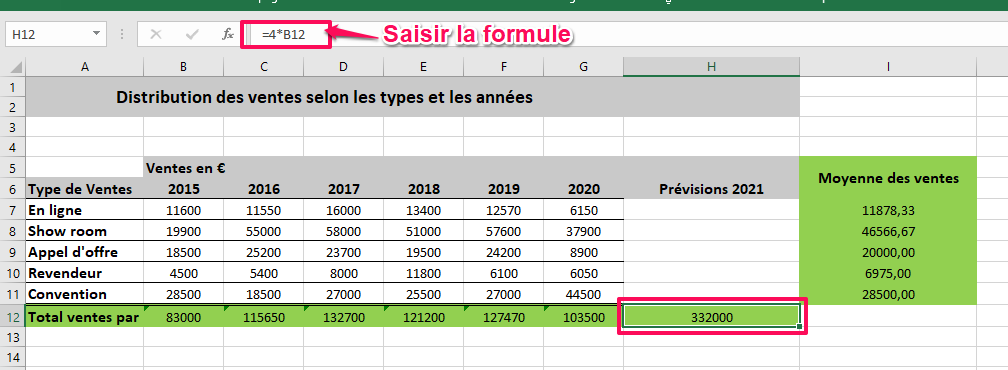
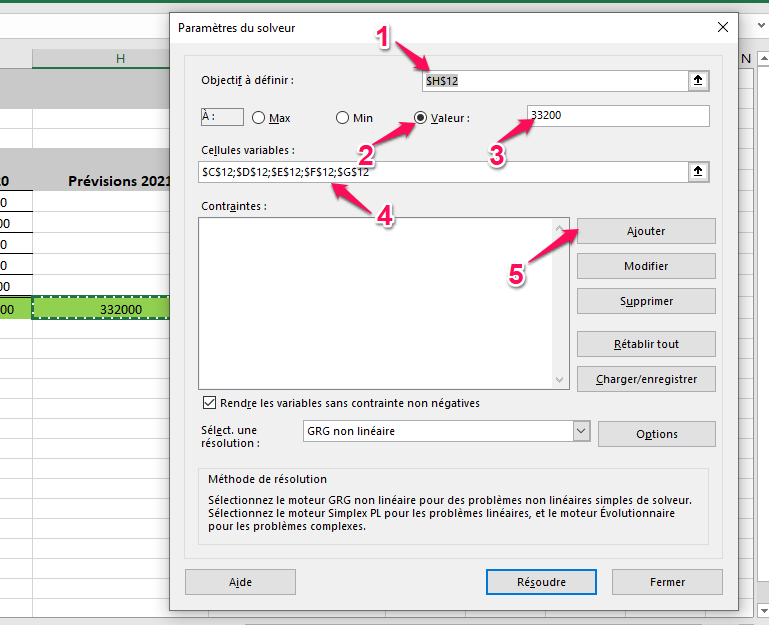
Les paramètres étant fixés, l'étape suivante consiste à spécifier les contraintes.
La 1ère contrainte : Valeur entière exacte
Notre première contrainte oblige le solveur à calculer des valeurs entières exactes.
Toutes les valeurs des cellules variables (les quantités de vente) doivent êtres des valeurs exactes.
Pour cela :
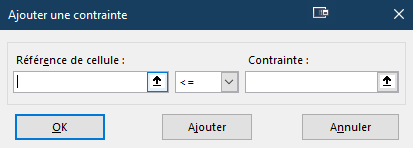
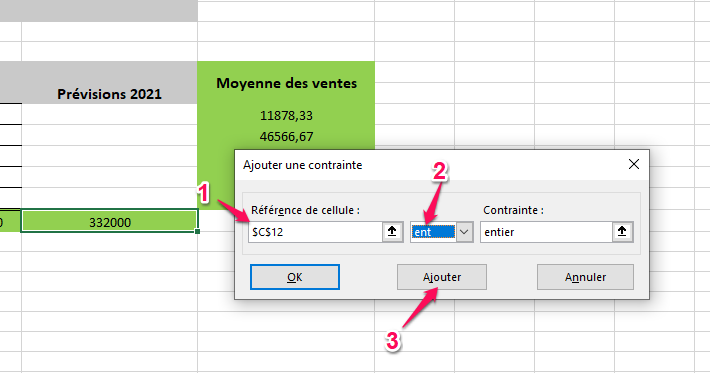
La 2ème contrainte : Valeur supérieure à la précédente
La deuxième condition stipule que le nombre de ventes doit dépasser celui des années précedentes.
Pour fixer cette contrainte :
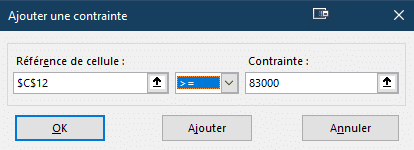
Chacune des cellules variables doit avoir ces deux contraintes.
Pour ajouter une contrainte vous pouvez soit appuyez sur le bouton "Ajouter" de l'interface principale du solveur :
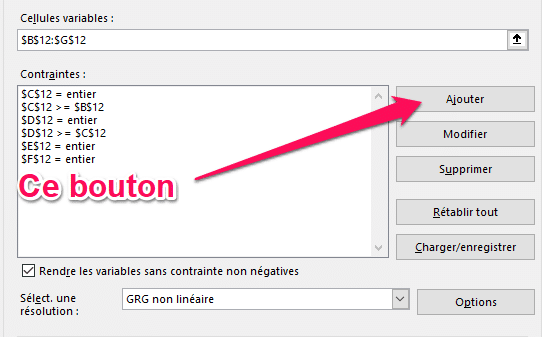
Ou appuyez sur le bouton "Ajouter" de la fenêtre des contraintes :
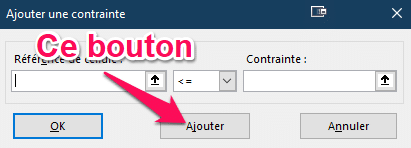
Une fois que votre problème soit bien défini, il ne reste plus qu'à cliquer sur le bouton « Résoudre » :
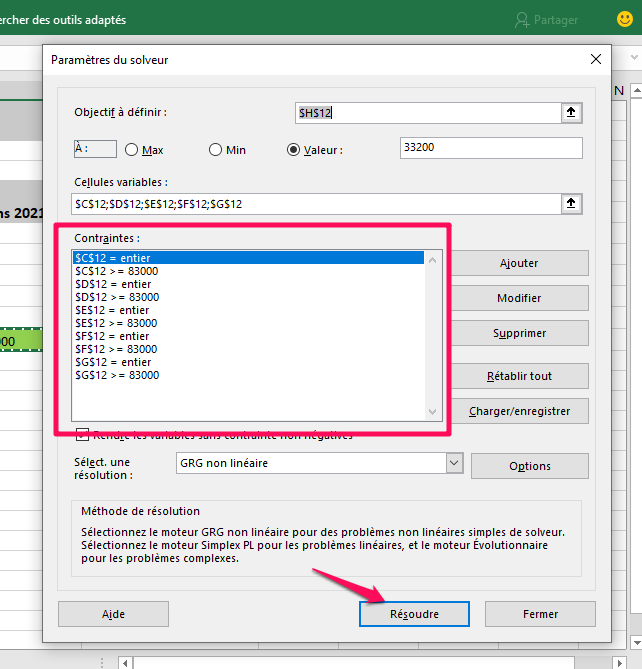
Pour afficher nos solutions, il ne faut pas oublier de cocher l'option « Conserver la solution du solveur » puis valider :
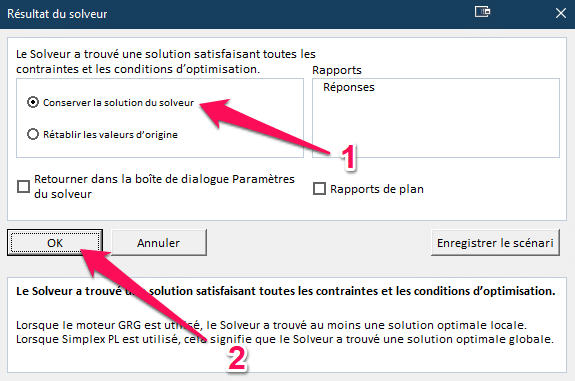
Ceci a permis au solveur de créer un schéma prévisionnel apte à estimer le nombre de ventes à atteindre pour l'année 2021 afin de multiplier le chiffre d'affaire par 4.
Exemple Pratique N°3
Dans cet exemple, nous souhaitons annuler les conventions tout en gardant au minimum le même total de ventes qu’en 2020.
Nous allons utiliser le solveur pour estimer le nombre des autres types de vente pour avoir le même nombre total de ventes.
On commence donc par paramétrer notre formule qui égale à la somme des différents types de ventes sans les conventions.
Soit =H7+H8+H9+H11 (sans la colonne H11 qui est celle des conventions) :
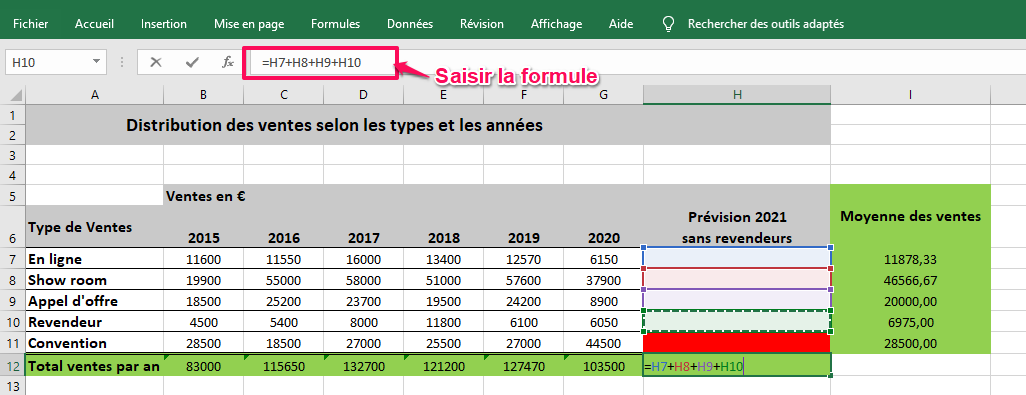
Comme pour les deux exemples précédents, en accédant au solveur, vous devez :
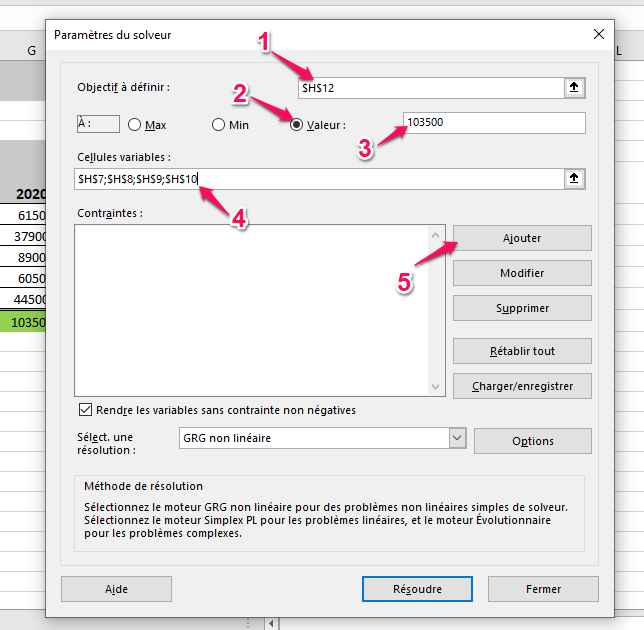
A présent, nous devons fixer les contraintes en appuyant sur le bouton "Ajouter" de l'interface principale du solveur d'Excel.
Les contraintes sont les mêmes utilisées pour les exemples précédents.
Soit des valeurs entières et des valeurs supérieures aux valeurs antérieures.
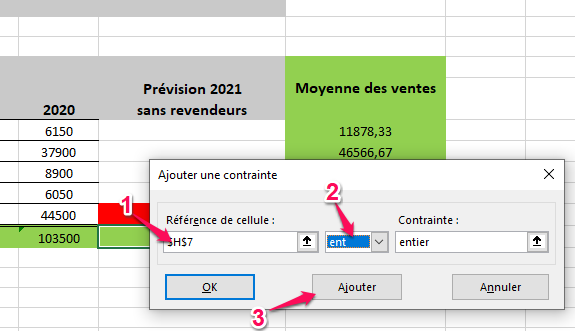
Les valeurs doivent aussi être supérieures ou égales à celles de 2020.
Pour cela, on définit notre deuxième contrainte comme suit :
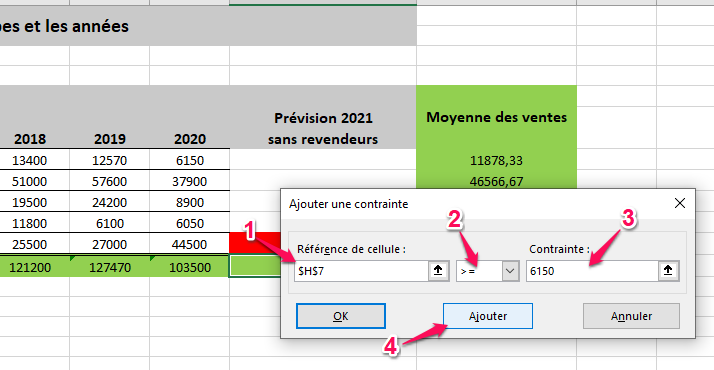
En appliquant les contraintes pour toutes les cellules variables, le solveur apparaîtra comme ceci :
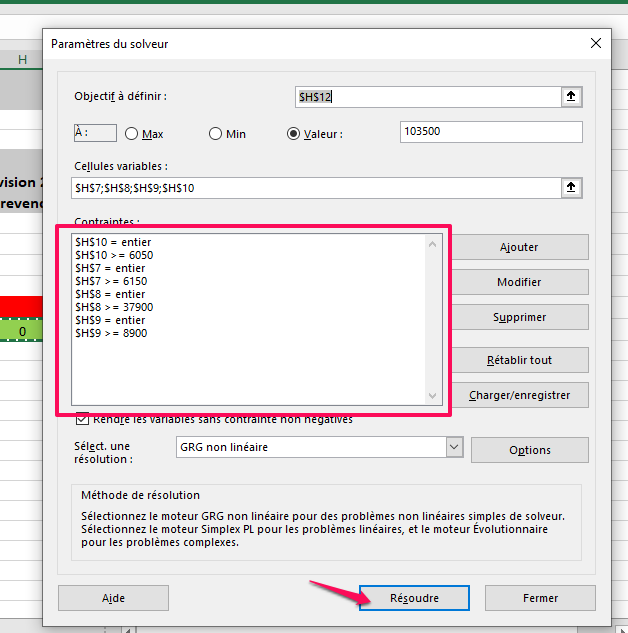
il ne reste plus qu'à appuyer sur le bouton "Résoudre" et à cocher « Conserver la solution du solveur » :
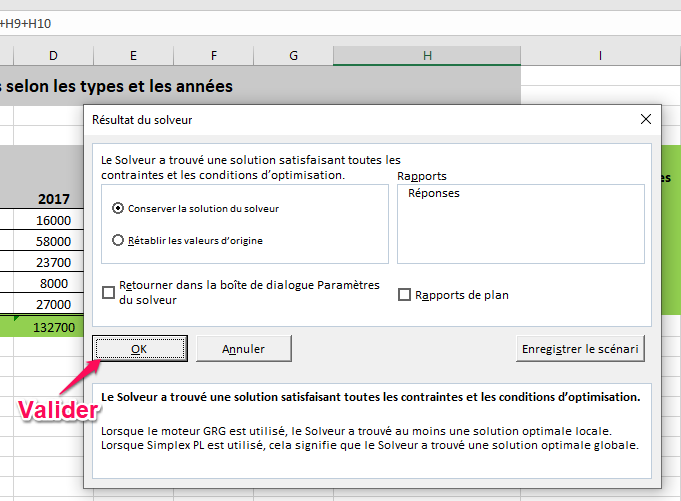
On obtient ainsi les valeurs des ventes à atteindre, si on ne compte plus sur les conventions:
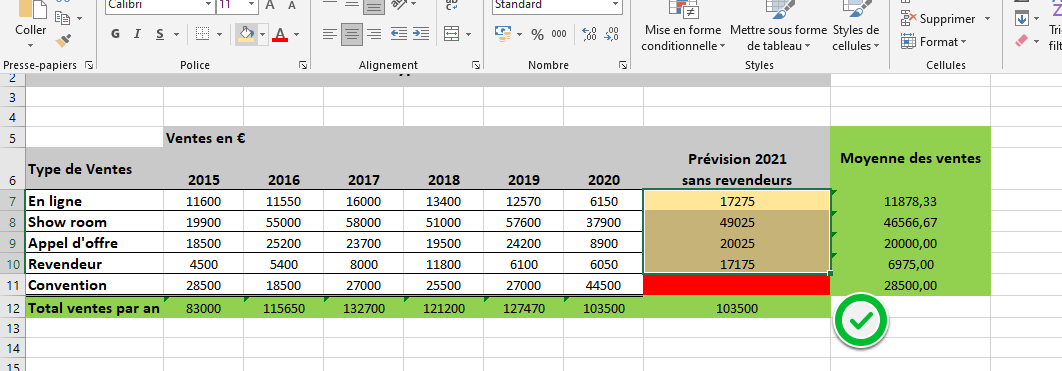
Contraintes et Limites Du Solveur
Si le Solveur Excel a démontré sa performance et son efficacité pour résoudre un grand nombre de problèmes, il reste toutefois limité dans certains cas en termes de fiabilité des résultats fournis si vous utilisez des équations non linéaires et un peu complexes.
Il est donc généralement conseillé de supposer que le modèle est linéaire (cocher la case Modèle supposé linéaire) ou bien de procéder à plusieurs résolutions avec différentes valeurs initiales pour obtenir des résultats plus justes.
En plus, si les valeurs utilisées ne sont pas du même type, les résultats fournis par le solveur seront moins fiables. Comme si par exemple, vous utilisiez dans le solveur des chiffres et d'autres valeurs en pourcentage.
Conclusion
Le Solveur Excel vous offre la possibilité d’optimiser à la fois vos bénéfices et vos ressources, il vous fera gagner du temps et vous permettra ainsi de rester concentrés sur vos objectifs et focalisés sur les solutions plutôt que de s’éterniser sur la résolution de vos équations.
Donc, si vous avez besoin d’optimiser une ou plusieurs valeurs, le Solveur Excel vous épargnera des calculs manuels assez longs à réaliser sans prendre en considération le risque d’erreur encouru.
Par ailleurs, il faut être conscient que pour bien fonctionner et aboutir à des prévisions plus ou moins exactes, fiables et exploitables, le solveur Excel doit disposer d'un problème précis.







![centre-reseau-et-partage000 Maitrisez La Mise En Forme Conditionnelle Excel [Guide Pratique]](https://wikiclic.com/wp-content/uploads/2020/10/mise-en-forme-conditionelle-excel-wikiclic.jpg)
interressant, bravo
Bonjour,
Merci infiniment pour le compliment.
🙂 🙂 🙂