Les Problèmes De Mise En Veille Windows
La mise en veille Windows 10 est un mode qui permet essentiellement à votre ordinateur de se reposer et de consommer le moins d’énergie possible en période d’inactivité.
Dans plusieurs cas, la mise en veille peut être une source de problèmes et de bugs système.
Et bien que ce soit des problèmes minimes, ils peuvent à la longue détériorer votre batterie et causer quelques dégâts ne serait ce que la gêne engendrée.
Dans ce tutoriel, je vais vous présenter les différentes pannes relatives à la mise en veille Windows 10 (ou n’importe quelle autre version de Windows) ainsi que les solutions adéquates à chacune.
Avant de commencer, vous devez savoir qu’il y a deux modes de mise en veille :
- La Mise En Veille Normale
- La Mise En Veille Prolongée
La Différence Entre Les Modes De Veille Windows 10
Les deux modes de veille ont pratiquement la même fonction:
Restaurer l’ordinateur, après un moment d’inactivité, au même état.
Ce qui inclut les applications ouvertes et les données enregistrées.
Et cela sans pour autant avoir à complètement éteindre le système.
La différence est que :
- La mise en veille normale : met l’ordinateur dans un état de repos en consommant le moins d’énergie possible. Ce qui permet un retour plus rapide pour une consommation minime mais présente.
- La mise en veille prolongée : permet de mettre l’ordinateur dans le même état mais en coupant la consommation d’énergie. Ce qui impose un retour plus long.
Pour faire simple, si vous allez vous absenter pendant une courte période optez pour une mise en veille normale, sinon utilisez la mise en veille prolongée.
Les Différents Problèmes De Mise En Veille Windows 10
Les Précautions à Prendre
Avant de commencer à chercher une solution à un problème qui pourrait ne pas en être un, essayez de vérifier les points suivants :
- Enlever la batterie de votre ordinateur et soufflez bien dans les connecteurs. Puis remettez la en place pour éviter un mauvais contact “bluffeur” .
- Il est essentiel de vérifier les différents paramètres de la mise en veille. Surtout si votre ordinateur est partagé entre plusieurs utilisateurs.
Si vous êtes convaincu que c’est un problème lié à la mise en veille Windows 10.
Voila ce que vous devez faire :
- Dans la zone de recherche, écrivez “alimentation” puis cliquez sur le résultat affiché :
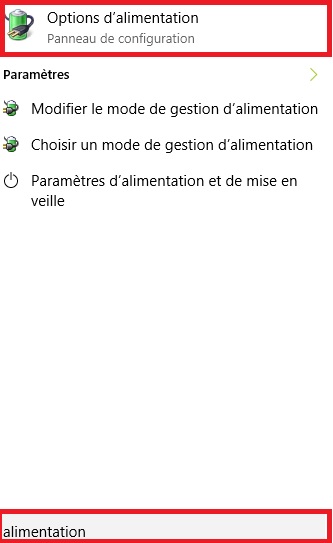 |
- Dans la fenêtre qui apparaît, cliquez sur l’option “Modifier les paramètres du mode” :
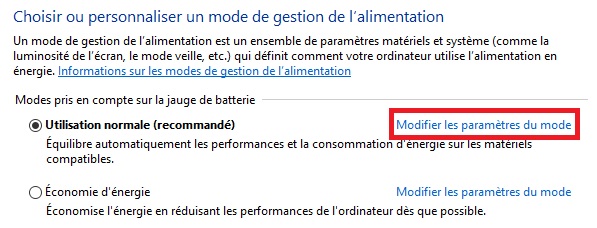 |
- Réglez tous vos paramètres avec la valeur “Jamais” :
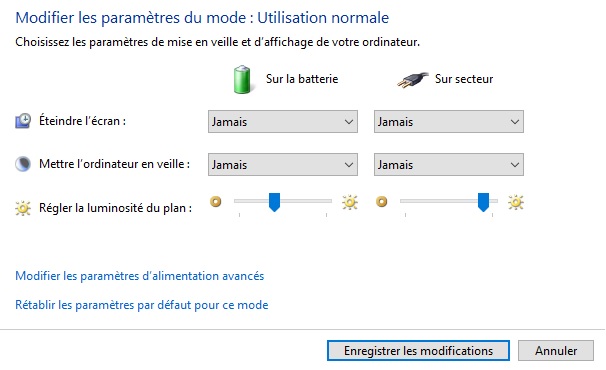 |
Confirmez en appuyant sur le bouton “Enregistrer les modifications” .
Après avoir procédé à ces vérifications, essayez une seconde fois d’utiliser la mise en veille. Si le problème est toujours présent, vous n’avez pas d’autre choix : lisez la suite !
La Liste Des Problèmes De Mise En Veille Windows 10 Et Leurs Solutions
La mise en veille Windows 10 peut être une source de défaillance et de certains bugs du système.
Voici une liste des problèmes les plus fréquents :
- L’ordinateur ne se met pas en veille
- L’ordinateur se met en veille tout seul
- L’ordinateur sort de la mise en veille tout seul
- L’ordinateur exige un mot de passe lors de la sortie de la mise en veille
En fait, la mise en veille Windows 10 est un mécanisme qui permet de préserver votre ordinateur en lui évitant de consommer de l’énergie dans les moments d’inactivité.
C’est une fonction intégrée à Windows. Donc, si pour une quelconque raison cette fonction est défectueuse, il faut vraiment y remédier.
Problème n°1 : L’Ordinateur Ne Se Met Pas En Veille
Le premier problème relatif à la mise en veille Windows 10 est aussi le plus fréquent : L’ordinateur ne se met pas en veille malgré l’ordre de le faire.
Pour palier à cela, il existe plusieurs solutions :
Solution n°1 : Vérifier Et Mettre A Jour Vos Pilotes
Commencez par vérifier que vos pilotes sont à jour.
Les plus importants à vérifier sont ceux qui ont un impact direct avec la mise en veille soit, les pilotes de chipset, les pilotes réseau et les pilotes BIOS.
C’est également l’occasion pour vérifier si vous bénéficier de la dernière version de Windows 10.
Voici un guide complet pour savoir comment rechercher et installer tous vos pilotes “Le Guide Ultime Pour Installer Tous Vos Pilotes Windows Comme Un Pro“
Solution n°2 : Vérifier “Les Demandes D’Alimentation”
Chaque logiciel ou chaque périphérique qui est actif a besoin d’un certain pourcentage de puissance.
Ce pourcentage est déterminé par la demande faite par l’élément en question d’où le terme “Demande d’alimentation“.
Une des causes du problème de mise en veille Windows 10 pourrait directement être liée à un logiciel ou un périphérique empêchant cette fonction du système.
La solution serait de lister toutes les demandes et de les vérifier pour savoir d’où vient exactement le problème .
Pour cela :
- Dans la zone de recherche saisissez la commande “CMD” puis exécutez l’invite de commande en mode Administrateur :
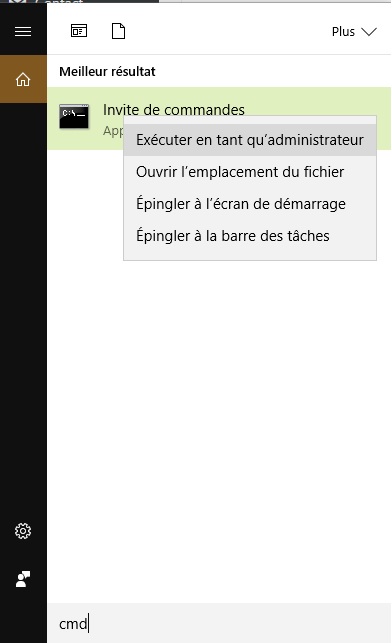 |
- Dans l’invite de commande saisissez “Powercfg -requests” pour afficher la liste des “demandes d’alimentation” :
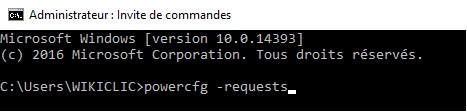 |
- La liste de toutes les demandes s’affichent :
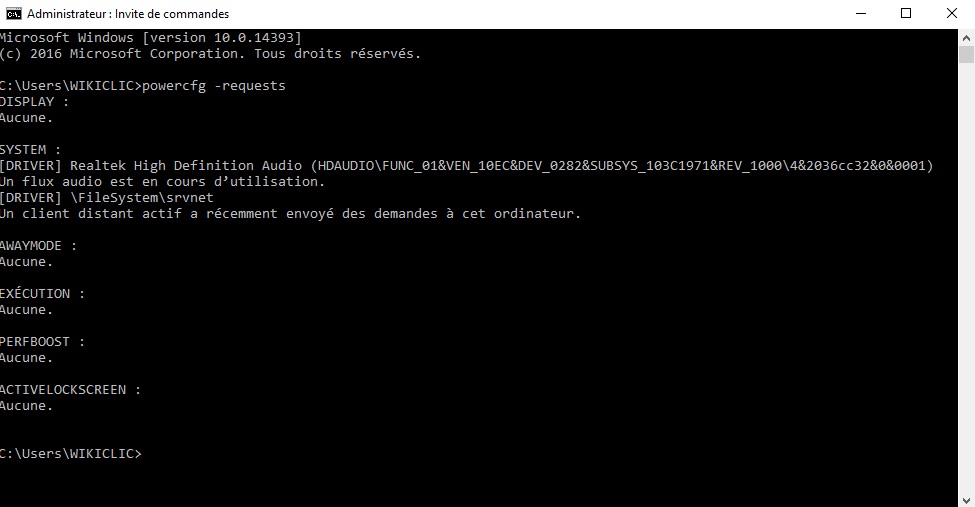 |
Normalement, toutes les catégories devraient être vides.
Si ce n’est pas le cas, notez ce qui est inscrit dans ces catégories, que ce soit des logiciels ou des périphériques.
Si c’est un logiciel qui est inscrit dans l’une des catégories, essayez de le mettre à jour ou comme dernier recours le désinstaller et le réinstaller.
Si c’est un périphérique qui est inscrit dans l’une des catégories, essayez de le désactiver ou de réinstaller son pilote.
Solution n°3 : Utiliser Des Utilitaires De Maintenance Pour Votre Système
L’un des avantages de Windows est la quantité époustouflante des logiciels de soutien complémentaires qui existent.
Ces utilitaires ont la particularité de nettoyer et de corriger les bugs systèmes, ce qui pourrait s’avérer être très utile pour le problème de mise en veille.
Pour nettoyer et optimiser votre système d’une manière efficace, référez vous à ce tutoriel
Nettoyez son PC d’une manière radicale
En plus d’utiliser des utilitaires spécialisés, vous pouvez aussi exécutez les dépanneurs intégrés à Windows.
Pour cela :
- Affichez le panneau de configuration classique puis optez pour l’affichage en “Petites icônes” :
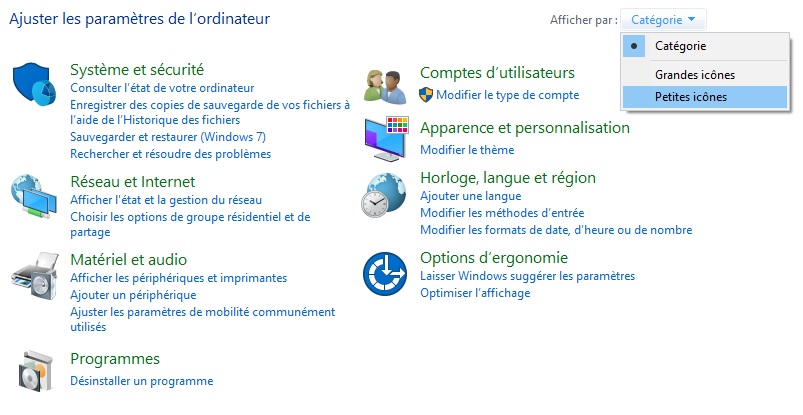 |
- Cliquez ensuite sur l’option “Résolution des problèmes” :
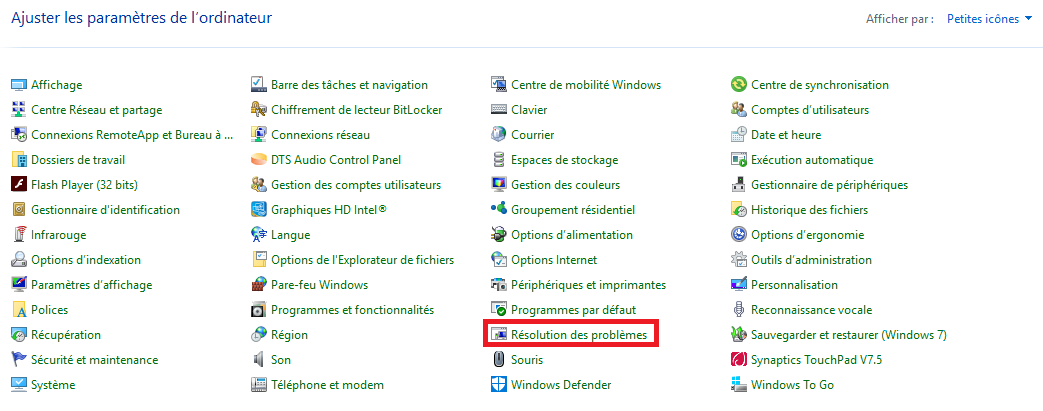 |
- Dans la fenêtre qui s’affiche et dans le panneau de votre gauche, cliquez sur l’option “Afficher tout“‘ :
|
|
- Dans la liste présente, cherchez “Alimentation” :
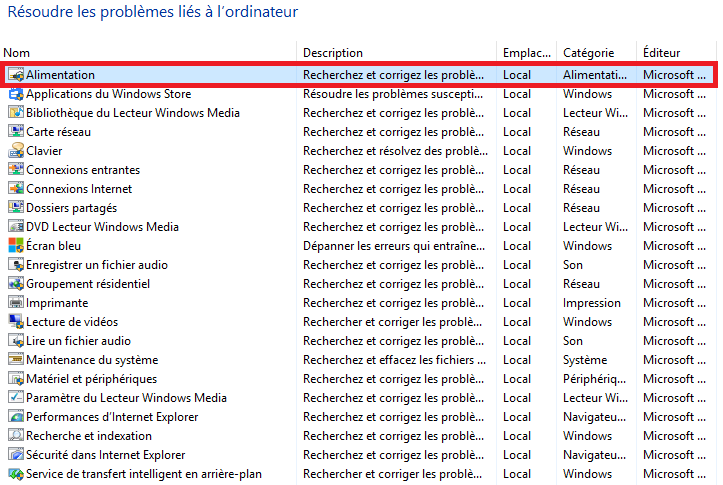 |
- Une fois exécutée, la résolution automatique des problèmes se lance. Il suffit d’attendre le diagnostic :
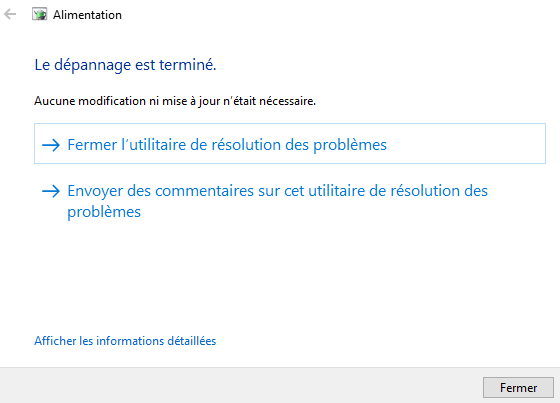 |
Vous pouvez aussi renforcer le dépannage en exécutant “Maintenance du système” :
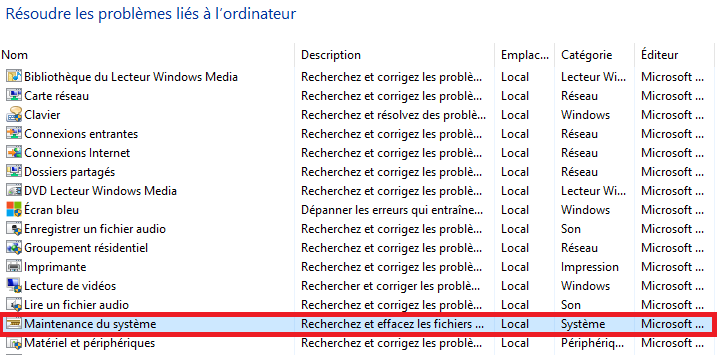 |
Solution n°4 : Redémarrez En Mode Sans échec Pour Optimisez Le démarrage Système
Les problèmes de mise en veille Windows 10 sont souvent causés par une complication au cours du processus de démarrage.
Pour vérifier si c’est le cas, redémarrez votre PC en mode sans échec et vérifiez si la mise en veille fonctionne.
Pour redémarrer en mode sans échec dans Windows référez vous à cet article “Le Mode Sans Échec De Windows 10“
Si la mise en veille fonctionne en mode sans échec alors le problème vient forcément des applications qui s’exécutent au démarrage.
Pour y remédier, il faut optimiser ou supprimer tout ce qui est inutile au démarrage.
Si vous connaissez les logiciels installés sur votre ordinateur et que vous êtes capables de déterminer ceux qui doivent être exécutes au démarrage ou pas.
Utilisez la commande “msconfig” pour optimiser vous même le démarrage de votre système :
- En saisissant la commande “msconfig” l’interface suivante s’affiche :
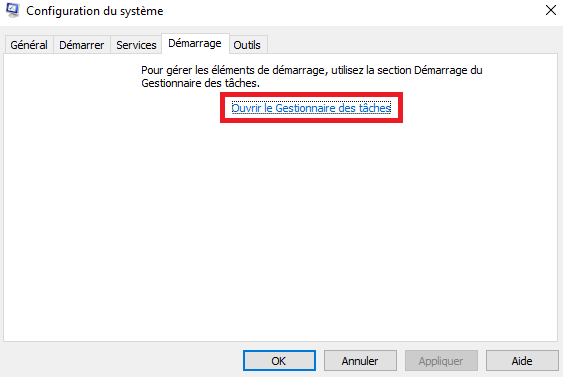 |
- Cliquez ensuite sur “Ouvrir le gestionnaire des tâches” et dans la fenêtre qui s’affiche vous avez la liste des utilitaires du démarrage :
- Pour désactiver un logiciel, il suffit de cliquer dessus avec le bouton droit de la souris, puis dans le menu contextuel cliquez sur”Désactiver” :
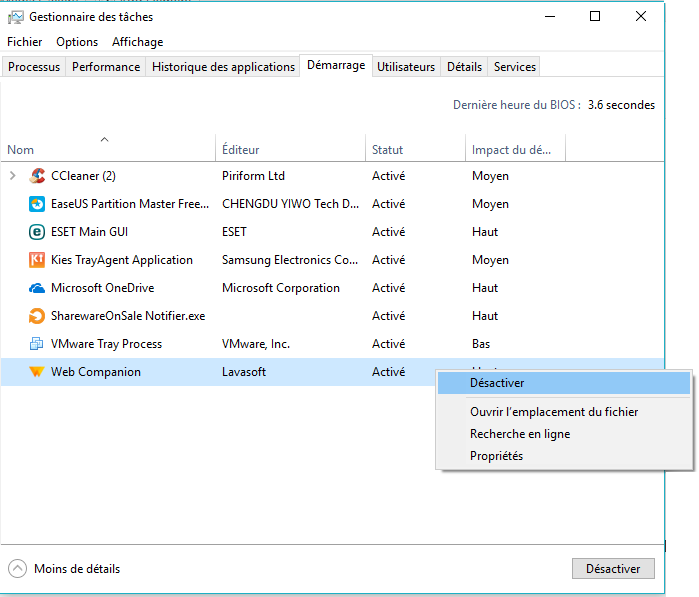 |
Problème N°2 :L’ordinateur se met en veille tout seul
Ce problème est tout simplement “exaspérant” !
Le fait d’être interrompu au beau milieu d’une partie de LoL (League Of Legend), ou en train de regarder un film ou pire : être coupé juste avant la fin d’une transaction financière est une des choses les plus désagréables qui peuvent arriver.
Pour y remédier, voici les solutions :
Solution n°1 : Restaurer Les Valeurs Par Défaut
Le premier réflexe pour ce genre de problème est de restaurer les valeurs par défaut des options d’alimentation.
Pour cela :
- Dans la fenêtre des paramètres de Windows 10, cliquez sur l’onglet “Système” :
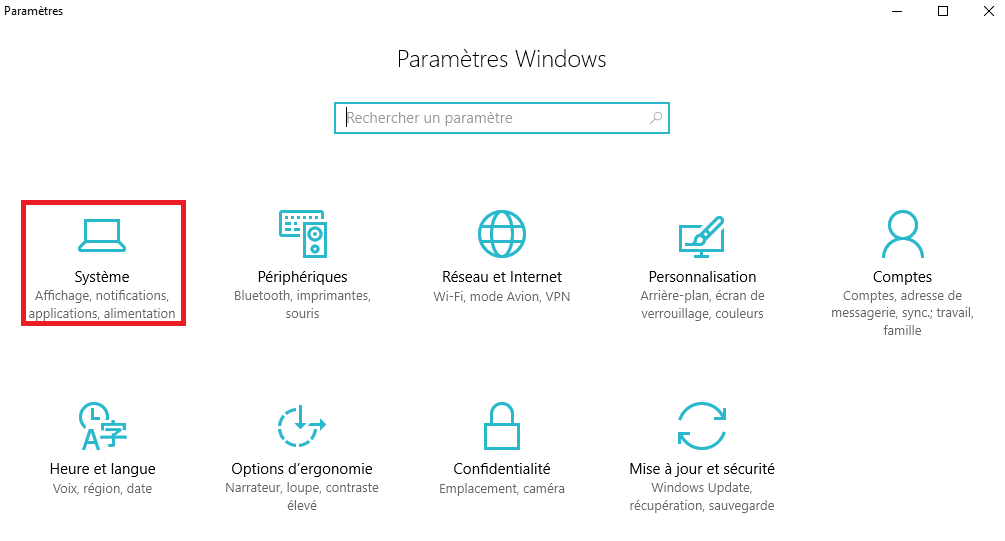 |
- Dans la fenêtre qui apparaît appuyez sur l’option “Alimentation et mise en veille” Puis sur “Paramètres avancés” :
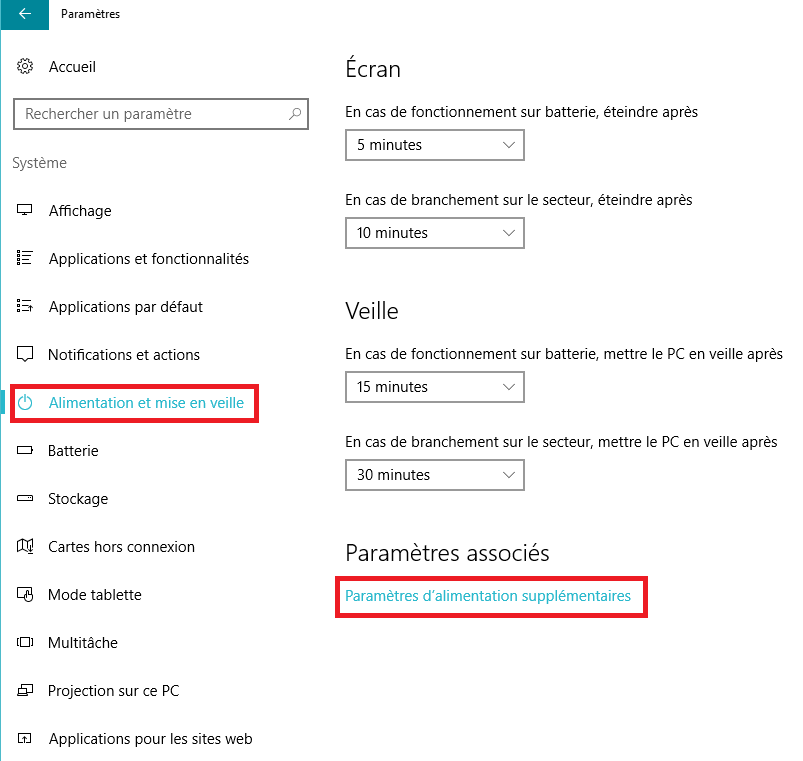 |
- A votre gauche, cliquez sur “Choisir quand éteindre l’écran” :
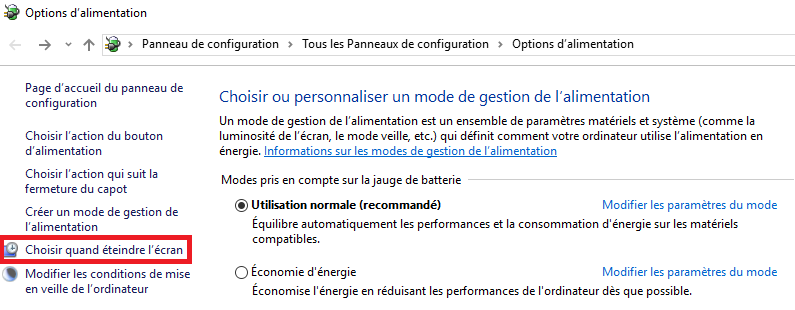 |
- Ensuite, cliquez sur l’option “Rétablir les paramètres par défaut pour ce mode” :
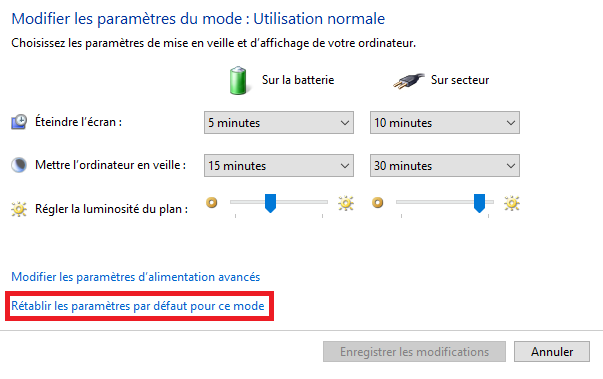 |
- Si cette option n’est pas activée, vous pouvez cliquez sur “Modifier le paramètres d’alimentation avancés” :
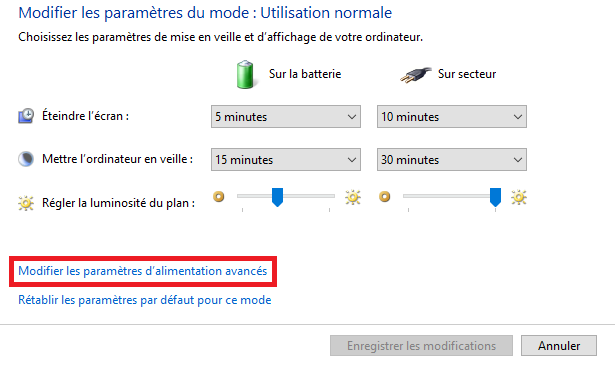 |
- Dans la fenêtre qui s’affiche, cliquez sur le bouton “Restaurer les valeurs par défaut” :
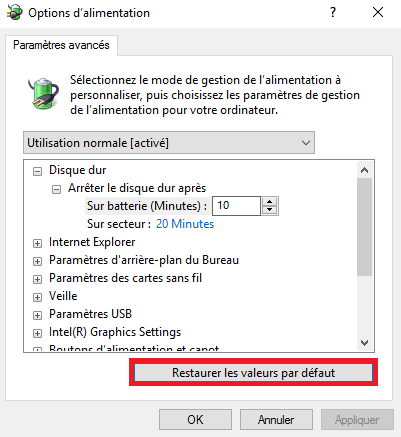 |
Ceci aura l’effet de remédier à TOUS les problèmes d’alimentation pouvant affecter la mise en veille Windows.
Solution n°2 : Configurer convenablement les paramètres
Si toutes ces méthodes n’ont pas apporté de réels changements, il ne vous reste plus qu’à configurer les options d’alimentation vous même !
Pour cela :
- Accéder aux options d’alimentation (comme nous l’avons déjà fait dans ce qui précède) puis cliquez sur “Choisir quand éteindre l’écran” puis sur “Modifier les paramètres avancés” pour afficher la fenêtre suivante :
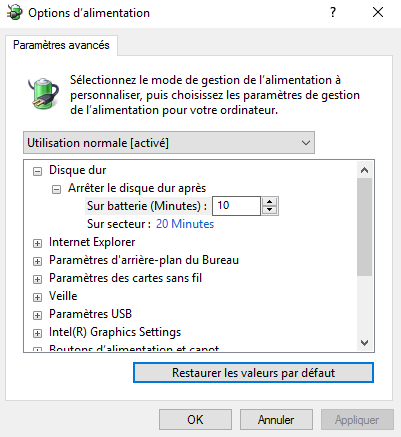 |
- Voici les paramètres à appliquer pour une configuration optimale de votre mise en veille :
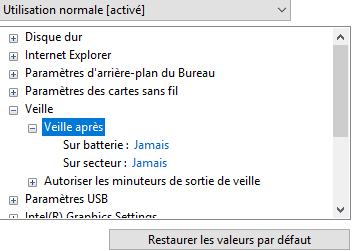 |
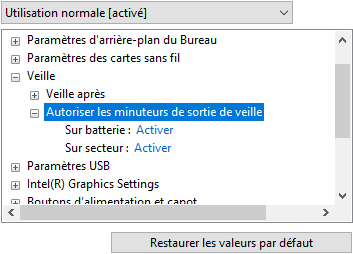 |
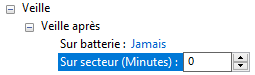 |
- De même :
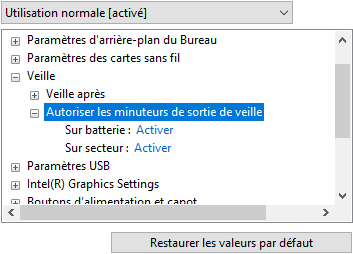 |
Bien sûr vous pouvez adapter ces paramètres selon vos besoins et fixer vous même les valeurs que vous estimez optimales.
Problème n°3 : L’Ordinateur Sort Tout Seul de La mise En Veille
Ce problème est presque dans la totalité des cas causés par les périphériques suivant :
- Le Clavier
- La Souris
- La Carte Réseau Sans Fil
- Un Port USB
Il suffit de désactiver quelques options pour remédier au problème.
Solution n°1 : Configurer Le Clavier
- Cliquez sur le menu “Démarrer” avec le bouton droit de la souris puis cliquez sur “Gestionnaire de périphériques” :
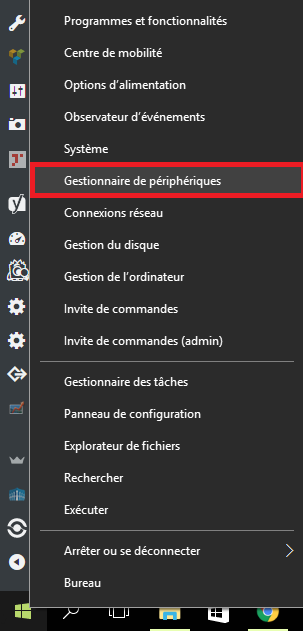 |
- Dans la fenêtre qui s’affiche cliquez sur le périphérique “Clavier” puis dans le menu contextuel cliquez sur “Propriétés” :
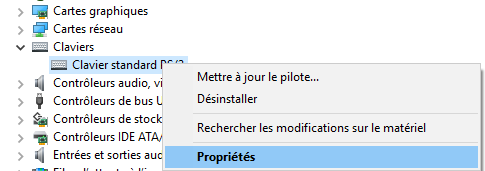 |
- Cliquez ensuite sur “Gestion de l’alimentation” puis décocher l’option “Autoriser…du mode veille” :
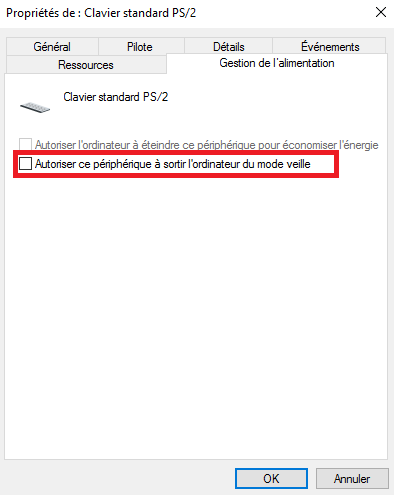 |
Solution n°2 : Configuration De La Souris
- Suivez la même procédure et dans le gestionnaire de périphériques cliquez sur le périphérique “Souris et autres périphériques de pointage” :
Dans l’onglet “Gestion de l’alimentation” décocher la même option que pour le clavier :
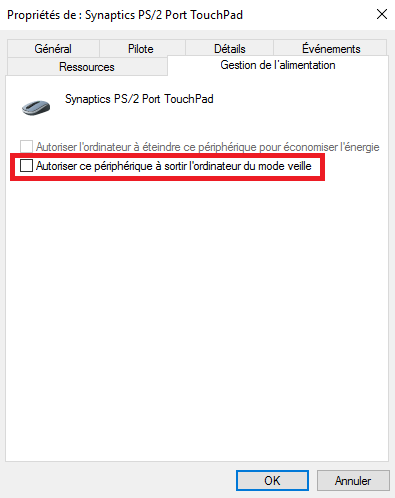 |
Solution n°3 : Configuration De La Carte Réseau Sans Fil
- Suivez encore la même procédure mais en cliquant cette fois sur “Carte réseau” puis sur “Propriétés” du périphérique sans fil :
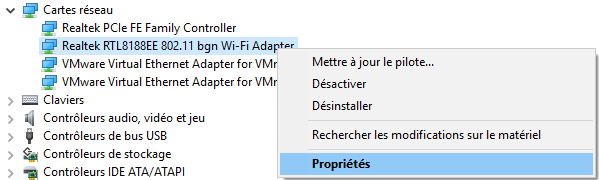 |
- De même, décochez l’option “Autoriser…le mode veille” si ce n’est pas déjà désactivé :
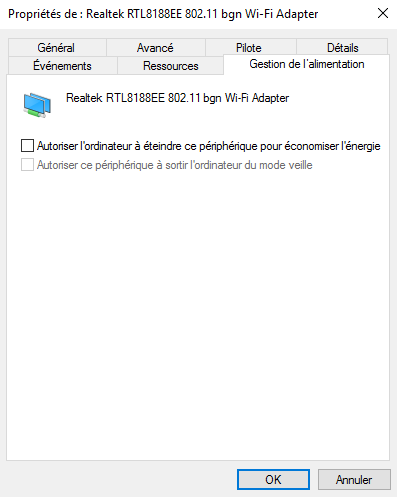 |
Solution n°4 : Configurer Les Ports USB
C’est exactement la même procédure à suivre :
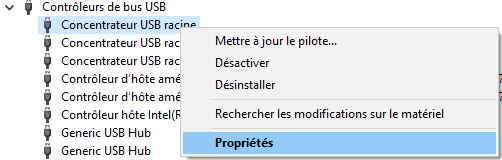 |
Cliquez ensuite sur l’option “Autoriser ce périphérique à sortir l’ordinateur du mode veille“
Si ces changements n’apporte pas de solutions pour votre problème.
C’est que le problème vient d’une tâche planifiée par défaut.
Pour y remédier, vous devez :
- Accéder aux “Planificateurs de tâches” en saisissant le mot “planificateur” dans la zone de recherche de Windows 10 :
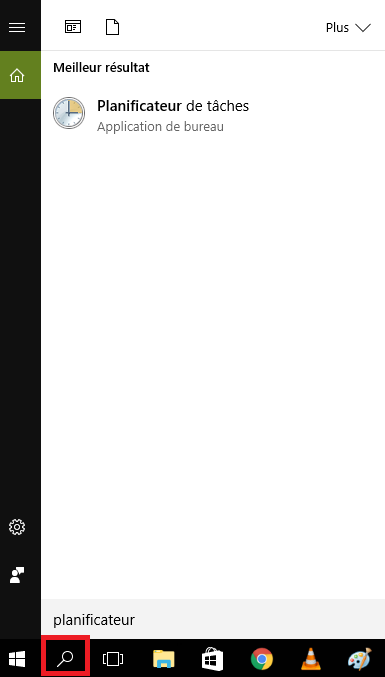 |
- Dans le “Planificateur de tâches” chercher la clé Microsoft ⇒Windows⇒UpdateOrchestrator puis cliquez deux fois de suite sur “Reboot” se trouvant dans le deuxième écran en partant de votre gauche :
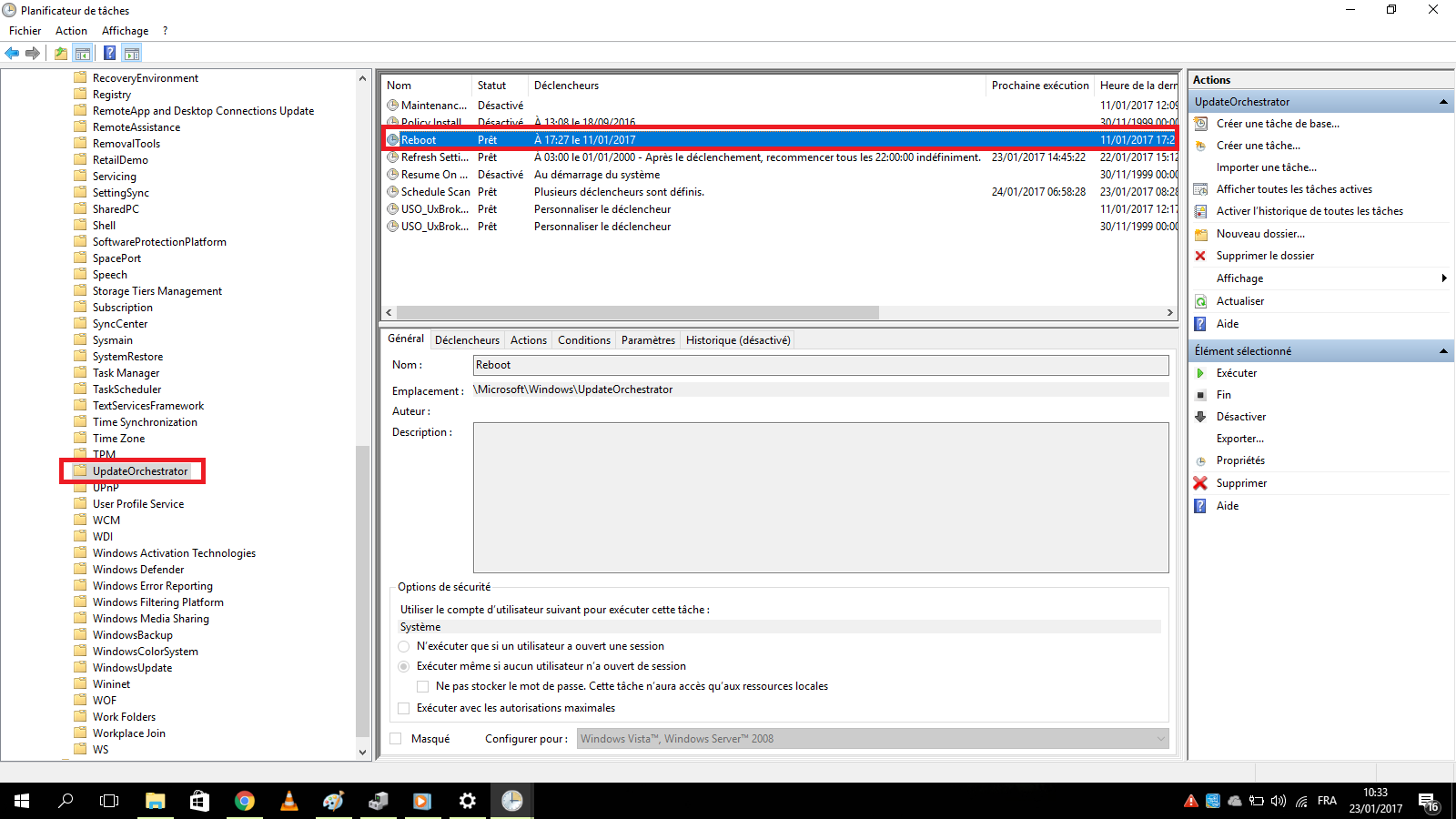 |
- Dans la fenêtre qui s’affiche décochez l’option “Sortir l’ordinateur du mode veille pour exécuter cette tâche” :
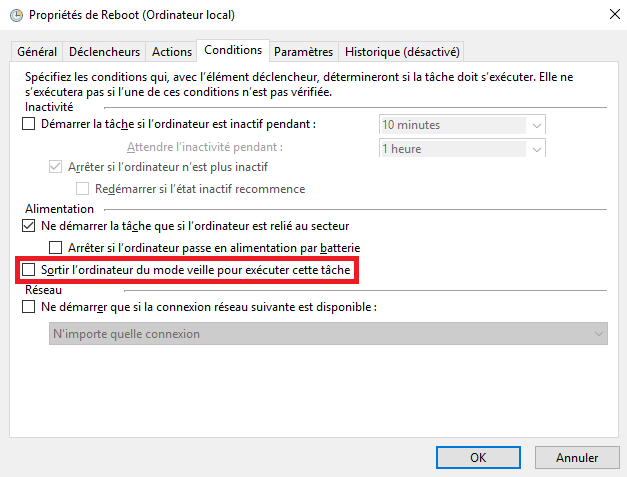 |
Cette procédure empêchera votre ordinateur de sortir d’une mise en veille Windows 10 pour redémarrer à l’issue d’une mise à jour quelconque ou d’une autre tâche furtive.
Problème n°4 : L’ordinateur demande un mot de passe lors de la sortie de la mise en veille
C’est aussi un problème très agaçant et très commun.
A la sortie de la mise en veille, le système demande un mot de passe qu’on ne connait pas puisqu’il est inexistant !
La solution est en fait très simple :
- Accéder aux paramètres du système, puis à la rubrique “Comptes” :
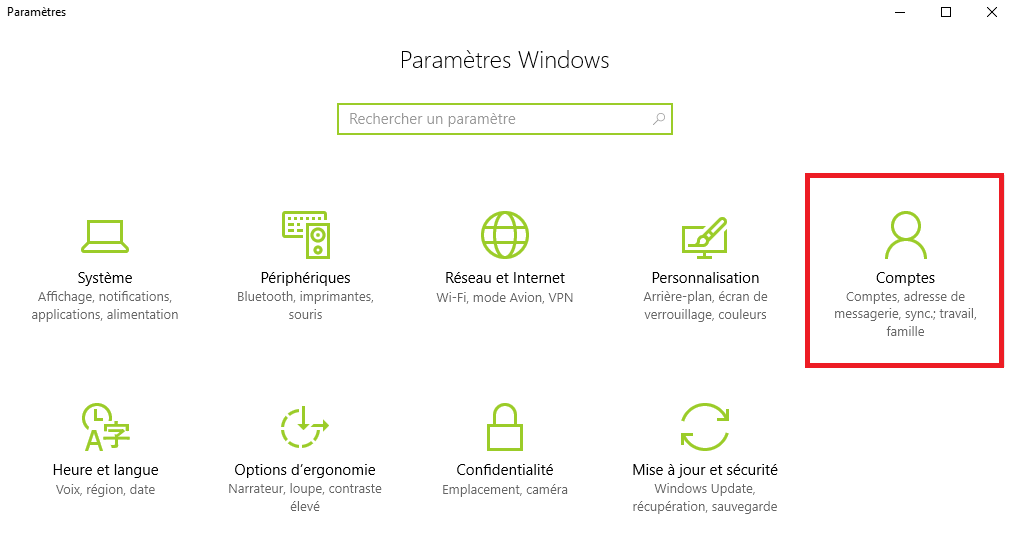 |
- Dans l’interface qui s’affiche, sélectionnez votre comptes puis cliquez sur l’option “Options de connexion” :
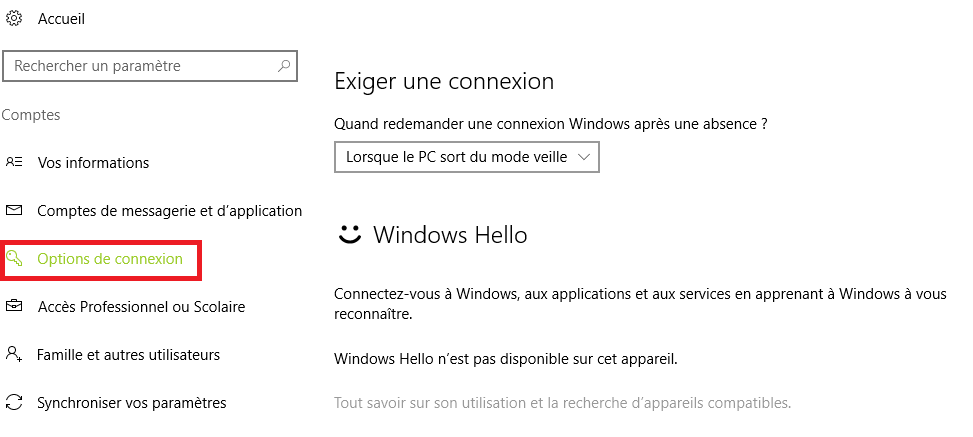 |
- Dans l’écran à votre droite et juste dans les paramètres de la rubrique “Exiger une connexion” changer la valeur à “Jamais” :
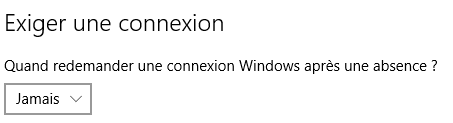 |
Conclusion
Voila c’est fini. J’espère que vous trouverez dans ce tuto la solution à votre problème.
Veillez surtout à bien mettre à jour votre système et à entretenir votre ordinateur de la meilleure façon qui soit d’une manière régulière.
Pour entretenir convenablement votre système et en toute évidence votre ordinateur, vous pouvez suivre notre tutoriel “Optimiser Windows 10 : Les Astuces à Connaître“
En fait, c’est la meilleure prévention contre les problèmes de mise en veille Windows 10.


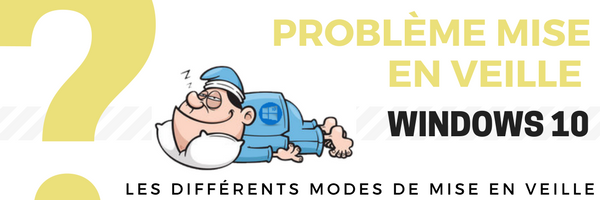



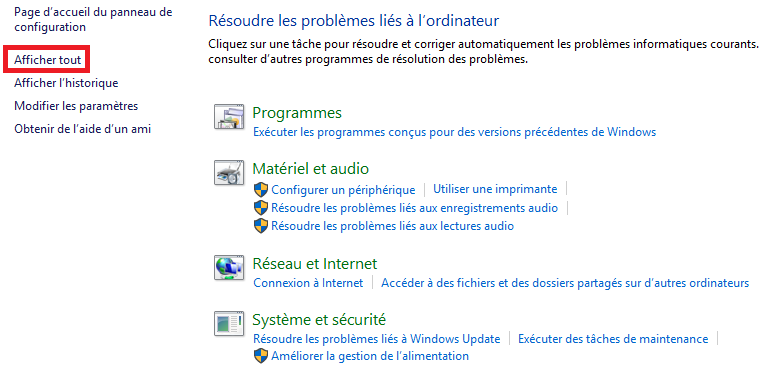
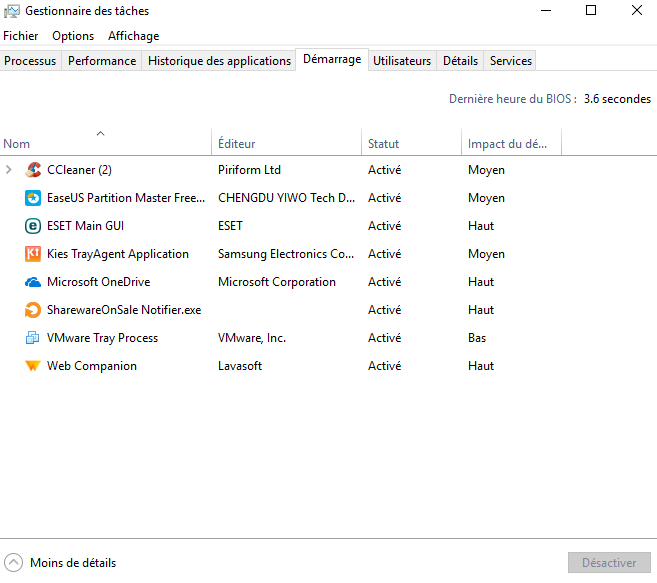


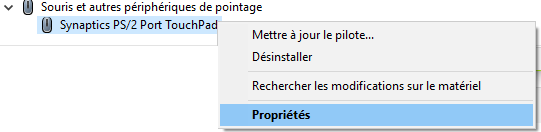 Dans l’onglet “Gestion de l’alimentation” décocher la même option que pour le clavier :
Dans l’onglet “Gestion de l’alimentation” décocher la même option que pour le clavier :
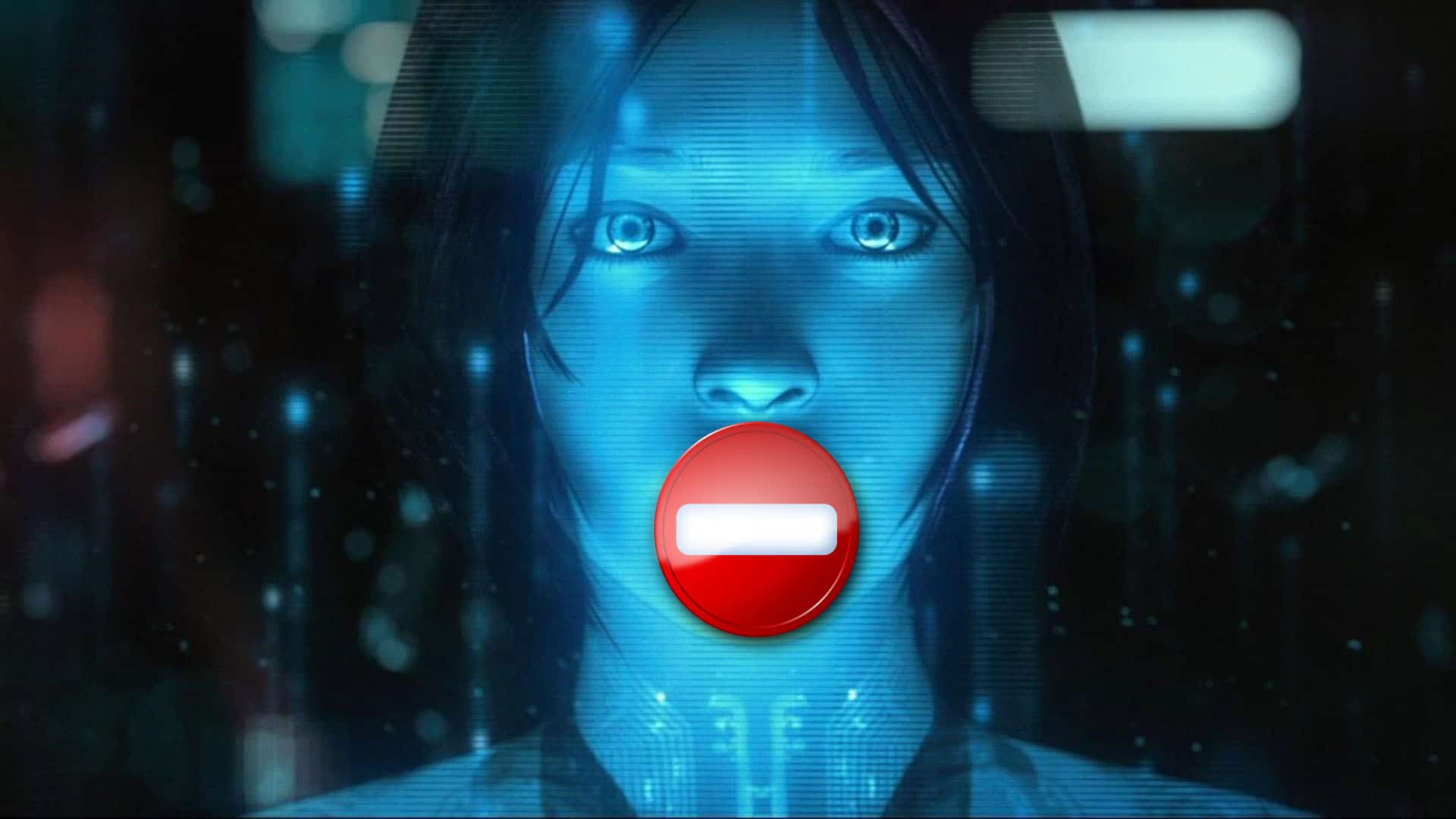





QUID des problèmes de sortie de mise en veille ?
Par exemple, tous les programmes se ferment a la mise en veille …
C’est avec la solution Nº2 que j’ai pu repérer GAMBR (programme pour publier des photos sur instagram depuis le PC).
Merci de cet aide précieux. continuer, ne pas lâcher !!! Salut
Bonjour,
Merci de ce tuto, particulièrement bien fait et complet.
Mes deux portables ASUS ont le même problème : la mise en veille prolongée ne s’exécute pas, donc lorsque je les laisse en veille deux ou trois jours je retrouve la batterie à plat.
Il me semble que cela est dû à une sortie de veille par le planificateur de tâches, mais pour la désactiver le système me demande le mot de passe de l’utilisateur S-1-5-18 (c’est le système lui-même si j’ai bien compris). Que faire ?
Très bon article, merci, cela m’a permis de tout remettre à niveau car à force de chercher une solution… remettre les valeurs par défaut puis refaire les manip telles qu’elles me conviennent était la bonne solution – le fait de m’appuyer sur ces conseils m’ont permis de le faire sans difficulté. 😉
Merci la solution n°2 du problème n°1 était la bonne pour régler mon problème ! 🙂
Bonsoir Phil,
Ravie que votre problème soit résolu.
Et Merci de nous lire, c’est un plaisir.
MDR c’est l’Apocalypse que tu nous décris, là ! c’est un peu exagéré quand même… windows 10 fonctionne très bien
Oui limite Morbide même 🙂
Mais pour être sérieuse,
je pense que Windows 10 est de loin la meilleure version que Microsoft ait sorti.
Bonjour,
J’ai un problème sur mon ordinateur portable qui possède windows 10 famille (dernière version actuel (1803)).
Le problème et que mon PC se met en veille après quelque minutes d’inactivité, et ce alors que le réglage de mise en veille et régler sur “jamais” et j’ai même essayer de mettre d’autre durée d’heures et de minutes mais rien, le problème persiste.
Bref quelque soit le réglage du temps de mise en veille mon PC se met en veille après quelques minutes d’inactivité.
Auriez vous une solution?
Bonjour Macfly14,
Essayez ceci:
Dans les paramètres de l’alimentation et mise en veille cliquez sur “paramètres d’alimentation supplémentaires”
Dans l’interface qui s’affiche, cliquez sur “choisir quand éteindre l’écran”
Cliquez ensuite sur “Modifier les paramètres d’alimentation avancés”
Vérifiez ensuite les paramètres de mise en veille pour votre disque dur
et réglez les temps pour les options “sur batterie” ou sur “secteur”
Dans l’espoir que cela vous aide 🙂
Bonjour Cécile Hufnagel, j’ai déjà essayer cette solution mais malheureusement sa ne fonctionne pas.
Mais merci quand même.
le problème est que le pilote de la carte graphique se detecte s’installe mais affiche un panneau jaune sur le pilote et indique un code d’erreur. A chaque restauration et réinstallation du pilote il indique la meme chose.Que faire? sans oublier que les autres solutions ne réparent pas le problème.
Bravo pour votre travail Par contre je ne parviens pas a rentrer mes informations de compte d’utilisateur pour l’exécution de planificateur de taches dans propriété reboot,il me demande le nom d’utilisateur et le mot de passe que je ne connais pas ,ou puis trouver ces informations .Merci
Bonjour Henri,
Vérifiez si vous êtes bien dans la session administrateur.
Si ce n’est pas le cas, créez en une pour accéder à votre compte et supprimer toute notion de mot de passe “furtif”.
Espérons que ça vous aide.
mise en veille intempestive:
la mise en veille peut être induite par le logiciel de gestion de l’alimentation de l’onduleur.
Si votre ordinateur est alimenté par un onduleur, débranchez le câble de communication entre onduleur et unité centrale et examinez si le problème persiste.
Bonsoir Alain,
Merci pour la remarque.
C’est une solution qu’on pourrait développer et ajouter à notre guide 🙂 🙂
Et merci de nous lire.
Bonne fin d’année.
merci, mais mon problème est l’absence de l’option de supprimer le mot de passe à la sortie de veille dans options d’alimentation et mon Pc affiche le message suivant en rouge (exiger une connexion): Aucune authentification n’est requise pour sortir ce PC du mode veille
Bonjour Nabil,

Le problème est que dans Windows 10, Microsoft a supprimé l’option “identification requise en sortie de veille” dans les paramètres avancées.
Pour la faire apparaître et avoir le choix de l’activer ou de le désactiver voilà ce qu’il faut faire:
Exécutez “regedit” ==> Cherchez la clé suivante: HKEY_LOCAL_MACHINE\SYSTEM\CurrentControlSet\Control\Power\PowerSettings\0E796BDB-100D-47D6-A2D5-F7D2DAA51F51


Dans l’attribut DWord, changez la valeur de 1 à 2 :
Si vous allez dans les options avancées vous aurez la possibilité de choisir le comportement de sortie de veille que vous voulez:
C’est une solution qui pourrait vous dépanner (n’oubliez pas d’être en mode administrateur)
Espérons qu’elle vous aide 🙂 🙂 🙂
Mon ordinateur se met en veille normale après 10 minutes. Cependant, je suis incapable de réactiver mon ordinateur, que ce soit avec la souris, ou en faisant sur mon clavier, ou en pesant sur mon bouton démarrer.
Je dois maintenir mon bouton démarrer pour faire éteindre mon ordinateur et de la redémarrer à nouveau
Bonjour Laurent,
Il se pourrait bien que ce soit un problème de driver.
Essayez de vérifier si tous vos pilotes sont à jour et qu’il n’y a aucun conflit.
Pour vous y aider, vous pouvez vous référer à notre article: Le Guide Ultime Pour Installer Tous Vos Pilotes Comme Un Pro
Espérons que ça aide 🙂 🙂 🙂
j’ai le regret de vous informer que votre procédure de résolution des problèmes d’alimentation ne fonctionne pas. La mise en veille de l’écran fonctionne mais pas celle du DD… On fait quoi maintenant?
Bonsoir Gerard,
Il faudrait quand même quelques détails de plus.
Comme un descriptif de votre problème.
N’hésitez pas 🙂 🙂 🙂
Bonjour,
Bravo et merci pour cet article d’une rare qualité !
J’ai commencé à suivre vos instructions pour le “Planificateur de tâches”. Mais, une fois que j’ai cliqué sur OK pour valider, une fenêtre s’ouvre et me demande “Entrez les informations du compte d’utilisateur pour l’exécution de cette tâche.”
Et cela que j’ai ouvert le Planificateur de tâches en mode standard ou en mode administrateur.
J’ai essayé les mots de passe d’ouverture du PC (qui n’est pas relié au compte Microsoft) et ceux du compte Microsoft au cas où : aucun ne fonctionne.
Du coup, je suis coincé et ne peux pas terminer ce paramétrage.
Avez-vous une idée pour solutionner ça ? Quel est ce fichu mot de passe ? Peut-on régler le PC pour qu’il ne le demande plus ?
Merci pour votre aide !
Bonjour Cécile,
Sur mon PC portable asus actuel, j’utilise la fonction “autoriser les minuteurs de veille” pour réveiller le Pc à une heure donnée. J’ai acheté il ya quelques jours un pc ASUS vivobook et à ma grande surprise , je n’ai plus trouvé cette fonction. DARTY et ASUS disent que c’est la nouvelle version de Windows10 ?? qui n’a plus cette fonction. Je ne sais pas si cela est vrai ou si tout simplement ils ne veulent pas admettre que le hardware du timer est absent sur ce type de Portable! Bref j’ai réussi à rendre le Pc et me faire rembourser mais je reste avec cette interrogation : les nouveaux PC n’ont t ils vraiment plus le minuteur de sortie de veille? Pouvez vous m’aider à confirmer ou non leur disparition ? Car je voudrais quand même avoir un PC portable dernière génération avec la possibilité de le réveiller à une heure choisie. Quelles marques sont affectées? Si on installe un Windows10 ancienne version a t on de nouveau cette fonction. Je ne sais pas d’ailleurs de quelle ancienne et nouvelle version ils parlent car sur mon PC actuel, les maj n’affectent pas cette fonction.
Merci de votre aide 🙂
Bonjour Kokonut,
Même si cette fonction est absente, que ce soit à cause d’une quelconque mise à jour ou d’autres restrictions, il est très simple d’ajouter cette fonction en utilisant des utilitaires simples.
Voici un soft très pratique qui pourrait vous aider: WakeupOnStandBy
Voici le lien de téléchargement: Télécharger Wakeuponstandby
Il est très simple et offre plusieurs possibilités.
N’hésitez surtout pas si vous avez des questions 🙂 🙂 🙂
Cécile, Merci de votre aide, j’ai testé wakuponstanby (wosb) sur 2 PC , le mien qui a l’option “autoriser les minuteurs de veille” et un autre qui ne l’a pas.
PROCEDURE : 1° Programmer une heure de réveil, 2° activer le planning de wosb, 3° mettre le Pc en veille via le menu ‘démarrer de win10’ et attendre le réveil du pc :).
POUR MON PC : Il se réveille à l’heure demandée ! Yes SUPER!
POUR L’AUTRE PC : Il NE SE REVEILLE PAS à l’heure demandée , le seul moyen de le réveiller est l’appui sur une touche ou bien ouvrir le capot s’il était fermé bien sur.
C’est bien comme je le pré-sentais : s’il n’y a pas l’option “autoriser les minuteurs de veille” on ne peut pas réveiller AUTOMATIQUEMENT le PC quand il est en veille quelque soit le logiciel utilisé.
D’où ma question initiale : “La nouvelle version de Windows10 a-t-elle cette fonction? oui ou non?”
Ici réponse de ASUS : [D’après votre message, concernant le modèle vivobook, je comprends que vous n’avez pas l’option “Autoriser les minuteurs de sortie de veille”.
Je tiens à vous informer que cette option est gérée par Windows et elle est disponible que pour les anciennes versions.]
Je suis très septique devant cette réponse, mais on peut s’attendre à tout avec Microsoft . . .
J’ai maintenant un gros doute pour l’achat d’un PC portable neuf. Cécile, pouvez m’aider à lever ce doute à savoir : Microsoft a t il ôté l’option “autoriser les minuteurs de veille” dans les nouvelles versions de windows10 ?
Cordialement
Kokonut
Bonjour Kokonut,


Je viens d’installer la dernière mise à jour de Windows 10, soit la version 1903 comme le montre l’image ci-dessous:
Et l’option “Autoriser les minuteurs de sortie de veille” est présente:
Donc, apparemment Microsoft n’a pas ôté l’option “autoriser les minuteurs de veille”.
Voilà 🙂 🙂 🙂
Bonjour Cécile,
C’était bien mon impression aussi, Asus et Darty racontent des bêtises, le PC que j’avais acheté n’avait tout simplement pas le hardware qui va bien. Cécile, je te tiens au courant au cas où j’ai d’autres infos concernant l’option “Autoriser les minuteurs de sortie de veille” sur des PC neufs juste sortis d’usine. (on ne sait jamais !)
Kokonut
Bonjour Cécile,
Je suis dans le cas “Problème 3”, je mets mon Windows 10 en veille prolongée et pourtant, le matin, il frétille sur ses petites pattes.
J’ai configuré tout ce qui était à faire, mais le problème vient du Planificateur de tâches, UpdateOrchestrator, non pas Reboot qui est désactivé, mais Universal Orchestrator Idle Start et Universal Orchestrator Start qui m’indiquent un déclencheur à 1:57 la veille pour le premier et à 1:37 pour le jour suivant.
Ceci explique donc cela.
Mais comme j’ignore ce que sont ces choses et à quoi elles servent je n’ose y toucher.
Et si je tente de décocher “sortir l’ordinateur du mode veille” cela me demande un login/password et aucun ne convient.
Bref, je suis largué et je m’en remets à vos bons conseils.
Bonjour William,
La première chose à vérifier est que vous êtes bien en session administrateur.
Cela pourrait annuler toute demande de mot de passe ou autre restriction.
Ensuite, pour bien désactiver une tâche récurrente:
– Exécuter la commande taskschd.msc
– Sélectionner les tâches relatives à la veille et à Universal Orchestrator Start
– Désactiver la tâche concernée et valider
Espérons que cette procédure vous aide
Et merci à vous de nous lire 🙂 🙂 🙂
Bonjour,
Mon souci est le suivant
Quand je met mon pc en veillle, la sortie de la veille se passe mal car le PC redémarre.
Par contre la veille profonde marche parfaitement
Sous windows 10 Asus S551LN
Bonjour Claude,
Si vous avez essayé les solutions proposées dans notre guide, c’est que le problème est à un tout autre niveau.
1- Commencez par vérifier si votre système est à jour en éxecutant la commande “Windows Update“(il faut la saisir dans la zone de recherche du menu démarrer) et appliquer les mises à jour si elles sont manquantes dans votre système.
2- Mettez à jour tous vos pilotes. Voici un article pour vous aider :Les pilotes Windows
3- Si le problème persiste, effectuez une mise à jour de votre bios en cherchant l’application correspondante dans la liste des pilotes sur le site officiel de la marque Asus. Voici le lien:Pilotes Asus S55Ln pour Windows 10 64 bits
Espérons que cela résout votre problème.
Et merci de nous lire 🙂 🙂 🙂
Bonjour,
Lorsque mon portable SONY vaio sort d’une mise en veille auto ou forcée, il apparaît sur l’écran quelques points gris de 1 cm de diamètre qui clignotent et empêchent l’utilisation.
Je suis obligé de l’éteindre car même en redémarrage ces points persistent.
Merci de vous lire
Marc
Bonsoir Marc,
Je pense que la mise en veille n’est pas à l’origine de votre problème.
Vous pouvez suivre ces étapes pour essayer de remédier au problème:
– Mettre à jour vos pilotes et surtout le pilote de la carte graphique.
Voici un article pour vous guider Installez tous vos pilotes Windows comme un Pro
– Essayez ensuite de brancher votre ordinateur portable sur un autre moniteur (grâce à un câble VGA ou un câble HDMI), si l’affichage est clair, c’est que votre afficheur est défectueux.
– En dernier recours, réinstallez votre système.
Voici un guide complet sur le sujet: Comment Installer Windows 10: Le Guide Étape Par Étape
Dans l’espoir que cela vous aide 🙂 🙂 🙂
Bonjour,
Sous WIndows 10 pro dernières mises à jour effectuées.
J’ai remplacé mes 2 cartes vidéos Sapphire 7700 HD par une Sapphire NITRO+ Radeon RX 590 8G AMD 50 Gold Edition, jusqu’à la tout va bien, mais mon écran ne se met plus en veille.
Derniers pilotes AMD installés, test avec une des 2 anciennes cartes, mise en veille OK.
Avec la nouvelle carte vidéo, l’écran s’éteint bien au moment demandé, mais il se rallume tout seul 1 seconde après.
Après 1 mois de galère, je viens de tomber sur votre forum, et j’espère que vous pourrez m’aider à m’en sortir.
Merci d’avance.
Patrick
Bonsoir PES,
Pour déterminer exactement la source de votre problème vous pouvez exécuter la commande Powercfg.
Pour cela, ouvrez une fenêtre cmd en mode administrateur et exécutez “powercfg -lastwake“.
Il faut exécuter la commande juste après la sortie en veille pour avoir des informations pertinentes.
N’hésitez pas à me donner le résultat pour essayer de le résoudre 🙂 🙂 🙂
Bonjour Cécile,
Merci beaucoup pour votre implication.
La réponse est 0
Merci.
Patrick.
Bonjour j’ai un soucis avec mon pc Asus Laptop sur Windows 10. Je l’ai acheté en décembre et j’avais un problème de mise en veille c’est-à-dire, lorsque je le mettais en veille il ne voulait plus s’allumer. Du coup, ils me l’ont changer et maintenant ça recommence. Lorsque je le met en veille et que je veux le rallumer, aucun voyant lumineux s’allumer comme si il ne fonctionnait plus et l’écran reste tout noir. J’ai essayer de maintenir le bouton on/off pendant 30 seconde, brancher et débrancher (changer de prise). Je dois toujours attendre 1h ou 2h pour réessayer en branchant l’ordi après ça s’allumer. Pourtant il reste de la batterie s’est ça qui est étrange. Aujourd’hui j’ai appeler la FNAC et ils m’ont dis soi-disant que sur Windows 10 la mise en veille n’existe pas.. Pourtant ça marchait quand ils m’ont changer le pc. Du coup, il m’a fait réinitialiser le pc et enlever la mise en veille.
Pouvez-vous m’aidez..
Bonjour A.Alison,

La mise en veille est peut être désactivée sur votre système.
Pour la réactiver, je vous propose d’essayer l’une de ces méthodes:
1-Dans les paramètres Windows 10, cliquez sur “Système” puis sur “Alimentation et mise en veille” puis réglez les options avec ce qui vous convient.
Redémarrez votre ordinateur et vous verrez l’option “Mettre en veille” qui s’active à nouveau.
2- Si la méthode 1 ne fonctionne pas, il faudra réactiver la mise en veille manuellement avec des commandes.
Dans le menu démarrer écrivez la commande “CMD” et coller la commande powercfg -h on puis executez la en appuyant sur le bouton “Entrée” du clavier
ensuite de la même manière exécutez la commande Reg Add HKLM\SYSTEM\CurrentControlSet\Control\Power /v HibernateEnabled /t REG_DWORD /d 1 /f > nul
et enfin redémarrez votre ordinateur.
Espérons que ça règle votre problème 🙂 🙂 🙂
Bonjour,
Tuto très bien fait, malheureusement mon problème n’est pas répertorié.
Sur mon Asus F751L, lorsque je le mets en veille le témoin clignotante normalement, mais à la sortie le pc redémarre complétement comme si il était éteint.
Les mises à jours sont faites, antivirus et compagnies aussi.
J’ai essayé aussi les commande cmd citées plus haut dans ce tuto, rien n’y fait.
Si vous avez une idée, merci d’avance.
Merci pour cet excellent article avec des conseils utiles.
Bonjour,
Très bon tutoriel et très complet.
Mon problème est le suivant : il y a quelques jours (semaines ?) mon PC entrait en veille de façon automatique et le bouton d’alimentation clignotait pour l’indiquer. Depuis peu, peut-être suite à une mise à jour Windows 10, il ne clignote plus, donc je ne suis pas sûr qu’il soit parti en veille. Par contre, quand je force la mise en veille, alors il se comporte comme avant : le voyant d’alimentation est clignotant.
Ca n’est pas fondamental, mais ça m’agace un peu. Avez-vous une idée ?
Merci et bonne journée.
Bonsoir Luc,
Veillez surtout à ce que tous vos pilotes soient à jour.
Dans la plupart des cas, ce genre de problème provient essentiellement d’une mise à jour Windows (furtive).
Essayez aussi de bien nettoyer votre système pour ne pas avoir de mauvaises surprises.
Voici deux articles qui pourraient certainement vous aider :
Le Guide Ultime Pour Installer Tous Vos Pilotes Windows Comme Un Pro
Comment Nettoyer son PC Lent: Le Guide Définitif (2020)
J’espère que ca vous aidera à résoudre votre problème 🙂 🙂 🙂
Et surtout merci de nous lire.
Bonjour Cécile et Meilleurs Vœux,
Ma machine est à jour et “propre”. Je penche plutôt pour une mise à jour Windows qui aurait “bricolé” la base de registres, mais je ne vois pas quel paramètre serait en cause. Comme je l’écrivais déjà, ça, n’est pas très grave, je vais faire avec en attendant qu’une MAJ rectifie, peut-être, le tir.
Merci et bonne journée.
Bonjour Luc,
Bonne Année et Meilleurs Vœux.
Comme vous l’avez dit, ce serait peut être une modification de la base de registre.
Vous pouvez lancer une réparation avec la commande “SFC/ scannow” en mode commande.
🙂 🙂 🙂
Bonjour, je possède un lenovo portable ideapad 330 S et je rencontrais ce problème depuis plusieurs mois après une mise à jour windows 10.
Lorsque je passe en mode veille, l’écran s’éteint mais l’ordi continue de tourner sans passer en veille et ne répond plus. Obligé à chaque fois de forcer l’extinction du PC en mode bourrin ( maintien de la touche power jusqu’à l’arrêt) pour pouvoir redémarrer le système.
J’ai épluché le net pour trouver une solution mais rien n’y a fait.
En dernier espoir et avec de la chance, j’ai rétrogradé le pilote realteck (controleur audio ou vidéo je ne sais pas) et tout est revenu à la normale.
Ce pilote, reconnu comme le plus indiqué du moment, avait été mis à jour par windows (d’après l’historique des MAJ), mais a priori il doit rentrer en conflit avec le système et empêcher la veille… Donc en repassant avec une version antérieure du pilote ( présente dans la liste proposée par windows) cela a résolu mon problème et j’espère pouvoir aider quelques uns qui galère comme moi à chercher une solution aussi simple…
Au final, les MAJ des pilotes ne sont pas toujours la meilleure chose à faire…
Bonsoir Mkfrichard,
Merci infiniment pour votre partage 🙂 🙂 🙂
Et surtout merci de nous avoir expliqué votre solution. J’espère que ça aidera nos lecteurs.
En plus, le but principal de notre site est de proposer des solutions.
Alors merci à vous et surtout merci de nous lire 🙂 🙂 🙂
bonjour!
J’ai lu ce tutoriel extrêmement intéressant. Mon problème est le suivant.
Je ne connais pas grande chose à l’informatique. Mon laptop sur Windows 8 a fait une mise à jour et puis là, c’est la catastrophe pour moi.
La machine ne s’ouvre plus. Le démarrage commence à lancer normalement et puis passe subitement à mise en veille prolongée. Je ne sais quoi faire car j’ai tout essayé en tant que profane.
Merci à toute personne pour son aide. Je suis bloqué et j’ai des tas de trucs dans cette machine et surtout au bureau.
Encore merci pour votre aide que j’attends impatiemment !