Pourquoi Optimiser Windows 10 ?
Optimiser Windows 10 convenablement est une étape essentielle pour que le système utilise vos ressources à 100%.
Et bien que Windows 10 soit un mélange agréable de visuel et de performances.
Il reste toujours quelques réglages à effectuer pour l’optimiser en vitesse et en performances.
Et comme il existe une multitude de tutoriaux traitant du sujet.
Nous allons nous concentrer sur l’un des aspects les moins traités :
Comment optimiser Windows 10 en optimisant son démarrage et sa vitesse d’exécution.
Les Étapes à Suivre Pour Optimiser Windows 10
Pour commencer, cliquez sur le bouton Démarrer avec le bouton droit de votre souris pour faire apparaître le menu suivant :
Cliquez sur l’option “Système” pour afficher l’interface ci-dessous :
Cliquez sur la commande “Paramètres système avancés“.
Puis dans la fenêtre qui apparaît appuyez sur le bouton “Paramètres” de la rubrique “Performances” :
Dans la fenêtre qui apparaît cochez l’option “Ajuster afin d’obtenir les meilleures performances “.
Puis valider par le bouton “Appliquer ” :
En second lieu cliquez sur le raccourci Touche Windows 
Dans la fenêtre qui s’affiche cliquez sur l’onglet “Démarrer” (Faites attention à ne pas confondre avec l’onglet “Démarrage“) :
Il faut maintenant activer les options suivantes :
Cliquez sur les “options avancées” :
Réglez maintenant les options “Nombre de processeurs ” et “mémoire maximale” aux valeurs maximales puis validez par “Ok” :
Dans l’interface principale cliquez maintenant sur l’onglet “Démarrage” puis sur “Ouvrir le gestionnaire de tâches” :
La liste des processus qui s’activent au démarrage de Windows s’affiche :
Vous trouverez certainement plusieurs applications inutiles qui démarrent en même temps que le système.
Il suffit de sélectionner l’application concernée et d’appuyer sur le bouton “Désactiver” pour l’exclure du démarrage système :
Comme vous le voyez ci-dessus l’application Cyberlink Youcam est maintenant désactivée.
Elle n’aura plus aucun impact sur la vitesse de démarrage de Windows.
De retour à l’interface principale, cliquez sur l’onglet “Services” pour afficher la liste des services s’exécutant avec le système :
Cochez la case “Masquer tous les services Microsoft” pour enlever les services indispensables au fonctionnement de Windows:
Il suffit maintenant de décocher les services que vous jugez inutiles.
Comme les services de mises à jour d’un logiciel quelconque.
Validez ensuite en appuyant sur le bouton “Ok“.
Retournez à l’interface principale puis cliquez de nouveau sur l’onglet “Démarrer“.
Cochez la case “Rendre permanents tous les paramètres de démarrage“.
Et redémarrez pour que tous les réglages prennent effet:
Vous verrez que votre système est devenu plus rapide que ce soit en démarrage ou en utilisation.
Il est bon de savoir qu’une telle procédure, permet d’optimiser Windows 10.
Mais il est primordial de toujours entretenir le système en le nettoyant périodiquement pour prolonger son bon fonctionnement.
Référez vous à notre tutoriel complet sur le sujet:


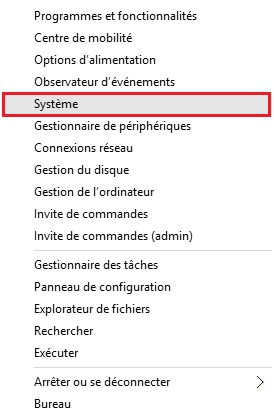
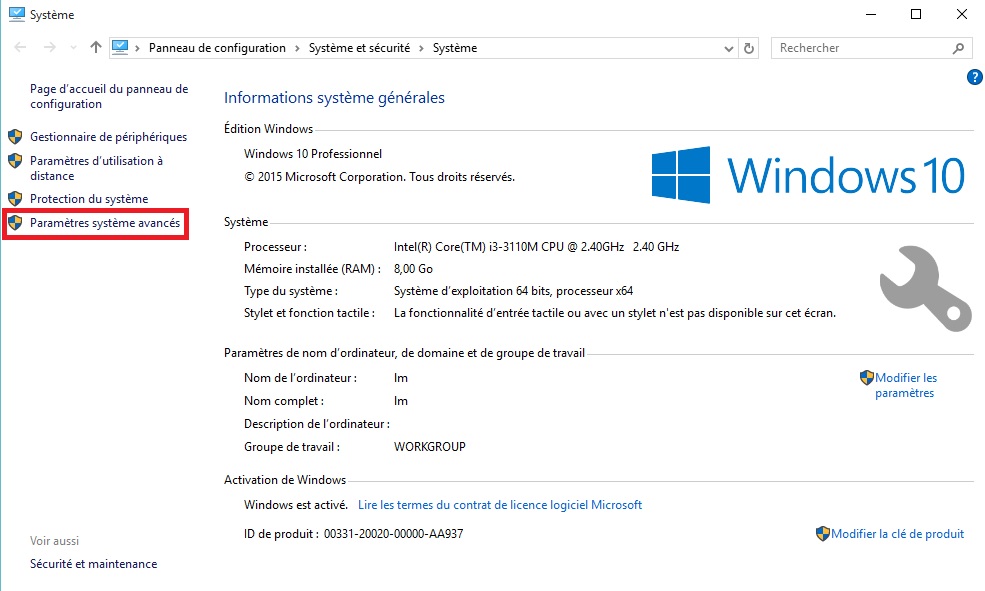
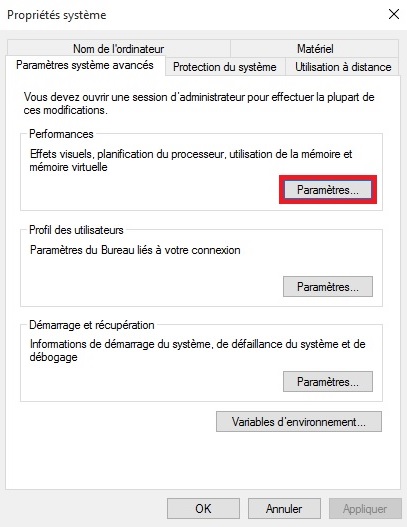
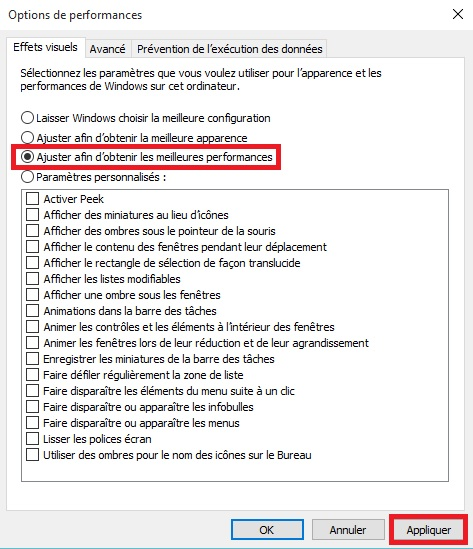

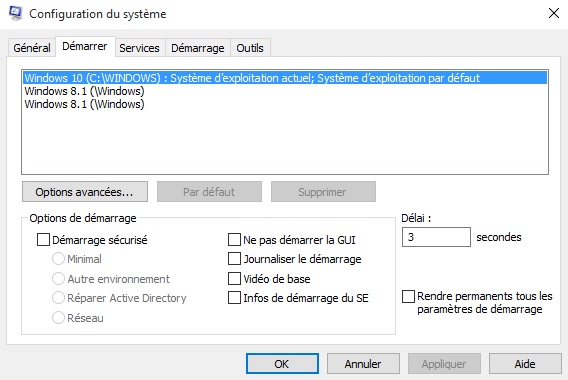
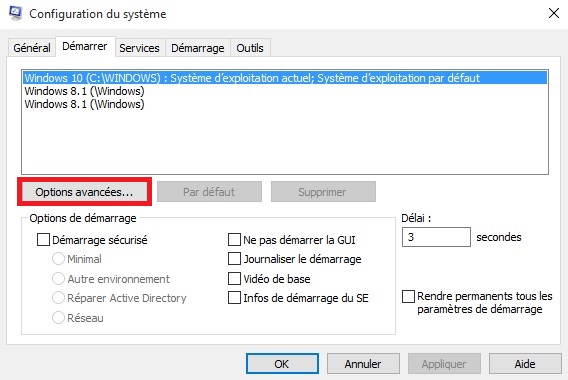
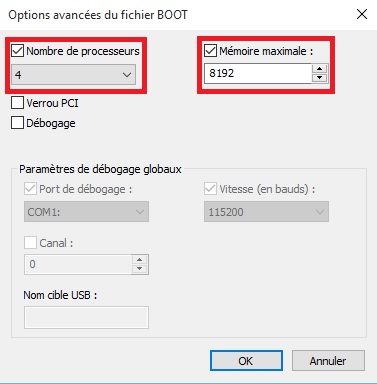
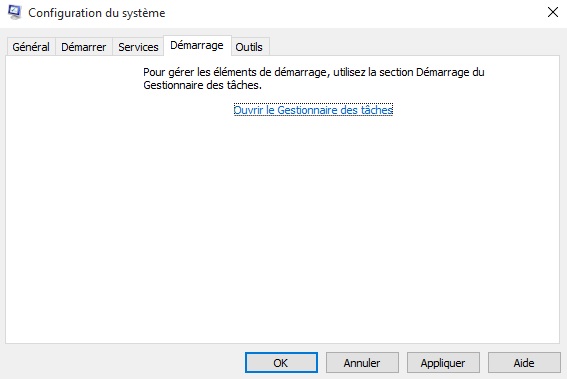
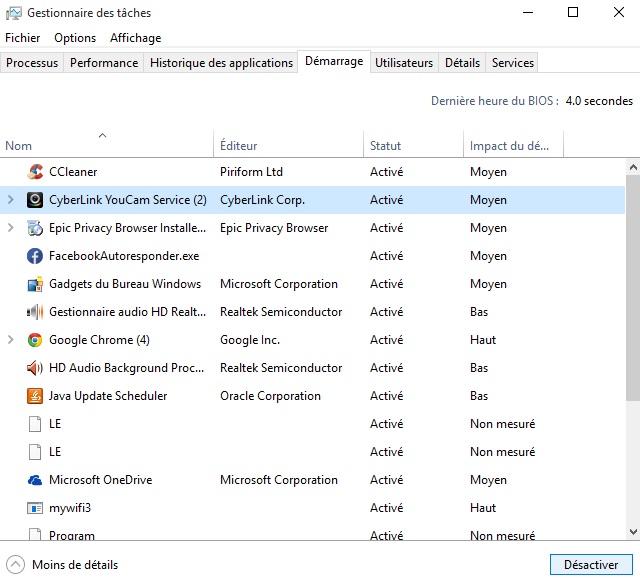
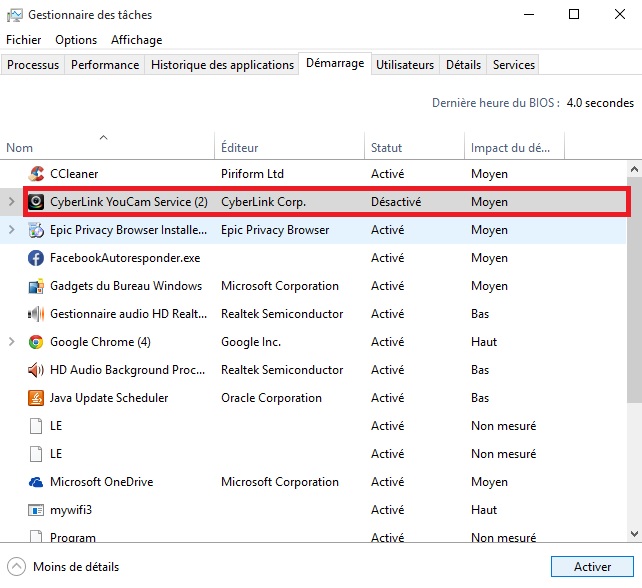
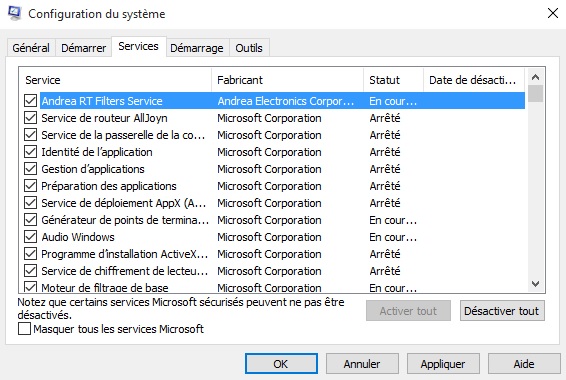
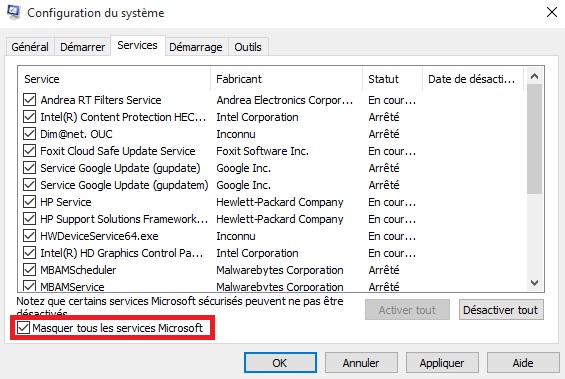
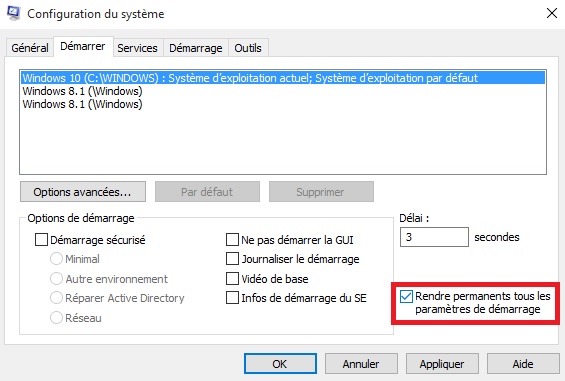
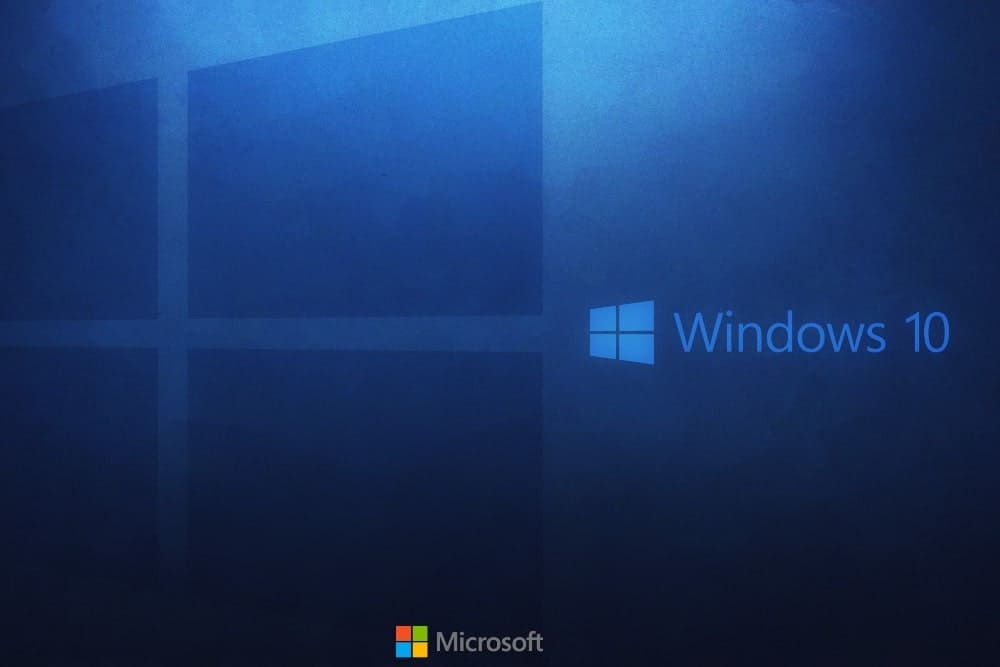
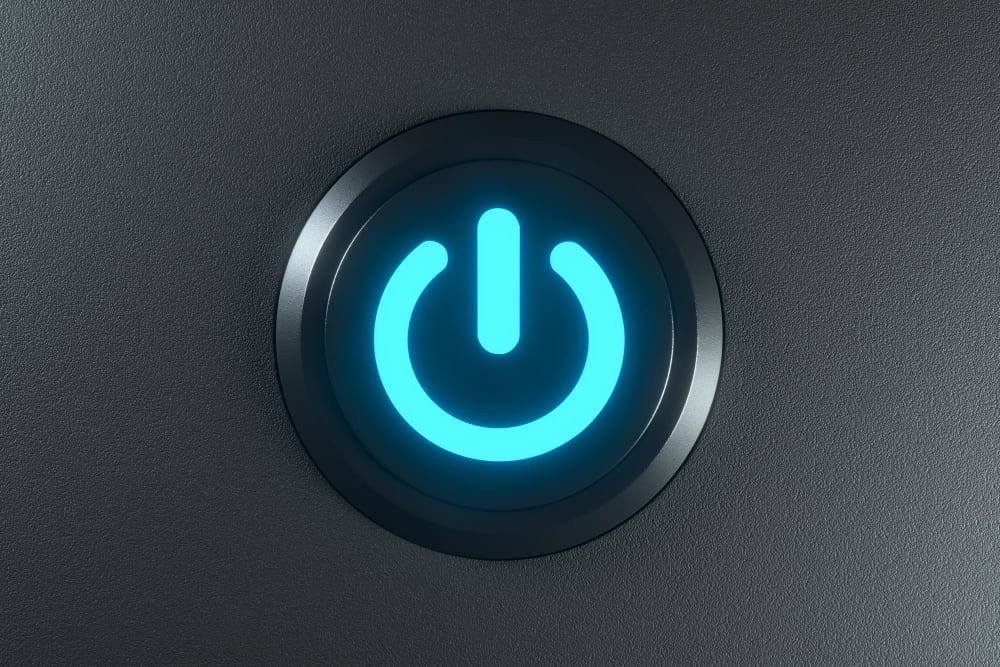



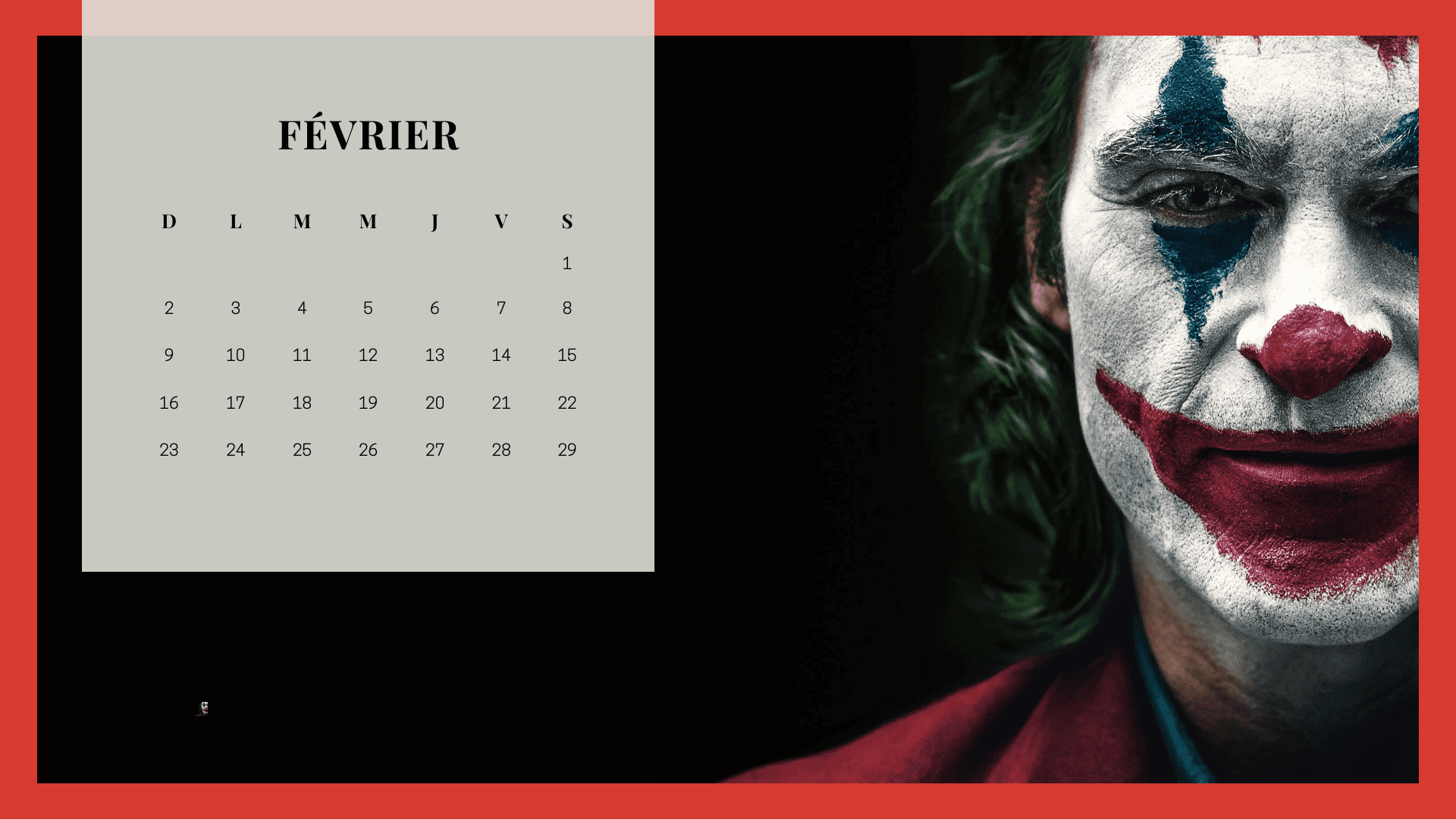
J’ai suivi vos conseils pour acceler le demarrage de windows 10. Catastrophe ! Mon pc ne demarre plus il se met en reparation automatique, puis n’arrive pas a reparer que faire?
Bonjour Borel,
J’ai retesté toute la procédure que je décris sur mon PC sur la dernière mise à jour de Windows.
Et je confirme qu’elle fonctionne.
Pour votre problème, voici ce que je ferais à votre place :
1-Attendre que la réparation automatique se termine. Même si cela prend un certain temps.
2-Si la réparation automatique ne résout pas le problème. Je redémarre en mode sans échec pour annuler les modifications ou pour restaurer mon système à une date antérieure.
Voici la procédure pour redémarrez en mode sans échec :https://wikiclic.com/mode-sans-echec-windows-10/
Et voici la procédure pour restaurer le système :https://wikiclic.com/creer-un-point-de-restauration/
3-Si toutes ces tentatives ne fonctionnent pas, c’est que le système est endommagé.
Dans ce cas, pour sauvegarder vos données, utiliser un live cd pour redémarrer votre pc avec un système temporaire comme ubuntu en mode live ou Windows live.
Après avoir sauvegardé vos données, réinstallez le système en suivant cette procédure:https://www.youtube.com/watch?v=W7NIxMnSUAQ&t=70s
Voila, désolé pour le désagrément!
et n’hésitez surtout pas à demander de l’aide.
Je confirme
même problème que Borel
J’ai perdu windows 10 et je n’arrive pas à revenir en arrière
meme avec un live cd…
Je vais être obligé de tt réinstaller…
j’ai des restauration de systeme existantes mais la estauration est impossible car je ne l’ai pas parametrée et je ne sais pas le faire a partir d’un live cd
pour optimiser windows 10 rien de plus simple
reinstaller windows 7 et virer cette merde
Solution Radicale 🙂
Bonjour,
Votre procédure date d’environ +/- un an (nous sommes le 10/07/2019 !) … Est-elle toujours d’actualité ?
Merci à vous pour votre réponse.
Cordialités.
PS : J’ai bien noté que mon adresse e-mail ne serait pas divulguée !!
Bonjour,
Puis je partitionner mon PC pour y ré installer Windows 7.
Merci
Bonjour Givaudan,
Si vous voulez réinstaller Windows 7 en Dualboot avec Windows 10 sachez qu’une ancienne version écrase la nouvelle.
Ce qui veut dire que pour avoir 2 systèmes Windows sur le même disque dur, il faut d’abord installer Windows 7 et ensuite installer Windows 10.
Dans votre cas, il faut revenir à votre version de Windows 7 si vous avez migrer vers Windows 10 et ensuite installer Windows 10 sur une autre partition que vous aurez créé au préalable.
Si vous avez installé Windows 10 directement sans migration, vous devez partitionner votre disque dur (après avoir copié vos données sur un autre support ou sur une des partitions que vous ne modifierez pas) ensuite installer Windows 7 sur une 1ère partition et Windows 10 sur une 2ème.
N’hésitez pas à demander conseil.
Merci.
Ayant migré de W7 à W10 je vais rester tranquille.
Bonne soirée.
Georges
Bonjour,
Comme Borel et stauf ci-dessus, j’ai suivi vos conseils pour accélérer Windows 10 en agissant sur les paramètres accessibles par msconfig. Et comme Borel et stauf je me suis retrouvé avec un PC qui tentait une réparation automatique sans y parvenir. PC inutilisable donc à cet instant.
A/ Pour mémoire, ci-dessous ce que j’avais effectué par msconfig (le PC étant encore opérationnel à ce moment là) :
1/ Windows +“r” pour faire apparaître la boite de dialogue “Exécuter”
2/ Saisie de la commande “msconfig”
3/ Sélectionné l’onglet “Démarrer” dans la fenêtre qui s’affiche
4/ Sélectionné les “options avancées”
5/ Coché les cases « Nombre de processeurs » et « Mémoire maximale ».
6/ Maintenu le nombre de processeurs à 1 (sa valeur initiale). Fallait-il le passer à 4 puisque le processeur comporte 4 cœurs ?
7/ Passé la mémoire maximale à 4096 puisque je dispose de 4Go. Fallait-il aller aussi loin puisqu’une qu’une partie de la mémoire pourrait être utilisée par la carte graphique ?
Conséquence : Le PC n’en finit plus de tenter de charger Windows et exécute finalement une tentative de réparation automatique qui, finalement n’aboutit pas.
B/ Pour l’info de tous ceux qui rencontreraient le même problème, voici comment je m’en suis sorti :
Recherches laborieusement effectuées, j’ai pu déterminer que j’avais modifié par msconfig des paramètres de démarrage des BCD (Boot Configuration Data en anglais, Données de Configuration de Démarrage en français)
Et tout aussi important que ces données sont accessibles par la commande bcdedit exécutable par invite de commande.
1/ Pour accéder à l’invite de commande :
> Mettre en route le PC
> Arrêter le PC (touche Power On/Off) lorsque la tentative de chargement débutte, puis le relancer après une vingtaine de seconde d’attente (pour laisser le temps au disque de s’arrêter complètement).
Le but est de permettre d’accéder aux options de dépannage. Cette séquence d’arrêt/marche pourrait être à répéter jusqu’à trois fois consécutives (une seule m’a suffit)
> Le PC ouvre un écran noir avec logo HP et le libellé « Préparation de la réparation automatique », puis un autre écran noir avec logo HP et le libellé « Diagnostics de votre ordinateur », puis enfin l’écran bleu de « Réparation automatique ».
> Sélectionner « Options avancées »
L’écran bleu « Choisir une option » s’affiche.
> Sélectionner « Dépannage »
L’écran bleu « Résolution des problèmes s’affiche.
> Sélectionner « Options avancées »
L’écran bleu « Options avancées » s’affiche.
> Sélectionner « Invite de commandes »
Dans la fenêtre d’invite de commandes, le chemin indiqué est le suivant :
x:\windows\system32>
> Saisir bdcedit
x:\windows\system32>bcdedit
Les informations relatives au Gestionnaire de démarrage Windows et au Chargeur de démarrage Windows sont alors affichées.
En tête des paramètres du Gestionnaire, vérifier que l’identificateur est bien {bootmgr}
C’est le cas si le PC ne comporte que le système d’exploitation initial. Dans le cas de plusieurs systèmes d’exploitation installés, ce paramètre et différent. Je ne traiterai pas de ce cas.
En fin des paramètres du Gestionnaire, on trouve le paramètre timeout qui a pu également être mofifié initialement par msconfig.
Au niveau du Chargeur de démarrage, on trouve notamment les paramètres truncatememory et numproc qui sont ceux modifiés initialement par msconfig.
Voici comment revenir sur les modifications initiales :
> Saisir bcdedit /deletevalue {default} truncatememory
x:\windows\system32>bcdedit /deletevalue {default} truncatememory
Nota : {default} correspond au seul cas {bootmgr} vu plus haut.
La commande effectuée, l’information suivante s’affiche : « L’opération a réussi. »
> Saisir exit pour sortir de la fenêtre Invite de commandes
x:\windows\system32>exit
L’écran « Choisir une option » s’affiche
> Sélectionner « Eteindre votre PC »
> Redémarrer le PC (Touche power « On/Off »)
Un écran avec logo constructeur s’affiche, puis un écran noir (processus en cours), puis finalement un écran « Préparation de Windows n’éteignez pas l’ordinateur »
> Le fond d’écran étant affiché appuyer sur barre espace pour obtenir l’appel du mot de passe)
> Saisie du mot de passe
Ce chargement initial est un peu long, mais le PC démarre. L’arrêter alors normalement pour mémoriser les infos prévues par Microsoft pour redémarrer plus rapidement ensuite.
Nota : Si cela ne suffit pas (ce n’était pas mon cas), il est aussi possible d’intervenir sur le paramètre « nombre de processeurs » de la façon suivante :
Réitérer toute la procédure ci-dessus, mais en terminant par la commande suivante dans l’Invite de commande :
x:\windows\system32>bcdedit /deletevalue {default} numproc
Dans le cas ou la première procédure a suffit, le PC étant à nouveau opérationnel, il est possible de retourner dans msconfig et de décocher la case « Nombre de processeurs », puis de redémarrer le PC.
Re-bonjour,
Petite correction :
Dans le texte ci-dessus, après les lignes
Dans la fenêtre d’invite de commandes, le chemin indiqué est le suivant :
x:\windows\system32>
il faut lire
> Saisir bcdedit (et non pas bdcedit)
Ecrit comme cela, çà marchera beaucoup mieux !
Espérant avoir aider ceux qui auraient pu rencontrer le même problème que moi, Sincères salutations
Bonsoir Mike,
Super soluce.
Je te remercie et je vais l’intégrer à l’article comme solution (Avec ton accord, bien sûr).
Encore merci.
Bonjour Tanguy,
Tu as mon accord bien sûr pour intégrer la solution de dépannage que j’ai expérimentée.
Pour que chacun sache à quoi s’en tenir à propos de ces paramètres “Mémoire maximale” et “Nombre de processeurs”, Je pense aussi qu’il faut préciser que ces paramètres auraient été définis par Microsoft, non pas pour forcer Windows à utiliser les ressources maximale du PC, mais au contraire à limiter ces ressources dans le cadre de tests d’applications par exemple.
Il est par contre dangereux d’utiliser ces paramètres pour tenter d’accélérer le démarrage de Windows ou d’améliorer les temps de réponse des applications que l’on utilise (j’en ai fait l’expérience malheureuse).
Bien cordialement,
Mike
Bonjour,
Je gère un réseau et un parc d’ordinateurs dans une petite structure de bénévolat.
Nous ne sommes pas trop riche et la plupart de nos PC ont plus de 5 ans.
Ce que je constate, c’est que ceux que j’ai conservé sur Windows 7 fonctionnent sans problèmes et assurent à leur utilisateurs un service constant. Pour ceux passé ou d’origine Windows 10 ce n’est que dis-fonctionnements – lenteurs – problème d’accès réseau … En gros chaque mise à jour apporte un nouveau lot de problèmes.
Je répare au quotidien, mais ce que je ne sais pas faire c’est optimiser une bonne fois pour toute !
Comment faire pour GARDER les optimisations pérennes et suivre les mises à jour ?
Cordialement.
Jean-Jacques Sacré
PS – Pour ma part personnellement je suis sur Linux depuis 20 ans (plus en fait car je bossais sur Unix deja dans les années 80 ! ) et je fais ABSOLUMENT TOUT AVEC !
Bonjour Sacré,
– Pour vraiment être à l’aise avec Windows 10, vous devriez avoir des ordinateurs avec pas moins de 8 Go de RAM.
Et ce même si Microsoft affirme que le minimum soit 4 Go.
C’est vraiment la première chose à prévoir pour éviter les problèmes de lenteur et même ceux de la réponse réseau.
– Ensuite, pour vraiment optimiser votre système, il faudrait prévoir des sessions limitées et une session administrateur pour vos ordinateurs et cela pour limiter les problèmes causées
par des installations furtives ou des manipulations sans autorisations.
– Côté stabilité système, du moment que votre ordinateur ait suffisamment de puissance pour accueillir Windows 10, vous pouvez utiliser les mêmes logiciels auxquels vous êtes habitués.
Vous pouvez aussi suivre notre tuto sur le sujet :Comment nettoyer son pc lent: le guide définitif
ou encore 15 Micro-Boost Pour Accélérer Windows 10 Pour Les Jeux
– Et si tous vos PC sont de même configuration (même chipset et carte mère), il vaut mieux optimiser un seul PC et ensuite cloner l’image du dit PC sur tous les autres pour avoir le même système et savoir rapidement s’il y a un problème.
C’est aussi plus pratique pour installer son propre réseau.
Vous pouvez utiliser Acronis ou Clonezilla.
-Je vous conseille aussi de ne pas trop vous hâter pour installer les mises à jours de Windows 10 (du moins les nouvelles). Elles peuvent être source de problèmes.
Pour arrêter les mise à jour automatiques de Windows 10, référez vous à ce tuto :Désactiver Les Mises à Jour Windows 10 Facilement Et Sans Risques
J’espère vous avoir aider 🙂 🙂 🙂
Et surtout n’hésitez pas si vous avez d’autres questions.