1-Peut-On Réellement Désactiver Cortana?
Même si Microsoft à proposé une méthode pour "Camoufler" Cortana, cette dernière reste toujours présente dans le système.
La réalité est qu'on ne peut en aucun cas supprimer "Cortana".
On ne peut pas non plus la désinstaller comme d'autres fonctionnalités du système.
La seule alternative à la collecte de données "innocente" imposée par Microsoft par l'intermédiaire de Cortana est de la désactiver.
2-La Méthode La plus Simple Pour Désactiver Cortana
Pour ne pas entrer dans plein de détails techniques, nous allons essayer de désactiver Cortana avec un script exécutable sans absolument aucun danger (je l'ai testé personnellement sur mon ordinateur).
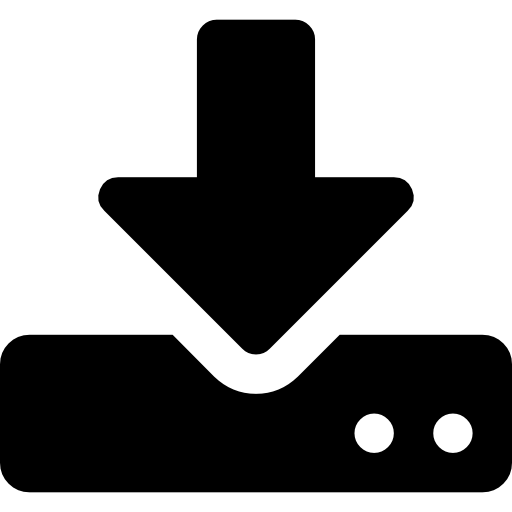
Désactiver Cortana - Windows 10 - License: Gratuit
Un Script efficace et simple à utiliser.
L'utilisation de ce script est très simple.
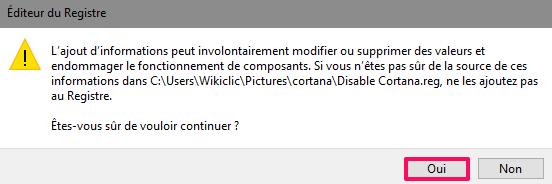
3-Commencer Par Connaître Sa Version De Windows
Si le script "Désactiver Cortana" ne fonctionne pas pour une raison ou une autre, vous devez utiliser l'une des deux méthodes que je vous présente dans ce qui suit.
Mais avant de commencer, il est essentiel de savoir que ces deux méthodes sont relatives à la version de Windows qui est installée.
Donc, en premier lieu je vais vous montrer comment connaitre sa version de Windows 10.
Étape n°1 - Exécuter la commande "Winver"
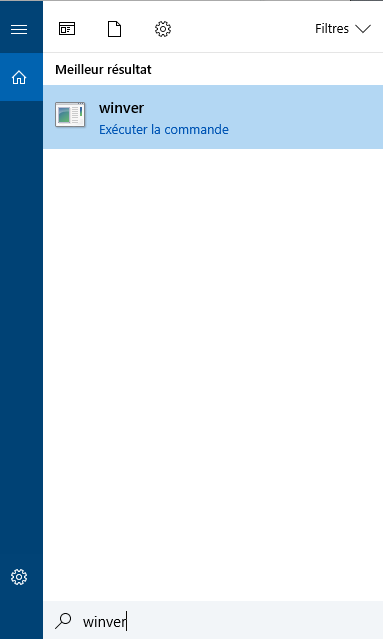
Étape n°2 - Connaitre Sa Version De Windows
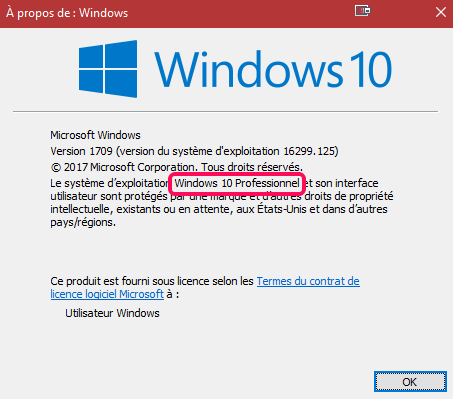
Grâce à cette méthode, il est simple de voir quelle version de Windows est installée.
Encore une dernière consigne : Vous devez impérativement être en mode "Administrateur" pour exécuter les méthodes présentées dans ce qui suit.
4-Méthode N°1 : Utiliser L'éditeur De Stratégie Locale
La première méthode pour complètement désactiver Cortana consiste à utiliser l'éditeur de stratégie locale.
Et comme je l'ai déjà mentionner, elle est plus efficace sur la version Professionnelle de Windows 10.
La procédure à suivre est la suivante:
Étape n°1 - Exécuter La commande "gpedit"
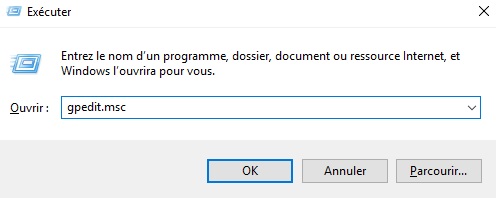
Étape n°2 - Configurer L'éditeur De Stratégie
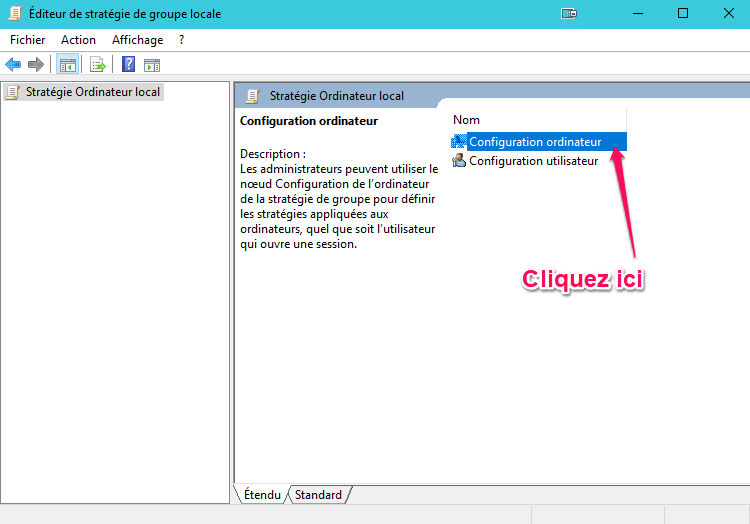
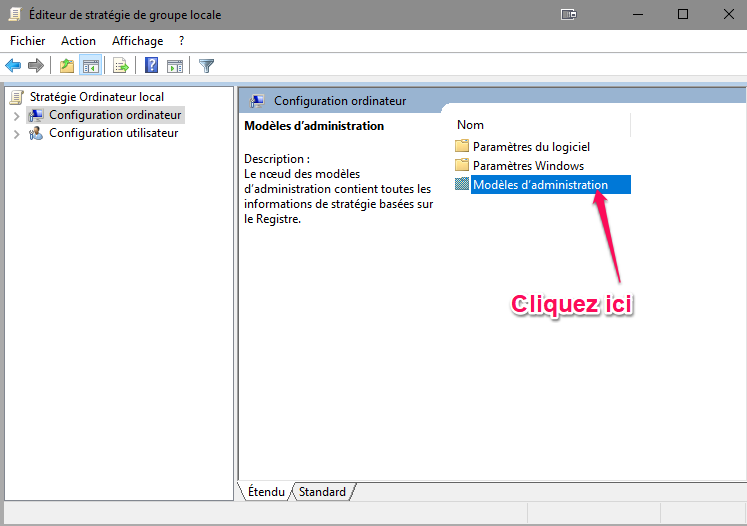
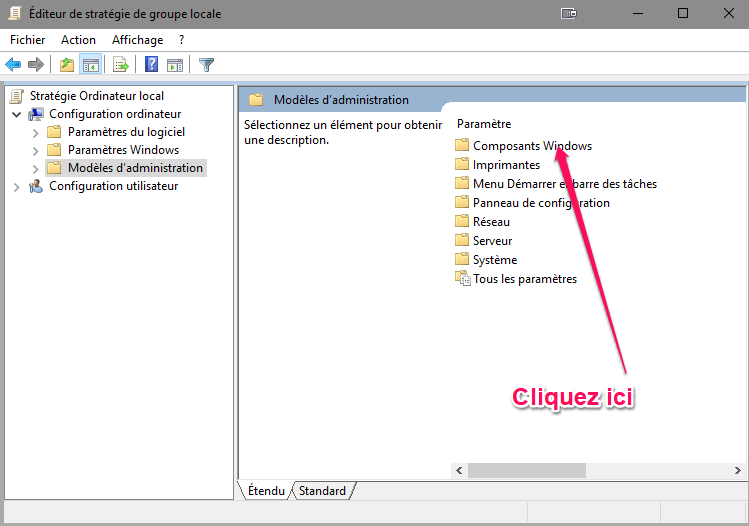
Étape n°3 - Désactiver Cortana
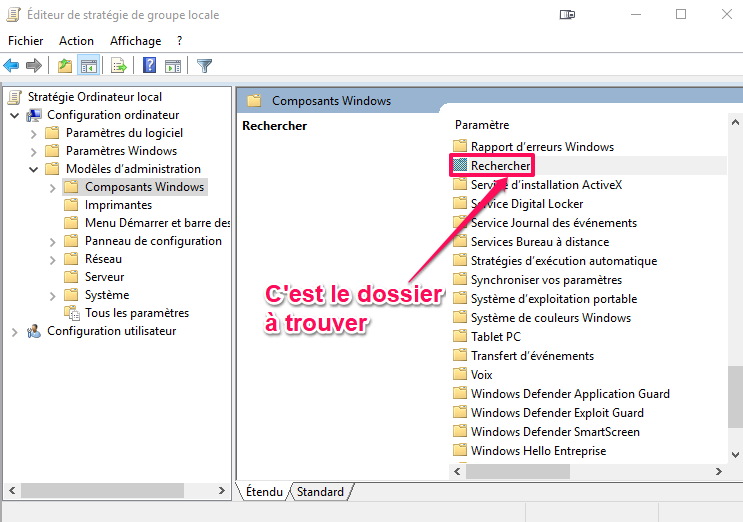
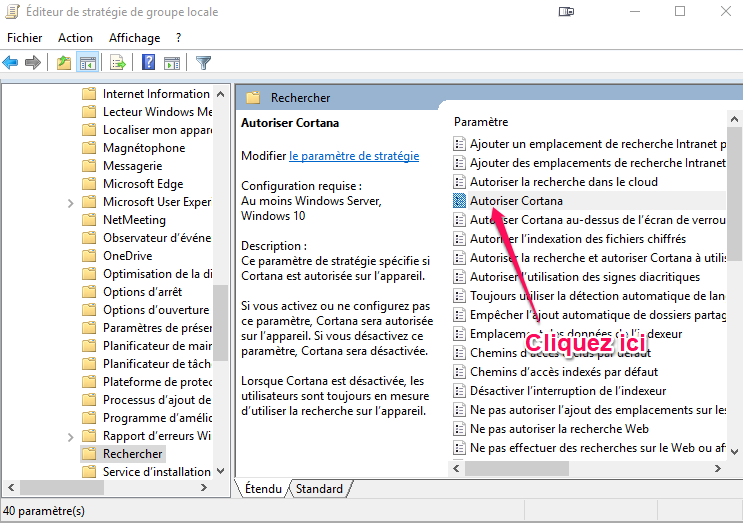
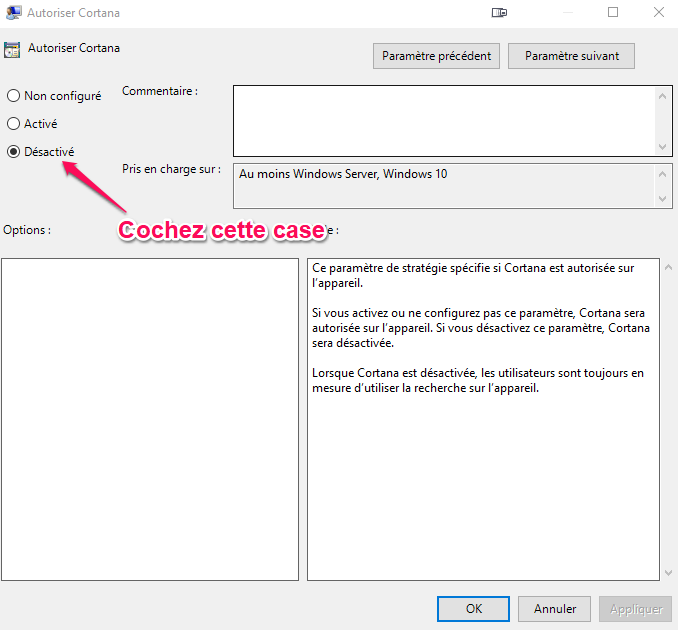
Notez bien que cette méthode s'applique surtout pour les versions de Windows 10 Pro ou Windows 10 Entreprise.
Aussi, je vous précise qu'après ces changements :
Pour ceux qui utilise fréquemment la reconnaissance vocale
Pour faire simple, la reconnaissance vocale permet de contrôler l'ordinateur par la voix.
Si vous voulez l'activer, voici comment faire:
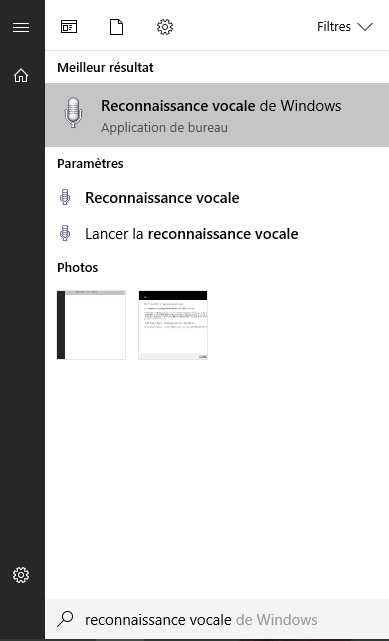
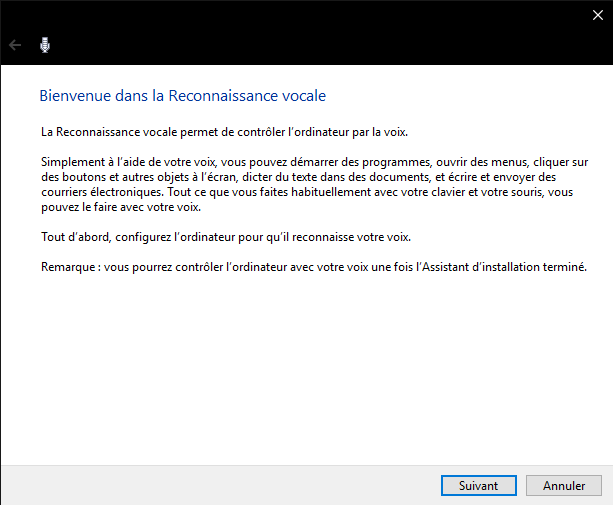
La reconnaissance vocale permet d'ouvrir une application, dicter un texte ainsi que plusieurs autres ordres comme comme le ferait Cortana.
Pour connaître la liste des ordres vocaux reconnus, voir cette page :
https://support.microsoft.com/fr-fr/help/12427/windows-speech-recognition-commands
Merci Micrav au passage pour la reconnaissance vocale 🙂
Pour réactiver Cortana, il suffit de cocher l'une des deux autres options "Non configuré" ou "Activé"
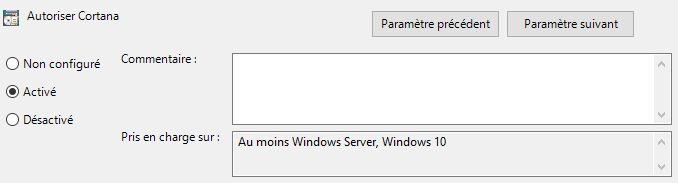
4-Méthode N°2 : Utiliser Le Registre Windows
Pour les utilisateurs des autres versions de Windows 10, il vaut mieux utiliser les Registres afin de désactiver Cortana.
Il faut procéder comme suit (Toujours en mode Administrateur) :
Étape n°1 - La Commande "Regedit"
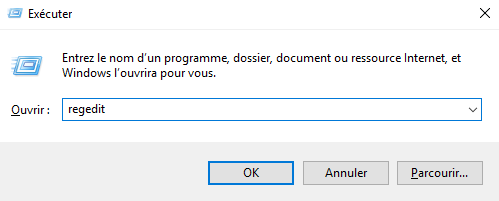
Étape n°2 - Modifier Le Registre Windows
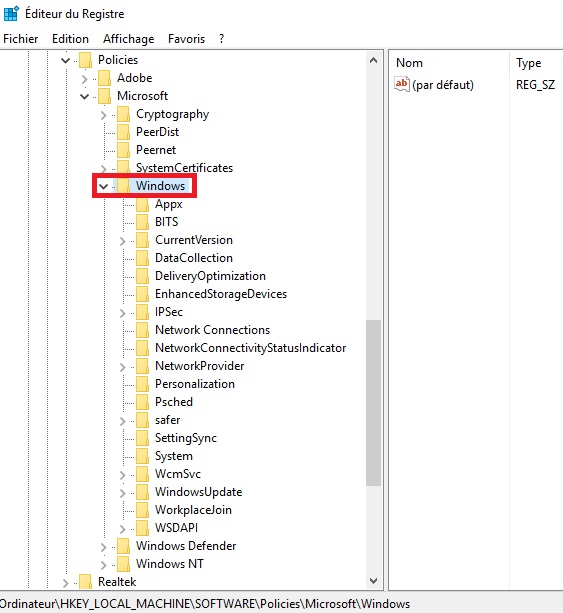
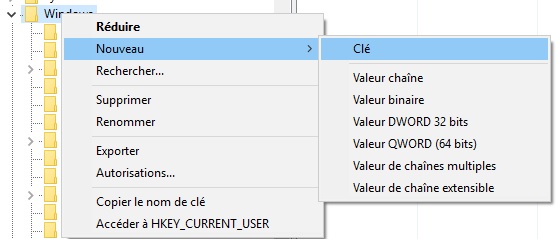
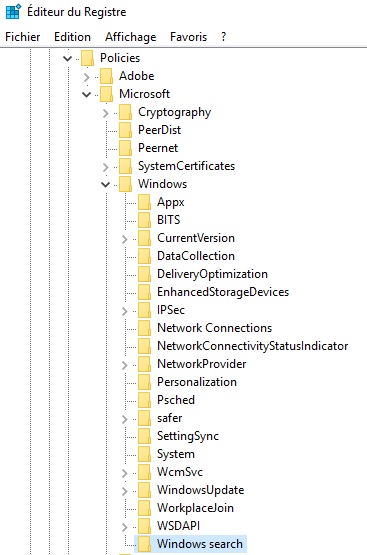
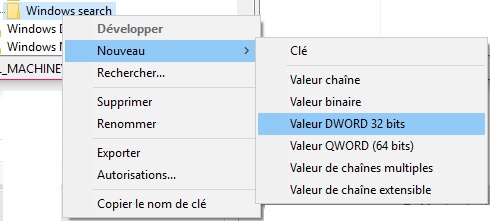

Étape n°3 - Désactiver Cortana
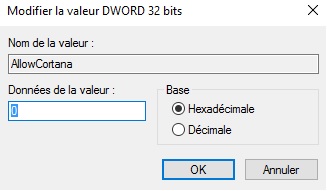
Pour réactiver Cortana, il suffit de redémarrer votre système et de changer la valeur de la clé "AllowCortana" en 1 ou tout simplement de supprimer cette clé
5-Méthode N°3 : Utiliser Des Utilitaires Spécialisés
Si vous n'avez pas l'âme d'un bidouilleur, vous pouvez toujours utiliser un utilitaire pour désactiver Cortana.
# Winaerotweaker
C'est un utilitaire compatible avec toutes les versions de Windows.
Winaerotweaker
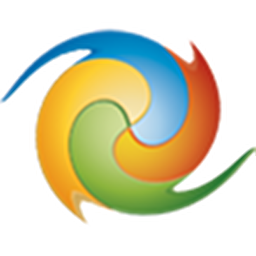
Dans l'interface principale, lancer une recherche en écrivant "Cortana" :
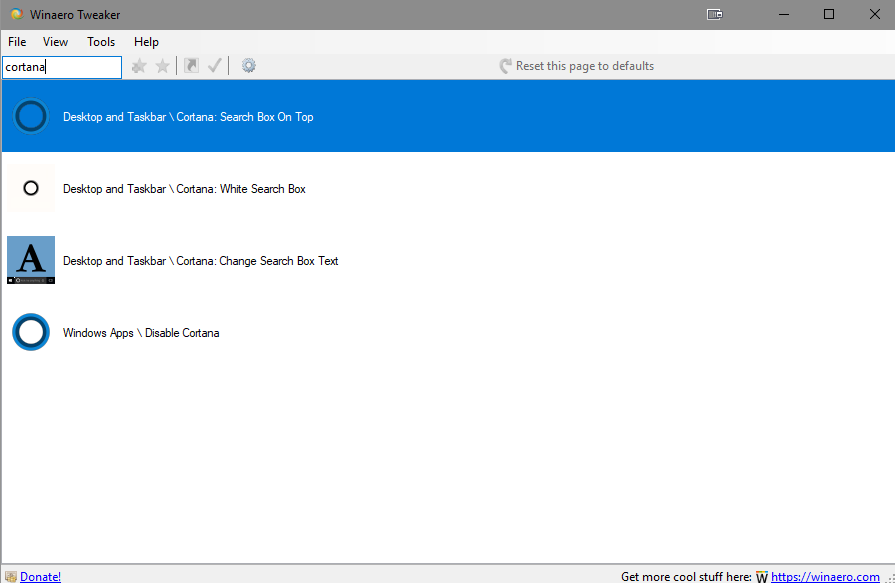
Sélectionnez "Disable Cortana" puis cochez la case pour désactiver Cortana et enfin redémarrez votre ordinateur :
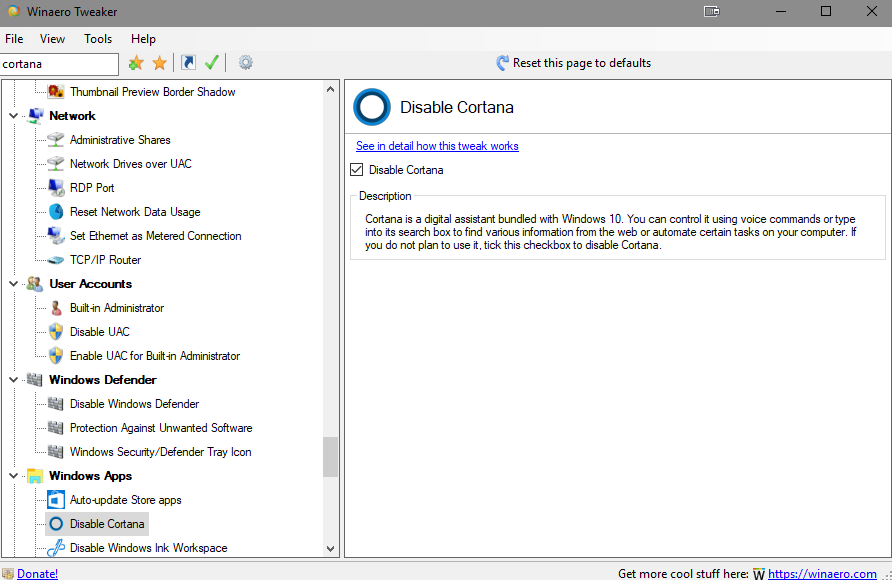
# DoNotSpy10
C'est aussi un utilitaire très efficace pour désactiver Cortana.
DoNotSpy10
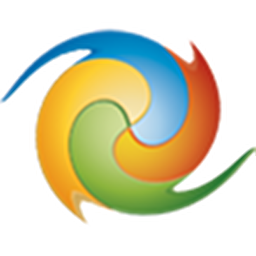
Pour l'utiliser, il suffit de lancer une recherche avec le mot "Cortana" et cocher la commande adéquate:
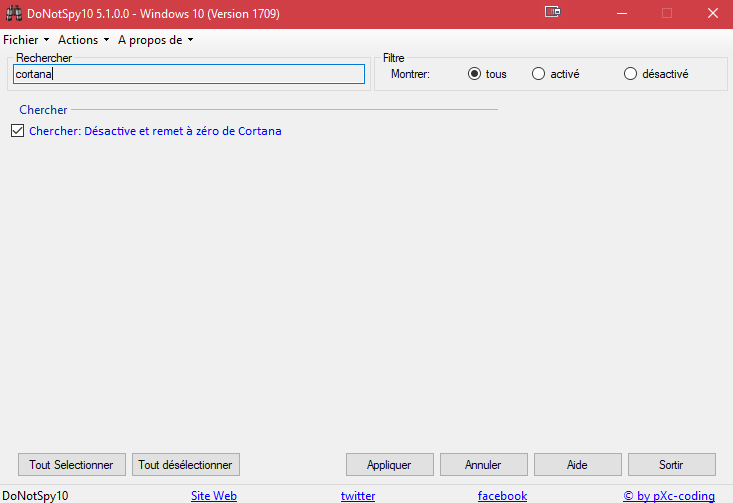
7-Que Faire Après Avoir Désactiver Cortana ?
Il ne faut surtout pas oublier d'effacer toutes les données collectées par Cortana avant de l'avoir désactivé.
Vous devez les désactiver à partir des paramètres Windows.
Voici la procédure à suivre:
Étape n°1 - Accéder Aux Paramètres De Confidentialité
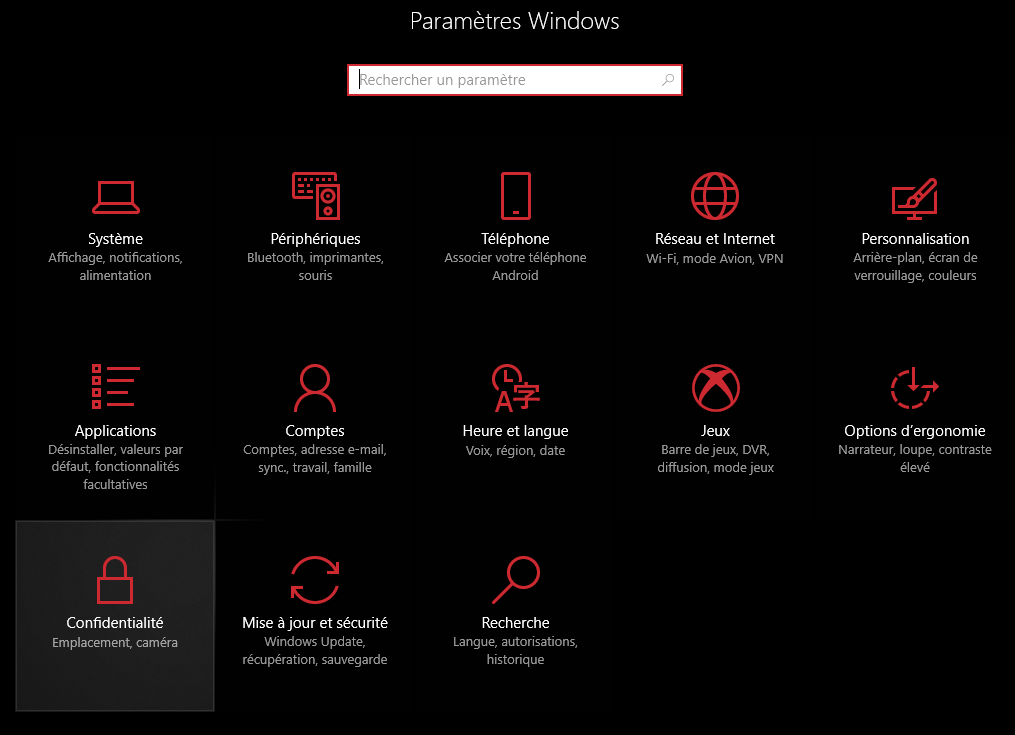
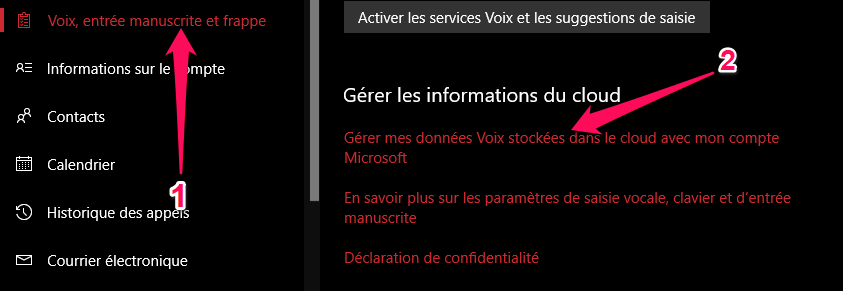
Étape n°2 - Effacer Les Données Collectées Par Cortana
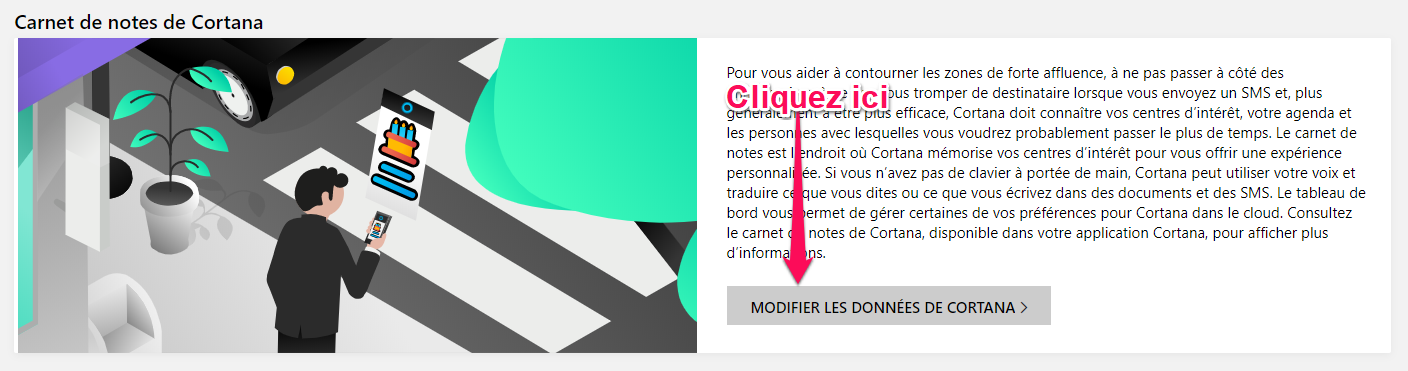
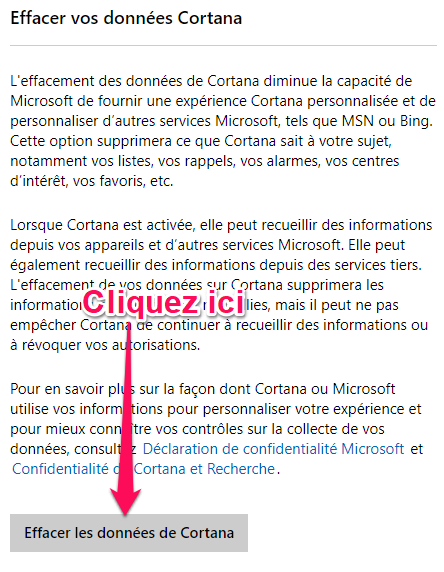
8-Conclusion
Cortana étant bien pratique sur plusieurs niveaux, elle constitue un vrai mécanisme de collecte de données personnelles.
Ce qui impose une certaine configuration et mise au point pour préserver sa vie privée.
Configuration qui commence par désactiver totalement Cortana.

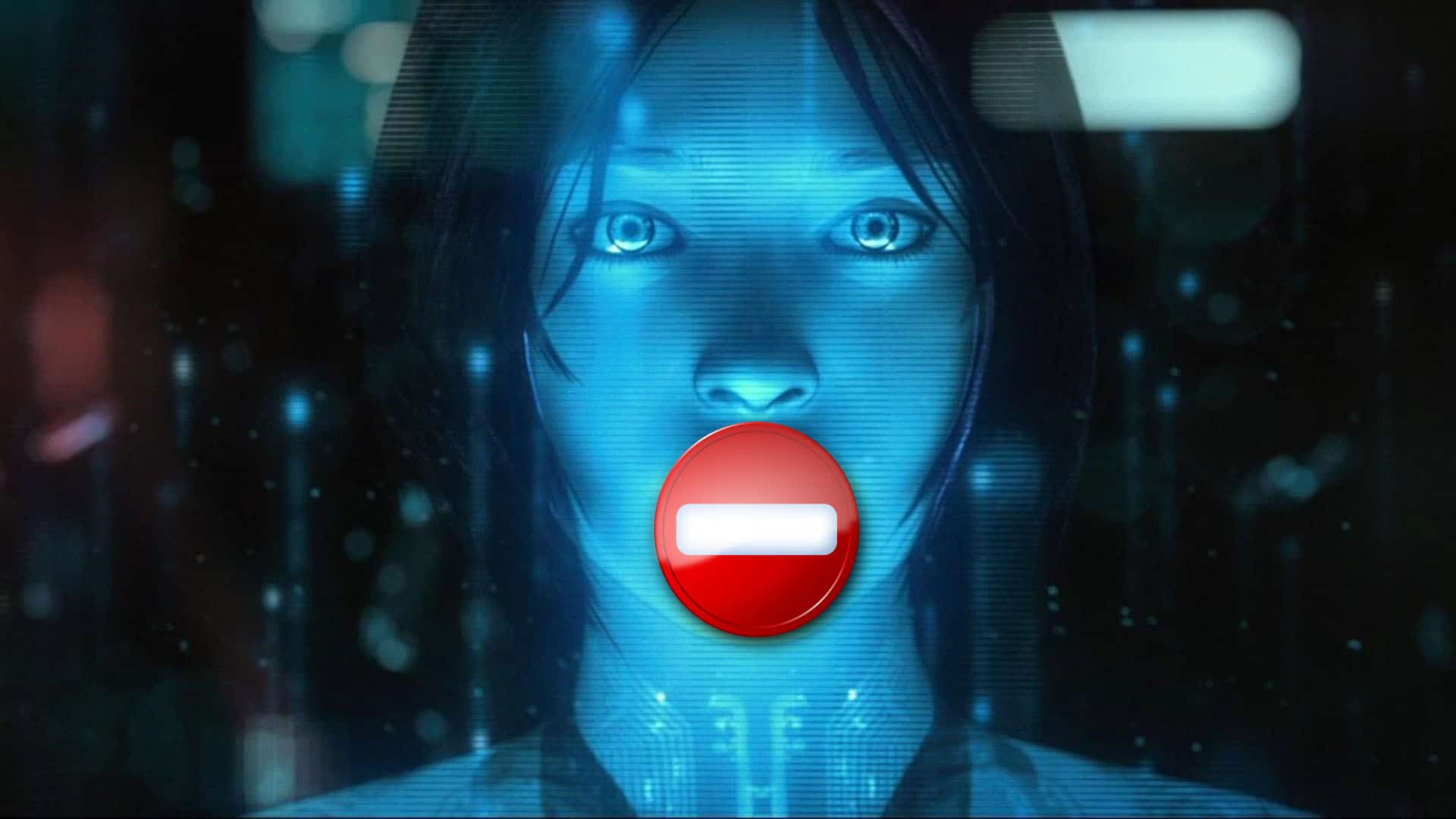


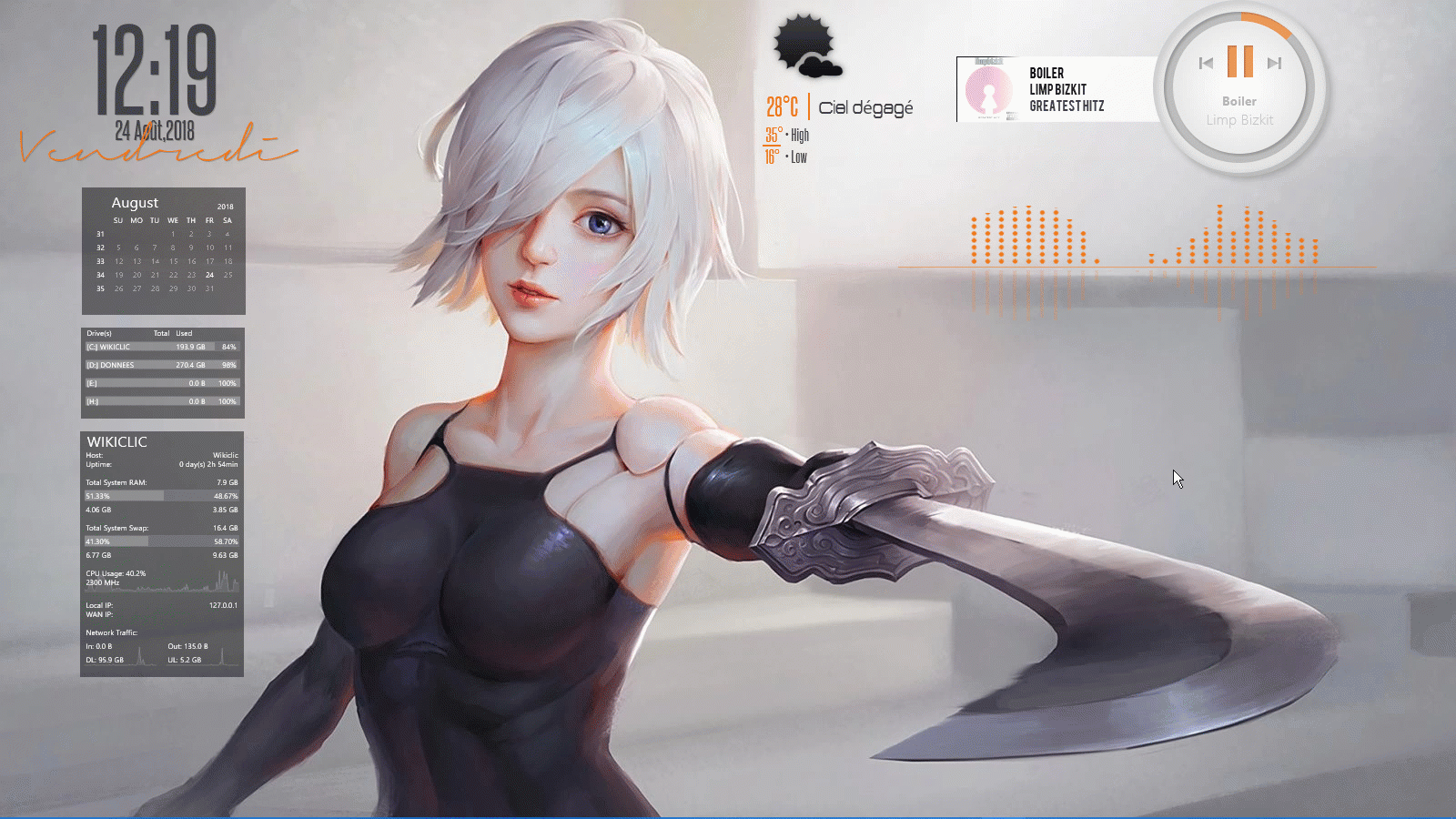

![centre-reseau-et-partage000 Réparer Windows 10 : Les Techniques Pro [Guide Pratique]](https://wikiclic.com/wp-content/uploads/2019/04/reparer-windows-sans-perte-de-donnees.jpg)

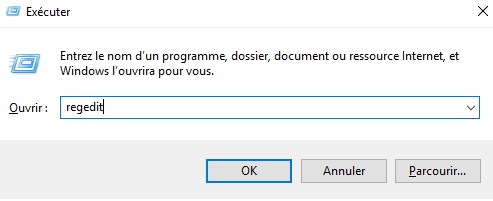
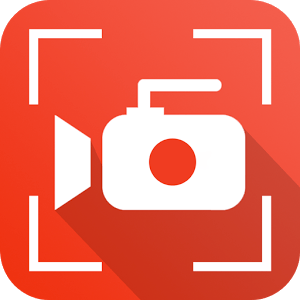
Bonjour Tanguy,
Je suis un Windows Insider, et j’ai installé la dernière version “preview” Pro 1709 build 17074.1002
Apparemment les choses ont un peu changé par rapport à ton tuto, quant à la méthode 1 pour désactiver Cortana via gpedit.msc.
Je pense que c’est aussi valable pour la version commerciable stable 1709 build 16299.
A l’ouverture de la fenêtre, dans le volet de gauche, il faut développer :
> Configuration ordinateur
> Modèles d’administration
> Composants Windows
et cliquer sur Rechercher
Puis dans le volet de droite double cliquer sur “Autoriser Cortana”.
Et dans la nouvelle fenêtre ouverte, cocher “Désactivé”.
Il serait également bien de préciser qu’après cette opération :
– il vaut mieux redémarrer le PC
– la |Recherche] manuscrite est toujours active
– la reconnaissance vocale native de Windows est toujours active (sans Cortana !). Pour ce faire :
> Cliquer sur [Recherche]
> Taper “reconnaissance vocale”
> Cliquer sur l’item proposé “Reconnaissance vocale de Windows”
> La fenêtre [Configurer la reconnaissance vocale] apparaît
Il faut ensuite suivre les différents écrans de reconnaissance du micro, de la voix, …
Si on désire utiliser cette reconnaissance vocale pour ouvrir une application, dicter, ou autre, comme le ferait Cortana, le plus simple est d’aller voir :
https://support.microsoft.com/fr-fr/help/17208/windows-10-use-speech-recognition
Pour connaître la liste des ordres vocaux reconnus, voir cette page :
https://support.microsoft.com/fr-fr/help/12427/windows-speech-recognition-commands
Si j’ai pu t’aider à améliorer ton tuto, j’en serais fort heureux !
Cordialement.
Michel
Bonjour
Après utilisation de la methode 2 et 3 Cortana apparait toujours dans mon gestionnaire de tache… Est ce Normal?
Et si oui est-il possible de la supprimer definitivement afin de liberer la RAM utiliser par cette appli?
Bonjour,
J’ai essayé toutes les solutions proposées sur le net pour désactiver cette salo… de Cortana, mais sans succès.
Je pense que Microsoft s’est bien arrangé pour nous imposer une espionne (un comble pour un OS PAYANT !
Mais bon, en même temps, si les gens se tournaient beaucoup plus sur Linux, on finirait par pouvoir se passer complètement de Microsoft. En 2018 il existe de très bonnes distributions Linux avec lesquelles on peut pratiquement tout faire grâce à un OS et des logiciels gratuits.
Ca évite aux gens de pirater Windows 8, Office, j’en passe et pas forcément des meilleurs…
Ca ne fonctionne pas non plus pour moi, même après avoir suivi à la lettre les indications de cet article… Rien à faire alors? C’est qu’elle en bouffe de la rame cette Cortana!
Bonjour Elvin,
Une mise à jour de l’article s’impose!
Nous allons y remédier très prochainement.
Et merci de nous suivre 🙂
Salut ! Est-ce que la zone de recherche sera de nouveau active ? Argh ca m’énerve!!! J’ai activé sans faire exprès et je me retrouve avec cette chose!
Merci!
Bonjour Ivi,
Oui la zone de recherche restera active.
Et Cortana énerve vraiment, je le confirme !! 🙂 🙂 🙂
Bonjour a vous
Merci pour comment pour désactiver Cortana… Qui est pour les enfants de 7 a 16 ans et pas pour les vieux de 70 ans comme moi, qui n’aime déjà pas mon GPS en voiture. Alors je vous dit merci a vous. je garde votre page sous le coude pour m’aider a l’avenir pour me retrouver dans mes difficulté avec Windows 10 pro. Voila ma config pour ma retraite que j’ai fait de mes mains. ( Carte mère Asus Maximus VII Gene, Processeur: i7 6700 k de 4 GHz, Mémoire 4×8=32 go Corsaire DDR4 led blanc, Carte Graphique: MSI 1080 GTX Gaming plus. Pour le tout une alim Bequiet Dark Power pro 11 de 750 watt, avec le 280 mm Watercooling dans un boitier Bequiet Silent Base 800 Window Silver. Elle fait son Taf sa me va bien, pour mes jeux comme Crysis 1,2,3. Battlefield 4; Splinter cell Blacklist, Farcry, GhostRecon Wildlands, et Breakpoint… Sur tout mes jeux je suis ( Jolook ). dans l’espoir d’un coop sur Uplay ou Origin, et Steam, Je vous dit Merci a tous. jobbyelook
Salut Georges,
Chapeau !!!
A 70 ans , vous faites mieux que des jeunes qui se prétendent des purs Gamers.
Avec un super ordi et un super goût pour les jeux.
Bravo !!
En passant, merci pour le compliment sur notre tuto, ça fait plaisir.
Salut Georges,
Chapeau !!!
A 70 ans , vous faites mieux que des jeunes qui se prétendent des purs Gamers.
Avec un super ordi et un super goût pour les jeux.
Bravo !!
En passant, merci pour le compliment sur notre tuto, ça fait plaisir.