La liste déroulante Excel est l'une des fonctionnalités les plus attrayantes du tableur de Microsoft.
C'est aussi l'une des fonctions les moins exploitées malgré le potentiel immense qu'elle offre.
Donc, dans ce tutoriel vous serez non seulement capable de créer une liste déroulante Excel mais aussi d'exploiter pleinement son vrai potentiel.
L'Utilité D’Une Liste Déroulante Excel
Microsoft Excel nous permet de créer des tableaux volumineux partagés entre plusieurs utilisateurs.
Ces tableaux sont régulièrement alimentés avec des données présentant souvent des redondances et une même valeur peut-être saisie différemment d'un utilisateur à un autre.
Voici un exemple :
Pour désigner l'état d'une commande en cours, les utilisateurs d'un même classeur utilisateurs pourraient saisir : "En cours", "En cours de traitement", "En cours de livraison"… pour désigner une même valeur.
Ce qui engendre non seulement une perte de temps lors de la saisie ou bien lors de l'analyse des données, mais aussi un risque d'erreur et de confusion.
La solution est de créer une liste déroulante permettant de choisir parmi plusieurs valeurs prédéfinies.
Ainsi on n'aura pas à saisir la même valeur plusieurs fois de différentes manières pour finalement dire la même chose.
En plus, grâce à cette méthode, il est possible d'imposer aux utilisateurs les valeurs à saisir pour limiter les erreurs de saisie et faciliter ainsi l'analyse des données.
Comment Créer une liste déroulante Excel
Méthode n°1: La Méthode Simple
Voici la liste déroulante que nous allons créer :
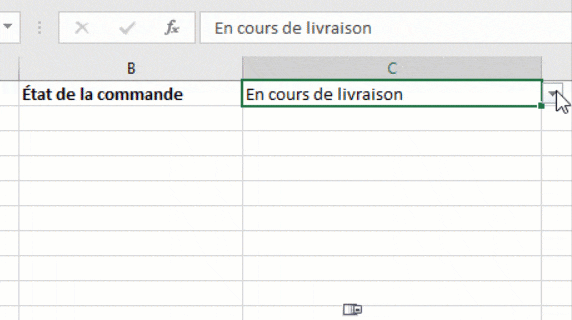
Voici comment procéder :
Étape n°1 - Créer les valeurs de la liste
Comme exemple, nous allons reprendre l'exemple que j'ai cité un peu plus haut.
Le but étant de créer une liste déroulante pour désigner l'état d'une commande en cours.
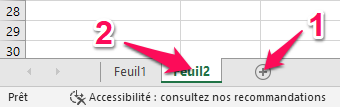
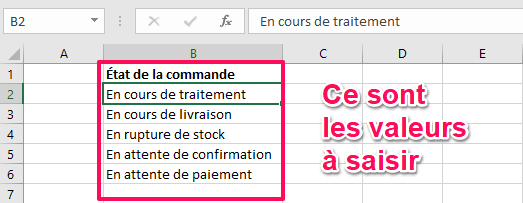
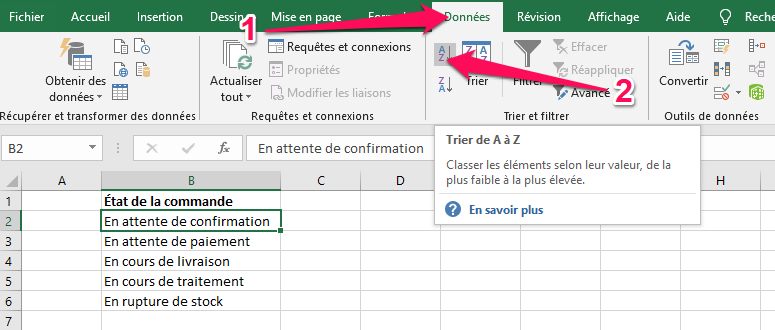
Étape n°2 - Créer la liste déroulante
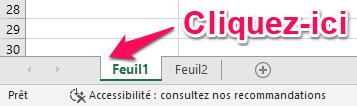
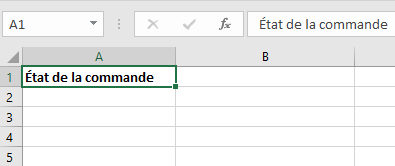
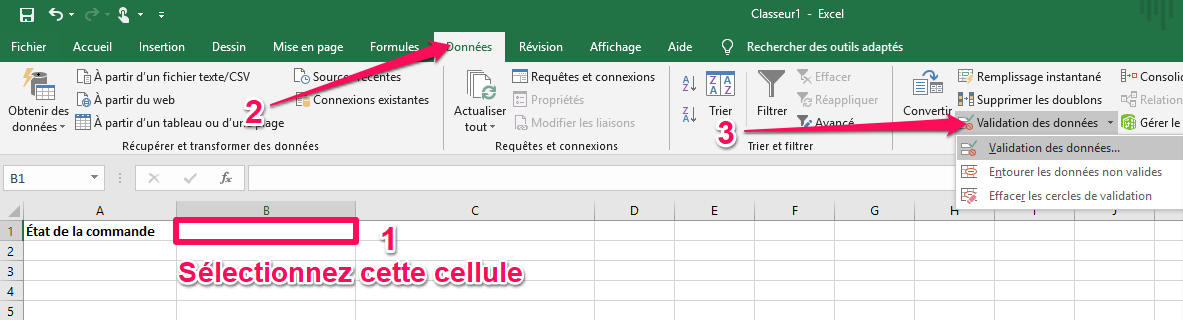
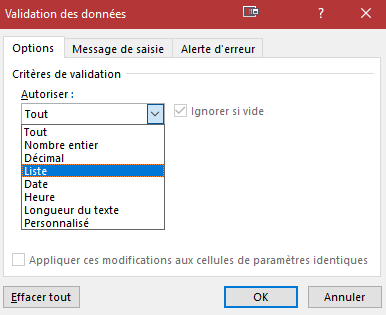
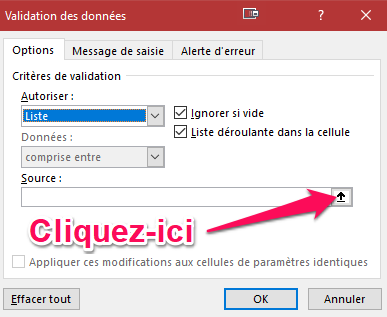
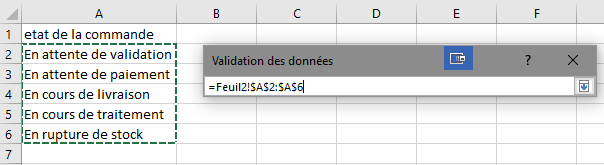
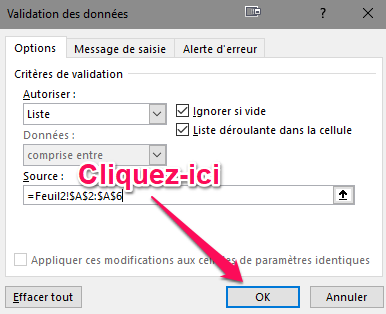
Afin d’optimiser l’expérience utilisateur, vous pouvez paramétrer les onglets « Message » et « Alerte d’erreur » avec des aides à la saisie (cette étape est facultative).
Il s’agit tout simplement de créer un message d'aide qui apparaîtra lorsque l’utilisateur sélectionne la cellule.
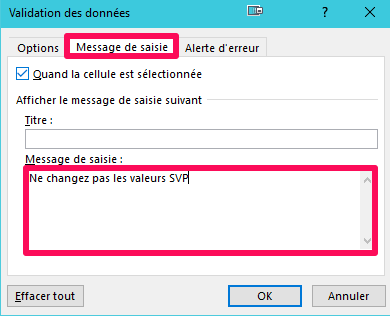
Voici le résultat :
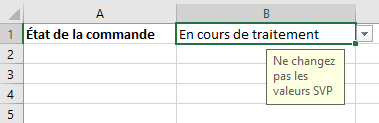
Les alertes suivent le même principe.
Il s'agit de créer un message qui alerte un utilisateur quand il saisit des données non valides.
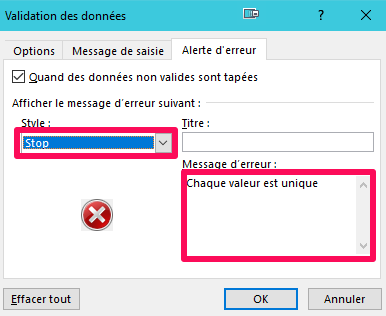
Le résultat pour notre exemple :

Étape n°3 - Tester votre liste déroulante
C'est une étape déterminante.
Vous devez tester afin de vérifier si tout fonctionne correctement et si vous n'avez pas besoin de réajuster quelques critères avant de partager et diffuser votre feuille de calcul.
Méthode n°2: La Méthode Professionnelle
La deuxième méthode que je vais vous montrer est nettement plus rapide.
Mais le grand avantage de cette méthode est qu'elle permet de vraiment organiser son tableau de bord surtout en présence de plusieurs listes déroulantes.
Le concept est de donner un nom à la liste après avoir saisi ses différentes valeurs dans la feuille source et l'utiliser pour la liste.
Voici comment faire :
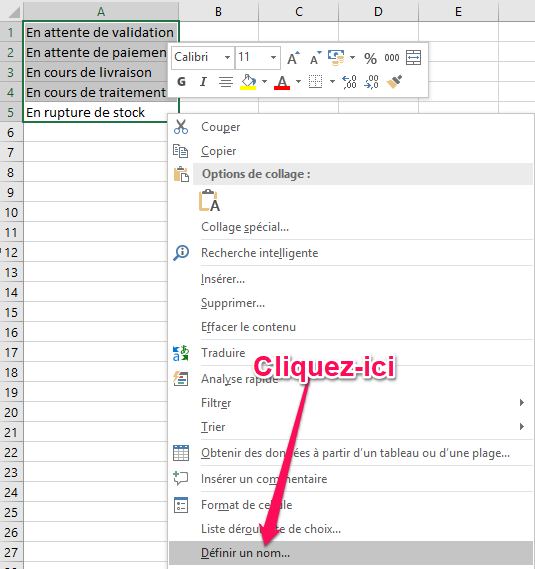
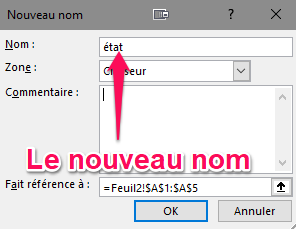
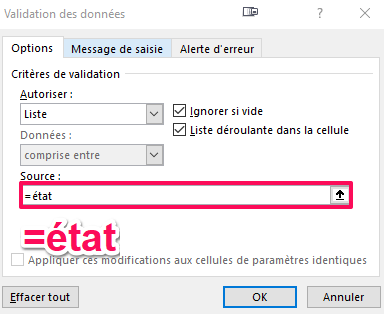
Le reste des étapes se déroule de la même façon que pour méthode n°1.
Méthode N°3 : Utiliser Des Formules Excel
Cette méthode à l'avantage de créer directement une liste déroulante sans passer par une feuille intermédiaire ou par un quelconque nom assigné à une plage de données.
Le but étant d'afficher sur une colonne B un menu déroulant en fonction des valeurs déjà saisies manuellement sous une colonne A .
Je vous l'explique grâce à cet exemple :
Voici la disposition des données que nous allons utiliser:
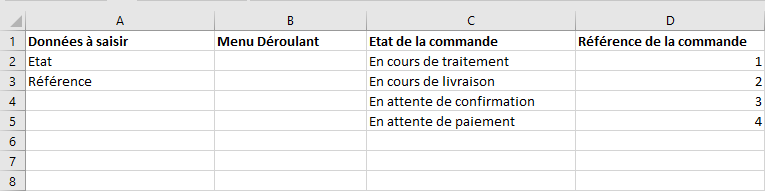
La manœuvre consiste à obtenir la liste déroulante faisant référence à la la cellule A2 avec le libellé "Etat" sur la cellule B2.
Et de même, la cellule B3 doit contenir la liste déroulante avec les références des commandes.
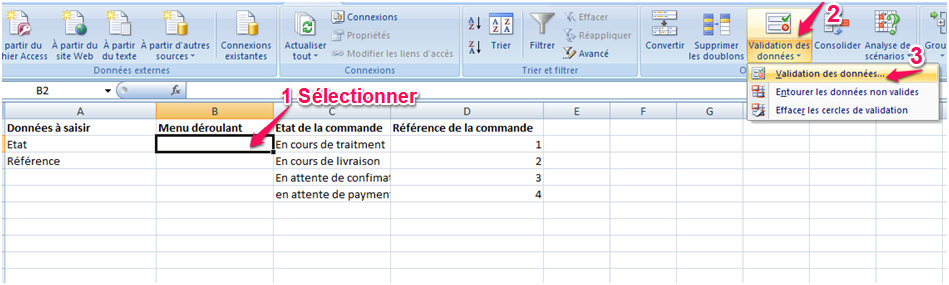
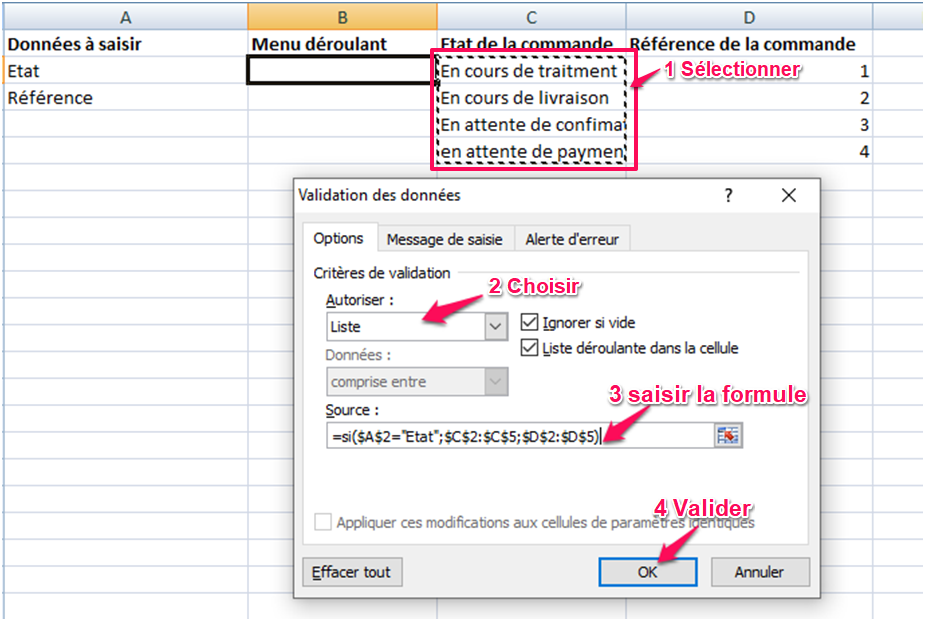
La formule signifie que si la cellule A2 contient le mot "Etat" alors le menu déroulant contiendra les valeurs de la colonne C.
Donc, en toute logique, si vous saisissez une autre valeur dans la cellule "A2", la liste changera.
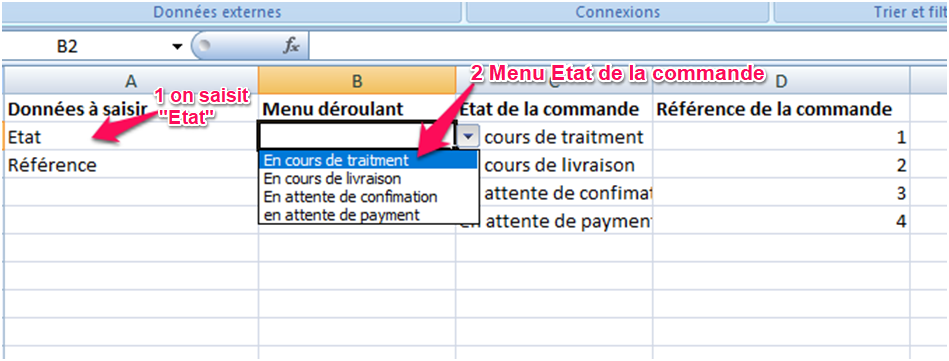
Et le deuxième menu :
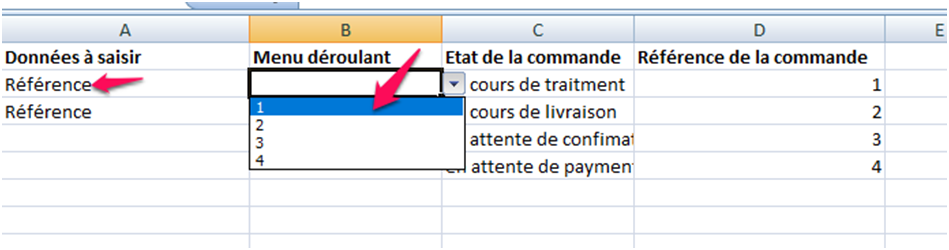
Parmi les trois méthodes, c'est la deuxième qui est plus pratique d'un point vue organisation et référence.
Puisque le fait de nommer ses listes pour pouvoir les utiliser à tout moment est nettement plus efficace pour des tableaux de bord de grande envergure.
Comment Modifier Une Liste Déroulante Excel
Pour être optimisé, un tableau bord, doit s'adapter à chaque situation.
Il doit donc être en continuelle évolution.
Et une telle évolution implique des changements aussi fréquents que nécessaire.
Ajouter Un Élément
La Méthode Simple
Si vous voulez rajouter la valeur « annulée » à la liste de valeurs source, vous pouvez tout simplement la saisir sur la cellule qui suit le menu déjà créé.
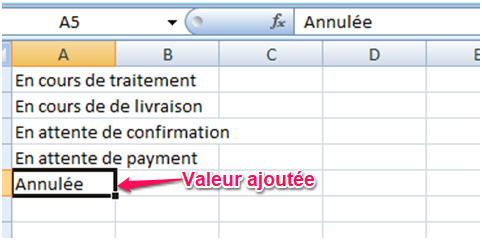
Il suffit ensuite de recommencer la procédure de création, soit passer par le menu "Données" et "Validation de données" (méthode n°1 de la création d'une liste déroulante).
La Méthode Professionnelle
Comme je l'ai déjà mentionné, il vaut lieux attribuer un nom pour chaque liste.
C'est nettement plus pratique et ça facilite surtout la manipulation des listes déroulantes.
Référez vous à la partie "Création d'une liste déroulante" de ce tuto pour savoir comment donner un nom à une liste.
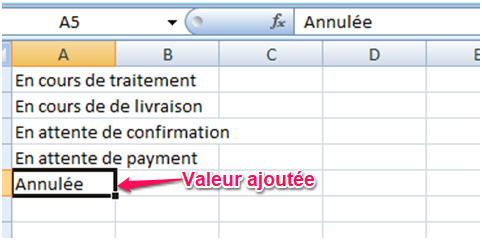
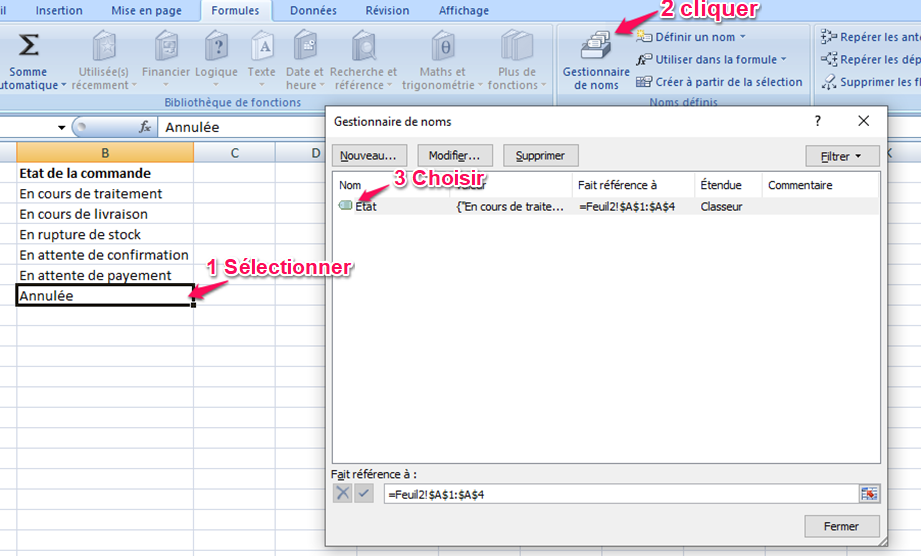
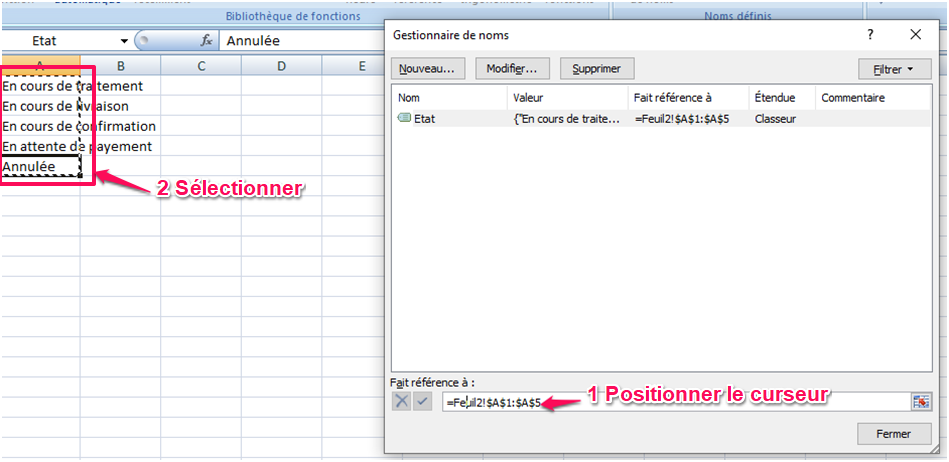
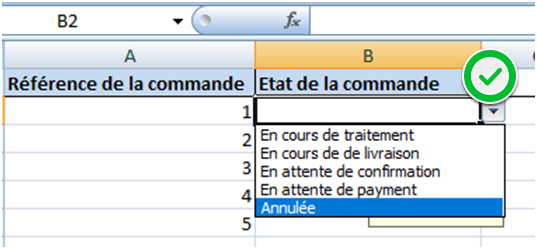
Modifier Un Élément
Pour changer l'une des valeurs de la source de la liste, il suffit de changer la valeur et la liste déroulante se mettra à jour automatiquement.
si par exemple, on devrait changer "En cours de traitement" par "En cours d'étude":
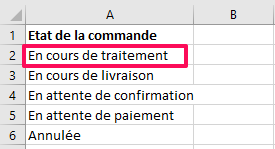
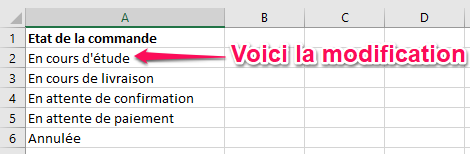
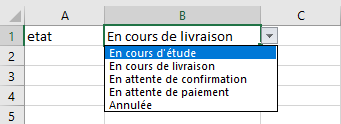
Modifier La Référence De La Liste Déroulante
Il s'agit maintenant de changer la liste déroulante elle même.
Comme exemple, nous allons changer la liste déroulante de l'état de la commande par la liste des numéros des commandes.
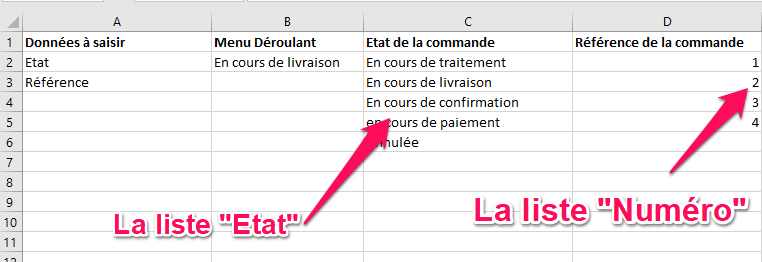
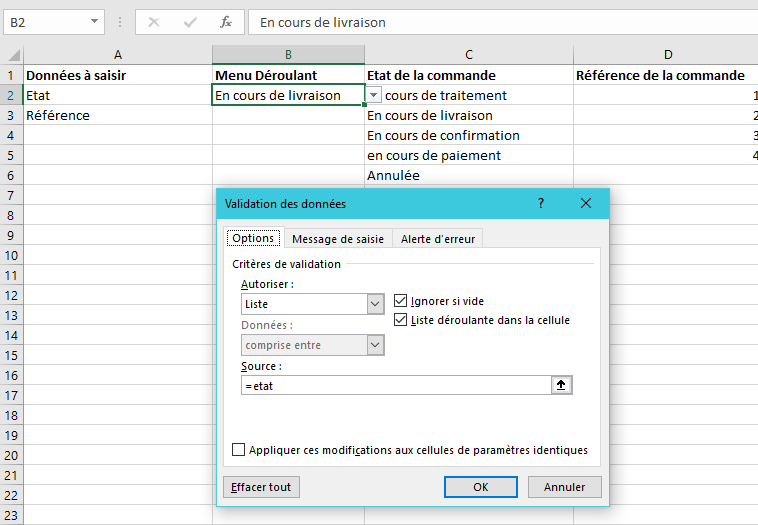
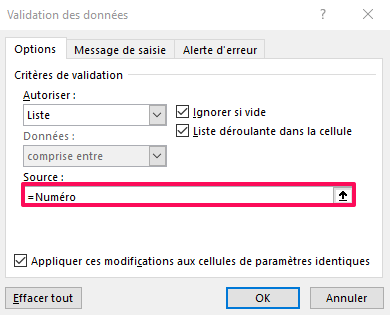
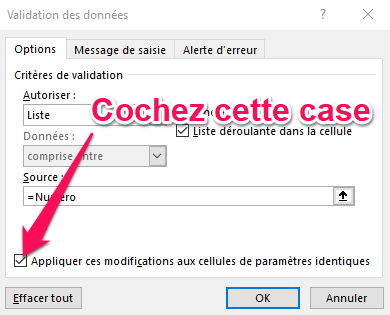
Supprimer Un Élément
Pour supprimer une valeur existante sur un menu défilant, il n’y a pas plus simple.
Il suffit de cliquer sur le bouton droit puis sur supprimer pour déplacer les cellules vers le haut et votre élément disparaîtra du menu défilant.
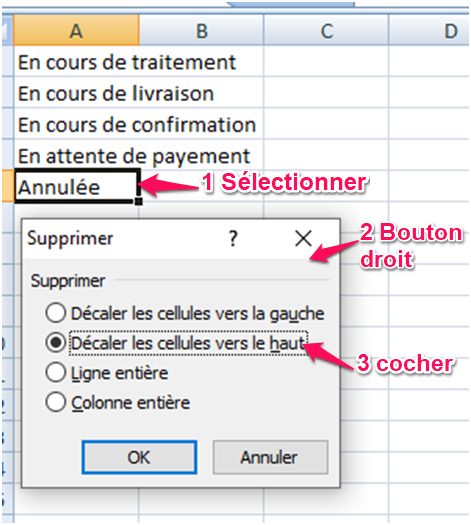
Comment Supprimer Une Liste Déroulante
Il suffit de sélectionner la ou les cellules contenant les menus déroulants à supprimer puis cliquer sur l’onglet "Données" ensuite "Validation des données" et enfin cliquer sur "Effacer tout"
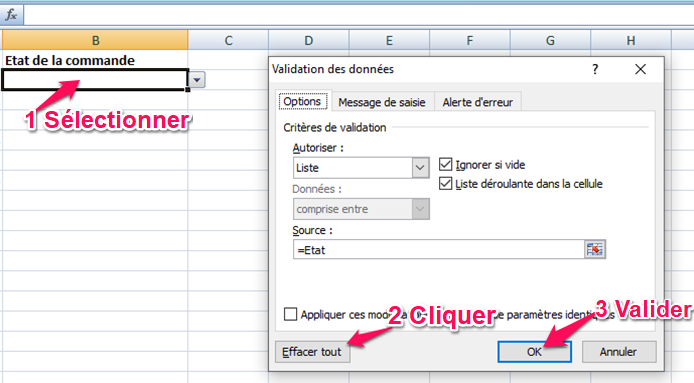
Comment Créer Une Liste Déroulante Dynamique
Une liste déroulante dynamique à l'avantage de s'actualiser toute seule après chaque mise à jour sans pour autant refaire toute la procédure de création.
Pour être plus clair, je vous ai fait un petit comparatif entre une liste simple et une liste dynamique.
Voici la liste simple :
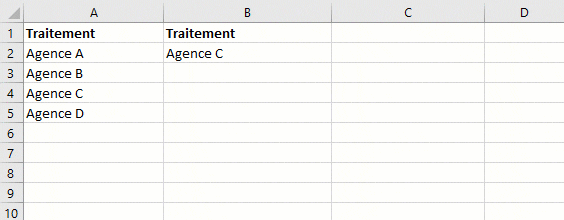
Et voici la liste dynamique :
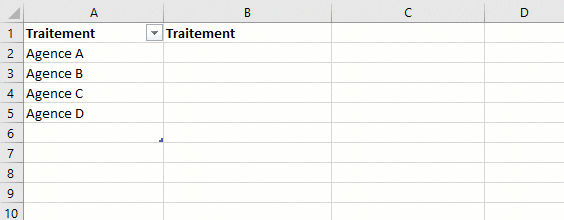
Pour créer une liste dynamique :
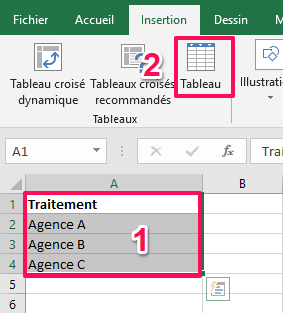
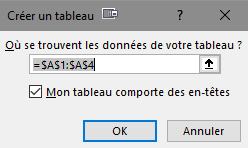
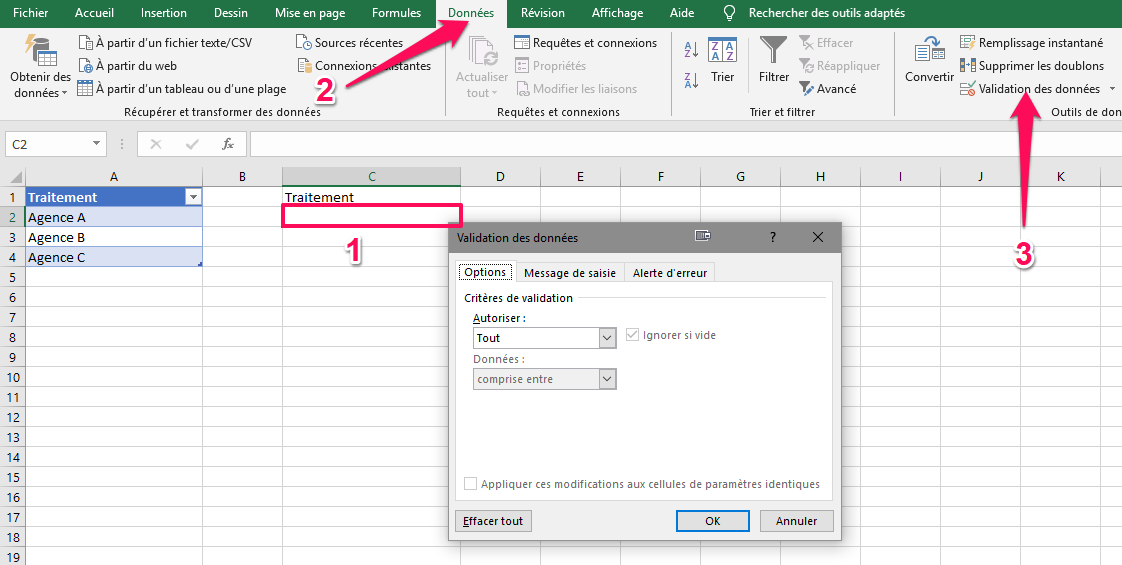
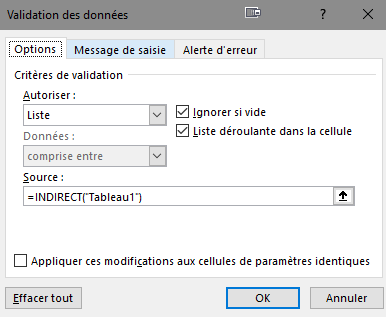
Votre liste est créée et elle est totalement dynamique, ce qui veut dire qu'elle s'auto-actualise.
En ce qui concerne le nom du tableau, vous pouvez l'afficher ou le modifier en cliquant sur l'entête du tableau et en activant l'onglet "Création" :
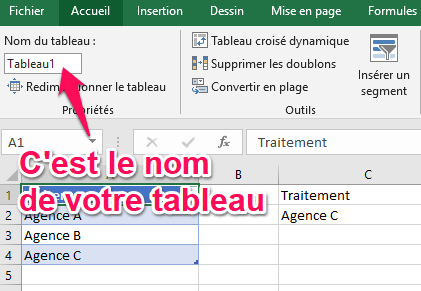
Une liste dynamique est aussi appelée une liste conditionnelle ou encore une liste en cascade.
C'est essentiellement pour mettre en évidence l'utilité de cd type de liste.
Un Super Exemple Pratique
Pour vraiment comprendre l'importance des listes en cascade, voici un exemple pratique :
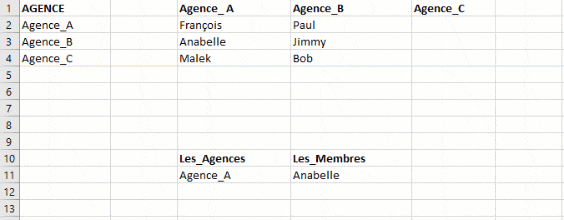
Comme vous le voyez, les listes sont dynamiques mais ce qui est vraiment pratique c'est que la liste déroulante des membres est totalement dépendante de la liste des agences.
Pour y arriver, la procédure est la suivante :
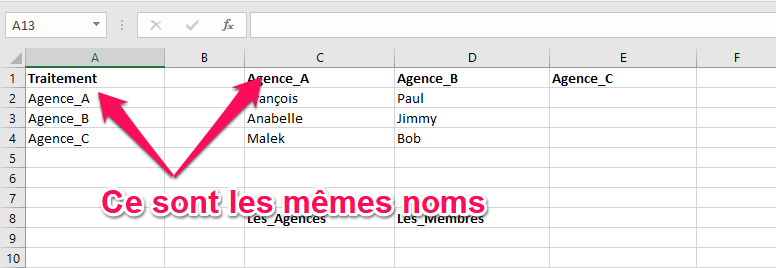
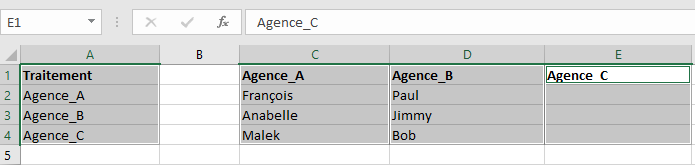
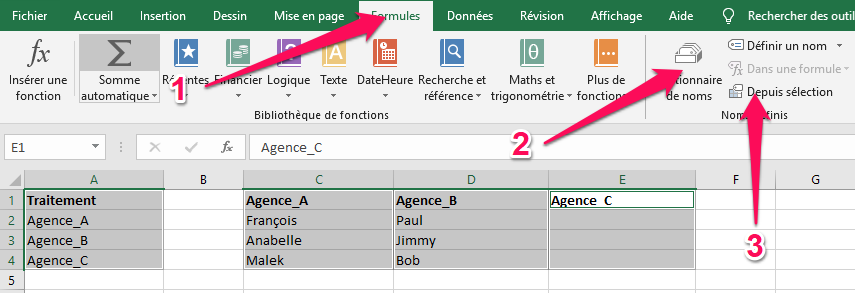
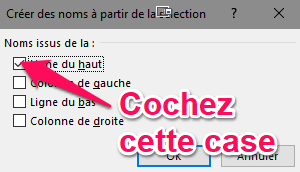
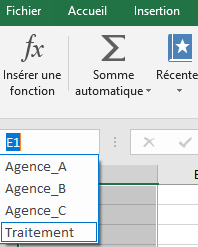
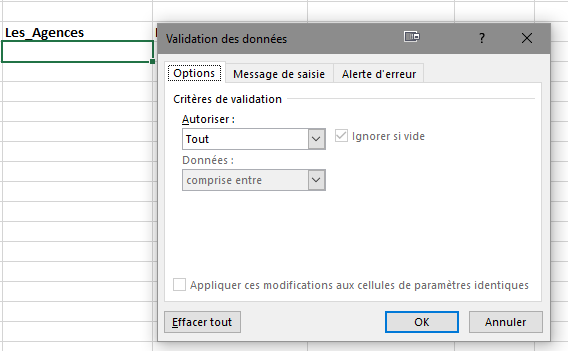
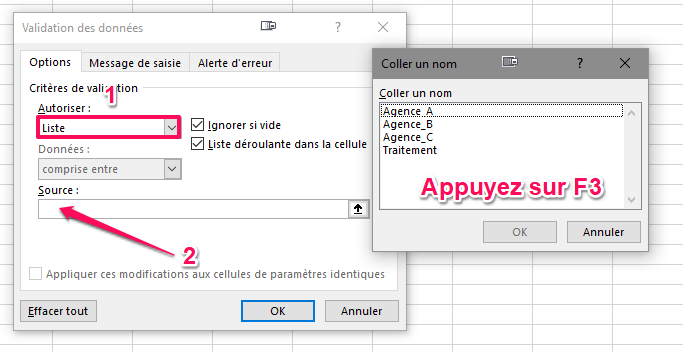
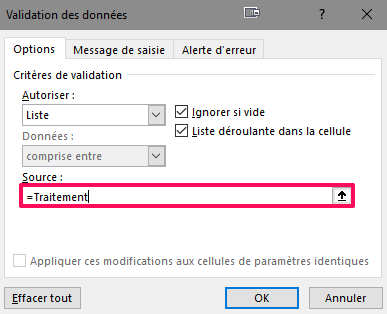
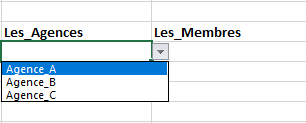
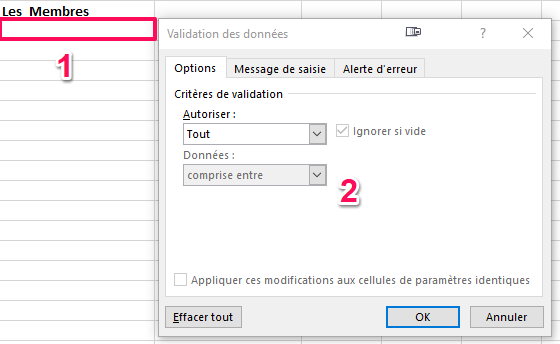
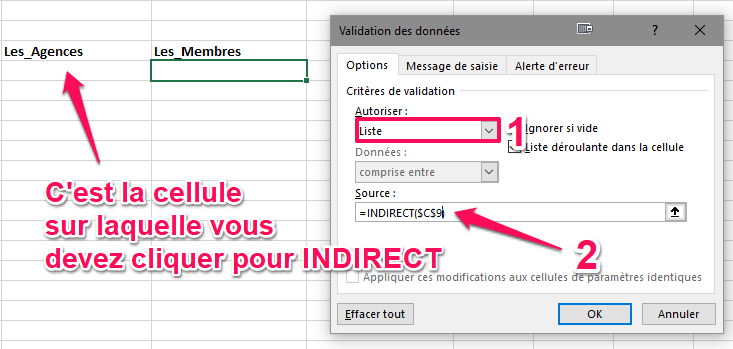
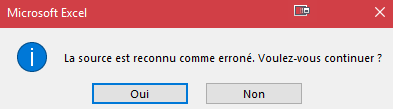
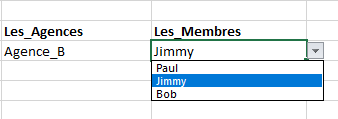
Mise en Forme Conditionnelle D’une Liste déroulante
La mise en forme est très simple.
Elle suit le même principe que tous les produits office avec les outils classiques.
Mais il existe une autre possibilité très pratique qu'on peut utiliser avec les listes déroulantes: La mise en forme conditionnelle.
Elle permet de personnaliser l’affichage des valeurs pour gagner en visibilité et surtout clarifier certains indicateurs clés afin de faciliter la création d'un bilan statistique éventuel.
Suivez ces étapes pour utiliser une mise en forme conditionnelle :
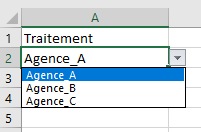
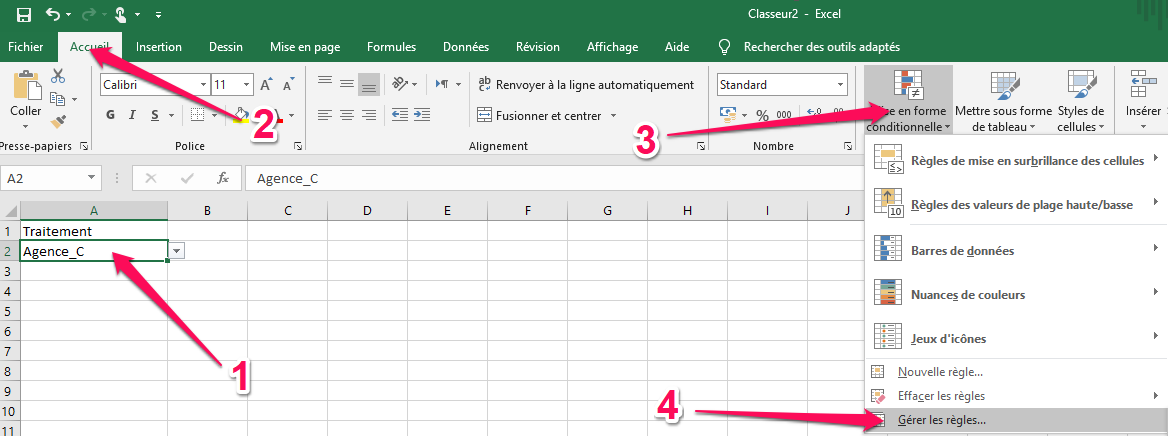
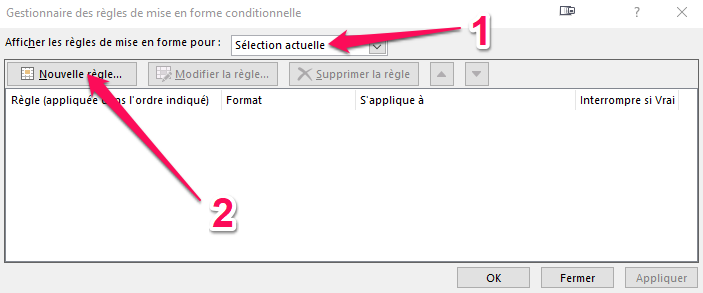
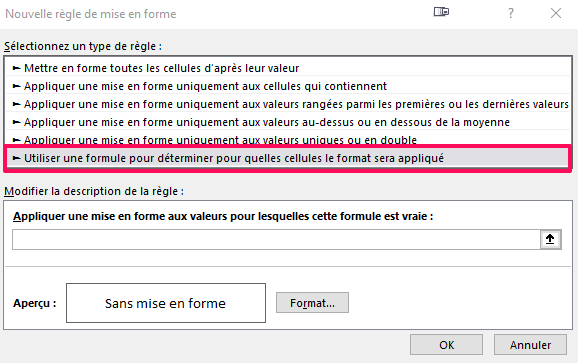
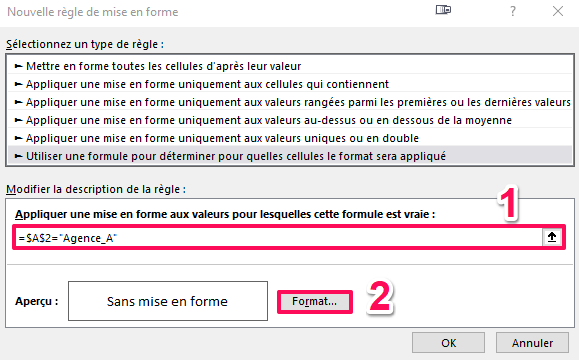
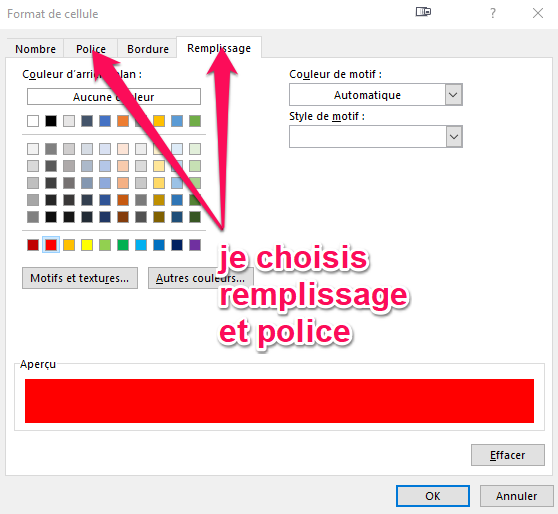
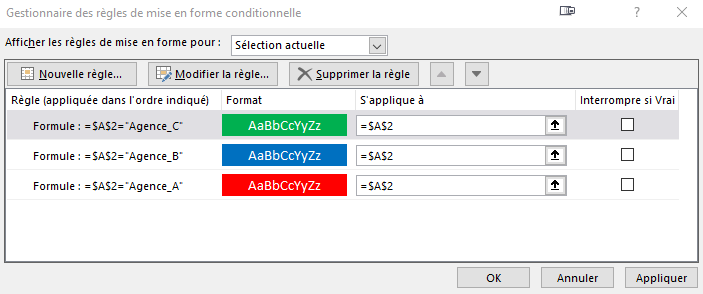
Cette mise en forme attribue la couleur définie en fonction de l’élément sélectionné de notre menu défilant:
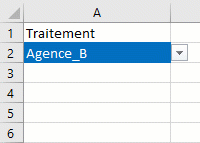
Comment Créer Un Filtre Dans Une Liste Déroulante
Pour filtrer les données d'une liste déroulante, il suffit de sélectionner la colonne du menu déroulant et de cliquer sur l'option "Filtrer" du menu "Données".
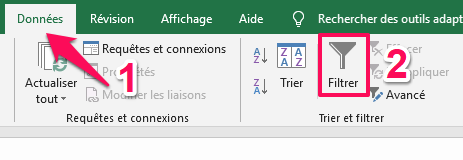
Le filtre permet d'appliquer plusieurs options pour ordonner les données.
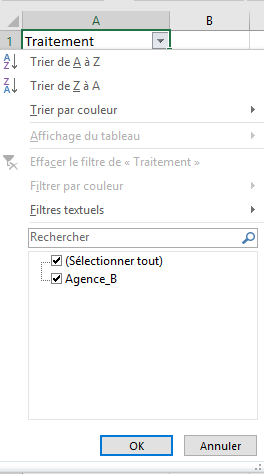
Utiliser La Valeur D’Une Liste Dans Une Formule
Notre liste dépendante est créée, mise en forme et filtrée, Excel nous permet également d’utiliser les données de cette liste dans des formules.
Il serait, par exemple, intéressant de ressortir le nombre de commandes en cours de traitement par Agence à l’aide de la fonction "NB.Si".
La fonction "NB.Si" permet d'afficher le nombre de cellules répondant à un critère précis.
Pour appliquer la formule, nous allons commencer par créer cette feuille :
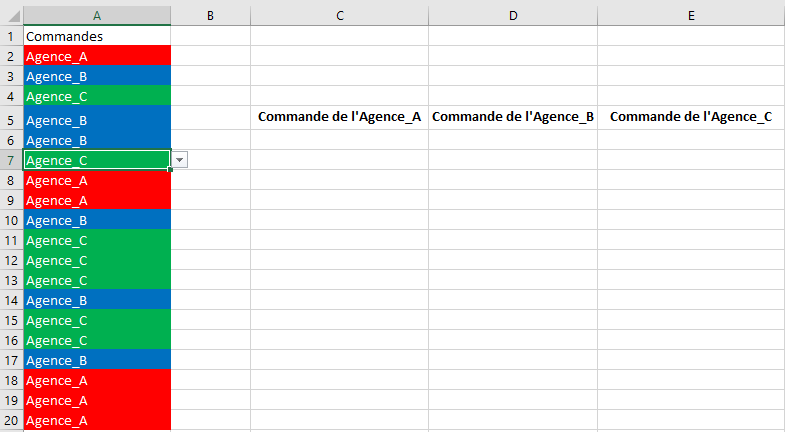
Pour copier la liste, il suffit de la sélectionner et de faire glisser (même un copier/coller fonctionne).
Pour appliquer la fonction :
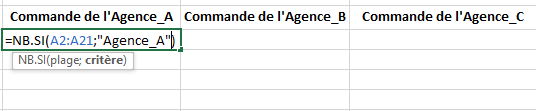

La Super Astuce : Une Liste Déroulante Avec Des Images
Pour finir ce tuto, je vais vous montrer comment associer des images à une liste déroulante Excel.
C'est une fonctionnalité sans égal pour les adeptes du graphique.
Et le résultat est vraiment spectaculaire.
Comme exemple pratique, nous allons combiner les logos des agences à leurs noms.
Ce qui veut dire que lorsqu'une agence est sélectionnée le logo correspondant s'affiche également comme ceci:
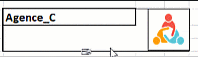
Pour réaliser ce type de liste déroulante :
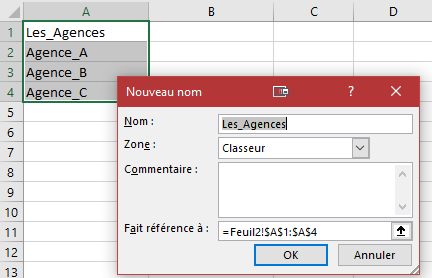
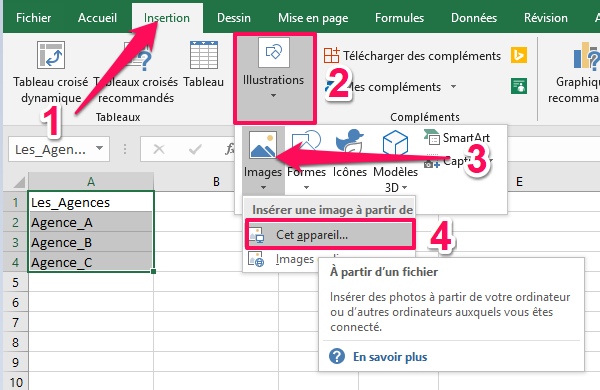
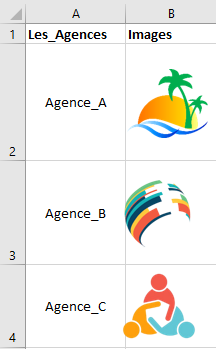
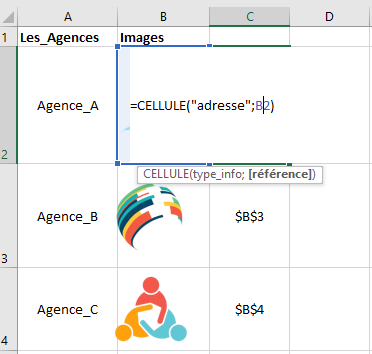
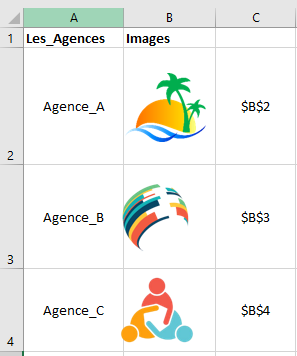
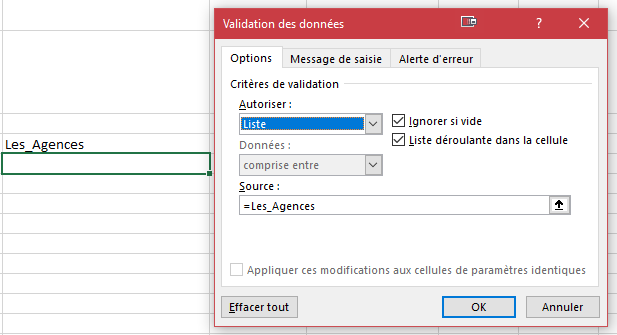
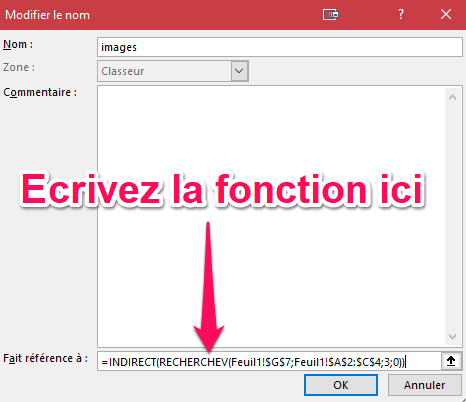
La fonction INDIRECT permet de récupérer le contenu de l'adresse indiquée.
La fonction RECHERCHEV permet d'effecteur une recherche dans un tableau donné et de renvoyer le contenu désiré.
Voici la syntaxe de base: =RECHERCHEV(cellule_source ; Tableau ; Colonne,Précision)
En l'appliquant sur notre exemple, nous avons spécifié la Cellule_source, soit la liste déroulante des agences.
Puis nous avons indiqué le tableau concerné qui est celui composé des trois colonnes: Les_agences, images et adresses des images.
Ensuite, nous avons sélectionné la colonne du contenu concerné, soit la colonne numéro 3 qui contient les images.
Le dernier paramètre demande à Excel d'afficher le contenu exact.
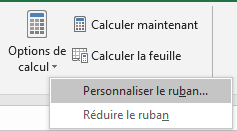
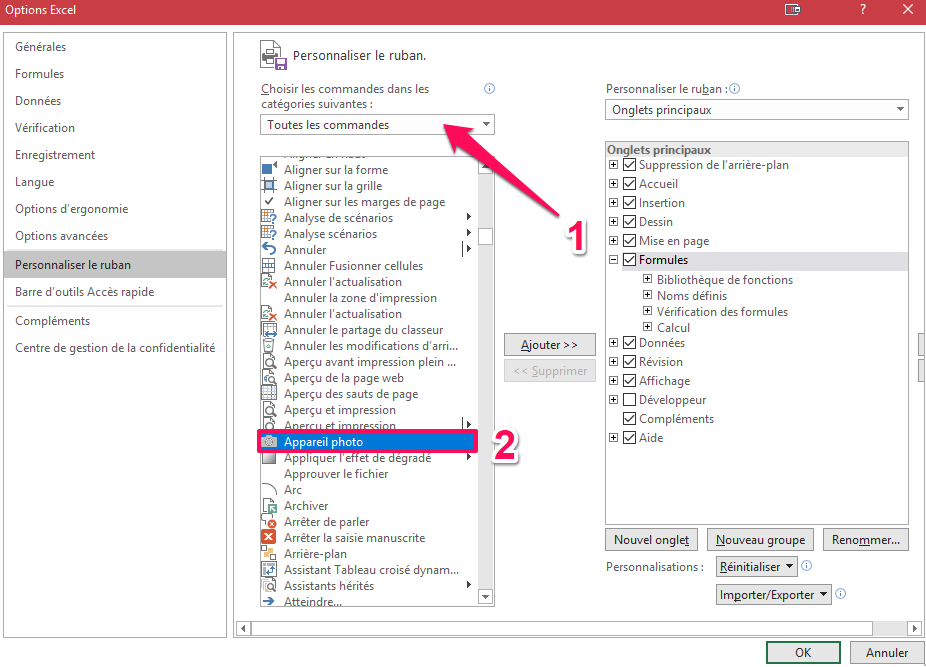
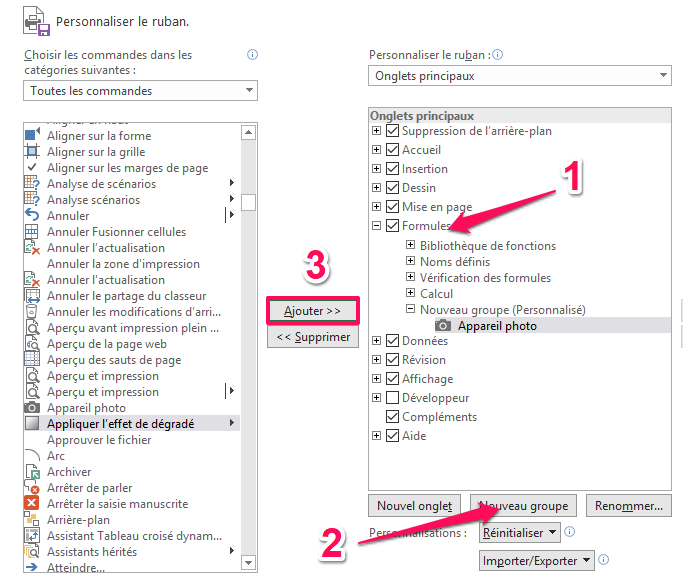

Il ne vous reste plus qu'à personnaliser votre affichage avec les outils de mise en forme classique.
Conclusion
Pour conclure, j'ai essayé de clarifier au maximum cette notion de liste déroulante Excel.
Il est évident qu'un seul article ne pourra jamais venir à bout de ce monstre qu'est Excel mais espérons que vous trouverez dans cet article une lueur d'espoir.
Et si vous avez une contribution quelconque pour encore enrichir cet article, partagez le savoir.


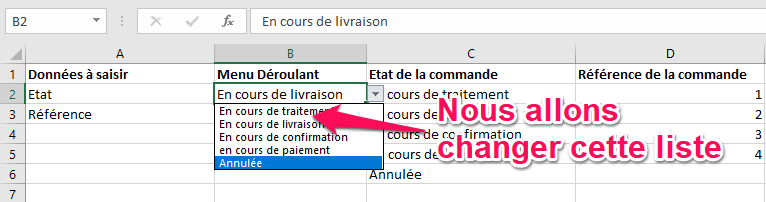





![centre-reseau-et-partage000 Le Tableau Croisé Dynamique Excel Enfin Démystifié [Guide Pratique]](https://wikiclic.com/wp-content/uploads/2020/09/Tableau-croise-dynamique-wikiclic.jpg)