Pourquoi Formater Une Clé USB?
Si vous avez une clé USB défectueuse ou avec un système de fichiers corrompu, l’une des meilleures solutions et des plus simples reste de la formater.
Et même, si ce n’est pas dans le cas d’une panne, formater une clé USB s’avère efficace pour la « nettoyer » et la rendre à son état d’origine.
Cet article vous présente et vous explique les méthodes capables de formater votre clé USB d’une manière simple et efficace.
Ce tutoriel est réalisé sous Windows 10, mais il reste complètement applicable avec Windows 7,8,8.1 et XP.
Avant de commencer, il est primordial de comprendre la notion de système de fichiers et de savoir lequel choisir pour sa clé USB.
Quel Système De Fichier Choisir?
Avant de formater une clé USB, vous devez vraiment penser à choisir le système de fichiers adéquat.
Le système de fichiers est tout simplement la manière dont les données sont organisées sur le support concerné (une clé USB, un disque dur, une carte mémoire…).
Cela dépend essentiellement des fichiers mémorisés sur le support en question et du système d’exploitation utilisé.
Windows (avec toutes ses versions) offre 3 types de systèmes de fichiers possibles pour formater une clé USB : FAT32, NTFS et exFAT.
Afin de pouvoir choisir entre les différentes possibilités voici un récapitulatif des avantages et des inconvénients de chaque système de fichiers :
Le Système De Fichiers FAT32
Avantages
- Ce système de fichier est compatible avec tous les systèmes d’exploitation.
- Il sollicite le moins de mémoire possible
Inconvénients
- Ne supporte pas les fichiers de plus de 4 Go de taille.
- La taille des partitions est limitée à 32 Go
- Ce système est de moins en moins utilisé.
Utilisations
- Idéal pour les périphériques de stockage amovibles comme les clé USB.
- Idéal pour des périphériques de stockage amovible destinés à se connecter sur des systèmes d’exploitation différents.
Le Système De Fichiers NTFS
Avantages
- Il gère totalement les fichiers de grande taille.
- Ne limite pas la taille des partitions.
- Il gère très bien les permissions d’accès système.
Inconvénients
- N’est pas reconnu par certains anciens système d’exploitation.
Utilisations
- C’est le système de fichiers le plus utilisé pour toutes les plates formes actuelles.
Le Système De Fichiers exFAT
Avantages
- Il gère totalement les fichiers de grande taille.
- Ne limite pas la taille des partitions., Offre moins de sécurité que le format NTFS.
Inconvénients
- Nécessite des pilotes pour être reconnu par Linux.
- Ce système n’est pas très utilisé.
Utilisations
- Convenable pour les périphériques amovibles de grande taille comme les disques durs externes.
Il s’avère donc que le meilleur choix s’avère être le système de fichier NTFS.
Surtout si on prend compte l’évolution des systèmes de stockage qui permet d’avoir des clé USB et des disques dur externes avec de très grandes tailles.
Ce problème étant résolu, voyons comment formater une clé USB et en l’occurrence n’importe quel autre périphérique amovible comme une carte mémoire ou un disque dur externe.
Méthode n°1 : Formater Une Clé USB Avec l’Explorateur Windows
C’est la méthode la plus simple et la plus rapide.
Elle nécessite, bien sûr, que votre clé soit connectée à votre PC via un des ports USB disponibles puis d’ouvrir l’explorateur Windows pour enfin formater votre clé.
Voici, en détails, les étapes à suivre :
Après avoir connecté votre clé, ouvrez l’explorateur Windows :
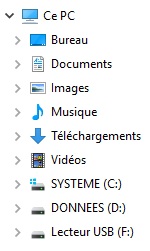 |
Sélectionnez votre clé USB, puis cliquez dessus avec le bouton droit de la souris pour activer l’option « Formater » :
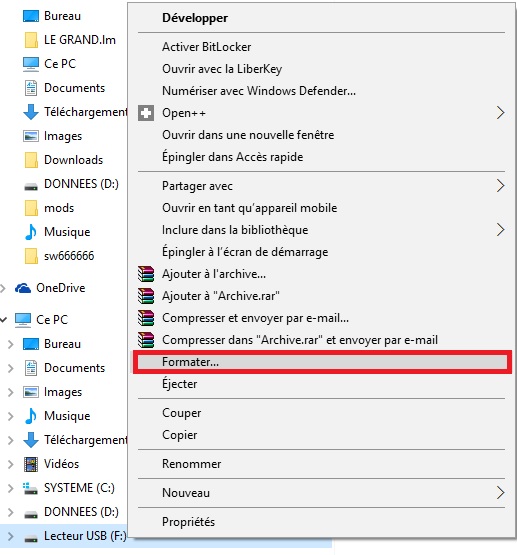 |
La fenêtre qui apparaît présente les différentes options :
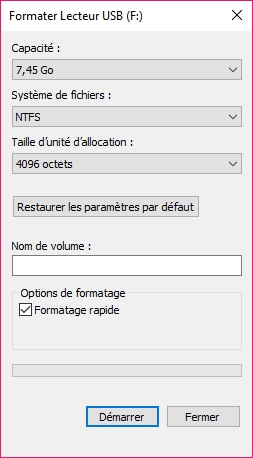 |
Pour changer le système de fichier, il suffit de choisir grâce à l’option « Système de fichiers » :
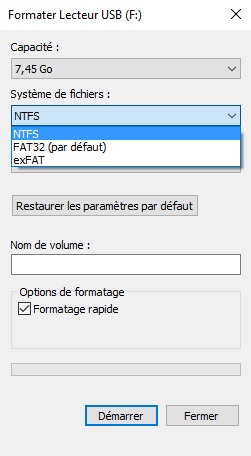 |
Vous pouvez donner un nom au volume formaté grâce à la zone « Nom de volume » :
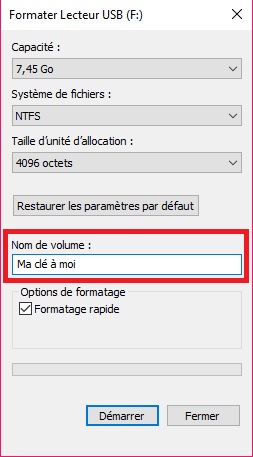 |
Cocher la case « Formatage rapide » pour seulement effacer le contenu de la clé.
Si cette case n’est pas cochée, le formatage prendra plus de temps et une restructuration complète du système de fichiers de la clé se lancera.
Pour lancer l’opération, il suffit de cliquer sur le bouton « Démarrer » et de confirmer le message par le bouton « Ok » :
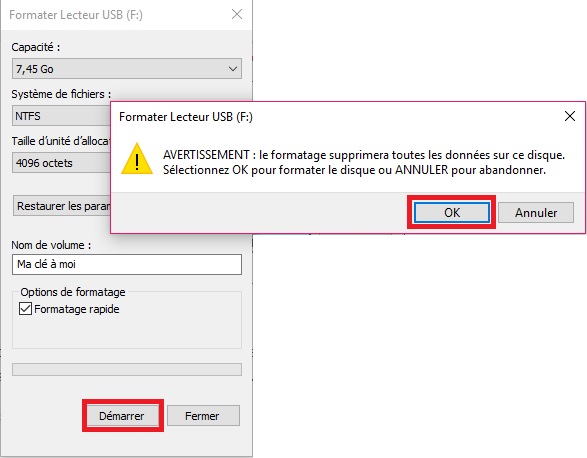 |
Si tout s’est bien passé, un message vous l’annoncera :
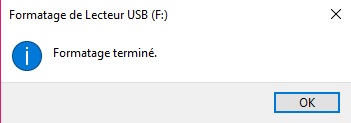 |
Méthode n°2 : Formater Une Clé USB En Utilisant Un Logiciel
Cette méthode peut être utilisée lorsque la 1ère n’est pas efficace.
Elle consiste à utiliser un logiciel tiers spécialisé pour effectuer le formatage.
Il existe plusieurs utilitaires de ce genre, nous allons utiliser HP USB Disk Storage Format Tool.
L’interface est très intuitive et très accessible :
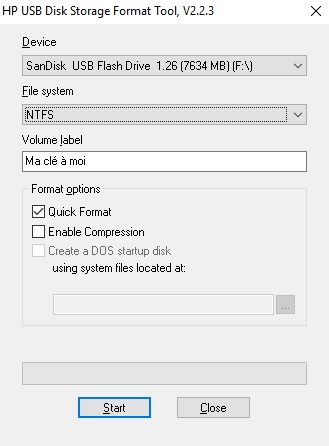 |
Après avoir sélectionné votre clé USB et choisit le système de fichiers, lancez l’opération en cliquant sur le bouton « Start » :
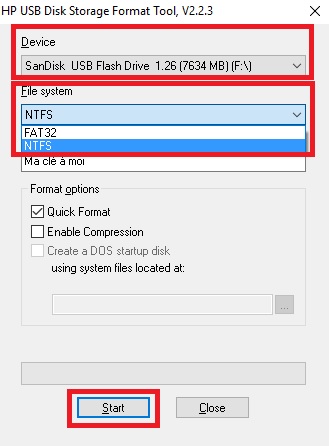 |
La procédure commence en confirmant le message suivant :
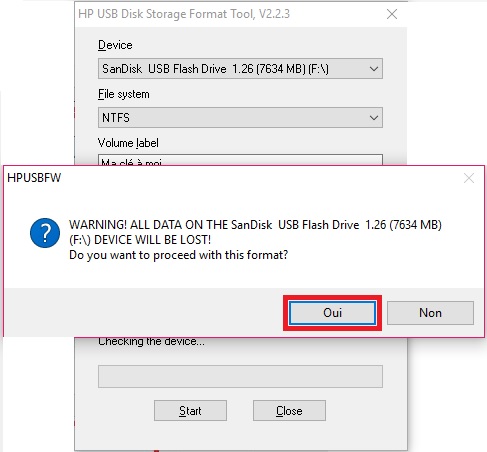 |
Si tout s’est bien passé la fenêtre suivante devrait apparaître :
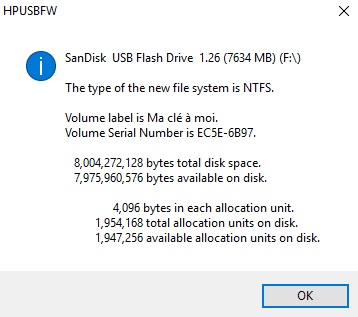 |
Méthode n°3 : Formater Une Clé USB En Utilisant l’Invite De Commande
En dernier recours, il faudrait forcer le formatage de la clé en utilisant les commandes de la console. Voici, en détails, les étapes à suivre :
Ouvrez l’invite de commande en écrivant le mot « CMD » et spécifier de l’utiliser en mode Administrateur dans le menu contextuel (menu qui apparaît en cliquant avec le bouton droit de la souris) :
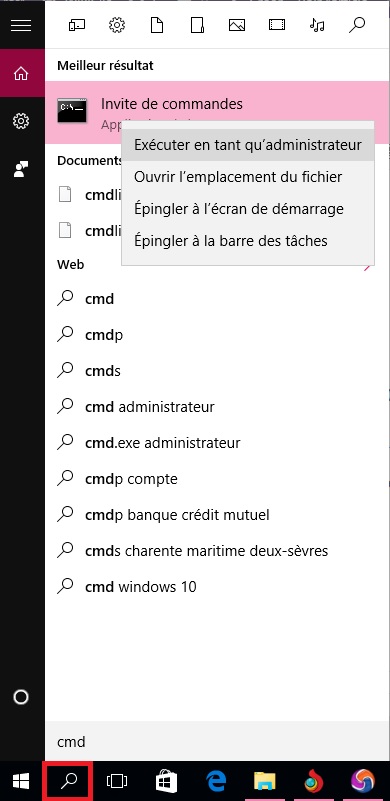 |
L’invite de commande ainsi disponible, commencez par saisir la commande « diskpart » :
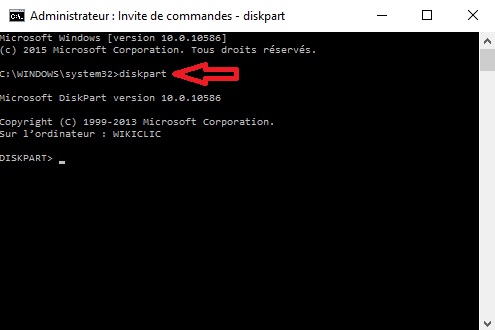 |
Il faut ensuite afficher la liste des périphériques de stockage connectés à votre ordinateur grâce à la commande « list disk » :
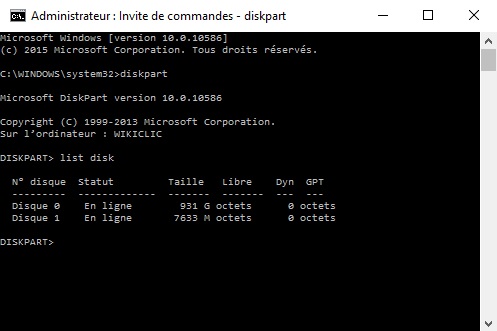 |
Comme vous le voyez ci-dessus, il y a exactement 2 périphériques de stockage connectés : le premier « Disque 0 » de taille 931 Go et le deuxième « Disque 1 » de taille 7633 Mo soit 7 Go.
Il est clair que la clé USB est représentée par le « Disque 1« .
Pour sélectionner la clé, il faut utiliser la commande « select » :
Veillez à bien saisir « select disk » et non « select disque » .
Bien que l’affichage soit en français, les commandes doivent êtres exécutées en anglais.
Veillez aussi à bien sélectionner la clé USB et non votre disque dur principal ce qui aura pour effet d’effacer complètement vos données.
Exécutez maintenant cette commande « clean » qui a pour effet de vérifier le volume à formater, notamment la clé USB, pour éviter un problème quelconque :
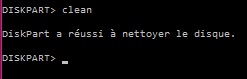 |
Pour commencer la procédure, il faut d’abord activer le périphérique sélectionné en utilisant la commande « create partition primary » :
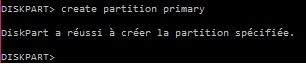 |
Saisissez ensuite la commande « active » :
 |
Maintenant que la clé est préparée, procédons au formatage proprement dit. Il faut utiliser la commande suivante :
« format fs ntfs label « donnez un nom à votre clé » quick »
Si vous voulez changer le système de fichiers, il suffit de changer ntfs en fat32 ou en exfat.
En pratique cela donnera :
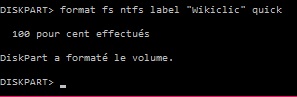 |
Pour finir la procédure vous devez exécuter la commande « assign » pour valider les changements :
 |
Vous pouvez vérifier votre clé USB dans l’explorateur Windows :
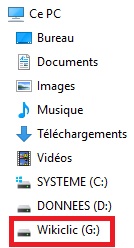 |
Si vous en avez besoin, voici des offres de clés USB compatibles avec tous les systèmes et toutes les plates formes :
[amazon box= »B00G9WHN12″ template= »list »]
[amazon box= »B00DQGBYDC » template= »list »]
[amazon box= »B07857Y17V » template= »list »]
Conclusion
Formater une clé USB s’avère être une opération simple mais en présence de quelques problèmes tels que les droits d’accès ou des problèmes physiques liés à la clé elle même, effectuer le formatage avec plusieurs méthodes peut être utile, efficace et surtout apte à réparer une clé qui aurait rendu l’âme.



![centre-reseau-et-partage000 La Solution à l’Erreur « Error 0xc000035a » [Guide Pratique]](https://wikiclic.com/wp-content/uploads/2015/03/solution-0xc000035a-guide-pratique-wikiclic.jpg)

![centre-reseau-et-partage000 Comment Résoudre L’Erreur 403 unauthorized ? [Problème Résolu]](https://wikiclic.com/wp-content/uploads/2020/10/erreur-403-forbidden-solution-wikiclic.jpg)


Merci. Ce tuto m’est très instructif.
Merci à vous 🙂
Merci pou ce tuto clair et bien pratique !
Bonjour Titpouic,
Merci, c’est vraiment bon de l’entendre.
Et surtout merci à vous de nous lire.
Bonne journée
Bonjour, j’ai un problème avec ma clé usb je n’arrive pas à formater, j’ai essayé avec l’explorateur et AOMEIV Partition et avec CMD aussi mais toujours rien. je ne sais plus quoi faire aidez moi SVP.
Bonjour Bouaré,
Il faudrait envisager que votre clé soit HS.
Sinon, si vous êtes adepte des manipulations de dernier recours, essayez l’utilitaire Test Disk.
Espérons que ça vous aide 🙂
Bonjour,
Merci beaucoup pour cette méthode appliquée sur ma clé USB. Cette astuce a permis la récupération de la totalité de l’espace libre sur la taille totale (clé de 500 go = 500 go dispo, au lieu de rester avec une clé amputée par le fabricant). En revanche, pour un disque dur externe, le système de fichier est déjà en NTFS. J’ai un DDE de 4 To qui affiche 3.63 To. Svp, comment puis-je alors récupérer la totalité du stockage, à savoir 4 To. Je précise que je suis une utilisatrice lambda et pas un geek lol!! Merci pour votre réponse.
Bonjour Nathalie,
Il faut savoir, qu’en général, Windows n’affiche pas les tailles réelles des supports de stockage (surtout ceux de grande taille).
C’est à cause d’une histoire de conversion et de calcul de capacité.
Donc, les 4To seront toujours limité à 3.63 To.
Désolée (:
Je vous remercie pour votre réponse, cependant dans l’article, Tanguy semble dire que cela s »applique également aux disques durs externes, voire à tous les supports de stockage… est-ce une erreur?
Bonjour Nathalie,
Le sujet de l’article est comment formater une clé USB (ou en l’occurrence un autre support de stockage).
Il ne s’agit pas de contourner une quelconque protection imposée par le constructeur.
Mais pour mieux comprendre pourquoi la capacité de votre disque dur n’est pas affichée correctement, voici un lien explicatif (très simple):
Pourquoi il manque des octets à mon disque dur?
Voilà, j’espère que ça répond à votre question.
Bonjour Tanguy, ok j’ai compris. Ce qui m’a induite en erreur, c’est ceci « comment formater une clé USB et en l’occurrence n’importe quel autre périphérique amovible comme une carte mémoire ou un disque dur externe. »
De mon point de vue, les concepteurs de DDE’s devraient afficher l’espace disponible en système de numération binaire, comme Windows. Ainsi, ce serait plus limpide et davantage honnête en termes de vente! Merci à vous deux 🙂
Comment reformater une clé usb.??. J’attend votre réponse. Par avance ,merci. Alexandra.
Comment reformater une clé usb??. J’attend votre réponse. Par avance,merci. Alexandra.
Message sérieux. Alexandra.
Bonsoir Alexandra,
Apparemment votre clé USB ne veut plus se formater.
C’est peut être parce que votre clé est défectueuse.
Dans tous les cas, il me faudrait un peu plus de détails.
Quel est le message affiché par le système?
Quelle est la capacité de votre clé?
J’attends votre message 🙂
Nickel, merci
reformaté avec : HP USB Disk Storage Format Tool 2.2.3 Téléchargement gratuit
récupération intégrale de la capacité de la clé !
Bonjour Claude,
Effectivement, c’est un outil super pratique et surtout efficace.
Merci de le confirmer par ce commentaire.
ça fait toujours plaisir de voir qu’on aide.
Merci beaucoup pour la méthode 3 en lignes de commande qui est la seule que j’ai pu utiliser avec ma clef USB.
Je n’ai pas réussi avec la méthode 2 car la clef était considérée en protection d’écriture par l’utilitaire.
Bonjour Yoshi,
C’est en effet une méthode efficace dans certains cas.
Merci de l’avoir confirmé.
A la prochaine.
Bonjour Tanguy,
Super tutoriel, mais j’ai fait mon boulet.
En fait j’ai une clé usb qui est bloquée « en lecture seule » et j’ai voulu la formater .
Les 2 premières solutions ne fonctionnant pas, je me suis attaqué à la 3 eme méthode.
Grosse erreur de ma part, je n’ai pas sélectionné le bon « disk » et j’ai perdu 19 ans de photos et souvenirs. Le disque impacté est un ssd 256Gb et j’ai utilisé tous les moyens à ma portée pour récupérer les donnés , recuva, aesus data recovery wizard et même en passant par des commandes dos avec diskpart mais impossible de récupérer un seul fichier.
Est-ce dû au fait que ce soit un SSD et donc mémoire flash?
Si tu as une solution, je suis preneur.
Merci d’avance .
Salut Christophe,
Je compatis, car ça m’est arrivé plusieurs fois et c’est CATASTROPHIQUE !
Et de tout les logiciels que j’ai testé, voici celui qui m’a le plus aidé: GetdatabackNTFS
Voici le lien: GetDataBack
Et si même celui là ne récupère pas tes données alors essaye avec TestDisk. C’est aussi un utilitaire puissant qu’on utilise en mode commande (un peu compliqué à utiliser).
Voici le lien: TestDisk
J’espère vraiment que tu pourras récupérer tes données.
Bonjour Tanguy,
Testdisk déjà essayé sans succès, en fait c’est mort . On ne peut rien récupérer sur un SSD qui a été formaté. Il faut dessouder les puces et avoir le matériel adéquat pour pouvoir en extraire des informations sans être sûr de pouvoir récupérer les fichiers perdus et cela coûte hyper cher du fait du temps passé dessus.
En demandant à gauche et à droite je pourrai récupérer certaines photos mais il y en a d’autres que je ne récupérerai jamais.
Merci encore pour ton aide et les super tutos que tu fais.
Bonne journée.
Bonjour Christophe,
Effectivement, après une recherche approfondie, il s’avère que récupérer des données d’un SSD est problématique.
J’espère que tu arriveras à un résultat en contactant des professionnels.
Tiens moi au courant.
il est regrettable que la méthode « géré » dans le poste de travail ne soit pas décrite car c’est quant trés pratique pour récupérer toute les partition d’une clé USB voir même de la partitionner
Bonjour RZ,
C’est effectivement une méthode très pratique.
Je l’ajouterai à notre article.
Merci de nous l’avoir fait remarquer.
Et surtout merci de nous lire 🙂 🙂 🙂