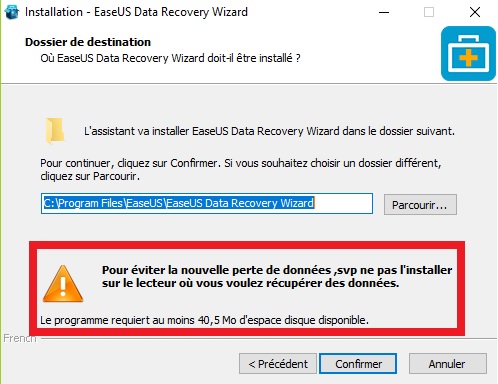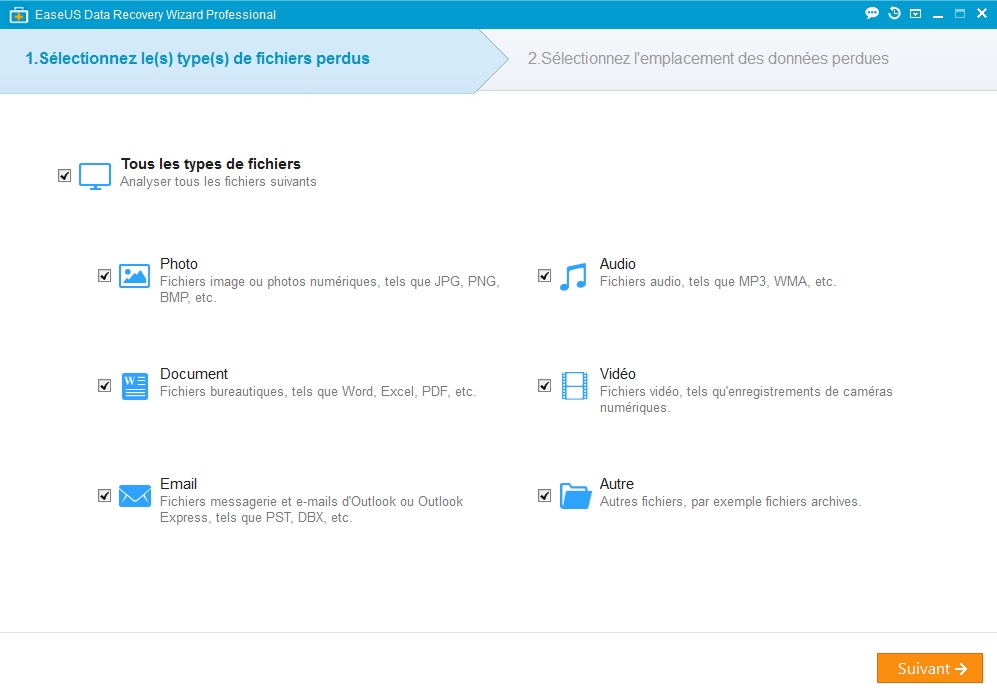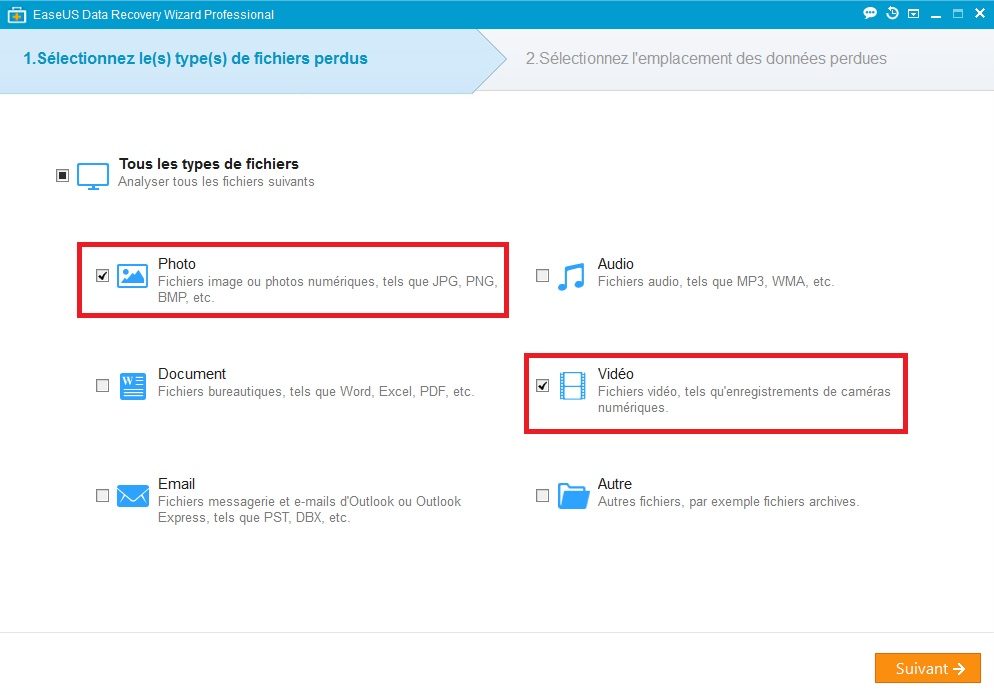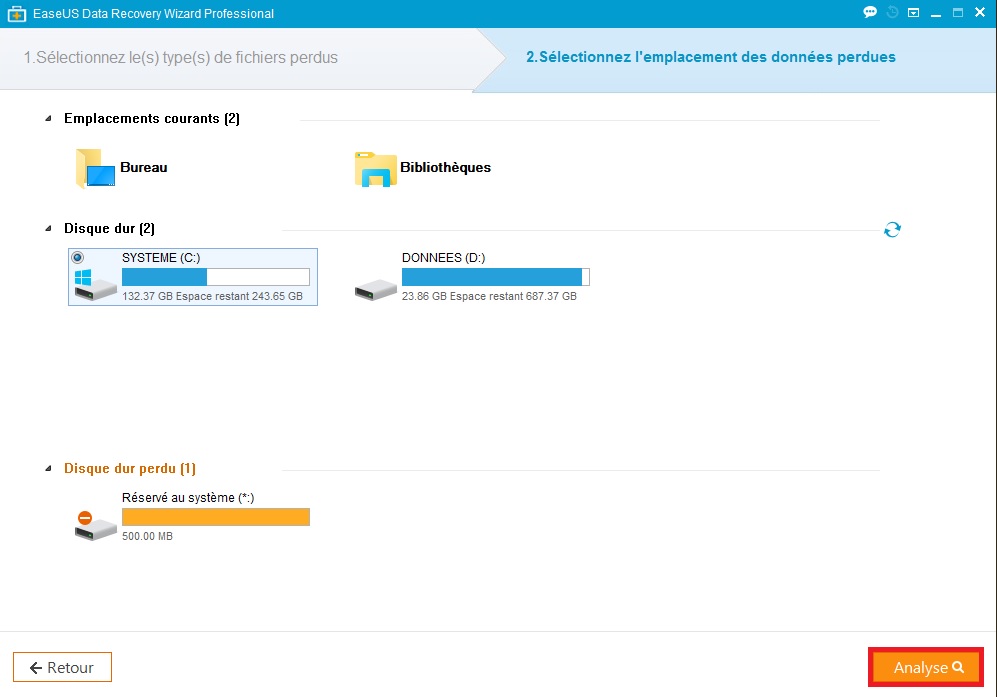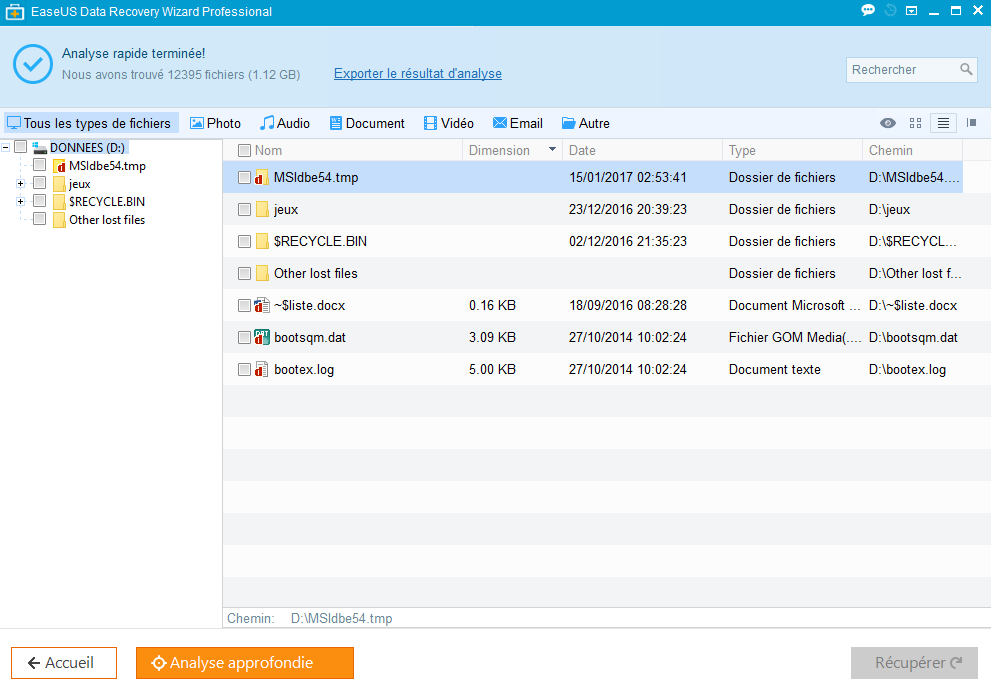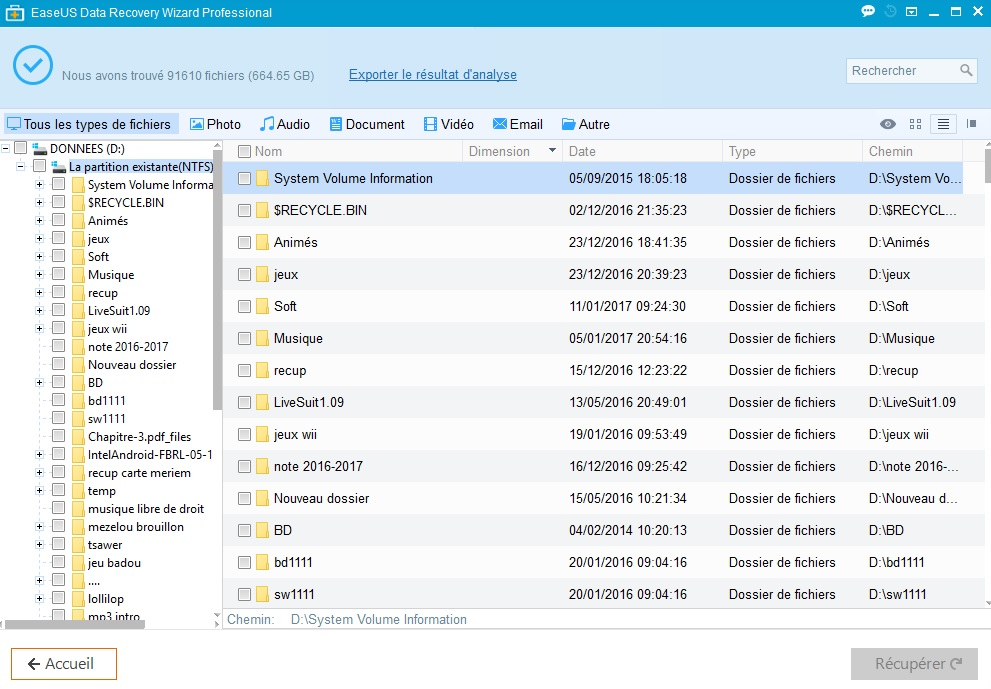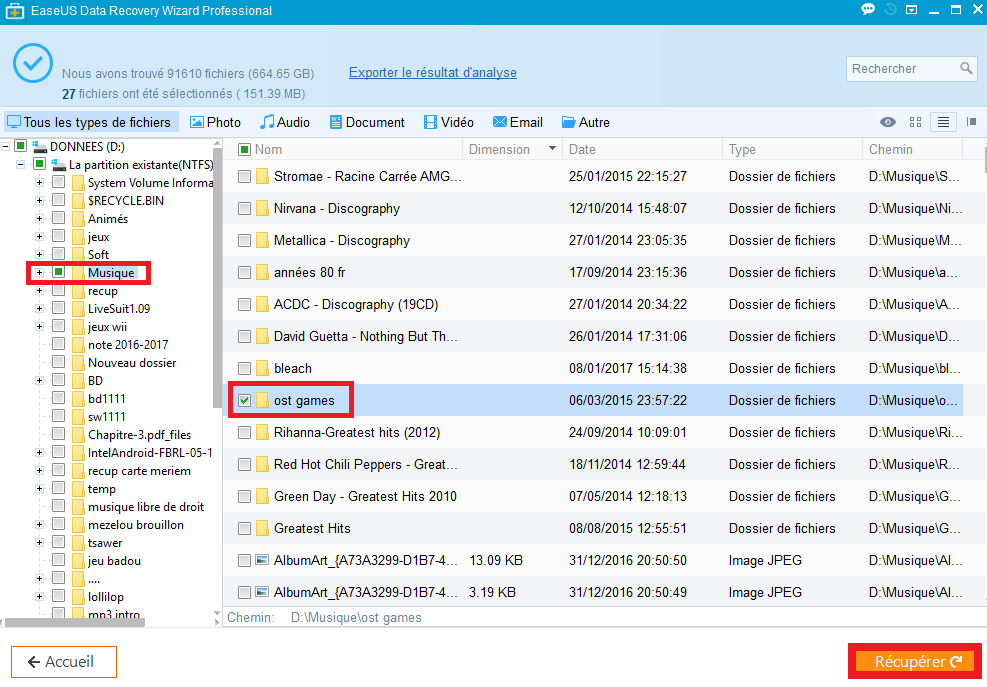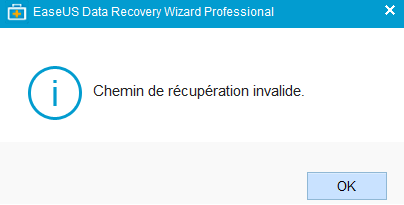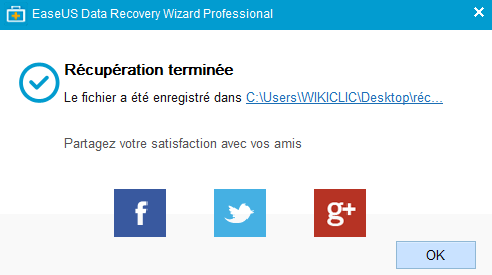Je pense que la plupart d’entre nous (pour ne pas dire la totalité) s’est déjà trouvé devant la fatalité d’avoir perdu des données.
Que ce soit à cause d’une panne système quelconque, d’une défaillance matérielle ou d’une inattention. Ca m’arrive tout le temps !
Puisque je sauvegarde mes données à tort et à travers dans des dossiers du genre “Pour révision” ou ” à revoir” ou pire le fameux “Nouveau dossier” !.
La récupération de données est une solution efficace dans ce genre de situation.
Il y a bien sûr plusieurs outils et méthodes capable de réaliser une récupération de données, mais ces outils ne sont pas tous fiables à 100%.
Il est primordial de bien choisir son outil et de surtout savoir l’utiliser !
Dans ce Tutoriel nous allons découvrir ensemble le logiciel “EaseUS Data Recovery Wizard” et apprendre à utiliser toutes les options qu’il offre.
Les méthodes utilisées dans cet article sont applicables sur tous les types de support.
Que ce soit un disque dur, une clé USB ou encore une carte mémoire.
La Récupération De Données Pas à Pas
L’Installation Du Logiciel
Dans l’installation de “EaseUS Data Recovery Wizard” , il faut être attentif à la mention suivante qui est primordiale pour récupérer des données :
Cette mention est vraiment importante. Il faut prévoir un support adéquat pour y stocker les données récupérées.
Ce support doit avoir la même taille du support source ou une capacité supérieure.
Par exemple, si vous envisagez une récupération de données de l’une des partitions de votre disque dur, laquelle a 60 Go d’espace.
Vous devez prévoir un support équivalent qui ne soit pas cette même partition.
Cela peut être une autre partition du même disque dur ou de préférence un support externe comme une clé USB ou un disque dur externe.
L’Interface Principale
La prise en main est quasi instantanée vu que l’interface principale est très intuitive :
Commencer La Récupération De Données
Comme vous pouvez le constater, vous pouvez sélectionnez le type de données que vous voulez récupérer.
Cela peut considérablement accélérer le processus.
Si vous savez exactement quel est le type des fichiers perdus, il suffit de cocher la case adéquate dans l’interface affichée puis cliquer sur le bouton “Suivant” .
Par exemple, si vous avez perdu des vidéos et des photos. Vous devez cocher les cases “Vidéo” et “Photo” pour lancer une récupération spécifique :
En appuyant sur le bouton “Suivant” , vous passez à l’étape suivante :
Sélectionner Le Lecteur Source
Cette étape consiste à choisir à partir de quel support les données doivent être récupérées.
Le choix est très facile à réaliser puisque tous les lecteurs et toutes les partitions disponibles sont affichées. Il suffit de cocher les espaces concernés.
Pour notre exemple, voici ce qu’affiche le logiciel :
La partie “Disque dur perdu” permet d’afficher les partitions cachées ou celles qui ont été supprimées.
Ce qui peut être très pratique dans la récupération de données.
En fait, cette option permet de renforcer le concept de la récupération de données puisque si la perte de données est causée par la suppression d’une partition ou à la suite de la réinstallation de votre système et en toute évidence le changement de la table de partition utilisée, ces partitions sont affichées par le logiciel même si elles n’existent plus.
Ceci étant fait, cliquez sur le bouton “Analyse” .
L’Analyse Des Données
Ce logiciel de récupération de données propose deux modes d’analyse : Un mode rapide et un autre approfondi.
Le premier mode, soit le rapide, effectue une analyse des fichiers supprimés récemment ainsi que la corbeille.
Une fenêtre automatique s’affichera pour vous indiquer d’utiliser le deuxième mode si les fichiers que vous rechercher sont encore introuvables:
Pour saisir la différence entre les deux modes, voici un exemple concret :
- L’analyse rapide (en ayant choisi la partition D:\ comme lecteur source) donne le résultat suivant :
- L’analyse approfondie quant à elle, donne le résultat suivant :
Vous voyez bien la différence du volume des données analysées par les deux modes.
A savoir que le mode approfondi met nettement plus de temps à se compléter que le mode rapide.
La Récupération Des Données
Le résultat obtenu permet d’afficher la totalité des fichiers du lecteur analysé.
Ces fichiers incluent ceux qui ont été supprimés. Pour les récupérer, il suffit de cocher la case du fichier à récupérer puis de cliquer sur le bouton “Récupérer” .
Dans notre exemple, nous allons récupérer le dossier “Ost games” du dossier “Musique” .
Pour cela :
- Je Coche la case du dossier “Musique” dans la première fenêtre (celle de votre gauche). Puis je coche le dossier “Ost games” dans la deuxième fenêtre :
Il est à noter que vous pouvez filtrer les données pour n’afficher que le type de fichier concerné.
Il suffit pour cela de cocher l’une des cases correspondantes dans la barre de tâches :
De même, il est possible de rechercher directement les données en question en spécifiant un critère de recherche dans la zone spécifiée :
Les critères de recherche sont les mêmes que ceux utilisés pour Windows. Pour ceux qui ne les connaissent pas, en voici un aperçu :
- Pour rechercher un fichier par son nom il suffit d’écrire ce nom dans la case “Recherche” .
- Un caractère est remplacé par le symbole “?” et un groupe de caractères est remplacé par le symbole “*” .
- Pour rechercher tous les fichiers qui commencent par la lettre “A” (en majuscule) et qui ont l’extension “html” (c’est juste un exemple), on doit écrire dans la zone de recherche “A*.html” . L’explication est qu’on commence par A puis le reste du nom est représenté par *, ensuite l’extension .html
La localisation et le choix des données à récupérer étant terminés, il faut cliquer sur le bouton “Récupérer“.
Ce qui fait apparaître une fenêtre demandant l’emplacement dans lequel enregistrer les données qui vont être récupérées :
Si vous choisissez un dossier de récupération se situant dans la même partition source des données d’origine, l’alerte suivante s’affichera :
Donc, en choisissant une destination adéquate, l’opération se continuera et un message de confirmation apparaîtra :
Conclusion
Ce qui différencie “EaseUS Data Recovery Wizard” d’autres outils, c’est surtout son taux de récupération ainsi que son utilisation relativement simple.
Ce qui rend la récupération de données accessible à tout le monde.
Certes ce n’est pas le seul outil capable de remédier à une perte de données, mais c’est une solution à vraiment prendre en compte.