Parmi les fonctions de calcul les plus utilisées dans Ms Excel, on retrouve la fonction Si.
Elle est tellement pratique, qu'elle répond aussi bien aux besoins les plus basiques qu'aux tests logiques les plus compliqués.
Ce tutoriel a pour but de vous initier à la fonction Si Excel avec toutes ses variations.
Et à la fin, vous serez capable d'exploiter le potentiel de cette fonction à 100%.
Voici le classeur que nous allons utiliser au fur et à mesure que vous avancerez dans l'article:
A Quoi Sert La Fonction SI ?
Pour commencer, les utilisateurs réticents envers tout ce qui fait allusion à la programmation ou bien aux tests logiques pourraient facilement passer à côté d'une fonction, qui est non seulement très simple à paramétrer, mais qui offre aussi des possibilités illimitées.
La fonction Si est une fonction qui est à la fois capable de performer des tests logiques mais aussi de renvoyer les valeurs choisies par l'utilisateur selon la valeur d'un test, personnalisé.
Elle peut être appliquée pour tester ou saisir automatiquement des données et faire des calculs lorsque certaines conditions sont vérifiées.
En fait, l'intérêt de cette fonction, réside dans le fait qu'elle peut être combinée à un grand nombre d'autres fonctions pour répondre à des besoins bien spécifiques pour perfectionner votre classeur et le parfaire au maximum.
La Syntaxe De La Fonction Si
La syntaxe de la fonction Si n'est pas compliquée car elle n'est basée que sur trois arguments et elle se présente comme suit:
= SI (Condition; Valeur si condition Vrai ; Valeur si condition Faux)
(On introduit une fonction en Excel grâce au signe "=")
Voici en détail, la signification des paramètres :
Les Différents Cas D'Utilisation
Le Si Simple
Prenons l'exemple d'un tableau de suivi de commandes sur lequel on souhaite appliquer une remise en fonction de la quantité de produits commandés.
On commence par définir clairement nos conditions, soit :
L'astuce est d'appliquer la formule sur une cellule puis de l'appliquer ensuite sur toute la colonne.
Selon les conditions, la formule se présentera comme suit:
= SI (C7 <20; 5%; 15%)
Avec comme paramètres :
La condition est : C7 <20
Valeur si condition est vérifiée: 5%
Valeur si condition est non vérifiée: 10%
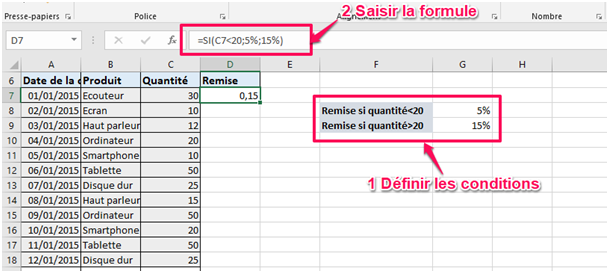
Pour afficher la remise sous forme de pourcentage sur la cellule de départ :
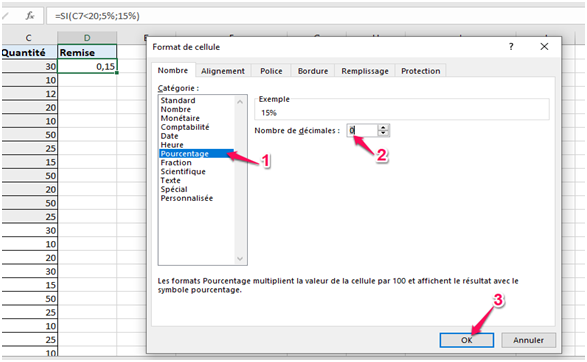
Pour finir, étirer le coin de la cellule pour appliquer la formule pour l'ensemble de la colonne:
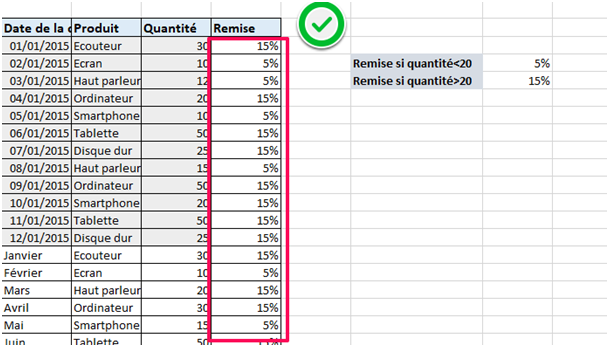
La Le Si imbriqué
Principe
Le Si imbriqué consiste à associer plusieurs fonctions Si dans une seule et même formule pour répondre à des besoins incluant plusieurs conditions.
En plus, on peut utiliser des conditions combinées en utilisant les opérateurs ET/OU ce qui donne encore plus de possibilités.
En Utilisant L'Opérateur ET
L'opérateur ET permet d'associer plusieurs valeurs logiques comme suit:
= ET (Valeur logique 1; Valeur logique 2; ……)
Prenons l'exemple d'une classe dont on veut évaluer les résultats en fonction de la moyenne des élèves en maths et en français.
Il faudrait commencer par définir nos conditions en dessous de notre tableau comme suit:
Si les moyennes en maths ET en français sont supérieures à 10, le résultat sera «Admis» et dans le cas contraire il sera «Refusé». (les 2 conditions doivent être vérifiées pour aboutir au résultat positif).
Notre formule sera la suivante :
= SI ((ET (B3> 10; C3 <10)); "Admis"; "Refusé")
Les paramètres sont les suivants :
La Condition est : ET (B3> 10; C3 <10)
La valeur si la condition est vérifiée est : "Admis"
La valeur si la condition est non vérifiée est : "Refusé"
Pour finir, il faut étirer la formule sur l'ensemble de la colonne.
Les résultats s'affichent automatiquement en fonction de la moyenne :
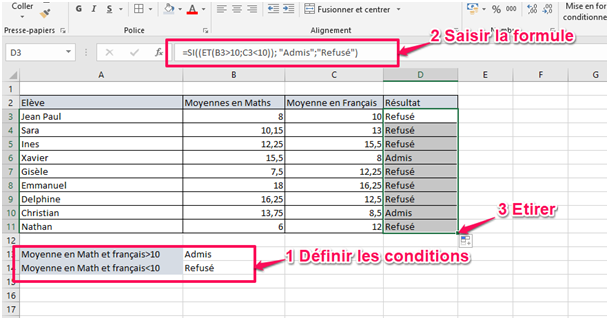
En Utilisant L'Opérateur OU
L'opérateur OU sert à vérifier si l'un des deux tests est vrai.
Son utilisation se fait comme ceci :
= OU (Valeur logique 1; Valeur logique 2;….)
Pour mieux comprendre, prenons l'exemple d'un magasin qui accorde un cadeau en cas de vente de certains de ses articles.
Voici le modèle sur lequel nous allons travailler :
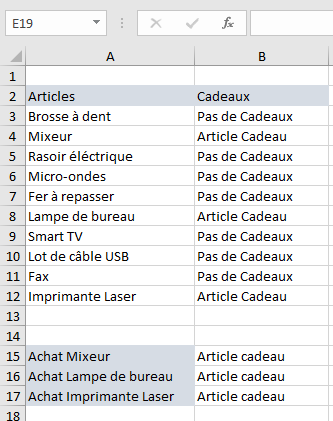
On commence par définir nos conditions et les noter à titre d'indication sur notre feuille :
Si l'article acheté est un des articles de liste ci-dessous, on donne un cadeau :
L'attribution d'un cadeau se fera par la mention "Article cadeau".
S'il n'y a pas de cadeau, on aura la mention "Pas de cadeau".
En appliquant en premier lieu la formule sur la première cellule de la liste (soit la cellule A3), nous aurons :
=SI(OU(A3="Mixeur";A3="Lampe de bureau";A3="Imprimante Laser");"Article Cadeau";"Pas de Cadeaux")
Il suffit maintenant d'étirer la formule pour l'appliquer au reste de la colonne.
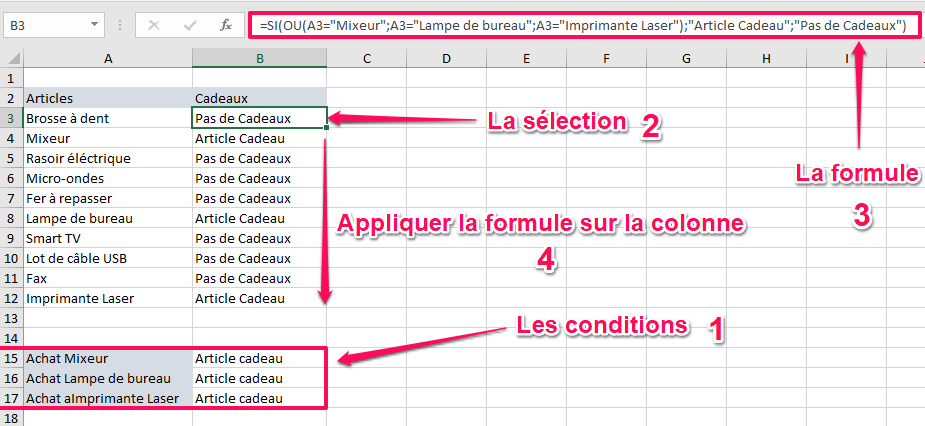
En Combinant Les Opérateurs Et et OU
Dans certains cas, il serait très intéressant d’utiliser la fonction Si tout en combinant à la fois les opérateurs Et et OU pour pouvoir exploiter plusieurs conditions à la fois.
Voici un exemple pour mieux comprendre :
Imaginer un système de fidélisation de clients qui accorde une remise lorsque le montant de la commande est supérieur à 200 à condition que le client possède une carte fidélité ou qu'il ait une ancienneté supérieure à 10 ans.
Le classeur sur lequel nous allons travailler est le suivant :

Pour simplifier encore plus, voici ce dont nous avons besoin :
Si (Montant Commande>200 et Carte de fidélité=OUI ) ou Ancienneté>10 Alors Remise =50%
En appliquant la formule en premier sur la cellule A3, nous aurons :
=SI(OU(ET(B3>200;D3="OUI");C3>10);"50%";"0%")
La Condition est : OU(ET(B3>200;D3="OUI");C3>10
La valeur si la condition est vérifiée est :50%
La valeur si condition est non vérifiée est : 0%
Il ne reste plus qu'à l'appliquer sur le reste de la colonne.
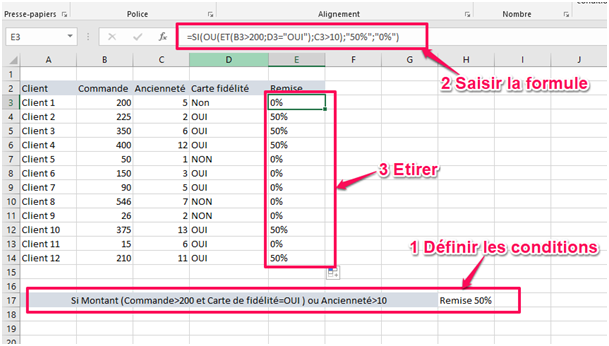
Limitation De La Fonction SI
L’imbrication est souvent présentée comme la meilleure solution pour paramétrer des tests de plus en plus compliqués.
Toutefois, il faut garder en tête que le nombre d’imbrications était limité à 7 jusqu'à la version 2007 d’Excel.
Si aujourd’hui nous pouvons aller jusqu’à 64 imbrications avec des versions plus récentes d’Excel, il faut aussi prendre en considération le problème d’incompatibilité entre les différentes versions.
Il faut dire que même avec l’extension du nombre d’imbrications, il reste impossible et inimaginable de pouvoir manuellement paramétrer 64 imbrications sans faute.
En effet, plus le nombre d’imbrications augmente plus le risque d’erreur est élevé et notre formule devient de moins en moins fiable et surtout très difficile à corriger vu sa complexité.
Les Alternatives à La Fonction Si
La Fonction Si.Condition
La fonction Si.condition est une alternative très pratique.
Elle permet de paramétrer plusieurs conditions à la fois sans avoir recours à intégrer d'autres SI.
La syntaxe de la fonction est la suivante :
=SI.CONDITIONS([test_logique1; valeur_si_vrai1; test_logique2; valeur_si_vrai2;...)
Cet exemple vous permettra de mieux comprendre son utilisation :
Nous allons attribuer automatiquement une appréciation pour des élèves en se basant sur leurs moyennes annuelles.
Les appréciations sont :
Voici le classeur de base que nous allons utiliser :
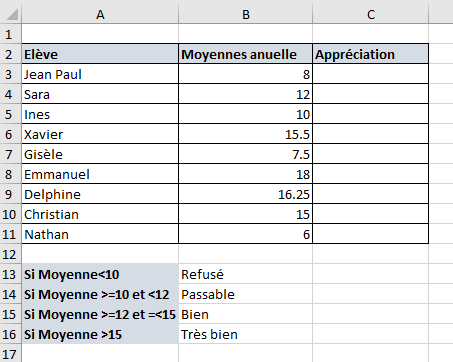
On commence par définir les conditions des appréciations dans un souci d'organisation.
La formule doit être, en premier lieu, appliquée à la première cellule de la colonne.
Donc, dans la cellule C3, nous aurons la formule suivante :
=SI.CONDITIONS(B3<10;"Refusé";B3=10;"Passable";10<B3<12;"Passable";B3=12;"Bien";12<B3<15;"Bien";B3=15;"Bien";B3>15;"Très bien")
En étirant la sélection sur toute la colonne, nous avons instantanément les appréciations de chaque élève :
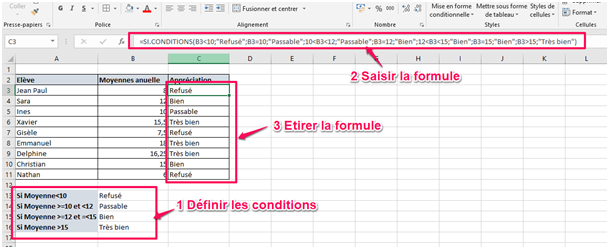
La Fonction Si.Multiple
L'autre alternative à la fonction Si Excel est la fonction SI.MULTIPLE.
Elle permet de comparer une expression avec les valeurs de toute une liste.
Elle renvoie le résultat de la première correspondance qui vérifie la condition.
Et s'il n'y a aucune correspondance, elle renvoie un message pour nous le faire savoir.
La fonction SI.MULTIPLE a la syntaxe suivante:
SI.MULTIPLE(expression, valeur1, résultat1, valeur2, résultat2 ...message de non correspondance)
Prenons l'exemple d'une industrie qui soumet les pièces fabriquées à un test de couleur qui permet de classer les pièces.
Voici le classeur concerné :
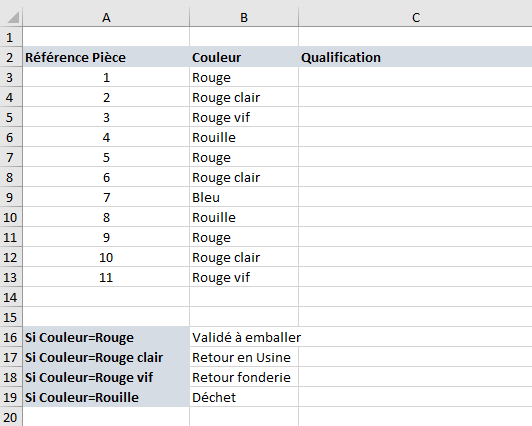
Une fois les conditions clairement définies et notées sur la feuille, nous devons appliquer la formule sur la première cellule de la colonne concernée (soit la cellule C3).
La formule est la suivante :
=SI.MULTIPLE(B3;"Rouge";"Validée à emballer";"Rouge clair";"Retour en usine";"Rouge vif";"Retour en fonderie";"Rouille";"Déchet";"La couleur ne correspond pas")
L'explication de la formule est très simple :
Si la couleur est :
En appliquant la formule sur toute la colonne, nous aurons au final :
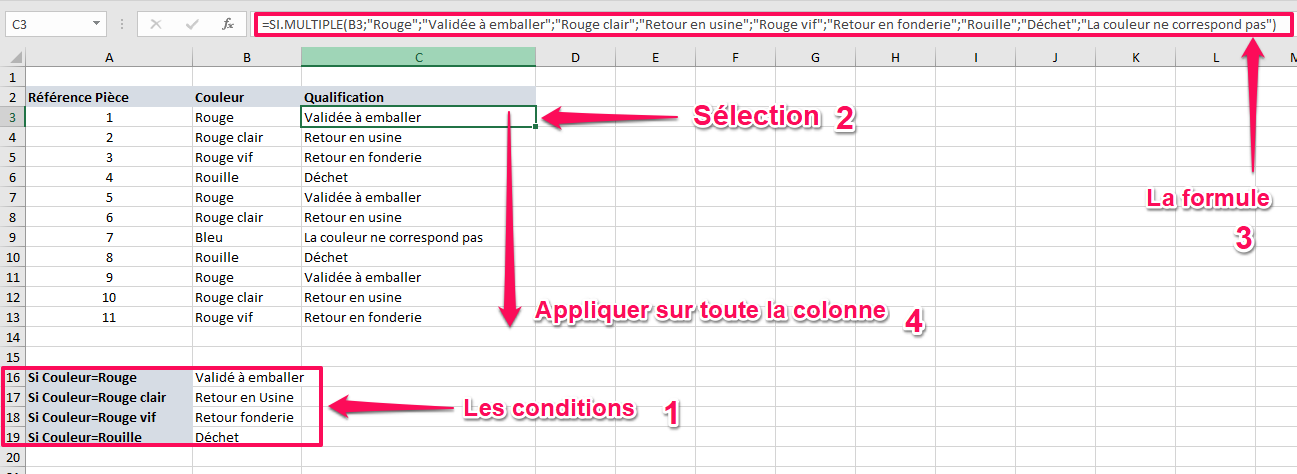
Conclusion
La fonction Si détient sa popularité du fait qu’elle soit accessible à différents types d’utilisateurs.
Et puisqu'elle a une syntaxe relativement simple, tout le monde peut rapidement se familiariser avec son paramétrage.
Au final, et pour mieux exploiter son potentiel, il serait aussi judicieux de connaître les notions de référence relative et absolue.




![centre-reseau-et-partage000 Voici À Quoi Doit Ressembler Votre Tableau Excel [Guide Pratique]](https://wikiclic.com/wp-content/uploads/2020/09/tableau-excel-wikiclic.jpg)


