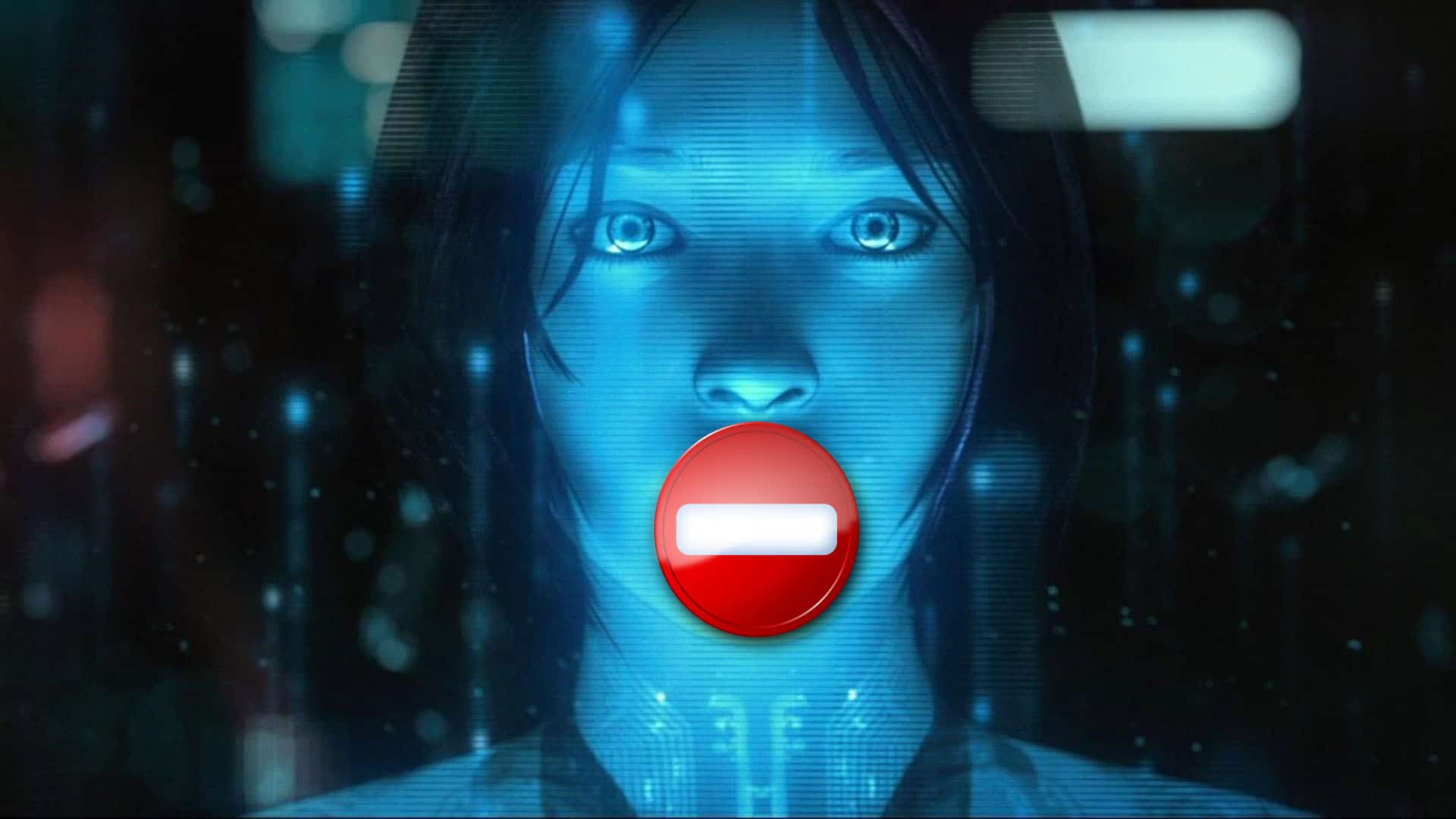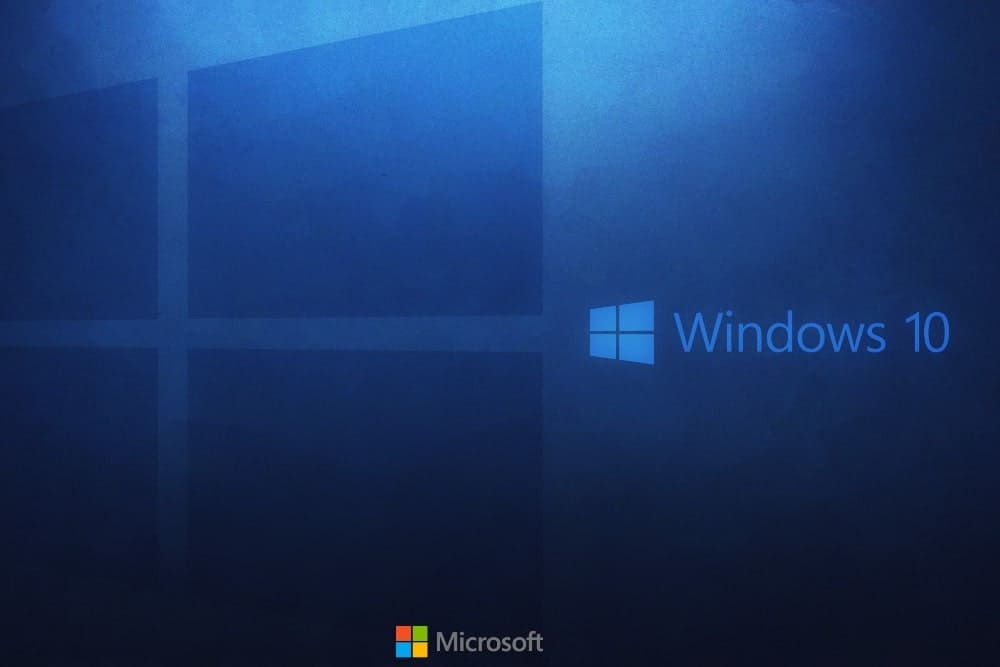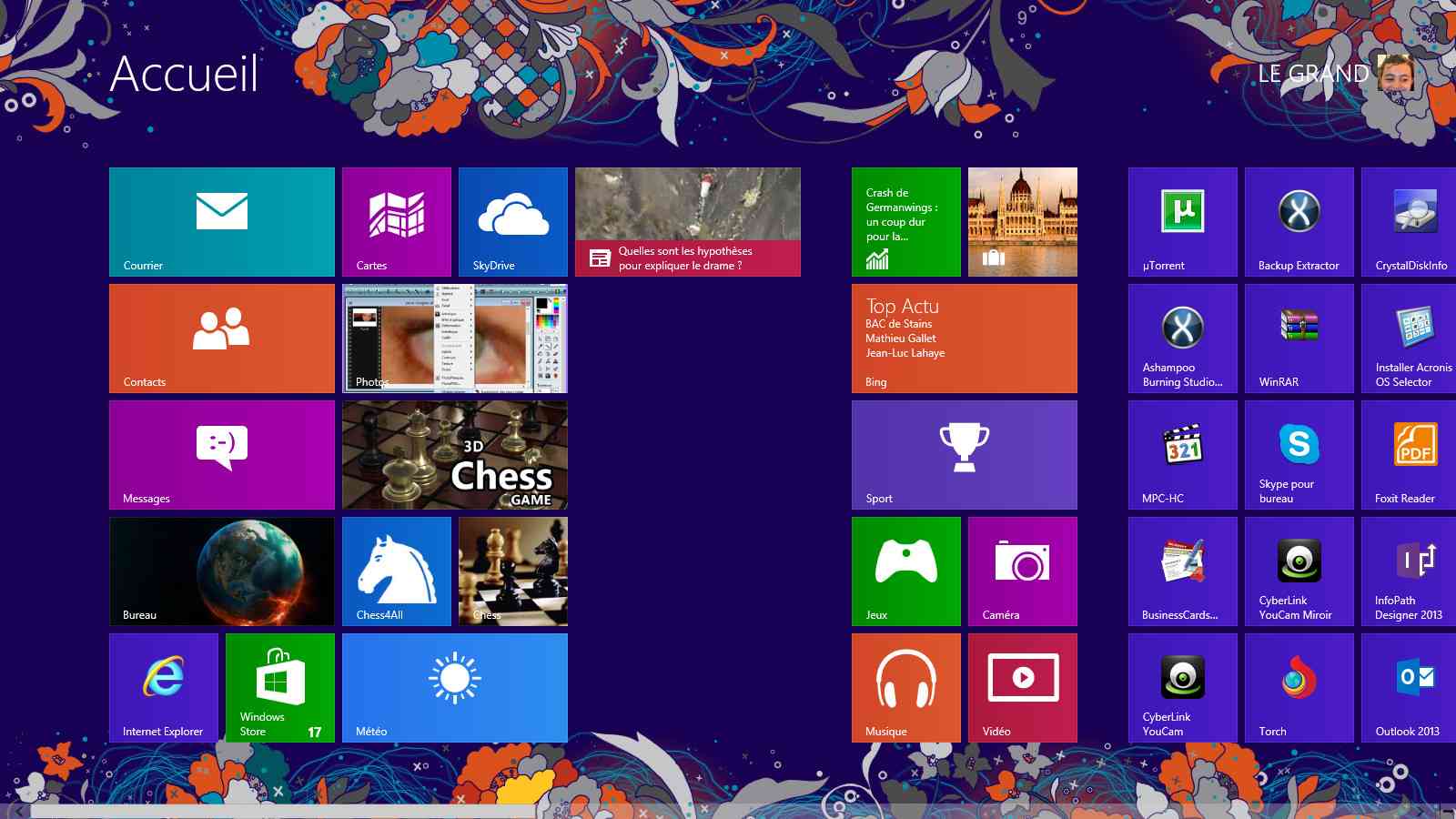La restauration du système sous Windows 10 ou (n'importe quelle version de Windows) est une fonctionnalité qui permet de ramener le système d'exploitation à un état antérieur stable, sans affecter vos fichiers personnels.
Elle permet intégralement de récupérer un état stable de votre système Windows en cas de problèmes issus d'installation de nouveaux logiciels, pilotes ou mises à jour.
À la fin de ce tutoriel vous serez non seulement capable d'effectuer la restauration du système Windows 10 efficacement ais aussi capable de créer un point de restauration à la date de votre choix.
Les 2 Points Essentiels Pour La Restauration du Système Windows 10
Pour effectuer convenablement une restauration, il faut passer par les deux étapes suivantes :
- Créer Un Point de restauration : La restauration du système crée des points de restauration à différents moments, par exemple avant l'installation d'un nouveau logiciel, d'un pilote ou d'une mise à jour Windows. Vous pouvez également créer manuellement des points de restauration.
- Le Retour à un état antérieur Stable : Si votre système rencontre des problèmes, vous pouvez choisir un point de restauration pour revenir à un état où le système fonctionnait correctement. Cela inclut les paramètres du système, les fichiers système et les programmes installés.
Comment Créer Un Point De Restauration Windows 10 ?
Méthode N°1 : Utiliser Windows
Pour créer un point de restauration Windows 10
- Cliquez sur l'icône du poste de travail avec le bouton droit de la souris, puis cliquez sur la commande "Propriétés"
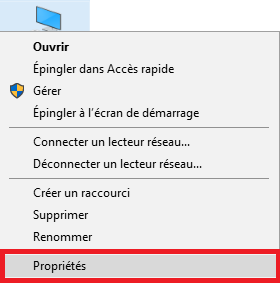
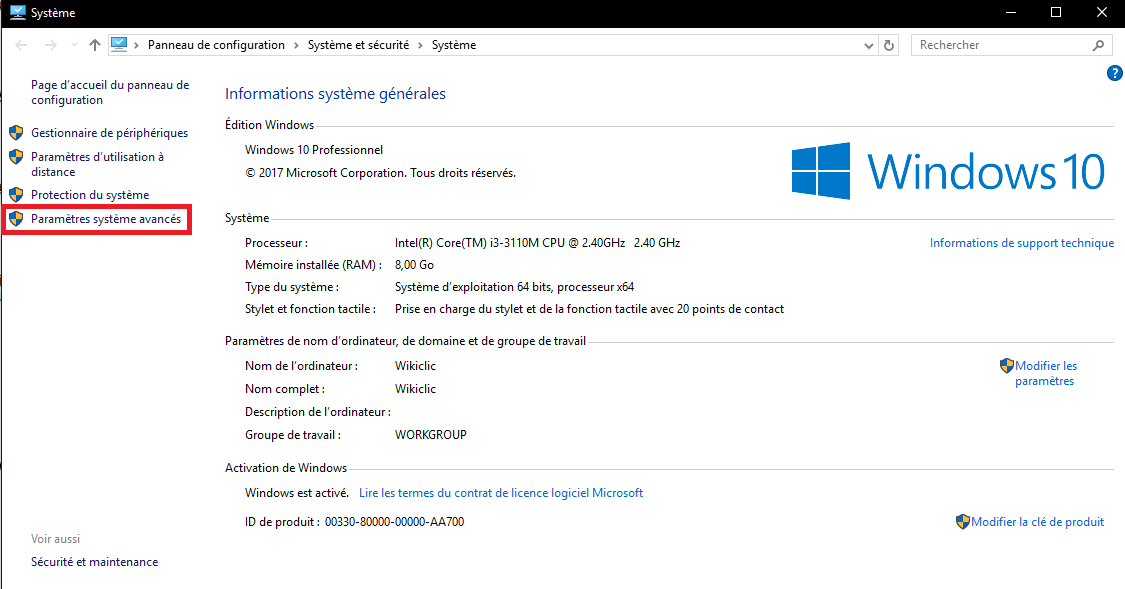
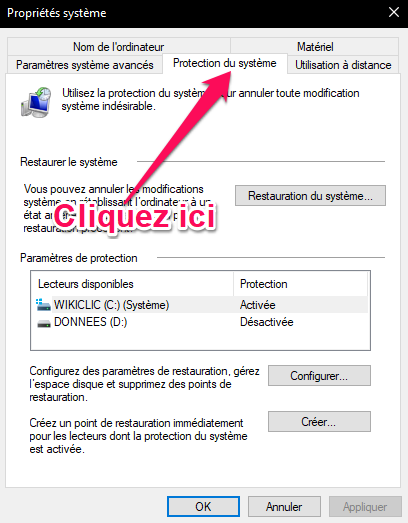
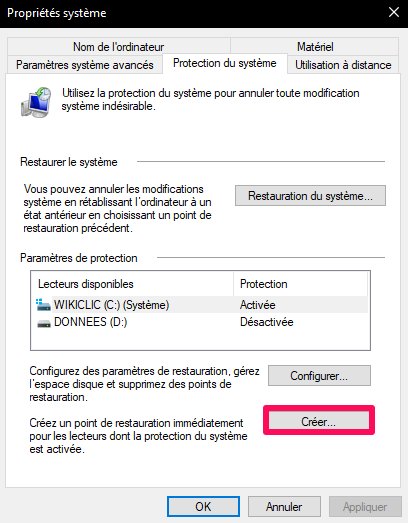
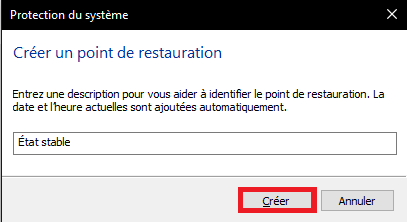
Veillez à ce que l'état dans lequel est votre système lors de la création ce l'image système est stable, si ce n'est pas le cas essayez de stabiliser votre système grâce à cette méthode.
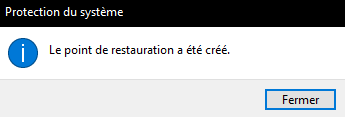
Méthode N°2 : Utiliser Un Logiciel de Restauration
La 2éme Méthode pour la restauration du système windows 10 consiste à utiliser un logiciel adapté.
Il en existe plusieurs, mais l'un des plus efficaces est Restore Point Creator.
Vous pouvez le télécharger grâce à ce lien totalement gratuit : Restore point Creator
N'oubliez pas d’exécuter le logiciel en "Mode Administrateur"
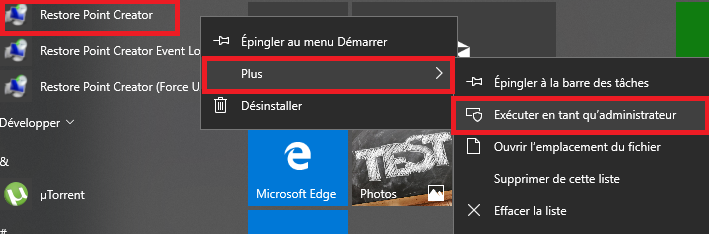
L'interface du logiciel est en fait très intuitive.
Pour créer un point de restauration Windows, voici comment faire:
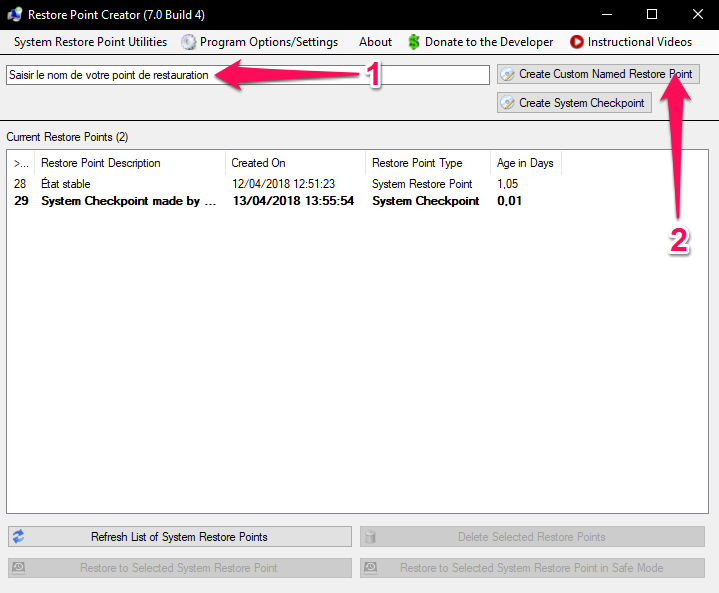
Si l'opération s'est bien passée, vous aurez dans la liste des points de restauration une nouvelle entrée.
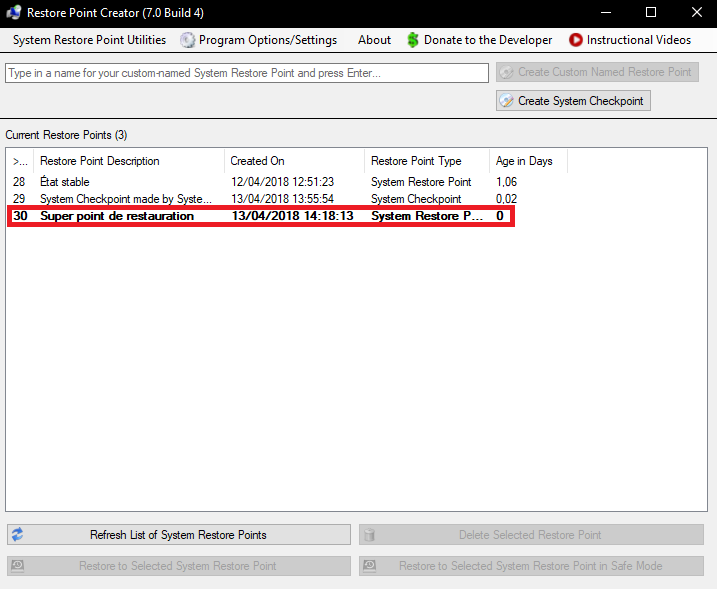
Restauration Du Système Windows 10
Pour la récupération de l'image système il suffit de cliquer sur le bouton "Restauration du système".
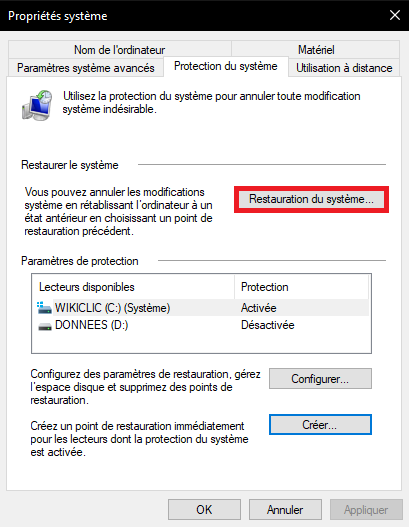
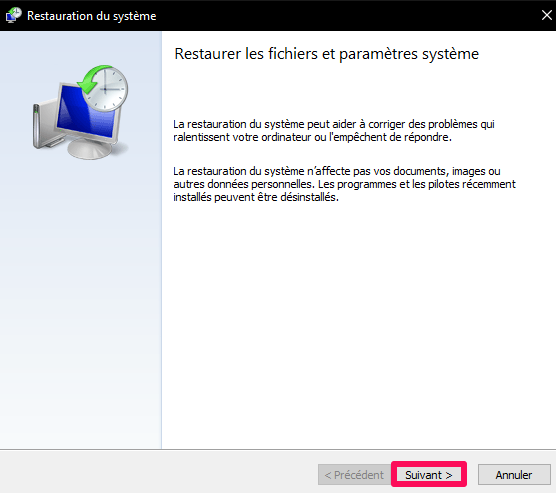
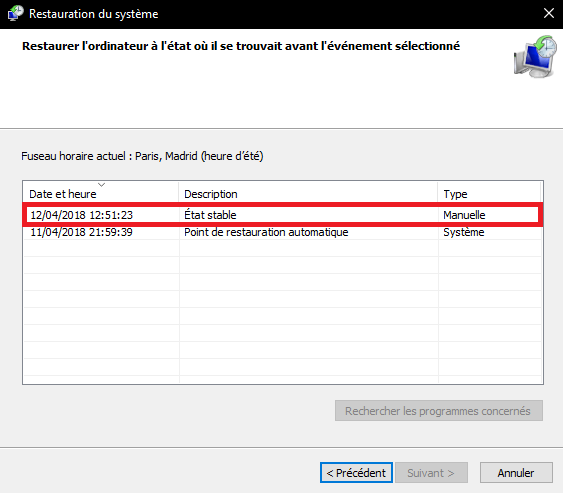
Il faut surtout être conscient que la restauration du système windows 10 répare le système mais ne restaure en aucun cas des fichiers effacés ou perdus.
Points à noter
- Aucune perte de fichiers personnels : La restauration du système n'affecte pas vos documents, images ou autres fichiers personnels.
- Programmes et pilotes : Les programmes et pilotes installés après la création du point de restauration seront désinstallés, et ceux supprimés seront restaurés.
- Rétrogradation des mises à jour : Les mises à jour de Windows et d'autres logiciels installés après le point de restauration seront supprimées.
Résolution de problèmes avec la Restauration du Système Windows 10
La restauration du système peut aider à résoudre divers problèmes :
- Problèmes après l'installation de logiciels ou de pilotes : Si vous rencontrez des erreurs ou des plantages après l'installation de nouveaux logiciels ou pilotes, la restauration du système peut revenir à un état stable.
- Problèmes après une mise à jour Windows : Si une mise à jour Windows cause des problèmes, vous pouvez utiliser la restauration du système pour annuler les modifications.
En utilisant la restauration du système, vous pouvez maintenir la stabilité et les performances de votre ordinateur en revenant rapidement à un état de fonctionnement antérieur sans perdre vos fichiers personnels.
Conclusion
Créer un point de restauration Windows 10 permet vraiment d'avoir une solution de dernier recours avant de procéder à une solution radicale comme un formatage ou une récupération de données.
Je pense que c'est vraiment utile comme technique à apprendre.