Pourquoi Créer une Clé USB bootable ?
Une clé USB Bootable est tout simplement une clé contenant un programme ou un système capable de s’exécuter au démarrage de l’ordinateur indépendamment du système d’exploitation installé.
C’est très pratique d’un point de vue maintenance et réparation puisqu’un tel outil permet d’accéder aux paramètres de votre ordinateur afin de récupérer des données, d’installer un système d’exploitation ou encore réparer un périphérique.
Créer une clé USB bootable peut s’avérer très utile :
- Elle peut servir à installer un système d’exploitation en absence de lecteur DVD.
- Démarrer avec un programme de restauration ou de réparation tel que AVG Rescue ou Hiren’s boot cd en cas de panne.
Il faut aussi savoir qu’une clé Bootable qui contient plusieurs programmes bootable en même temps s’appelle Une clé USB MultiBoot.
Dans cet article je vais vous présenter les meilleures méthodes pour créer une clé usb bootable ou une clé usb multiboot.
Dans ce tutoriel, j’ai utilisé une clé USB de 4Go.
Libre à vous d’en utiliser une avec une capacité plus grande.
Une clé de 8 Go ou plus serait plus efficace !
Méthode N°1: Créer Une Clé USB Bootable Avec Rufus
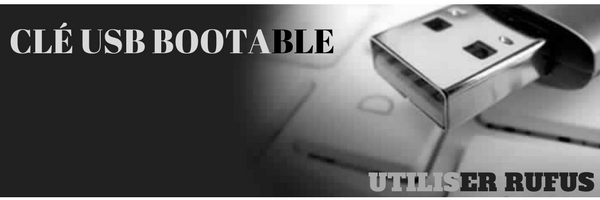 |
Rufus est un utilitaire très pratique qui à l’avantage de créer une clé USB bootable d’une façon très rapide.
En premier lieu, télécharger Rufus grâce à ce lien:
Voici comment l’utiliser :
- Après avoir connecté la clé à votre PC, Rufus la détecte d’une façon automatique :
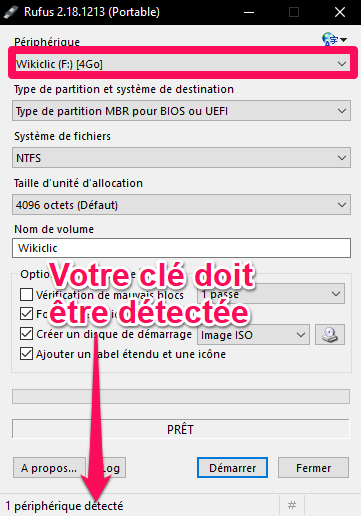 |
- Il vous faut au préalable l’image ISO de votre système.
- Si tout est en place, il faut commencer par indiquer le chemin de l’ISO à utiliser en cliquant sur le bouton « Image ISO«
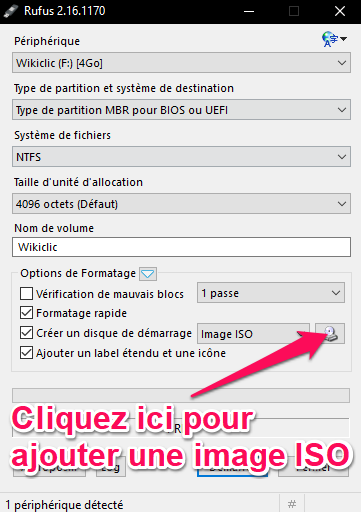 |
Pour notre tutoriel, ce sera l’ISO de Windows 10.Choisissez maintenant l’image ISO source.
- Choisissez le fichier concerné puis confirmez
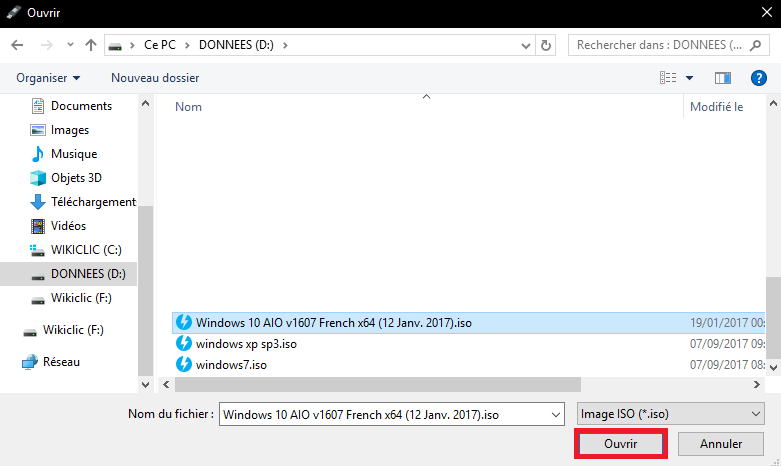 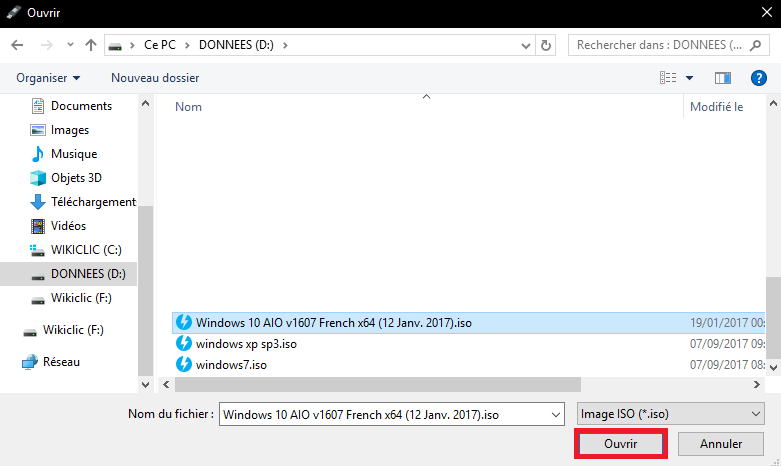 |
- Pour lancer l’opération, il suffit de cliquer sur le bouton « Démarrer« .
- Vous avez aussi la possibilité de renommer votre clé
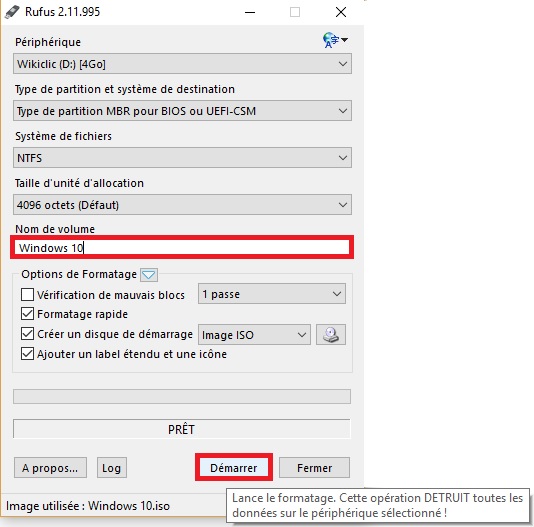 |
Vous n’avez plus qu’à attendre la fin de la procédure pour avoir votre clé USB bootable.
Méthode N°2: Créer Une Clé USB Bootable Avec XBoot
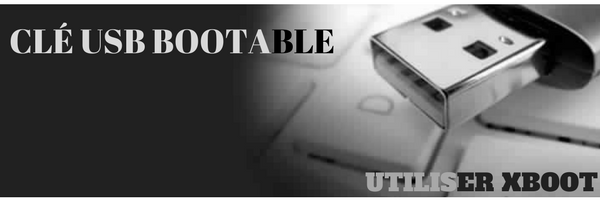 |
Le 2ème utilitaire que je vais vous présenter est Xboot.
Vous pouvez le télécharger grâce à ce lien:
Dans cet exemple, nous allons utiliser une clé USB bootable avec « Xboot » pour combiner la suite hiren’s boot cd avec une copie de Windows 7 et une autre de Ubuntu.
Les 2 suites en question doivent êtres obligatoirement au format ISO.
- Donc pour commencer, exécutez Xboot :
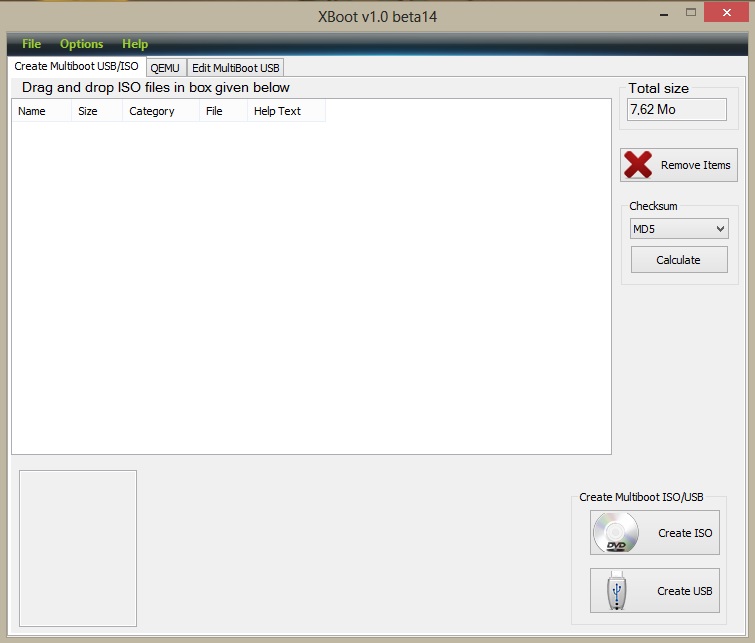 |
Glissez les images ISO correspondantes vers la fenêtre du logiciel :
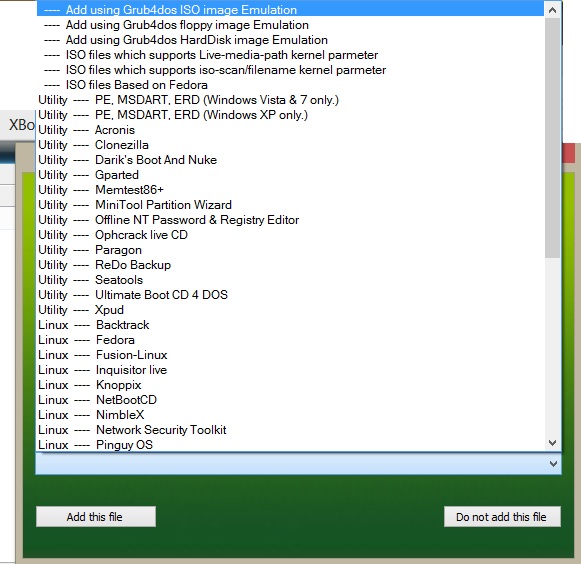
L’interface ci-dessus permet de déterminer quelle suite bootable vous voulez insérer.
Si par exemple vous utilisez une suite quelconque de linux, choisissez la dans la liste présentée par Xboot.
Mais si le nom de la suite n’est pas dans la liste, choisissez n’importe quel nom car vous pourrez le changer en cliquant 2 fois dessus ultérieurement.
Appuyez sur le bouton « Add this file« pour insérer l’image ISO:
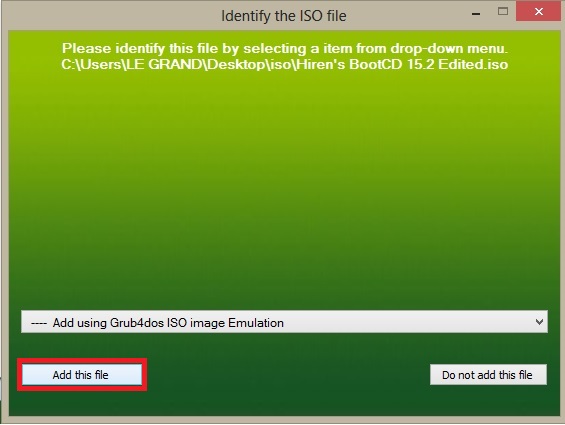 |
Après avoir inséré les images ISO voici l’étape suivante dans la création de la clé USB bootable :
Appuyez sur le bouton « Create USB » et choisissez la clé concernée :
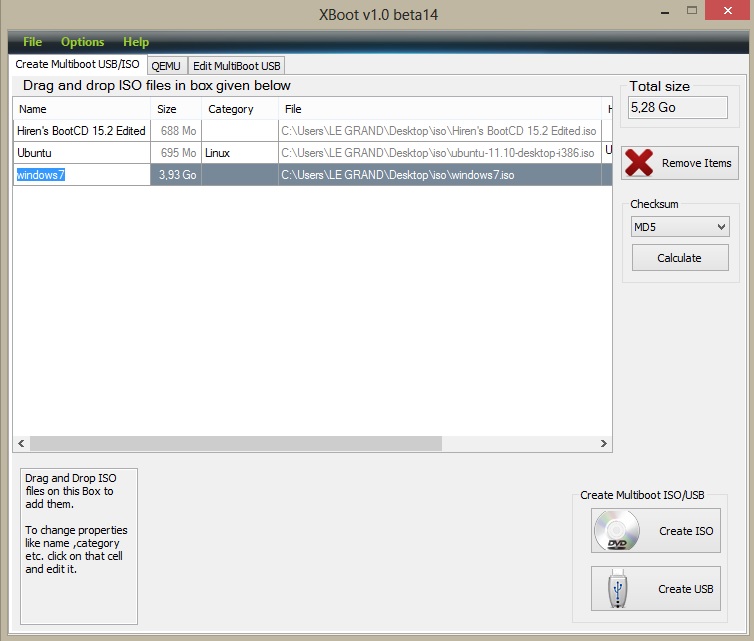 |
Le système établi pour le Boot doit rester le même :(Syslinux):
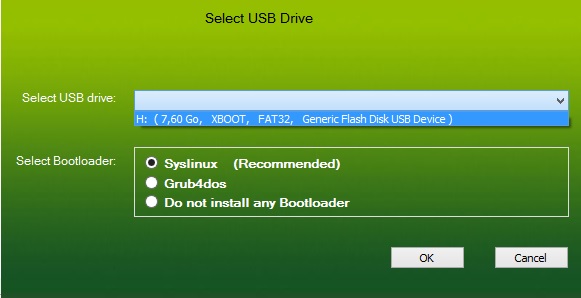 |
Dès que vous validez en appuyant sur le bouton « Ok« , l’opération commence.
La durée varie entre 15 et 30 minutes selon le nombre et la taille des applications insérées.
Par exemple pour créer une clé USB bootable Windows 7, il faut en moyenne 20 minutes.
 |
Lorsque la création est terminée, vous avez la possibilité de tester votre clé USB bootable grâce à l’émulateur de Xboot :
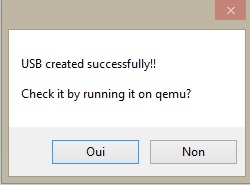 |
Validez en appuyant sur le bouton « Oui » pour tester l’interface de démarrage créée :
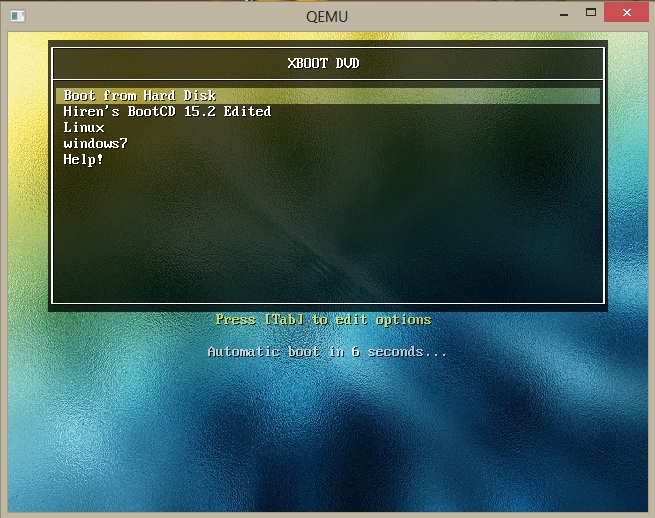 |
Créer une clé usb bootable n’a jamais été aussi facile.
En plus, Xboot n’efface pas les données d’une clé, ce qui est très pratique.
Méthode N°3: Créer Une Clé USB Bootable Avec YUMI Multiboot
 |
Vous pouvez utiliser cet utilitaire pour installer :YUMI est un outil USB multiboot extrêmement efficace.
- Une large gamme d’édition Linux.
- Des logiciels de sécurité et des antivirus.
- Des outils système.
- Des Versions d’amorçage et paquets d’installation Windows.
Vous pouvez télécharger Yumi grâce à ce lien:
Une fois que vous avez installé YUMI, l’outil vous demandera de sélectionner la clé USB concernée:
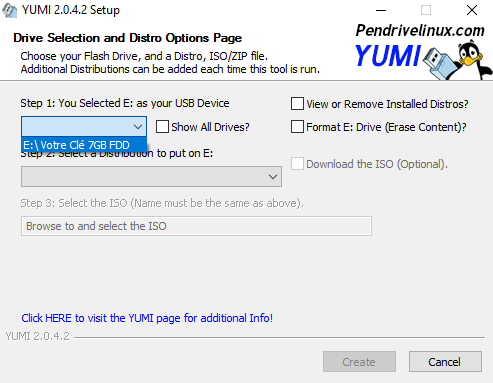 |
Il est possible que la clé ne soit pas lue par YUMI. Dans ce cas, cochez la case « Format (Erase Content)? » .
Si le formatage forcé avec YUMI ne résout pas le problème, référez vous à notre tuto Toutes les méthodes pour formater une clé USB
Donc, après avoir sélectionné votre clé USB, Vous devez choisir l’image ISO de la distribution que vous voulez installer en premier.
Je vais commencer par installer Windows 10.
Faites défiler le menu déroulant jusqu’à trouver la distribution en question :
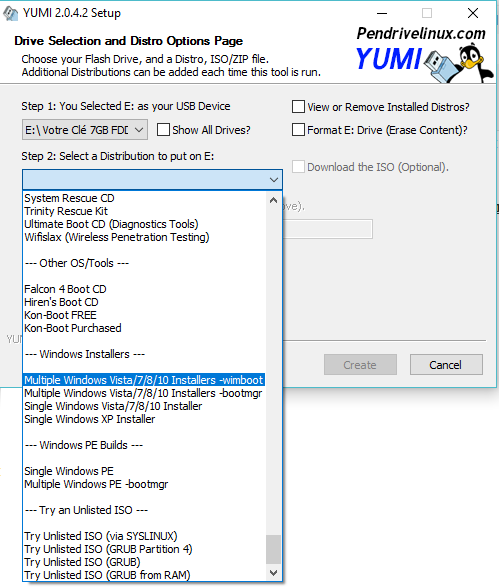 |
Choisissez maintenant le fichier ISO concerné en cliquant sur le bouton « Browse » puis sur le bouton « Ouvrir » :
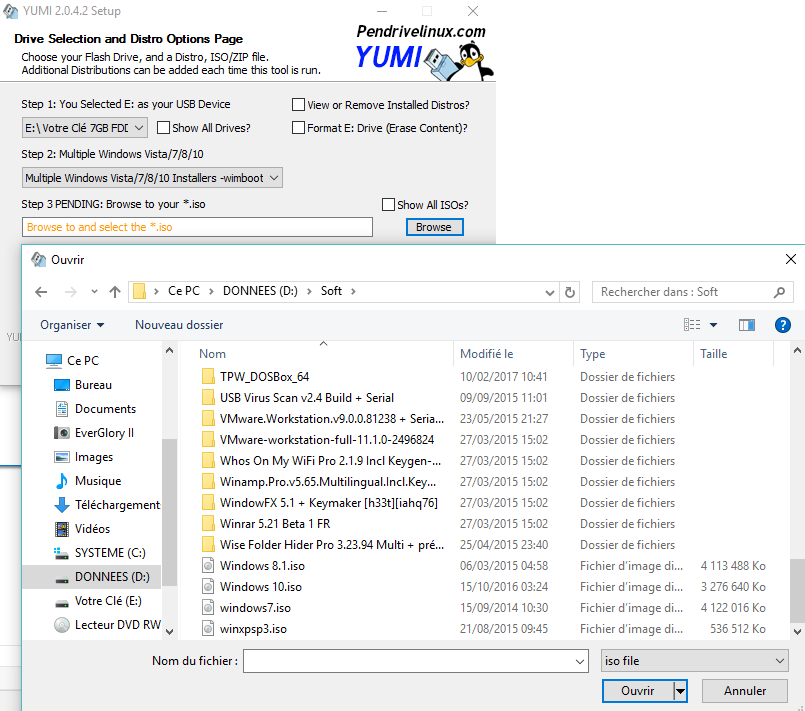 |
Si tout s’est bien déroulé vous devrez avoir l’interface suivante :
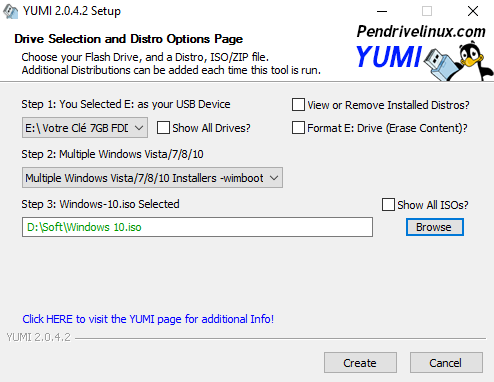 |
Lancez la procédure en appuyant sur le bouton « Create » puis cliquez sur « Oui » :
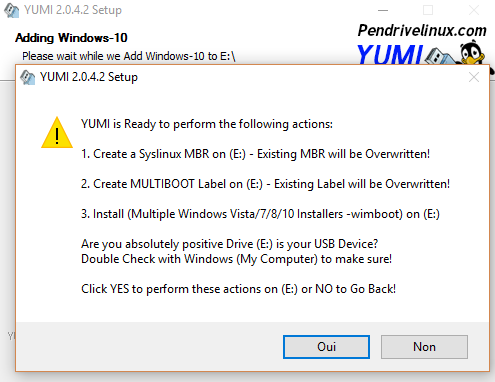 |
Vous pouvez recommencer la même procédure autant de fois que vous voulez. La seule contrainte reste la capacité de votre clé.
Si tout s’est bien déroulé, la fenêtre suivante devrait apparaître
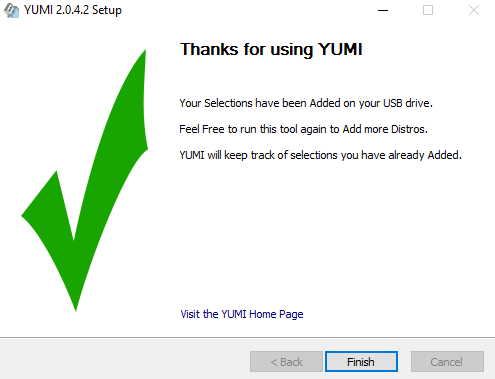 |
Et voila, vous pouvez tester votre clé Multiboot en configurant le boot de votre ordinateur pour démarrer sur la dite clé.
Méthode N°4: Créer Une Clé USB Bootable Easy2Boot
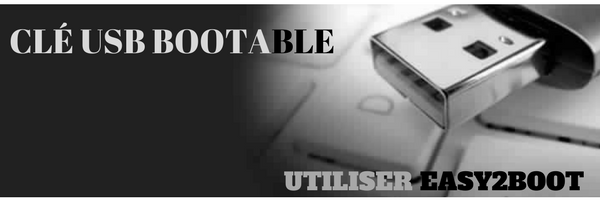 |
Vous pouvez utiliser cet utilitaire pour installer: Easy2Boot est aussi un outil hyper efficace pour créer une clé USB Multiboot.
- Une large gamme d’édition Linux.
- Des logiciels de sécurité et des antivirus.
- Des outils système.
- Des Versions d’amorçage et paquets d’installation Windows.
Il nécessite, certes, plus de manipulations que YUMI mais il reste quand même incontournable.
Pour utiliser cet utilitaire, voici un guide miniature :
- Téléchargez la version utilisée pour ce tuto, soit la version 1.90, grâce à ce lien.
- L’interface principale du logiciel est la suivante :
- La détection de votre clé USB est automatique :
Si la clé n’apparaît pas, appuyez sur le bouton « Refresh » .
- Pour créer votre clé USB Multiboot, il faut tout d’abord la configurer. Pour cela cliquez sur le bouton « Make_E2B_USB_Drive.cmd » :
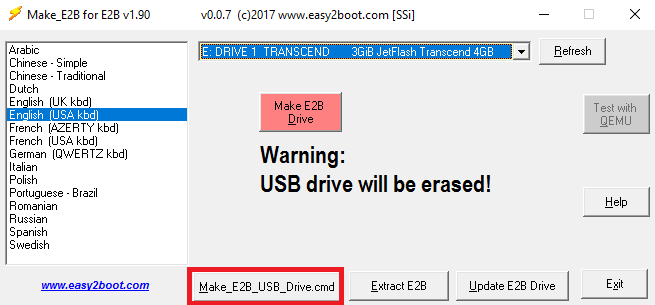 |
- La fenêtre qui apparaît vous propose de procéder à quelques réglages concernant votre clé USB Multiboot :
1.En premier lieu choisissez le numéro attribué à votre clé. Dans cet exemple, c’est le numéro « 1 » comme le montre l’image ci-dessous :
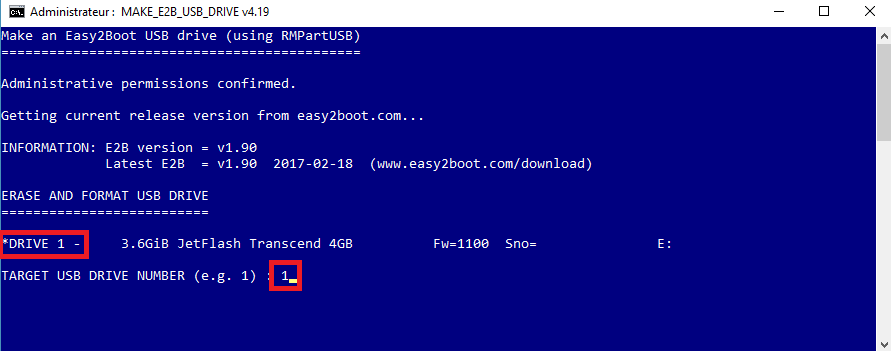 |
2.La deuxième étape consiste à confirmer la procédure :
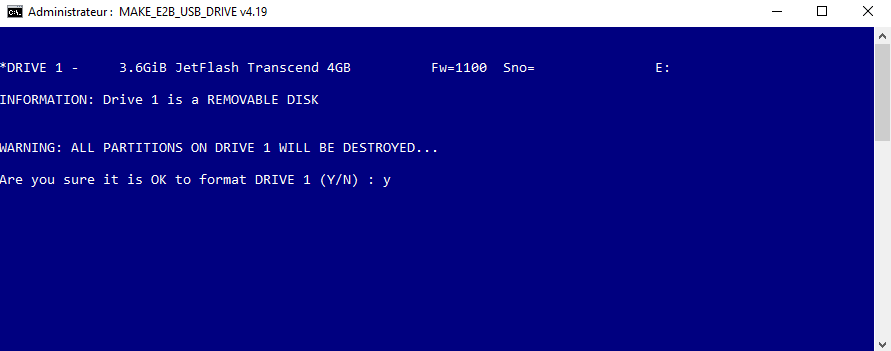 |
3.Choisissez ensuite le système de fichier « NTFS » qui est recommandé pour supporter tous les systèmes.
Si vous ne connaissez pas la différence entre FAT32 et NTFS, référez vous à notre article « Toutes les méthodes pour formater une clé USB » .
Donc, saisissez la lettre « N » (il n’est pas nécessaire de saisir la lettre en majuscule!)
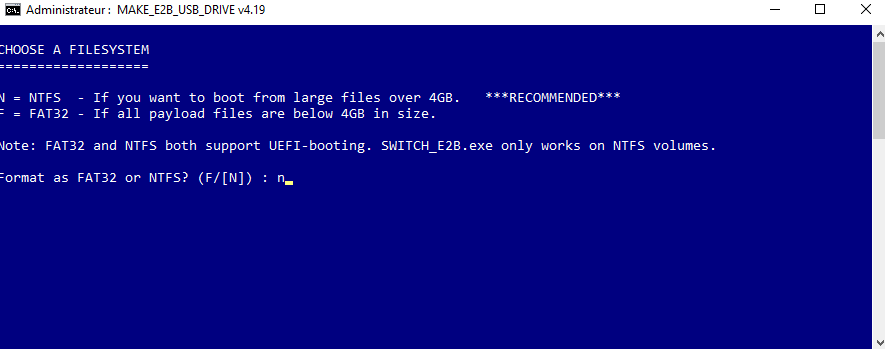 |
4.Confirmez en appuyant sur « Ok » :
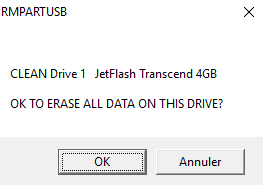 |
5.Quand l’opération est terminée, on vous demande de choisir la langue (anglais par défaut).
Entrez le numéro « 5 » pour la langue Française :
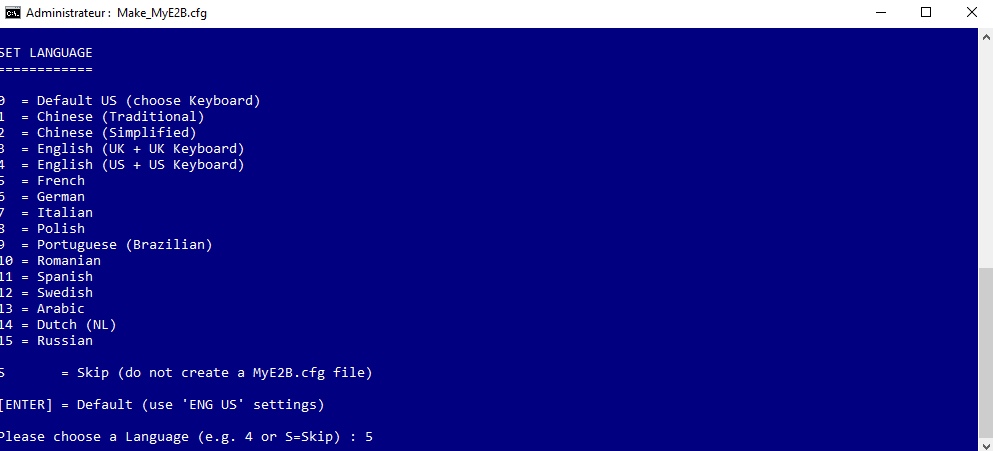 |
6.Choisissez ensuite la disposition de votre clavier (AZERTY ou QWERTY).
Choisissez « 5 » pour un clavier AZERTY :
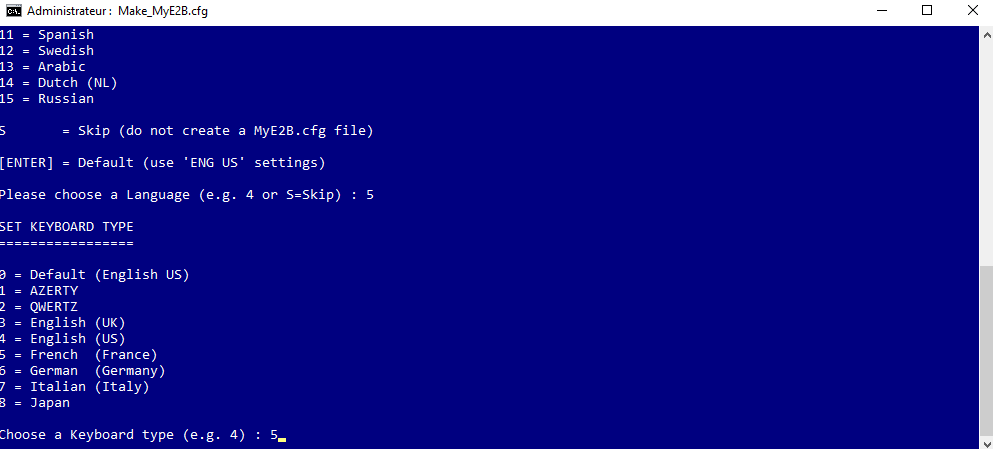 |
7.L’étape suivante est totalement inutile ! Cliquez sur « N »
8.Cette étape consiste à afficher l’icône de Easy2boot comme icône principale pour votre clé USB Multiboot.
Choisissez la première option « E2B icon only » en saisissant la lettre « I » :
9.Vous devez maintenant sauvegarder le fichier de la configuration de votre clé en saisissant « Y » pour « YES » :
Si tout s’est bien passé, la fenêtre doit se transformer en vert et l’indication « Finished..All Ok » doit s’afficher.
Maintenant que votre clé USB Multiboot est configurée, il reste à y intégrer les images ISO des distributions dont vous avez besoin.
Pour cela, il suffit de parcourir votre clé et d’ouvrir le dossier « ISO » dans lequel vous trouverez plusieurs autres dossiers :
Par exemple, pour intégrer « Ubuntu« , il suffit de copier l’image ISO dans le dossier « LINUX » .Chaque dossier peut contenir une image spécifique.
Pour intégrer Windows 10, il faut copier l’ISO du système dans le dossier « WINDOWS » .
Le fait de copier vos images dans les dossiers adéquats ajoutera une option automatiquement au fichier de configuration E2B (Easy2Boot) et au menu de démarrage.
Conclusion
Voila, ce sont les meilleurs outils permettant de créer une clé USB bootable ou une clé usb MultiBoot.
Chaque outil offre des options différentes et peut supporter plusieurs distributions. Ce qui est en soi très pratique!
Personnellement, je n’ai plus vraiment utilisé de DVD pour une installation depuis un bout de temps.
Et pour tout vous dire je n’ai même pas acheté de lecteur DVD pour le dernier PC que j’ai monté.
Cela ne veut pas dire que les DVD sont morts, mais les clés USB sont polyvalentes, super pratiques et surtout moins encombrantes.
L’avantage d’avoir une clé USB MultiBoot est de regrouper tous les programmes dont on a besoin dans une seule et même clé !







