L'une des fonctionnalités les moins utilisées dans Windows 11 est la fonctionnalité des bureaux virtuels.
Pour faire simple, grâce à cette fonctionnalité vous pouvez créer plusieurs bureaux sur un seul écran d'ordinateur, ce qui permet de passer facilement d'une tâche à une autre sans avoir à fermer ou minimiser les fenêtres ouvertes.
Je vais donc vous montrer comment créer des bureaux virtuels, comment les utiliser et comment être plus productif en les utilisant.
La grande utilité des bureaux virtuels Windows 11
Même si les bureaux virtuels étaient déjà présents dans Windows 10, ils n'ont pas été à la hauteur de l'engouement suscité en raison de leur manque de performance et d'autres problèmes.
L'idée principale de ce concept est de pouvoir séparer différents espaces de travail.
Cela signifie que vous pouvez avoir plusieurs bureaux fonctionnant en arrière-plan, où vous pouvez avoir des tâches liées au travail sur un bureau tandis que vos tâches plus personnelles et de divertissement peuvent être sur un autre bureau séparé pour éviter l'encombrement.
Créer des bureaux virtuels
La première chose que vous devez savoir est comment créer un bureau virtuel Windows.
Pour cela, vous pouvez utiliser le bouton "Vue Tâches" de votre barre des tâches.
C'est celui qui ressemble à deux carrés superposés.
Si vous ne le voyez pas sur votre barre de tâche, cela signifie qu'il est désactivé et que vous devez l'activer.
Pour y remédier, appuyez sur la touche Windows + I pour ouvrir la fenêtre Paramètres.
Puis cliquez sur "Personnalisation" sur le menu de votre gauche puis sur "Barre de tâches" dans le volet de votre droite.
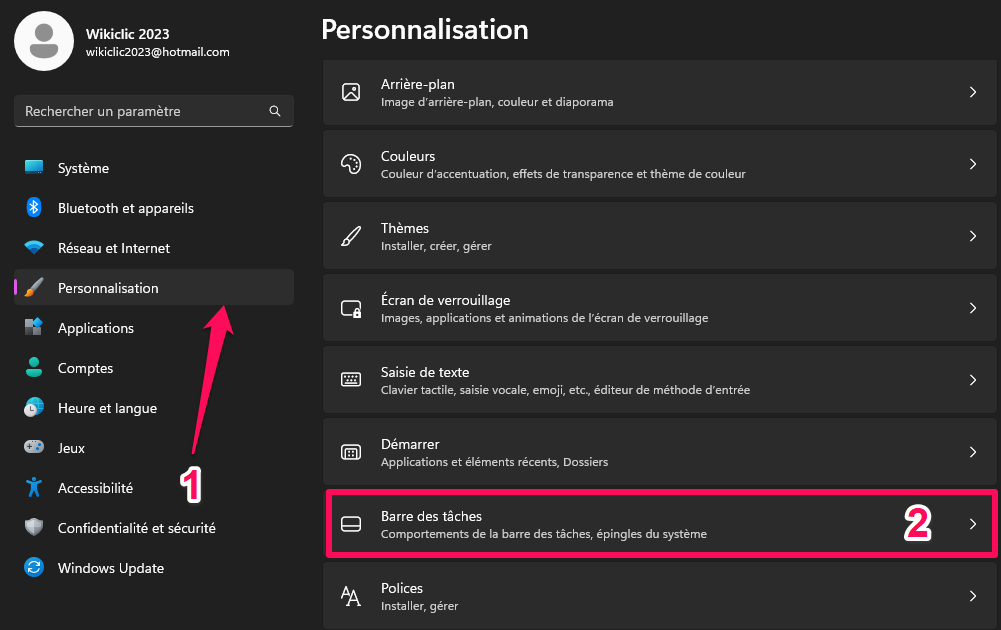
Dans l'interface qui s'affiche, activez l'option "Vue tâche".
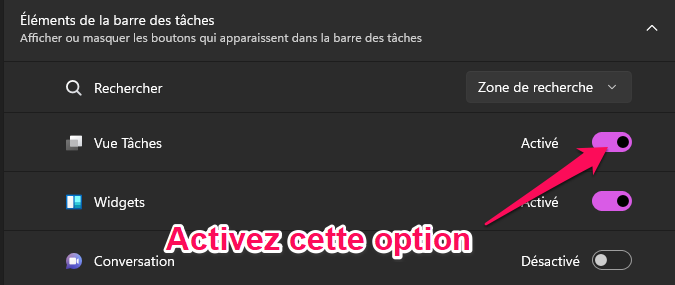
Donc, en appuyant sur le bouton "Vue Tâches", vous verrez votre bureau et à côté un carré vide avec le signe (+) sur lequel vous devez cliquer pour créer de nouveaux bureaux.

Je peux ajouter plusieurs bureaux en même temps juste en cliquant sur "Nouveau bureau".

Afficher les bureaux virtuels
Après avoir créé vos bureaux virtuels, il est très simple de les afficher.
Vous pouvez soit appuyez sur le bouton "Vue Tâches" et cliquez sur le bureau auquel vous voulez accéder.
Soit basculer entre les bureaux grâce à la combinaison des touches Windows + Tab.
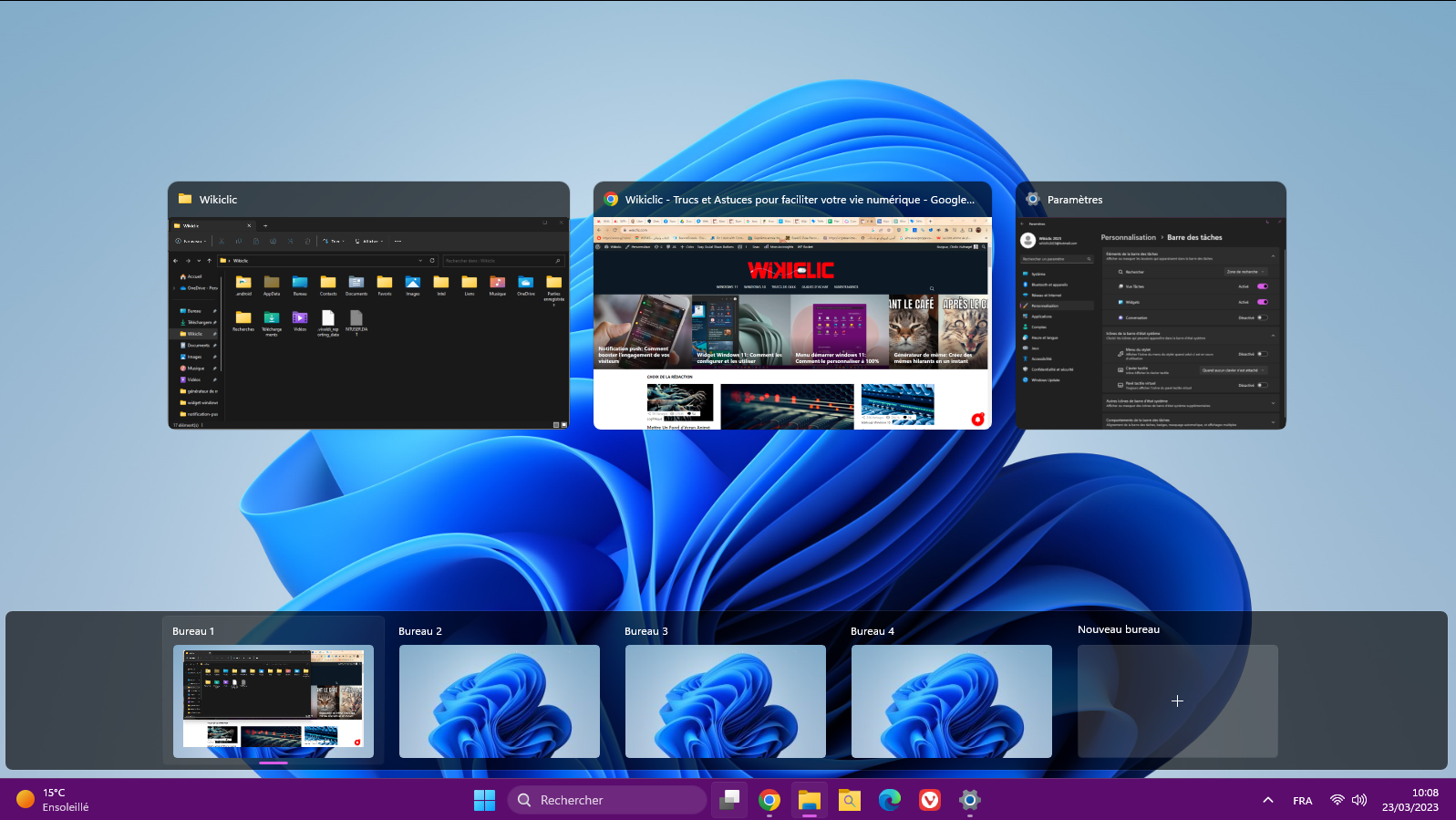
Renommer vos bureaux virtuels
Windows 11 vous permet de renommer vos bureaux comme bon vous semble.
C'est ainsi plus facile de s'y retrouver et de basculer vers le bon bureau si vous en avez plusieurs en cours d'exécution.
Pour renommer un bureau virtuel, voici les instructions à suivre :
Tout d'abord, ouvrez la Vue des tâches en
Ensuite, faites un clic droit sur le bureau virtuel que vous souhaitez renommer et cliquez sur l'option Renommer en haut du menu qui s'affiche.
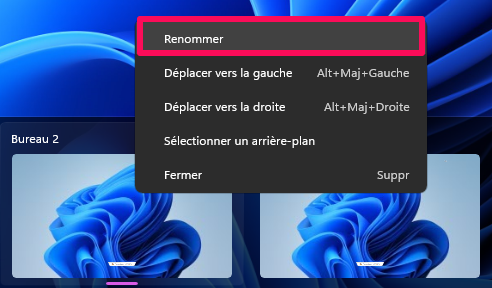
Cette option est très utile dans la mesure où chaque bureau peut contenir un ensemble d'icônes spécifiques à une activité.
Par exemple, j'aurais 3 bureaux que j'appellerai respectivement travail, loisirs et famille.
Changer l'ordre des bureaux virtuels
En plus de renommer vos bureaux, vous pouvez également modifier leur dispositions.
Cela vous permet de mieux les organiser.
Si vous avez plusieurs bureaux en cours d'exécution, il peut être difficile de les différencier, c'est pourquoi vous pouvez résoudre ce problème en les organisant de celui que vous utilisez le plus à celui dont vous avez le moins besoin.
Pour y arriver, il suffit juste d'utiliser quelques raccourcis clavier pour sélectionner un bureau virtuel et pour le déplacer.
Pour sélectionner un bureau virtuel
Pour déplacer un de vos bureaux, affichez les puis cliquez sur le bureau concerné avec le bouton droit de la souris.
Dans le menu contextuel, appuyez sur "Déplacer vers la gauche" ou "Déplacer vers la droite".
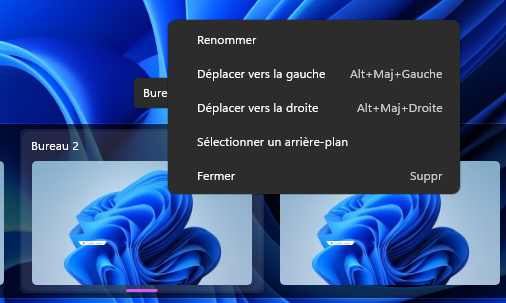
Si pour une raison ou pour une autre, le menu contextuel ne s'affiche pas, vous pouvez réaliser toute la procédure grâce à des raccourcis clavier simples.
Voici que faire:

Changer l'arrière plan des bureaux virtuels
Windows 11 vous permet aussi de changer l'arrière-plan de chacun des bureaux virtuels que vous exécutez.
Il est ainsi plus facile de repérer rapidement le bureau vers lequel vous souhaitez basculer, ce qui est très utile pour augmenter votre productivité et rester organisé.
Pour modifier l'arrière-plan de vos bureaux virtuels, sélectionnez le bureau concerné puis cliquez avec le bouton droit de la souris et sélectionnez l'option "Sélectionner un arrière plan".
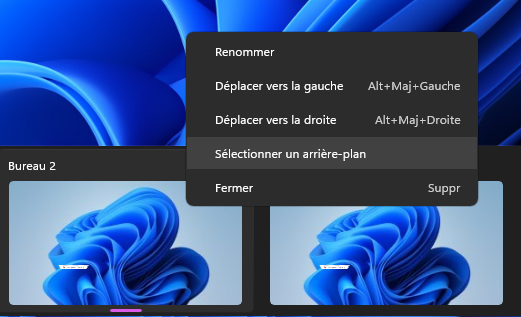
Envoyer une application vers un autre bureau
Un des avantages des bureaux virtuels réside dans le fait d'organiser les applications ouvertes en les "distribuant" sur les différents bureaux avec juste un clic sans pour autant l'exécuter à nouveau.
Par exemple, si vous avez plusieurs fenêtres ouvertes dans votre bureau principal, vous pouvez envoyez les fenêtres inutiles mais que vous ne voulez pas fermer vers un autre bureau.
L'opération est simple, il suffit d'afficher tous les bureaux et de cliquer sur la fenêtre concernée avec le bouton droit de la souris et de choisir l'option "Déplacer vers" et choisissez le bureau correspondant.
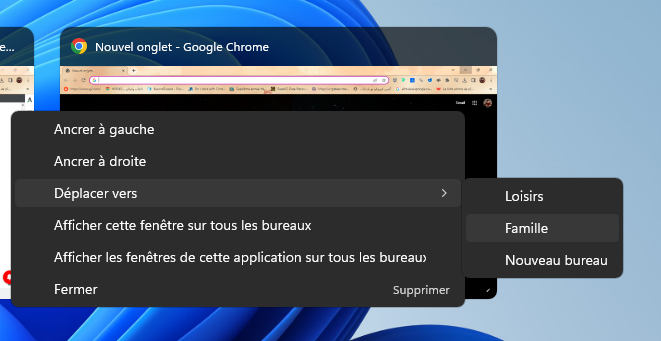
Vous pouvez aussi afficher la même fenêtre sur tous les bureaux grâce à l'option " Afficher cette fenêtre sur tous les bureaux".
Conclusion
Pour exploiter au maximum le concept des bureaux virtuels vous pouvez utiliser des applications spécialisées.
Ce genre d'applications permettent de créer des bureaux virtuels à distance et vous permettent d'accéder à votre espace de travail depuis n'importe quel endroit.

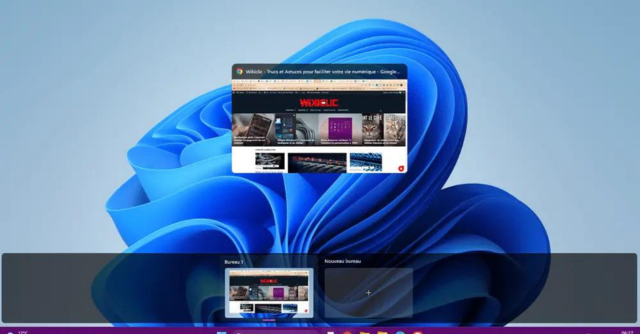
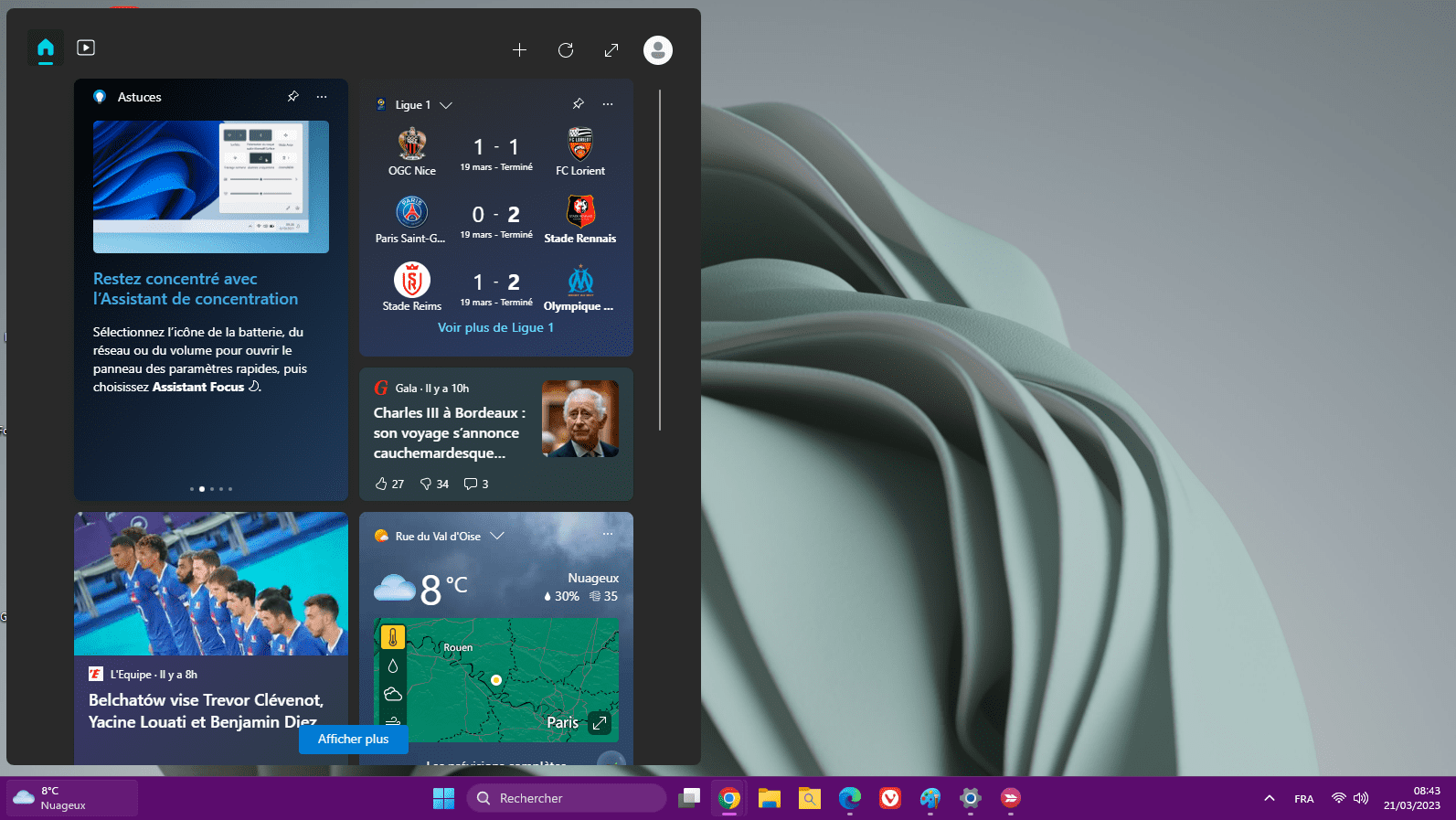
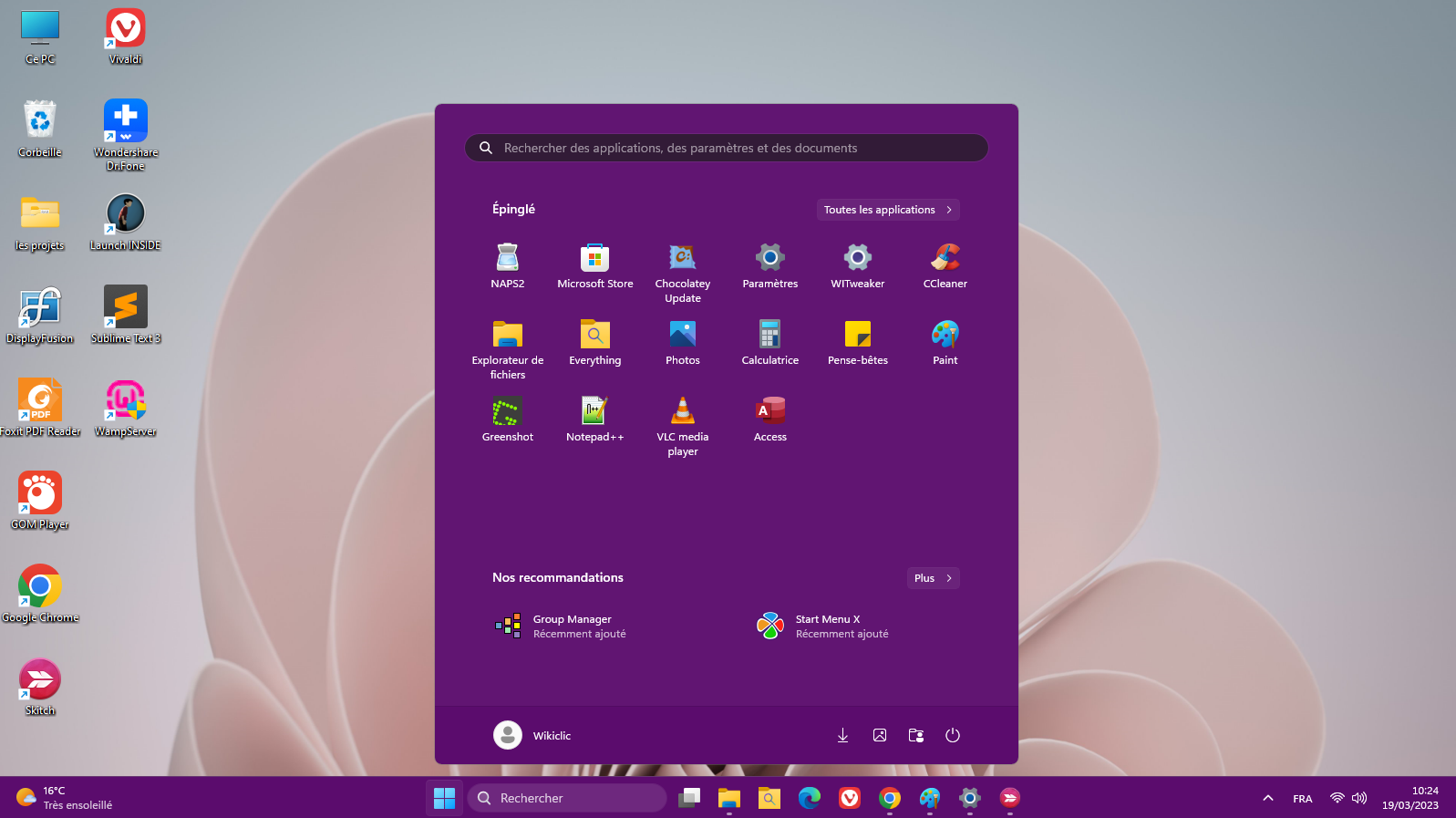


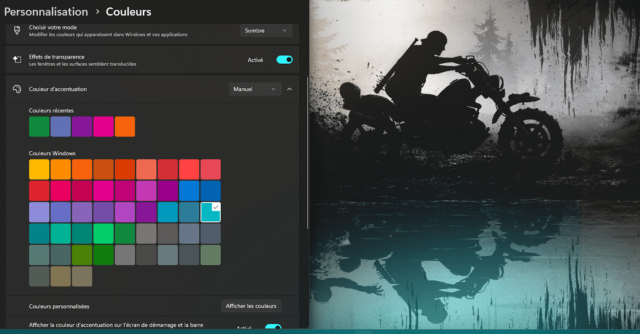
![centre-reseau-et-partage000 Avez vous la configuration minimum windows 11 [test facile]](https://wikiclic.com/wp-content/uploads/2021/07/windows-11-compatibilite-configuration-requise.png)