Windows Module Installer Worker est un composant système de Microsoft Windows qui est responsable de l'installation de nouveaux modules et de mises à jour.
Il prépare votre ordinateur pour l'installation de Windows 10 et vérifie fréquemment les nouvelles mises à jour.
En plus, ce processus accomplit les diverses tâches qui sont nécessaires après la mise à jour de Windows.
Quel est le problème ?
"Windows Module Installer Worker" (également connu sous le nom de TiWorker.exe) est un processus de Windows qui fait partie du service Windows Update responsable des mises à jour système.
Il s'occupe de l'installation, la suppression et la modification des mises à jour de Windows et des composants du système.
L'erreur liée à "Windows Module Installer Worker" se produit généralement lorsque le processus de mise à jour système consomme une quantité excessive de ressources, comme le CPU et la mémoire.
Voici les symptômes liés à cette erreur :
Si vous avez remarqué l'un de ces symptômes, et surtout si vous avez effectué une mise à jour Windows, alors il est très probable que vous le processus "Windows Module Installer Worker" ne fonctionne plus.
Et dans ce qui suit, je vais vous présenter les différentes solutions pour y remédier.
Comment réparer l'utilisation du processeur trop élevée ?
Toutes les solution présentées dans ce guide sont applicables pour résoudre une haute utilisation de votre CPU causées par un processus Windows Module Installer Worker pour Windows 10 et Windows 11 (Et les versions antérieures).
Vérifier la santé de votre système
La première chose à faire est de lancer une analyse complète du système à l'aide d'une application antivirus/malware avec les dernières mises à jour installées.
Cela permettra de s'assurer qu'aucun virus ou logiciel malveillant n'est à l'origine de votre problème et nous permettra de concentrer nos efforts sur la recherche de ce qui ne va pas au lieu d'essayer de nettoyer un logiciel qui pourrait avoir été responsable de la création de tous les problèmes en premier lieu !
L'un des meilleurs logiciels à utiliser est Malware Bytes.
En second lieu, installez aussi un optimiseur de système gratuit comme CCleaner.
Cet outil simple gardera votre ordinateur propre en recherchant les fichiers indésirables et en supprimant toutes les données Internet temporaires qui pourraient ralentir les performances ou occuper de l'espace sur le disque dur !
Voici un tutoriel complet et détaillé sur la manière d'utiliser ces deux outils :
Comment Nettoyer Son PC Lent: Le Guide Ultime
Installer toutes les mises à jour manquantes
Assurez-vous que vous avez installé toutes les mises à jour Windows disponibles sur votre ordinateur.
C'est important dans la mesure où l'installation des mises à jour pourrait être bloquée et que le processus de mise à jour en attente s'exécute en arrière-plan, ce qui entraîne une utilisation élevée des ressources système et par conséquent cause la lenteur de votre système.
Windows est configuré pour télécharger et installer automatiquement les dernières mises à jour.
Mais si, pour une raison quelconque, elles ne sont pas installées, vous pouvez vérifier et installer manuellement les mises à jour disponibles en suivant les instructions ci-dessous :
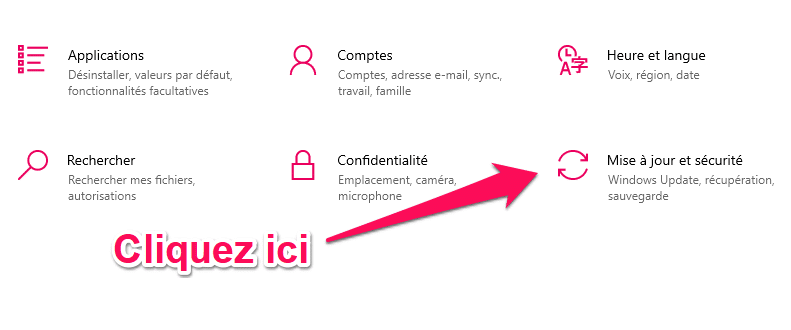
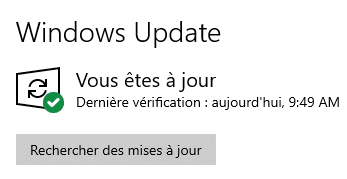
Désactiver les mises à jour automatiques de Windows
Si même après avoir exécuter les deux premières étapes, le problème persiste, une solution efficace serait de complètement désactiver les mises à jour automatiques.
Pour cela, il est nécessaire de désactiver deux services :
Ces services peuvent ne pas répondre, se bloquer ou ne pas fonctionner correctement, ce qui entraîne une utilisation élevée du processeur ou une utilisation à 100 % du disque
La plus simple des méthodes est de passer par les services Windows et de désactiver les services concernés.
Soit le service wuauserv pour Windows Update et TrustedInstaller pour Windows Module Installer Worker.
Voici les procédures détaillées pour ces deux opérations :
Désactiver Les Mises à Jour Windows Facilement Et Sans Risques
Désactiver TrustedInstaller dans Windows 10 Et Avoir Un Contrôle Total
Vérifier et réparer l'intégrité du système
Certains fichiers système corrompus peuvent causer différents problèmes dont la lenteur.
Il se peut probablement que ces fichiers système manquants et corrompus soient aussi à l'origine du manque de réactivité du programme d'installation des modules de Windows.
Pour vérifier et réparer (ou remplacer) les fichiers système manquants et endommagés, exécutez l'utilitaire SFC de Windows .
Voici comment procéder :
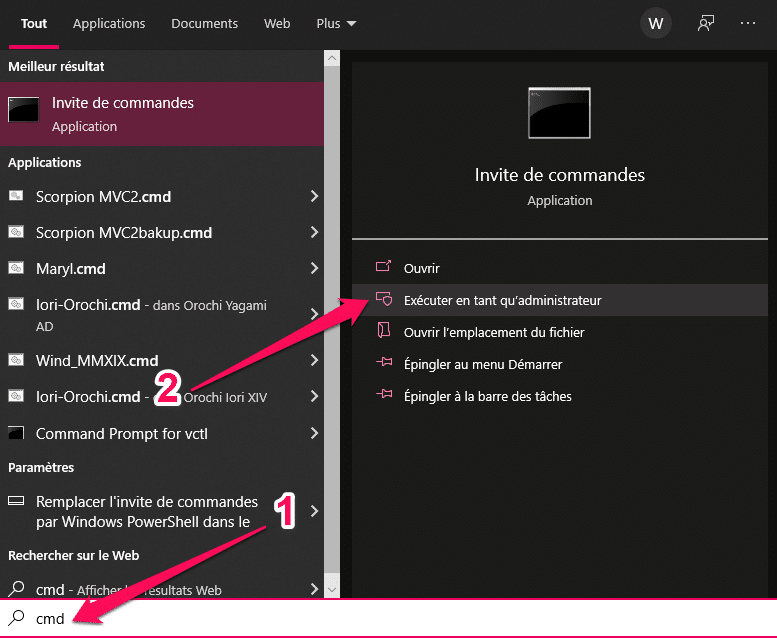
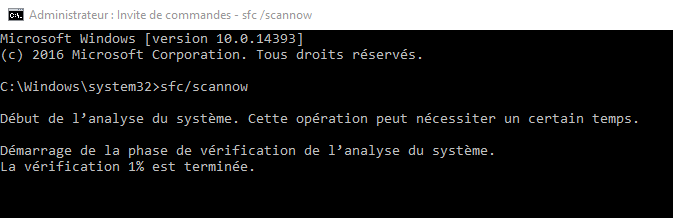
Attendez la fin de l'opération puis faîtes un redémarrage pour que votre système soit de nouveau fonctionnel.
Restaurer Windows à un état antérieur stable
Une des solutions est de restaurer votre système à une date antérieure et à un état fonctionnel et stable.
Pour y arriver:
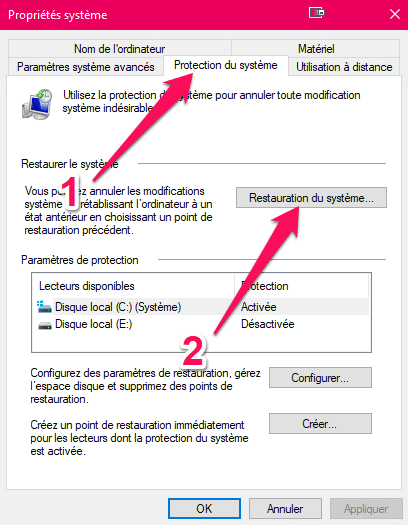
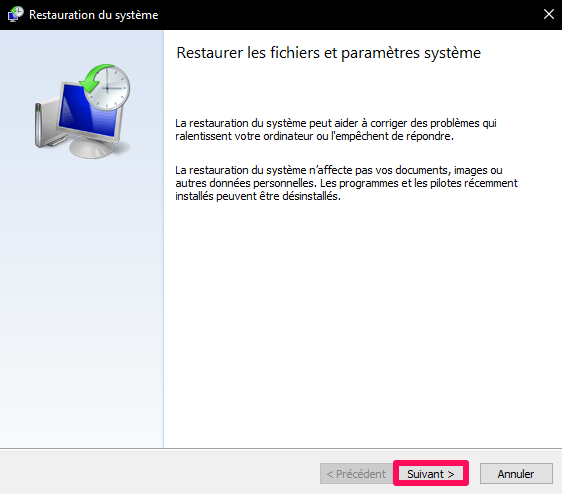
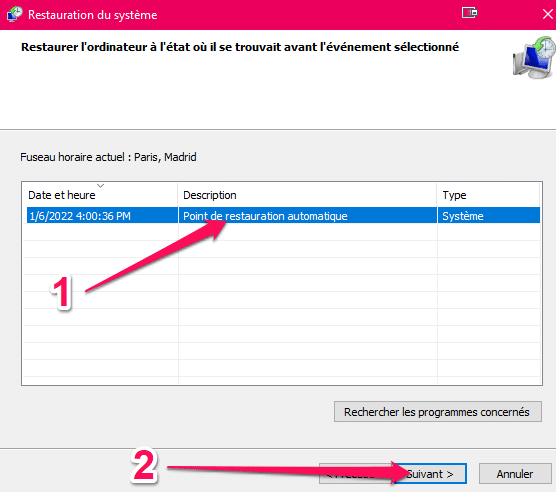
Attendez jusqu'à la fin de l'opération et après un redémarrage, votre système sera restaurer à un état plus stable et fonctionnel.
Cette opération nécessite d'avoir déjà un état stable à restaurer.
En général, vous trouverez déjà un point de restauration enregistré par le système lui même.
Mais si ce n'est pas le cas, voici la procédure complète à suivre :
Comment Créer Un Point De Restauration Windows Facilement
Conclusion
Chacune de ces solutions peut résoudre les problèmes de lenteur notamment si ces problèmes sont liés au processus Windows Module Installer Worker.
Pour encore mieux optimiser votre système, vous pouvez aussi utiliser les techniques qu'utilisent les professionnels et qui sont révélées dans cet article :
Réparer Windows : 8 Techniques Professionnelles Révélées.
Si vous avez des questions ou que vous avez déjà résolu ce problème en utilisant une autre méthode, n'hésitez surtout pas à nous la partager en commentaire.




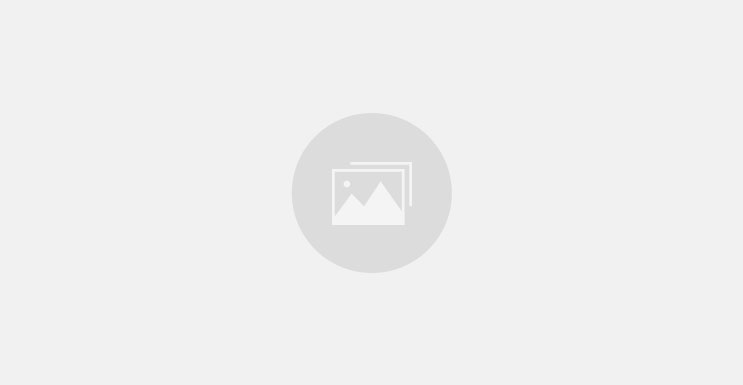

![centre-reseau-et-partage000 La solution définitive à l’erreur MSVCP100.dll [Guide Pratique]](https://wikiclic.com/wp-content/uploads/2018/05/solution-erreur-windows-wikiclic.jpg)
