Le service de spouleur d'impression est le service responsable de la gestion de les travaux d'impression que vous envoyez à votre imprimante dans Windows 10 et Windows 11.
Si, pour une raison quelconque, ce service de spouleur d'impression cesse de fonctionner, l'imprimante ne pourra pas imprimer de documents et les utilisateurs obtiendront l'une des erreurs suivantes:
- Erreur de spouleur d'impression.
- Le service de spouleur d'impression local n'est pas en cours d'exécution.
- L'opération n'a pas pu être efféctuée.
En fait, presque la totalité des erreurs relatives à une impression sont causées par spouleur d'impression.
Dans ce guide, je vais donc vous montrer les solutions aptes à corriger et à réparer les erreurs du spouleur d'impression sous Windows 10 (valables aussi pour Windows 11).
Redémarrer le spouleur d'impression
Si c'est la première fois que vous obtenez un problème d'impression, c'est certainement le spouleur d'impression qui est en cause.
Voici comment y remédier:
- Appuyez sur simultanément sur les touches Windows + R puis exécutez la commande services.msc.
- Dans la fenêtre qui s'affiche, faîtes défiler vers le bas et recherchez le service de spouleur d'impression.
- Faîtes un clic droit sur le service de spouleur d'impression et sélectionnez "Redémarrer".
- Cliquez ensuite deux fois sur le service pour ouvrir l'interface des propriétés.
- Vérifier que l'option "Type de démarrage" soit bien configuré sur "Automatique". Si ce n'est pas le cas, il suffit de la sélectionner et de valider par "Ok".
- L'étape suivante consiste à régler les options de récupération. Pour cela, choisissez l'onglet "Récupération". Puis configurez les entrées de la manière suivante: - Première défaillance : Redémarrer le service - Deuxième défaillance: Redémarrer le service - Défaillances suivantes: Ne rien faire - Réinitialiser le compteur de défaillances après: 1 jour - Redémarrer les services après: 1 minutes
- La dernière étape consiste à configurer les options de "Connexion". pour cela cliquez sur l'onglet "Connexion" puis décochez tout simplement l'option "Autoriser le service à interagir avec le bureau".
Redémarrez votre ordinateur et vérifiez si le problème causée par le spouleur d'impression a disparu.
Si ce n'est pas le cas, voici la deuxième solution à tester.
Effacer les fichiers du Spouleur d'impression
Parfois, le service de spouleur d'impression peut continuer à s'arrêter à cause du cumul des fichiers.
Donc en toute logique, effacer ces fichiers serait une solution.
En fait, ce cumul est celui des files d'attentes d'impression dans le dossier dédié.
Voici comment vider ce dossier:
- Avant de commencer n'importe quelle procédure, il faut stopper le spouleur d'impression. Pour cela, accédez aux services Windows (comme expliqué à la solution n°1 de ce guide) puis cliquez sur le service Spouleur d'impression avec le bouton droit de la souris et choisissez "Arrêter".
- Une fois le spouleur d'impression arrêté, allez au dossier suivant: C:\Windows\System32\spool\PRINTERS - vous pouvez copier le chemin directement dans le navigateur et y accéder.
- Sélectionnez tous les fichier qui se trouvent dans le dossier "Printer" en appuyant simultanément sur les touches "Ctrl" + "A" et effacer les en appuyant sur la touche "Suppr" de votre clavier.
- Déconnectez votre imprimante de l'ordinateur.
- Redémarrer les service spouleur d'impression. Rebranchez votre imprimante et essayez d'imprimer un fichier.
Si quand même le problème persiste, essayez la 3ème solution.
Réinstaller le pilote de l'imprimante
Si aucune des solutions ci-dessus ne vous aide, le problème est très probablement lié à des pilotes d'imprimante corrompus installés sur l'ordinateur.
Cela implique une imprimante installée mais impossible d'imprimer.
Voici comment y remédier:
- Désinstallez toutes les imprimantes et tous les logiciels d'impression de l'ordinateur.
Pour désinstaller les pilotes, passez par le gestionnaire de périphériques. Il suffit juste de cliquez sur le pilote concerné, de cliquer avec le bouton droit de la souris puis de sélectionner "Désinstaller". Pour la procédure en détail, référez-vous à notre tuto complet:
Comment installer et mettre à jour tous vos pilotes PC comme un pro- Pour supprimer les imprimantes, appuyez sur les touche Windows + i pour afficher les paramètres Windows puis cliquez sur "Périphériques".
- Dans la liste des imprimantes, clique sur l'imprimante que vous utilisez puis appuyez sur le bouton "Supprimer". Si vous voulez toutes les supprimer, il suffit de refaire la même procédure.
- Une fois les pilotes et les imprimantes supprimées, déconnectez toutes les imprimantes de votre ordinateur, qu'elles sont raccordées en USB ou connectées en Wifi.
- Téléchargez ensuite les pilotes correspondants à partir des sites officiels.
- Reconnectez les imprimantes et installez les pilotes en suivant les instructions.
Vérifiez enfin si cela aide à résoudre le problème du spouleur d'impression en imprimant un fichier.
Exécuter l'utilitaire de résolution de problèmes
L'utilitaire de résolution de problèmes intégré permet de détecter si vous disposez des derniers pilotes d'imprimante, de les corriger ou de les mettre à jour si vous avez des problèmes de connectivité ou si le service spouleur d'impression fonctionne correctement.
Pour le lancer, voici ce qu'il faut faire:
- Appuyez en même temps sur les touches Windows + i pour accéder aux paramètres Windows puis cliquez sur "Mise à jour et sécurité".
- Dans la fenêtre qui s'affiche, cliquez sur "Résolution de problèmes " dans le menu de votre gauche puis sur "Utilitaire supplémentaires de résolution de problèmes".
- Parmi la liste des utilitaire de résolution, choisissez "Imprimantes".
Redémarrez Windows après avoir terminé le processus de dépannage.
Créer un nouveau compte utilisateur
Essayer de lancer une impression avec un tout nouveau compte, permet d'utiliser un nouvel environnement ne contenant pas un dysfonctionnement du spouleur d'impression.
Pour créer un nouveau compte, il suffit de:
- Cliquez sur "Comptes" dans le menu des paramètres Windows.
- Dans l'interface qui apparaît, cliquez sur "Famille et autres utilisateurs" puis sur "Ajouter un autre utilisateur sur ce PC"
- Vous n'avez besoin que d'un compte local, donc passez toutes les options concernant les modes e connexion par mail ou par Internet.
- En premier lieu, cliquez sur l'option "Je ne dispose pas des informations de connexion de cette personne".
- En second lieu, appuyer sur "Ajouter un utilisateur sans compte Microsoft".
- Pour finir, saisissez le nom du nouveau compte. Vous n'avez même pas besoin de saisir un mot de passe puisque c'est juste un compte de test.
- Appuyez sur le bouton suivant puis sur Terminer. Vous verrez votre nouveau compte dans la liste des utilisateurs.
Connectez vous avec ce nouveau compte et essayez de lancer une impression et vérifiez sir le problème est résolu.
Conclusion
Pour réparer spouleur d'impression Windows 10 ou Windows 11, il suffit d'être méthodique et procéder par élimination parce que c'est un problème relativement facile à résoudre.

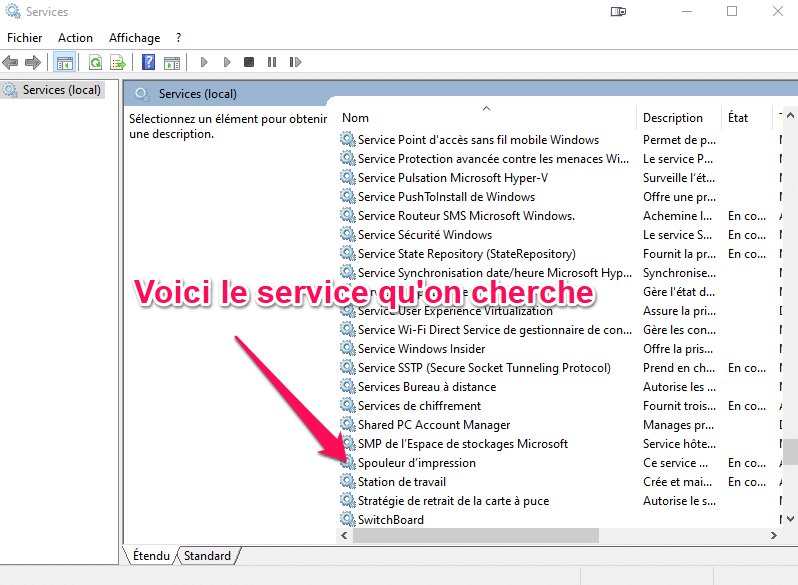
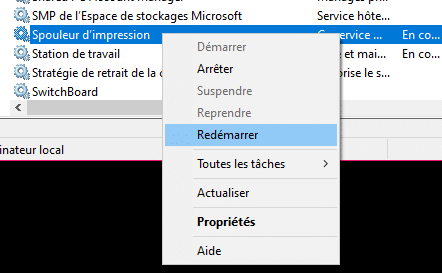
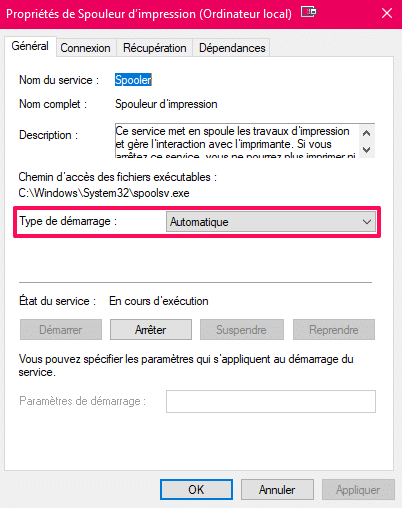
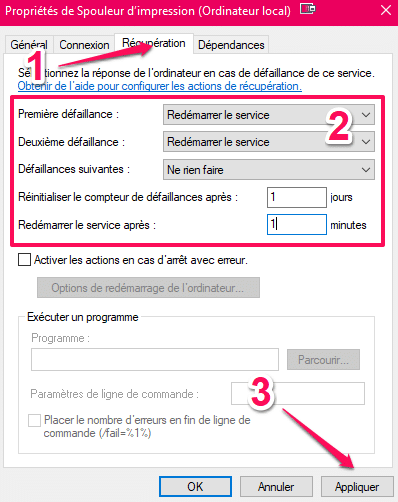
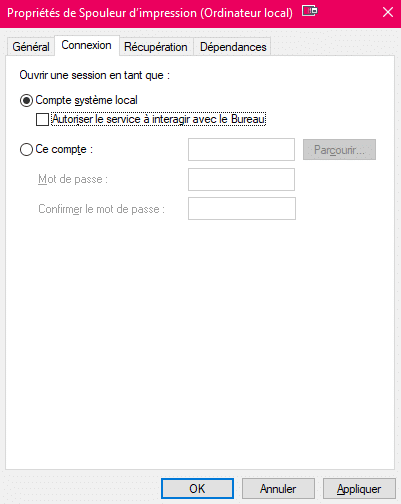
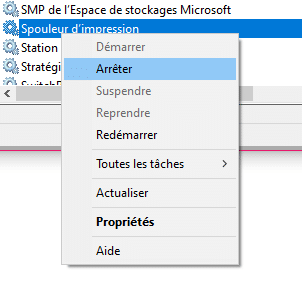
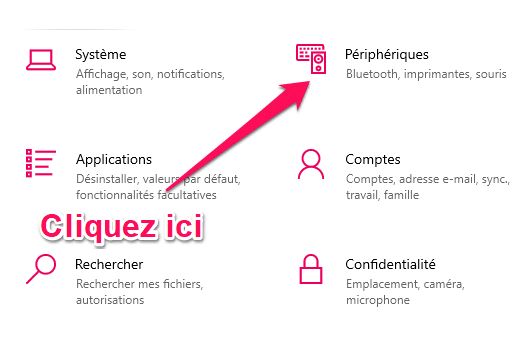
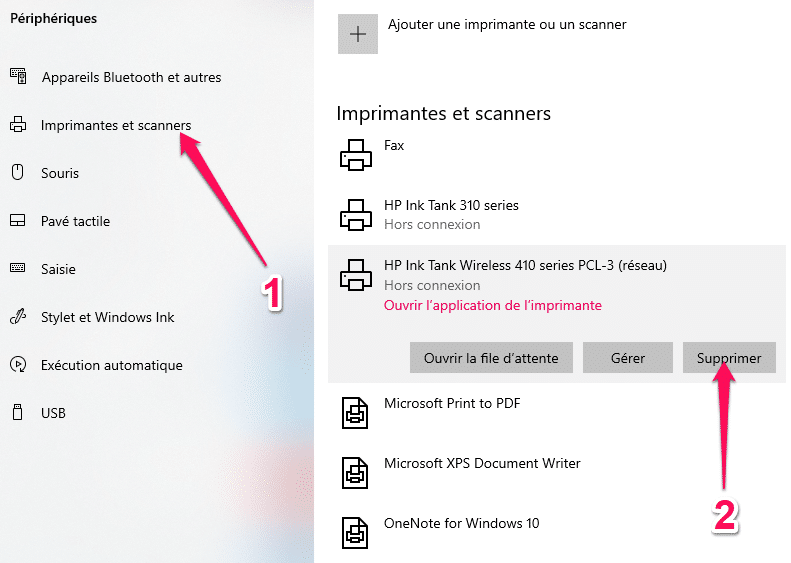
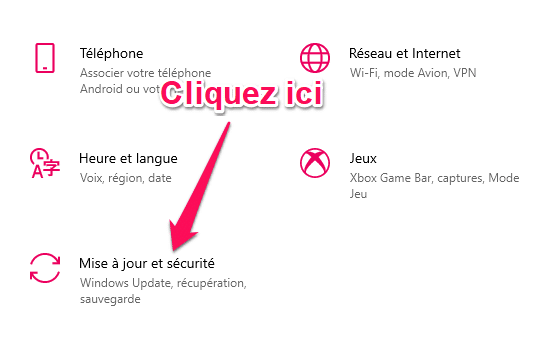

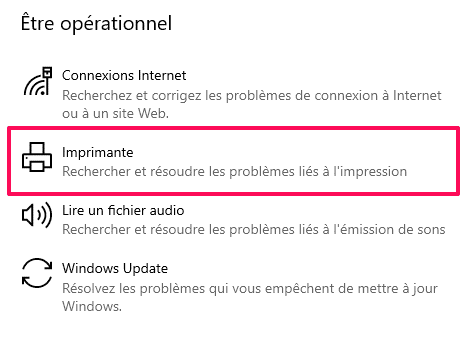
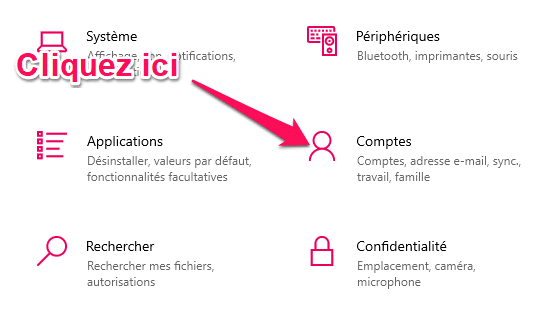
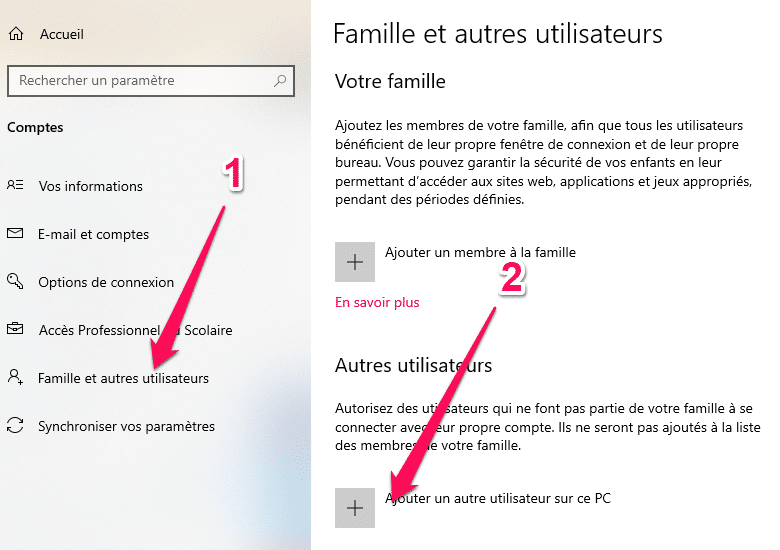
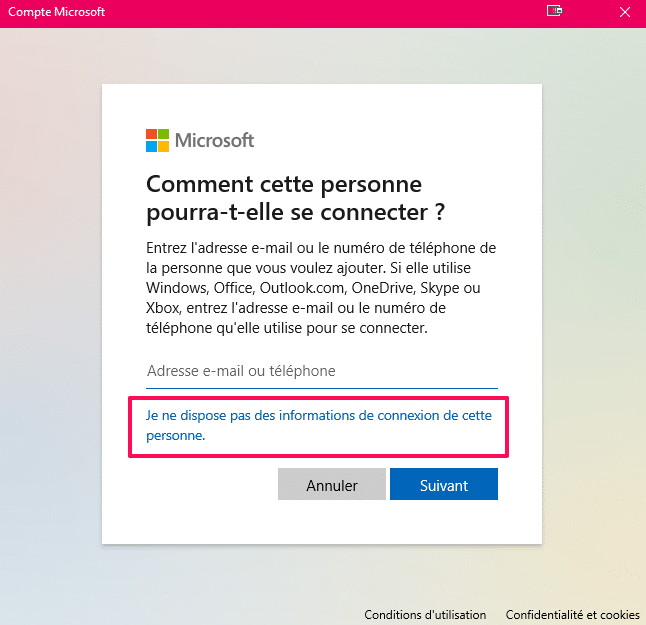
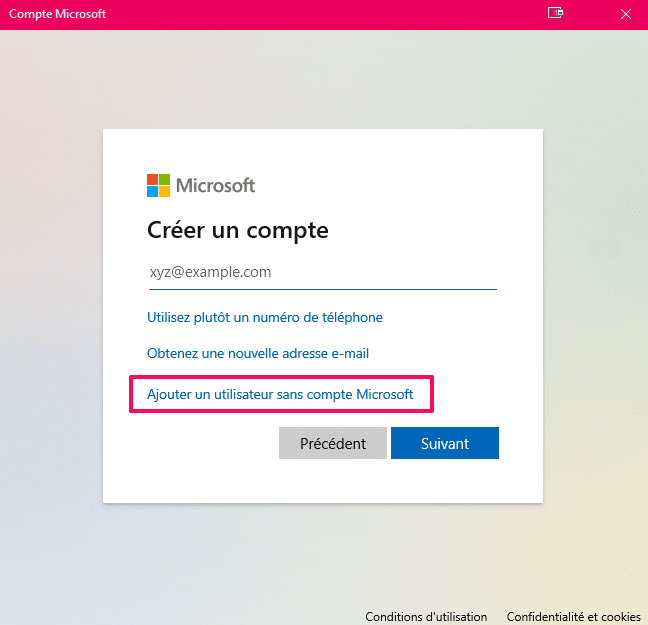
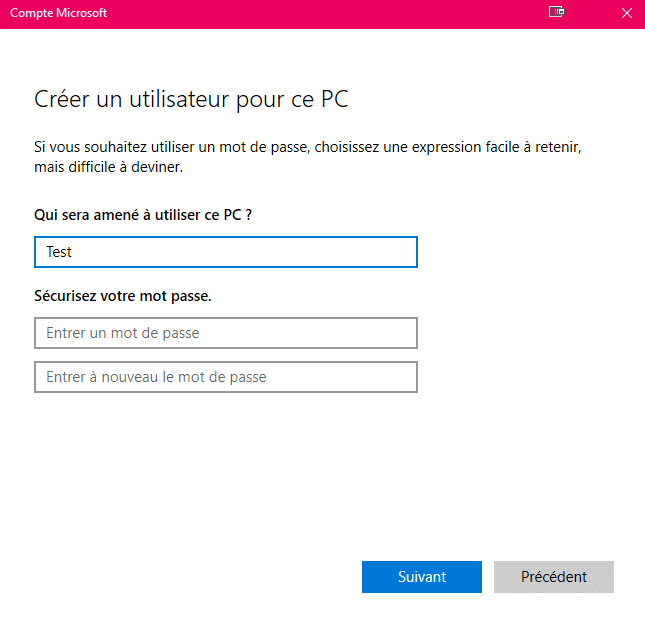
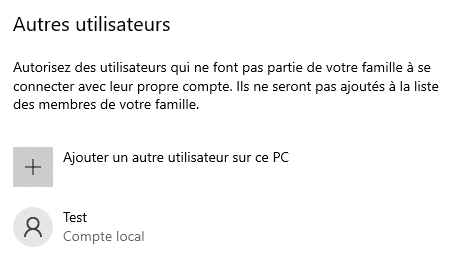





![centre-reseau-et-partage000 La Solution à 0xc000007b Pour Toutes Les Versions De Windows [Guide Pratique]](https://wikiclic.com/wp-content/uploads/2015/09/solution-0xc000007b-win.jpg)

