Qu’Est Ce Qu’Un Fichier ISO ?
Un fichier ISO ou une image ISO est une image virtuelle d’un CD/DVD qui ne peut être lue que par un lecteur virtuel ou en le gravant sur le support adéquat.
Ce format est pratique pour conserver et protéger les mêmes caractéristiques du support original.
Par exemple : si vous avez le DVD de restauration de votre ordinateur vous devriez en faire une copie question prudence !
Mais puisqu’il n’y a pas grand intérêt à refaire une copie physique (un autre DVD).
Et vu que cette copie va courir les mêmes risques que celle que vous avez déjà (l’originale).
Il faudrait trouver un autre moyen pour la sauvegarder.
D’où l’utilité d’un fichier ISO.
Sauvegarder un fichier ISO sur un disque dur sous forme virtuelle est nettement plus efficace.
C’est ce dont traite cet article.
Et grâce à ce tuto, vous serez capable de créer, modifier, graver et lire un fichier ISO.
La création d’un fichier ISO
Pour créer une image ISO vous devez nécessairement avoir le DVD original et un logiciel capable de créer des images virtuelles.
C’est le cas de pratiquement tous les logiciels de gravure.
Nous allons utiliser « Deep burner pro » disponible en version gratuite.

[button href= »http://www.deepburner.com/?r=download » style= »emboss » size= »medium » color= »#dd9933″]Télécharger DeepBurner[/button] |
Voici l’interface principale du logiciel « DeepBurner »
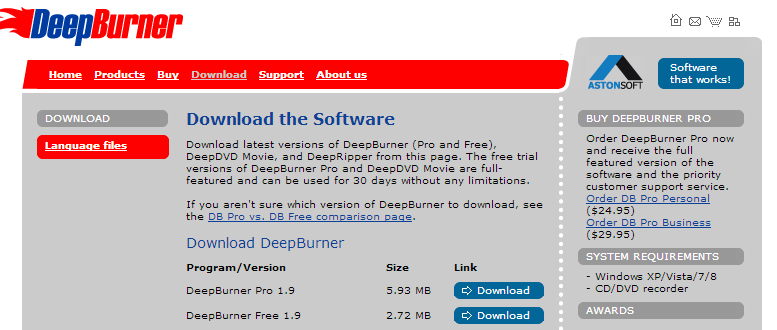 |
Après avoir télécharger et installer le logiciel, insérez votre DVD dans le lecteur.
Dès que vous ouvrez le logiciel, choisissez dans le menu qui apparaît l’option « Copier CD/DVD/Graver ISO«
 |
Avant de commencer la création de votre image ISO, vous devez spécifier l’emplacement d’enregistrement :
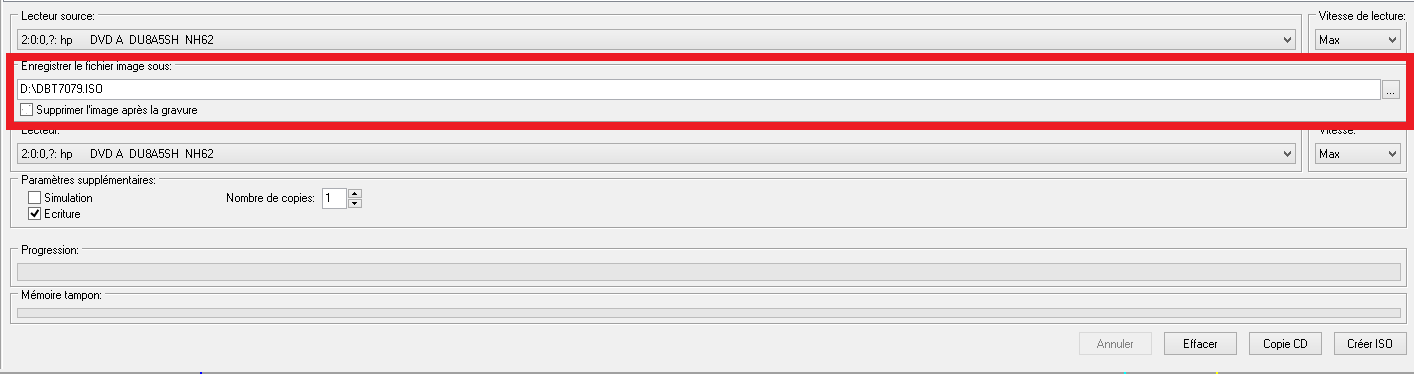 |
Cliquez ensuite sur le bouton « Créer ISO » en bas et à votre droite.
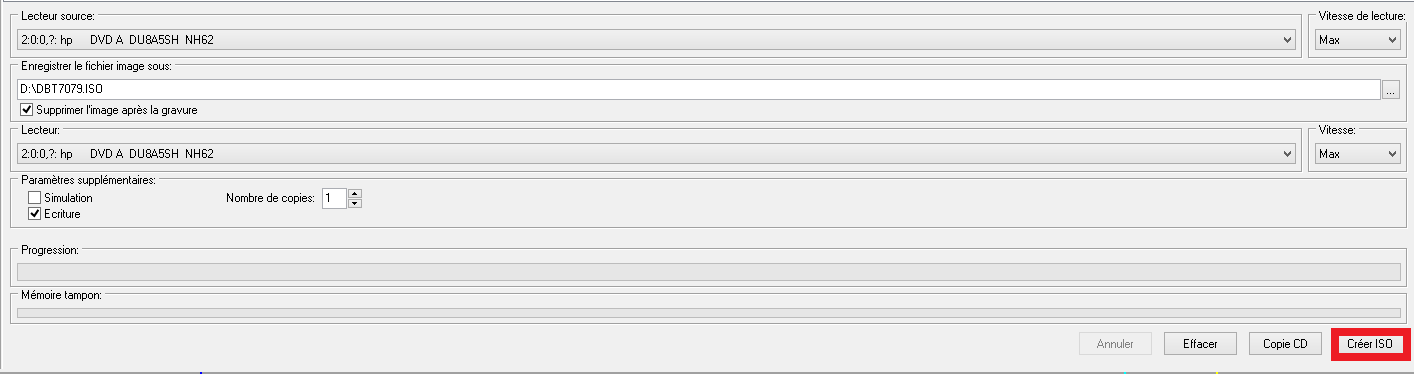 |
La progression de la création du fichier ISO est visualisée par la barre progressive.
Si la création est terminée avec succès une fenêtre vous le fait savoir
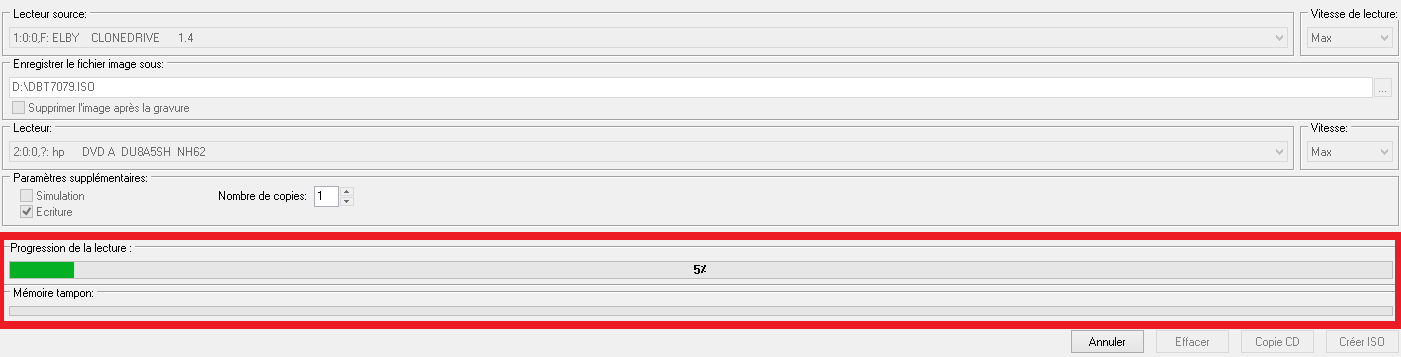 |
Si vous allez à l’emplacement que vous avez spécifié vous remarquerez la présence d’un fichier dont l’icône est sous la forme d’un DVD.
Lire Un Fichier ISO
Afin de pouvoir visualiser le contenu dune image virtuelle, il faut en toute évidence un lecteur virtuel.
Une des innovations de Windows (8/8.1/10) est la présence d’un lecteur virtuel intégré au système.
Pour l’utiliser :
- Cliquez sur votre fichier ISO avec le bouton droit de la souris.
- Dans le menu contextuel choisissez l’option « Monter« .
- Dans le poste de travail vous aurez l’icône d’un nouveau lecteur avec le libellé de votre image virtuelle.
- L’image ouverte ainsi permet d’accéder au contenu du CD/DVD.
- Vous pouvez copier et déplacer des fichiers de l’image vers un autre emplacement.
- L’autre sens ( d’un emplacement quelconque vers l’image) nécessite d’autres outils.
La Modification D’Un Fichier ISO
La modification d’un fichier ISO est une opération sensible.
Une modification non calculée peut dans certain cas altérer le fonctionnement du contenu.
Par exemple, si vous voulez créer un fichier ISO de votre système d’exploitation par exemple le DVD de Windows 10.
Si vous modifiez le contenu, le prochain DVD que vous aurez gravé ne sera plus bootable !
Prenons un exemple moins extrême
La modification d’un recueil de photos dans un DVD déjà sauvegardé dans une image virtuelle :
Le bu est d’ajouter des dossiers dans le DVD et de refaire une copie sans pour autant recopier le tout sur votre disque dur.
Pour cela nous allons installer le logiciel « Power iso« .
Après avoir télécharger et installer Power ISO.
Cliquez sur l’image virtuelle que vous voulez modifier et choisissez l’option « Power ISO » puis la commande « Open with Power ISO » :
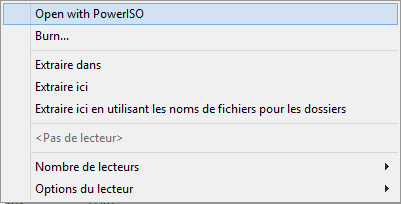 |
L’interface du logiciel s’ouvre avec le contenu de l’image virtuelle :
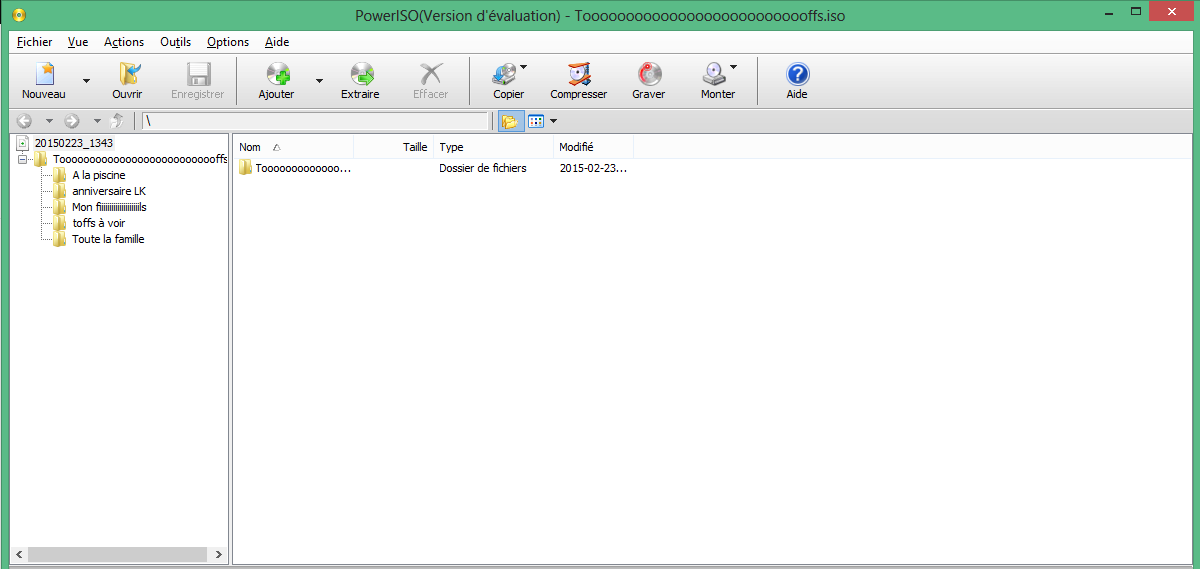 |
La modification que l’on va effectuer est d’ajouter un dossier et sauvegarder sans pour autant recréer une image.
Donc, cliquez avec le bouton de la souris et dans le menu contextuel choisissez l’option « Ajouter des fichiers et dossiers« .
Spécifiez ensuite les fichiers que vous voulez ajouter.
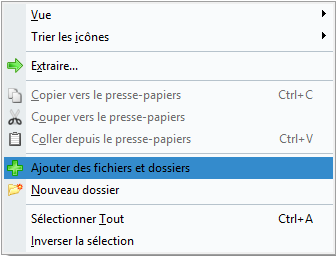 |
Lorsque tous vos fichiers sont ajoutés, cliquez sur le menu « Fichier« .
Choisissez la commande » Enregistrer sous » puis spécifiez l’emplacement de l’image virtuelle de départ pour une mise à jour et non une autre image.
 |
La Gravure D’Un Fichier ISO
Pour récupérer le contenu d’une image ISO physiquement il suffit de la graver sur le support adéquat.
Afin de graver une image nous allons utiliser le même logiciel que nous avons utilisé précédemment soit » Power iso« .
Dans l’interface du logiciel et après avoir visualiser et vérifier le contenu de l’image.
Cliquez sur l’option » Graver » après avoir mis un DVD vierge dans votre graveur.
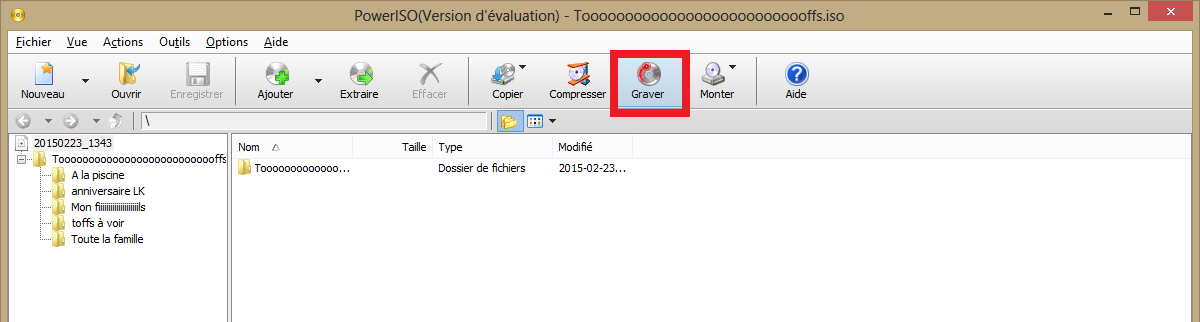 |
Et voila votre image est prête à être lue par n’importe quel lecteur DVD à votre disposition.
Pour Graver un fichier ISO, un graveur est nécessaire.
Voici les offres que nous vous proposons:
[amazon box= »B07VMF5LTS » description_length= »50″ style= »light »]
[amazon box= »B07DYNQG8V » description_length= »50″ style= »light »]
[amazon box= »B07H85H3V3″ description_length= »50″ style= »light »]
Conclusion
Un fichier ISO à l’avantage d’être protégé contre les virus.
Et c’est surtout un excellent moyen de s’organiser et de constituer une bibliothèque.
Il existe plusieurs autres logiciels capable de gérer un fichier ISO.
Mais ils suivent tous le même concept que celui des softs présentés dans ce tuto.


![centre-reseau-et-partage000 Comment Formater Une Clé USB [Guide Pratique]](https://wikiclic.com/wp-content/uploads/2016/05/formater-une-cle-usb-wikiclic.jpg)





bonjour,
Merci pour ces tutos qui sont fort intéressants et bien expliqués. Une question sur celui-ci car je cherche à faire une clé de démarrage/bootable W10 de secours. J’ai donc chargé Deep Burner version gratuite. dans le menu je trouve bien le lieu de destination de la copie mais comment choisit-on la partie qui doit être copiée pour faire ce fichier ISO? Il n’y a pas de fichier Iso natif dans la partition W10.
Cordialement
didier
Bonsoir,
Merci de nous suivre et vraiment ravi que nos tutos vous soient utiles:)
Pour créer une clé de démarrage W10 de secours vous suivez la mauvaise méthode.
Il faut suivre la méthode décrite dans ce tuto :
https://wikiclic.com/cle-usb-bootable/
J’espère que ça répond à votre question 🙂
Et bonne fêtes de fin d’année.