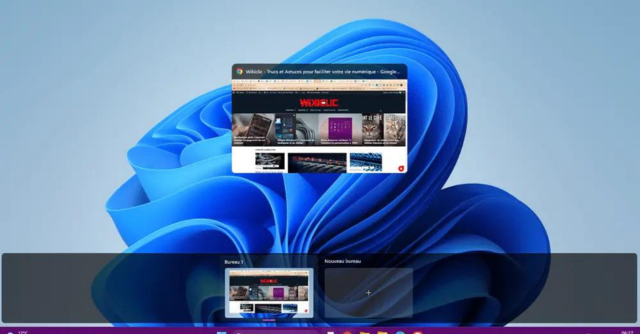Il faut savoir qu'optimiser Windows 11 permet d'adapter au mieux votre environnement de travail selon les différents scénarios d'utilisation.
Afin obtenir les meilleures performances possibles de votre ordinateur, il est important de configurer et d'optimiser Windows 11 en fonction de vos besoins spécifiques.
Que vous soyez un joueur passionné, un professionnel travaillant sur des applications lourdes, ou simplement un utilisateur occasionnel, ce guide vous aidera à accélérer votre ordinateur, améliorer la stabilité du système et mieux protéger votre vie privée.
Optimisation de la rapidité sur Windows 11
Mettre à jour les pilotes dans Windows 11
Bien que Windows 11, installe les pilotes d'une très grande partie des périphériques de votre ordinateur, il peut arriver que:
Pour éviter tout cela, il vaut mieux vérifier tous vos pilotes et les mettre à jour si nécessaire.
Voici comment procéder:
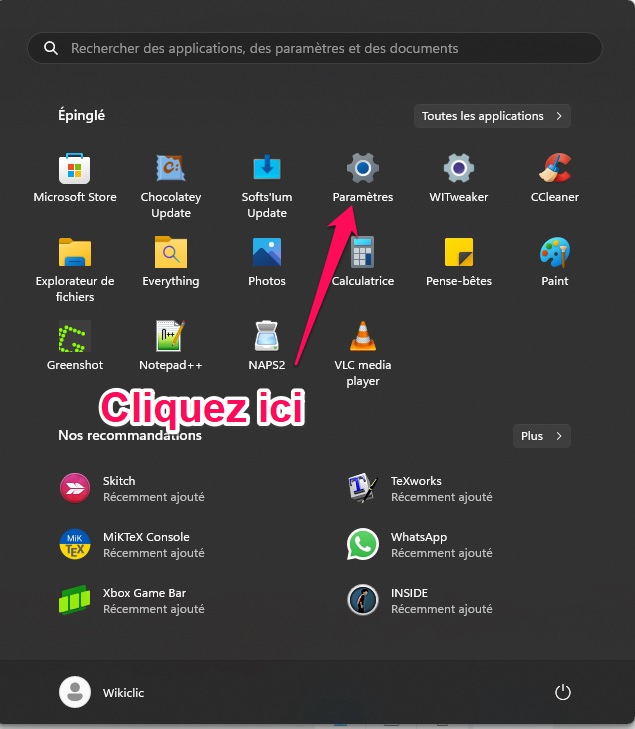
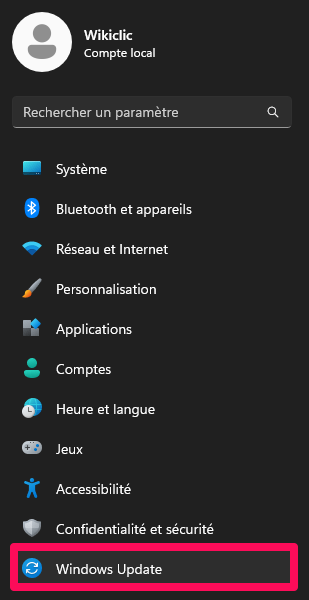
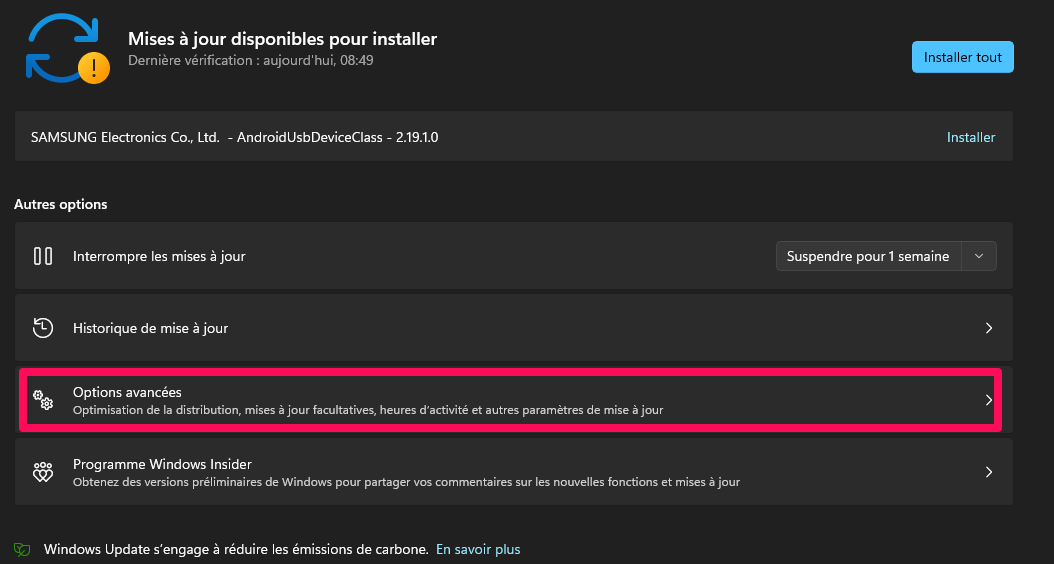
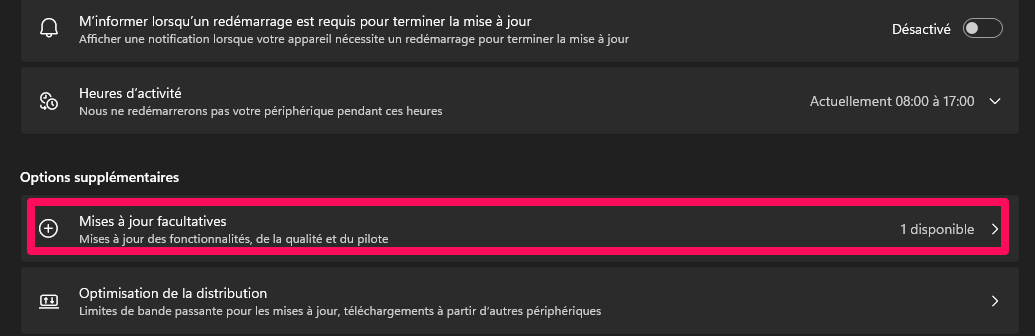
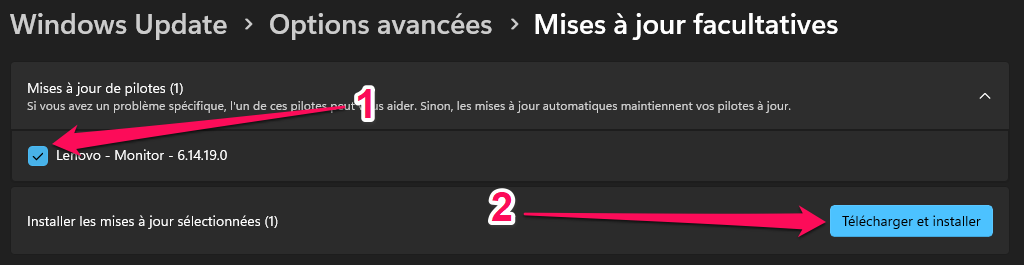
Après le redémarrage de votre ordinateur, les pilotes seront installés et à jour.
Il est à noter que dans la plupart des cas , les pilotes concernés sont ceux des cartes graphiques, des cartes réseaux et ainsi que ceux des périphériques tiers comme des imprimantes ou certains smartphones à connecter.
Installer la dernière version de DirectX pour Windows 11
DirectX est un ensemble de composants logiciels nécessaires pour la bonne gestion de vos ressources multimédia.
C'est pour cela qu'il est préférable d'avoir la dernière version installée.
La dernière version est la version 12.
Pour vérifier que vous êtes à jour ou qu'au contraire vous devez l'installer, il suffit d'exécuter la commande "Dxdiag" en l'écrivant dans la zone de recherche du menu démarrer.
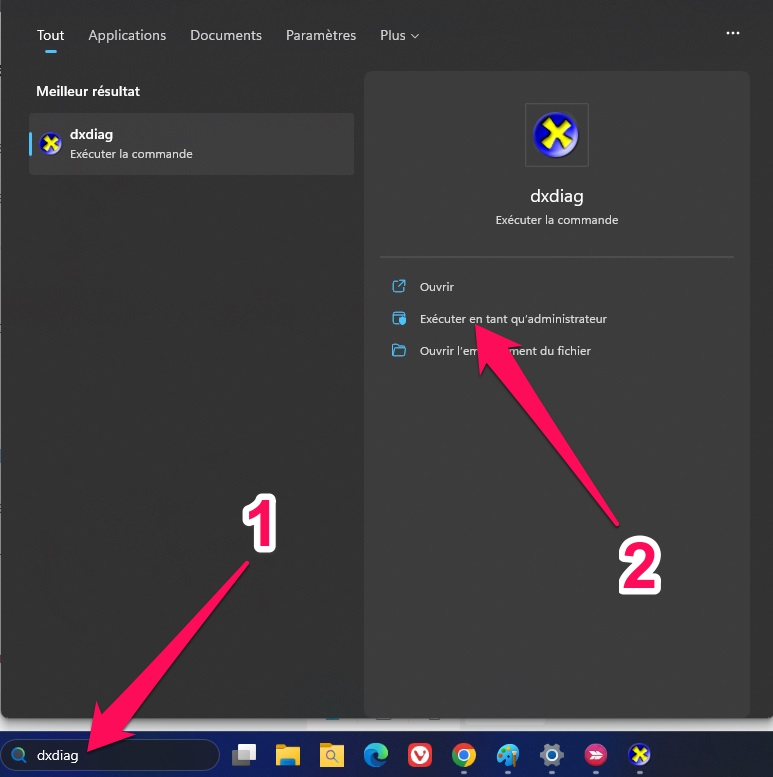
La fenêtre affichée vous informe, entre autre, de la version de DirectX installée.
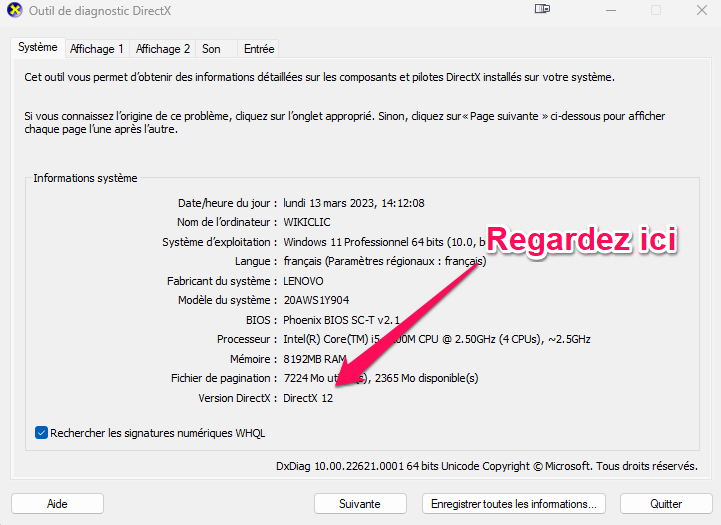
Si vous ne disposez pas de la dernière version, vous pouvez la télécharger grâce à ce lien: DirectX Windows 11.
L'installation est classique, il suffit de suivre les instructions.
Optimiser le processus de démarrage dans Windows 11
Une autre astuce qui permet de rendre votre ordinateur un peu plus rapide consiste à optimiser son démarrage.
Pour y arriver, voici la procédure à suivre:
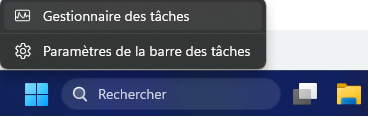
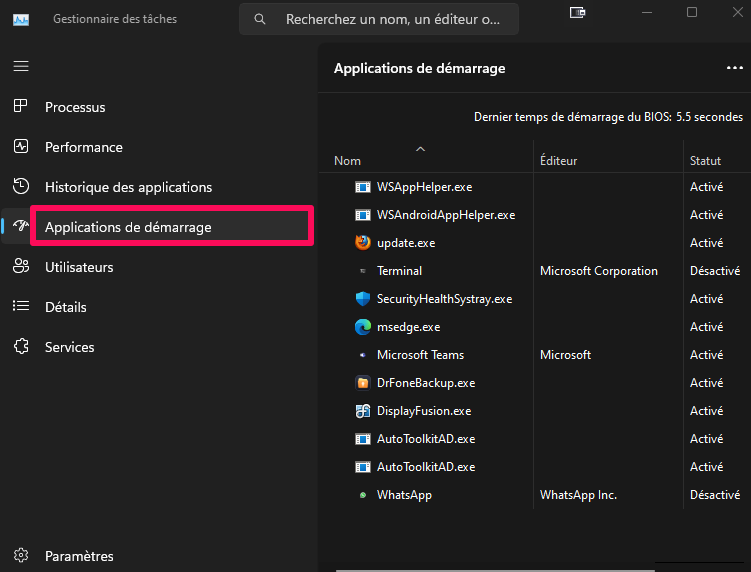
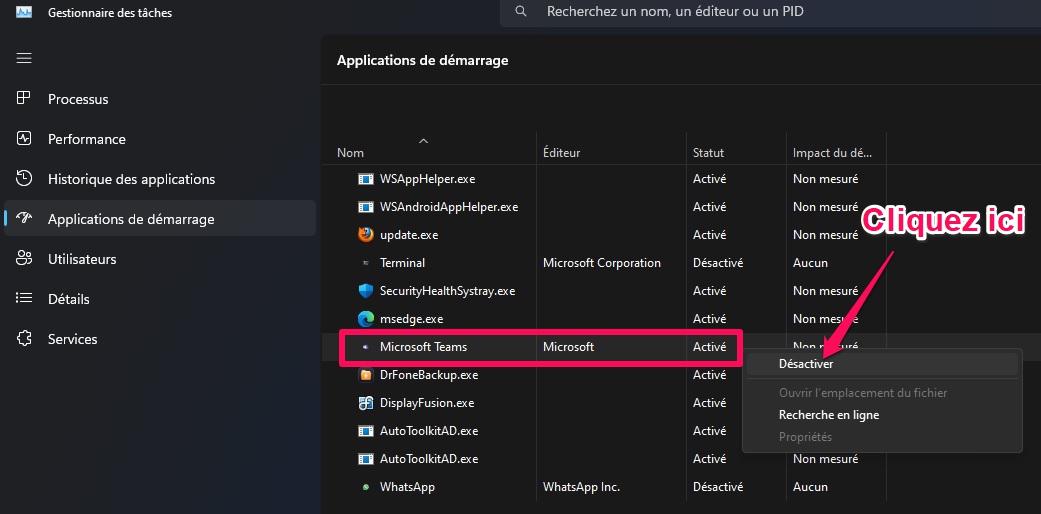
Effacer le cache et les fichiers inutiles dans Windows 11
L'utilisation quotidienne de votre ordinateur ainsi que le cumul des fichiers et des résidus de fichiers (fragments d'applications désinstallées, fichiers temporaires et autres) ne font, à la longue, que consommer plus de ressources et remplir votre espace disque inutilement.
Pour lancer un nettoyage système:
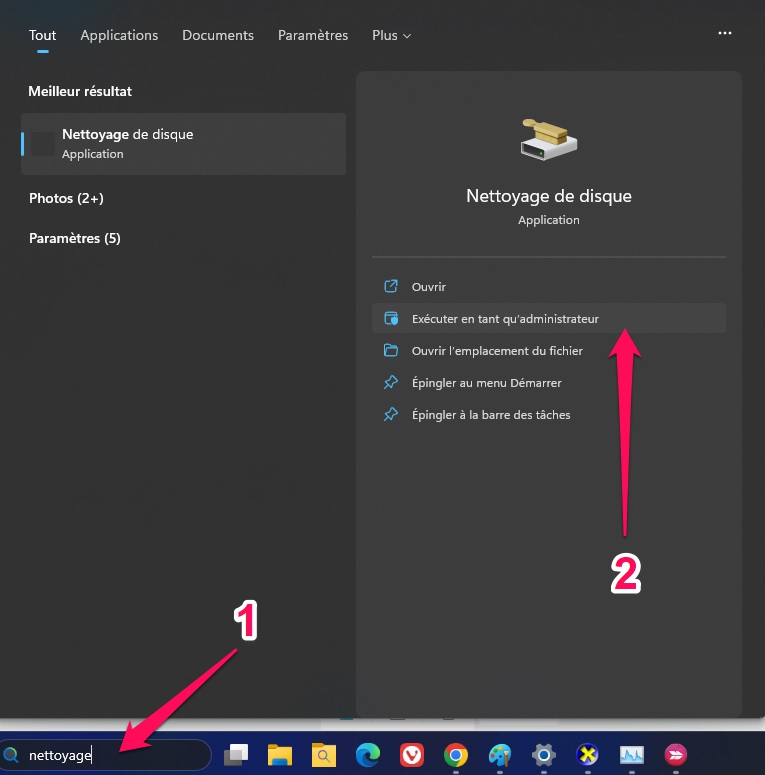
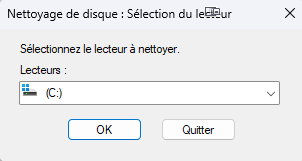
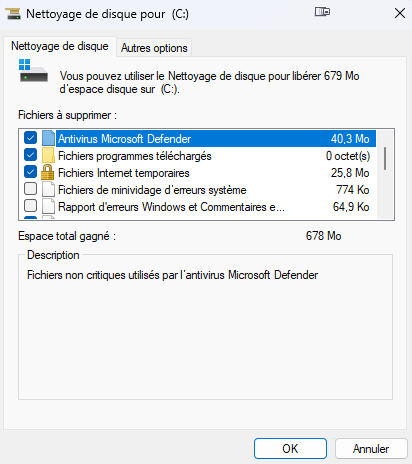
Vous pouvez automatiser cette tâche en installant un nettoyeur automatique comme Ccleaner ou Bleachbit qui sont tous les deux très performant.
En dernier lieu, et pour automatiser le nettoyage par le système lui même lorsque cela s'avère nécessaire (espace de stockage faible), vous devez activer l'assistant stockage de Windows 11.
Pour l'activer:
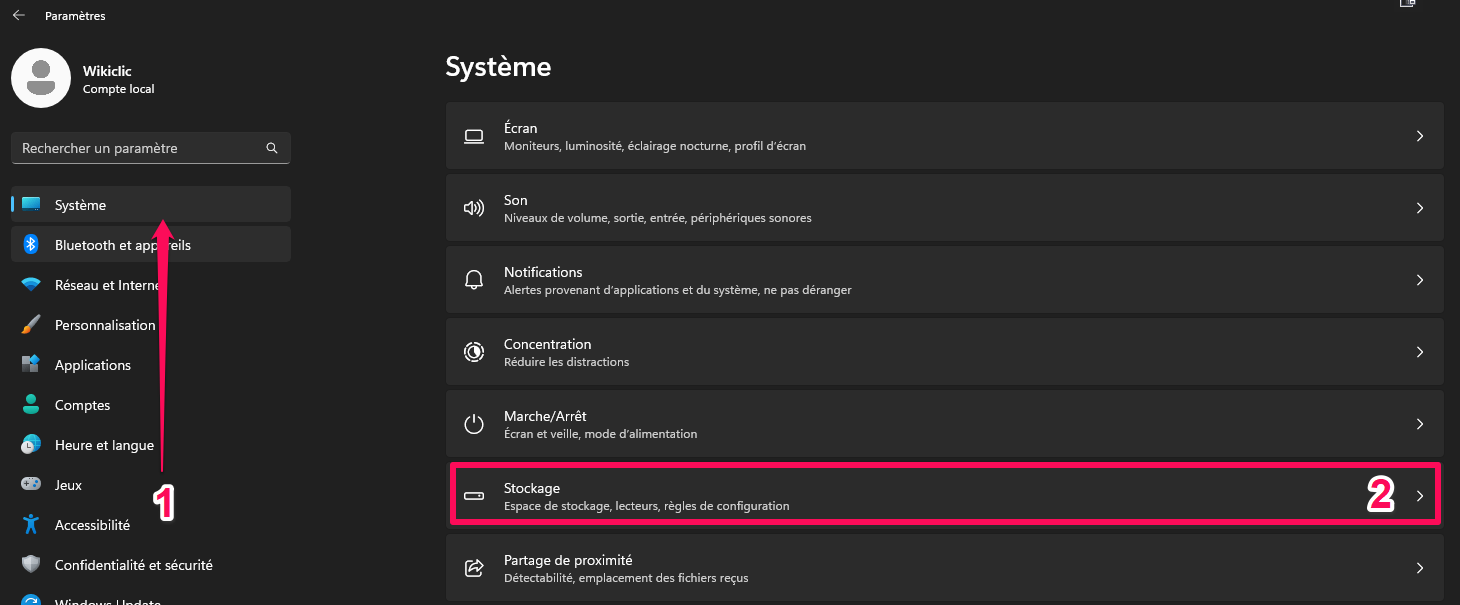
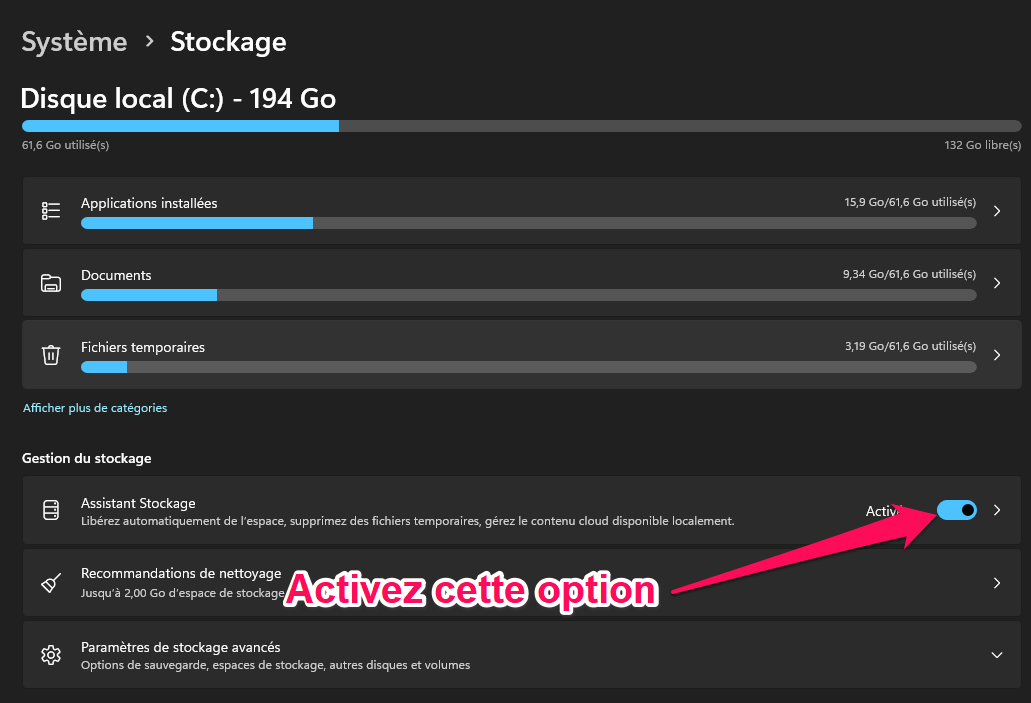
Les paramètres de l'assistant sont configurés par défaut par le système, n'y changez donc rien.
Désactiver la mise à jour automatique des applications du Store
Il faut savoir que si vous avez installer des applications à partir du Microsoft Store, ces mêmes applications sont automatiquement mises à jour par le système.
cette opération se fait en arrière plan et peut aboutir à quelques ralentissement.
Pour y remédier, il suffit de désactiver la mise à jour automatique dans les paramètres de Microsoft Store.
Voilà comment faire:
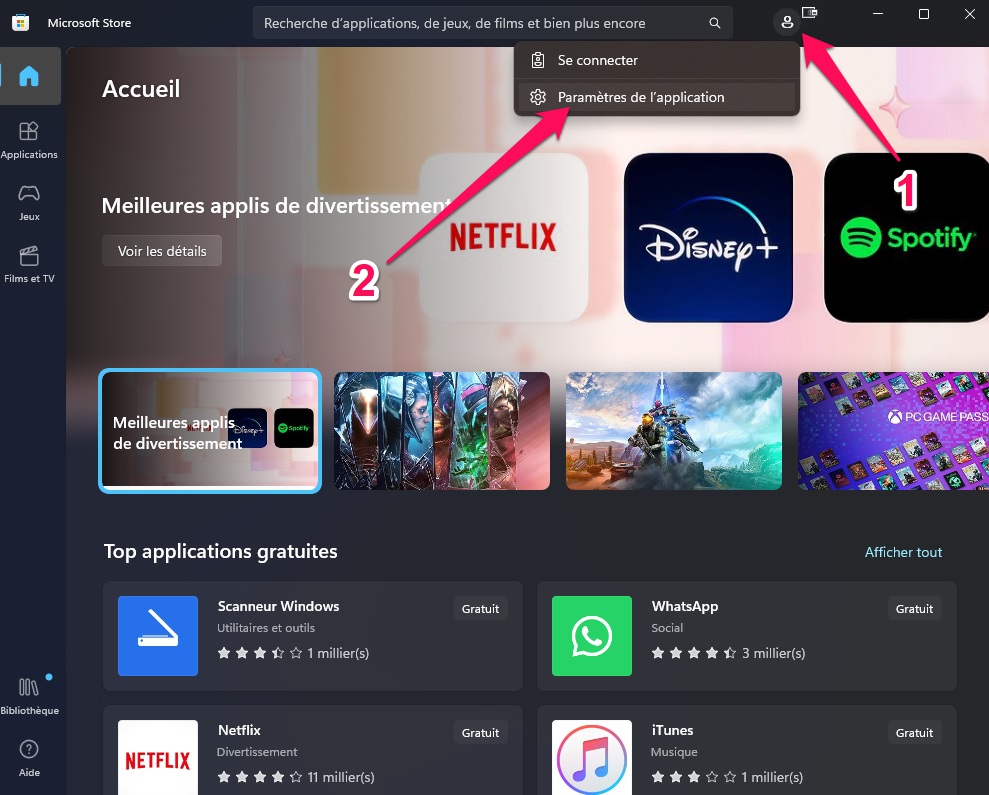
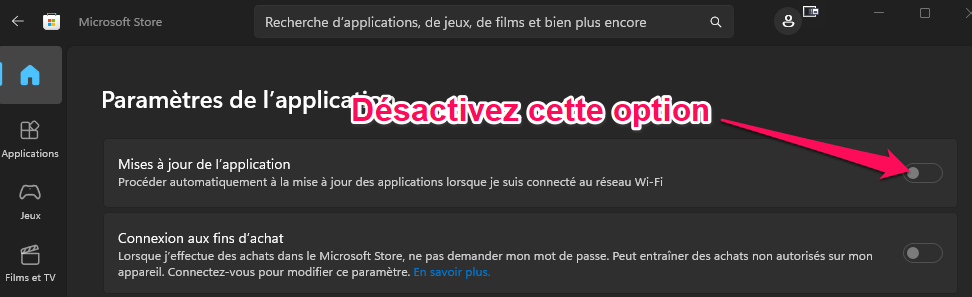
Désinstaller les applications inutiles
Il n'y a aucun intérêt à laisser des applications que vous n'utilisez plus.
Pour éviter qu'elles n'interfèrent, vous devez donc les désinstaller.
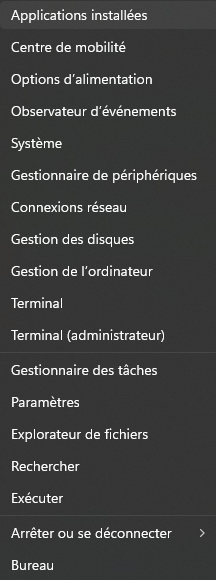
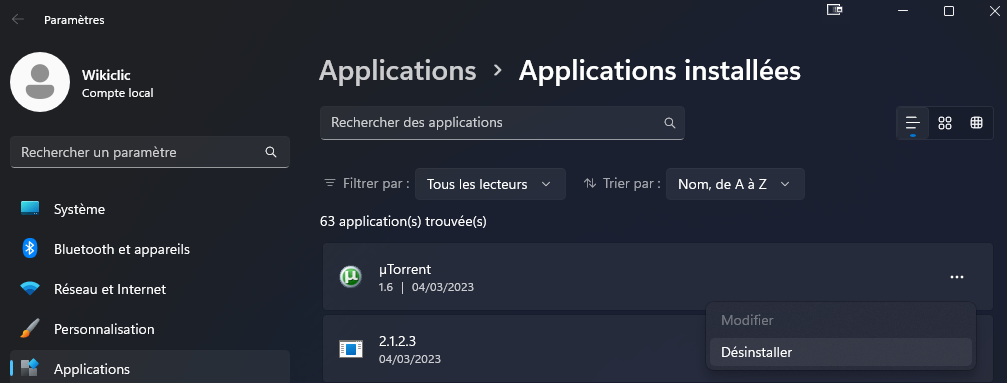
Optimiser Windows 11 pour les faibles configurations
Si vous avez installé Windows 11 sur un ordinateur relativement de faible configuration, il y a quelques réglages à effectuer pour rendre votre système plus rapide.
Désactiver les effets visuels graphique de Windows 11
L'interface graphique de Windows 11 nécessité une bonne partie des ressources de votre ordinateur.
Il est donc logique d'utiliser le minimum d'effets si vous ne disposez pas de la puissance nécessaire.
Pour cela:
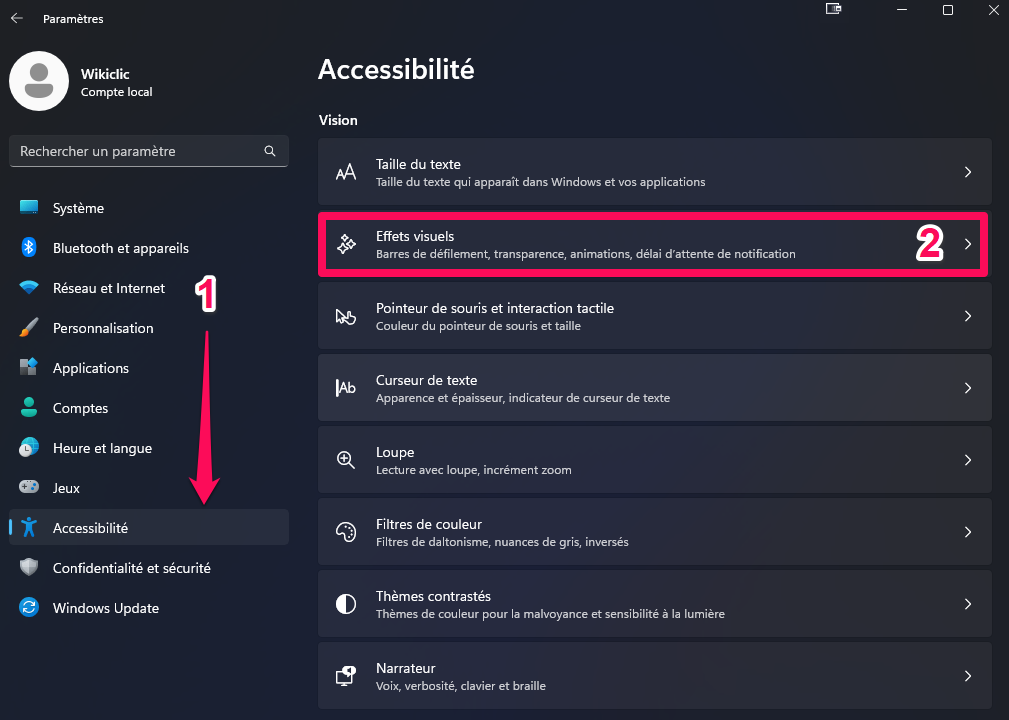
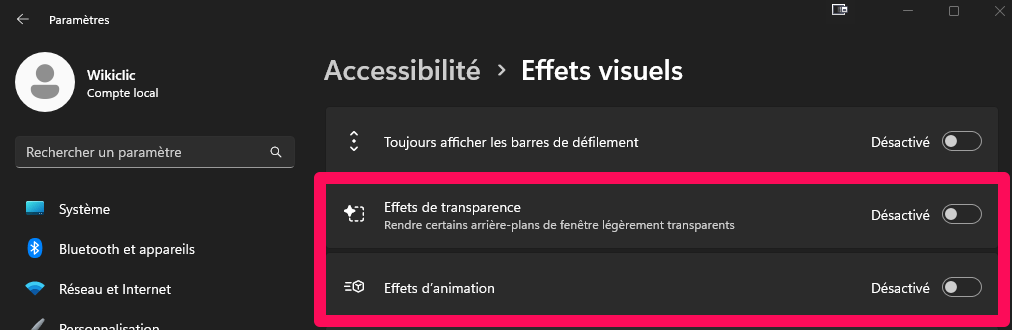
Optimiser Windows 11 pour les jeux
Microsoft à clairement annoncé que les performances de Windows 11 pour les jeux serait nettement supérieur à celles de Windows 10.
C'est possible grâce aux innovations spécialement développées pour les jeux.
Des innovations comme l'AutoHDR et le DirectStorage que vous pouvez mieux comprendre en lisant notre article "Les nouveautés Windows 11"
il faut tout de même de certains réglages pour que Windows 11 exploite au maximum vos ressources.
Activer le mode Jeu de Windows 11
Pour activer le mode jeu:
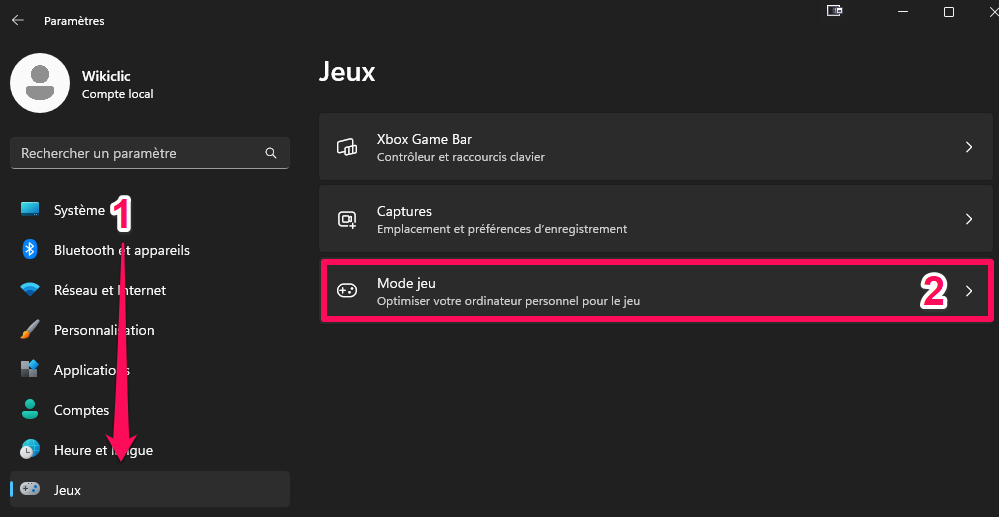
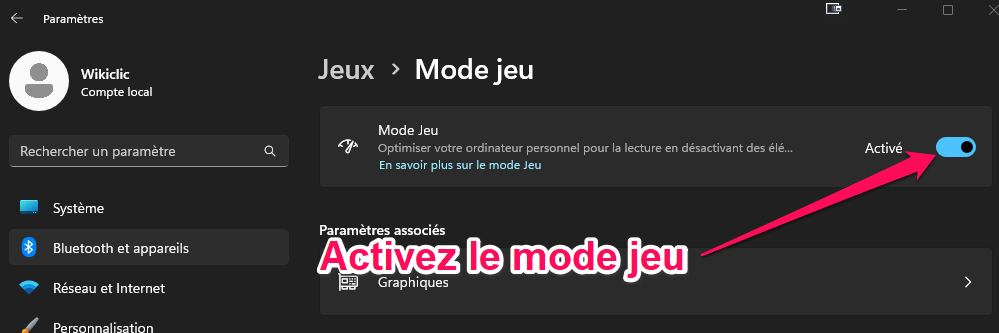
Grâce à ce mode, toutes les ressources sont redirigées vers l'exécution optimale du jeu et les applications en arrière plan sont désactivées temporairement.
Désactiver les notifications
L'une des pires choses qui arrivent lorsque je joue est d'être interrompu par une quelconque notifications.
C'est pour cela qu'il vaut mieux les désactiver.
Pour y arriver, il faut:
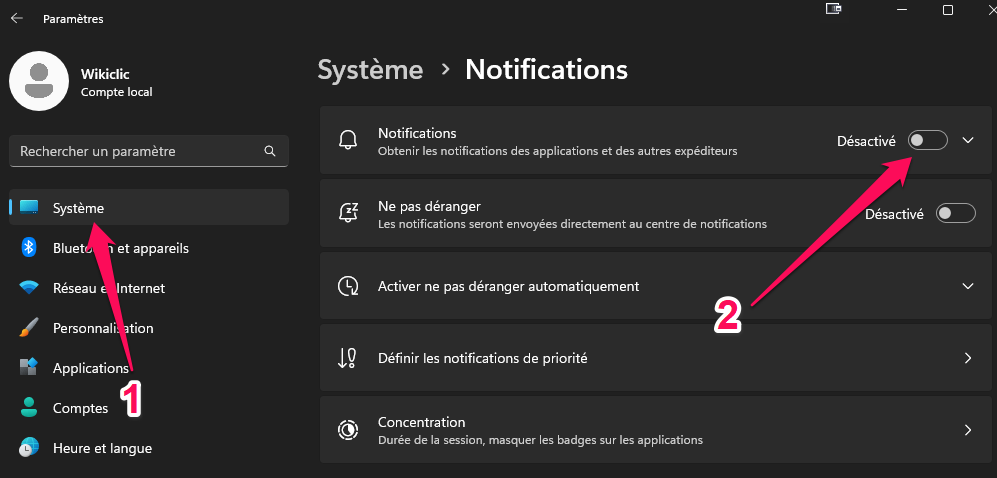
Vous pouvez aussi fixer une période dans laquelle les notifications devront s'arrêter pour reprendre à la fin de la dite période.
Voilà comment faire:
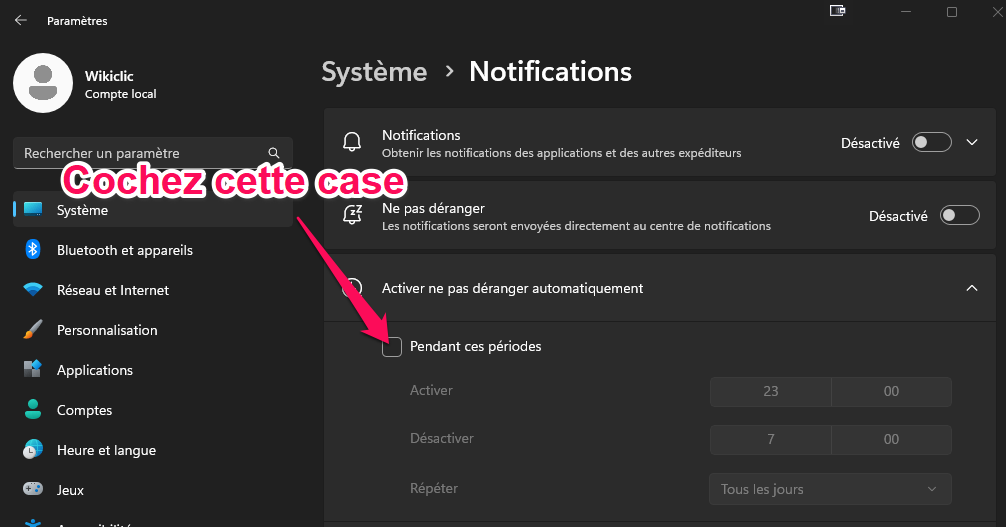
Il suffit de fixer les intervalles de temps de chaque paramètre en phase avec vos activités.
Activer le HDR de Windows
Pour faire simple, l'AutoHDR permet optimise l'affichage et la résolution pour tous les jeux d'une manière automatique.
Il faut bien sur posséder un écran compatible.
Voici comment l'activer:
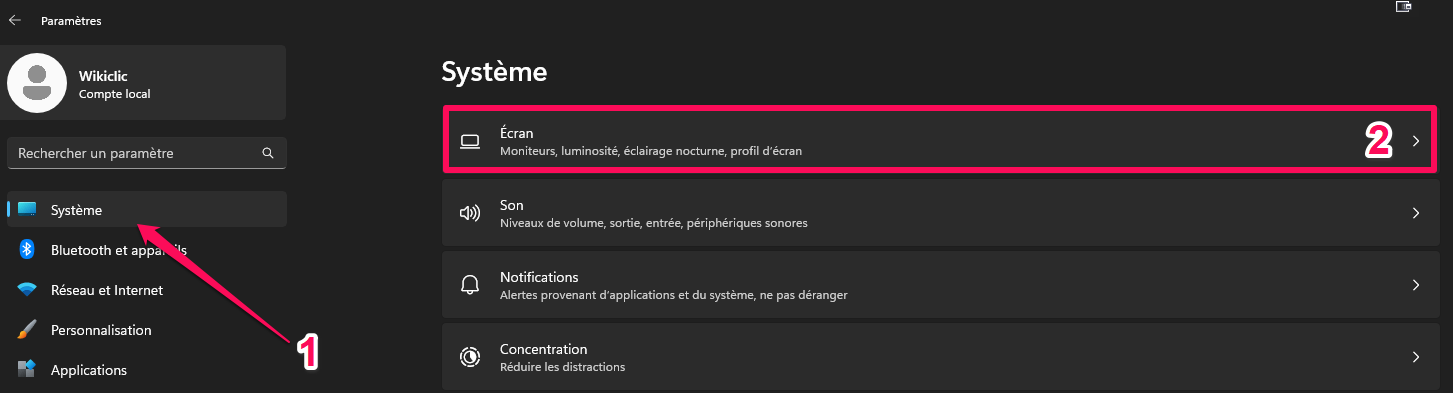
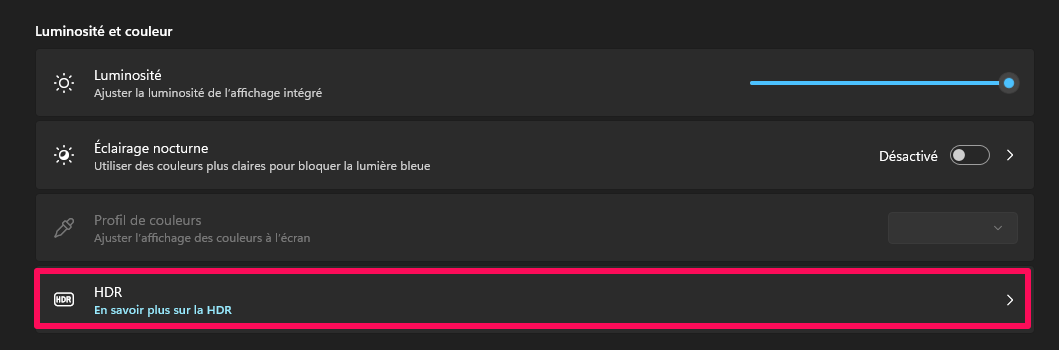
Si votre écran est compatible avec cette technologie, vous n'aurez qu'à activer l'option.
Installer les éléments redistribuables Microsoft Visual C++
Parmi les erreurs les plus fréquentes lorsqu'on joue sur PC, on trouve les erreurs Vcruntime140.dll ou MSVCP140.dll.
Et comme il vaut prévenir que guérir, il faut y remédier avant que l'erreur n'apparaisse.
Voici un guide entièrement dédié à la procédure à suivre avec toutes les ressources nécessaires: Résoudre les erreurs Vcruntime140.dll ou MSVCP140.dll sur Windows.
Utiliser les applications dédiées pour vos cartes graphiques
Il ne suffit plus d'installer seulement le dernier pilote de votre carte graphique.
L'idéal est d'utiliser l'application complète pour mieux optimiser votre environnement de jeux.
Pour les cartes Nvidia: Geforce Experience
Pour les cartes AMD: AMD Solution
Optimiser Windows 11 pour plus de sécurité
Windows Defender sur Windows 11 reste performant mais il est nécessaire de renforcer la sécurité en activant les paramètres utiles de Windows Security.
Pour accéder à l'interface de Windows Security:
Si vous voyez une des mentions (la petite écriture sous chaque fonctionnalité) vous demandant d'intervenir, cliquez dessus et suivez les instructions.
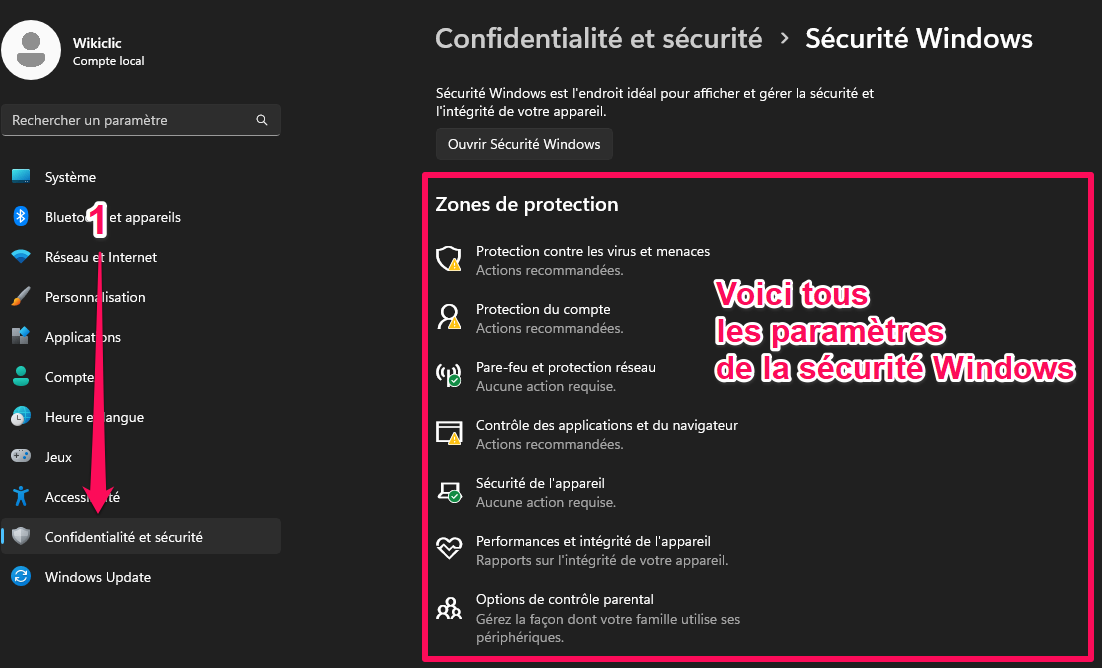
Comme vous le voyez dans l'image, la plupart des mentions dans mon interface affichent "Aucune action requise".
Ce qui suggère que la sécurité de mon système n'est pas compromise.
Optimiser Windows 11 pour plus de productivité
L'une des fonctionnalités les plus utiles de Windows 11 est le mode "Concentration".
C'est un mode qui permet d'éliminer le maximum de distractions pour plus de productivité.
Pour l'activer:
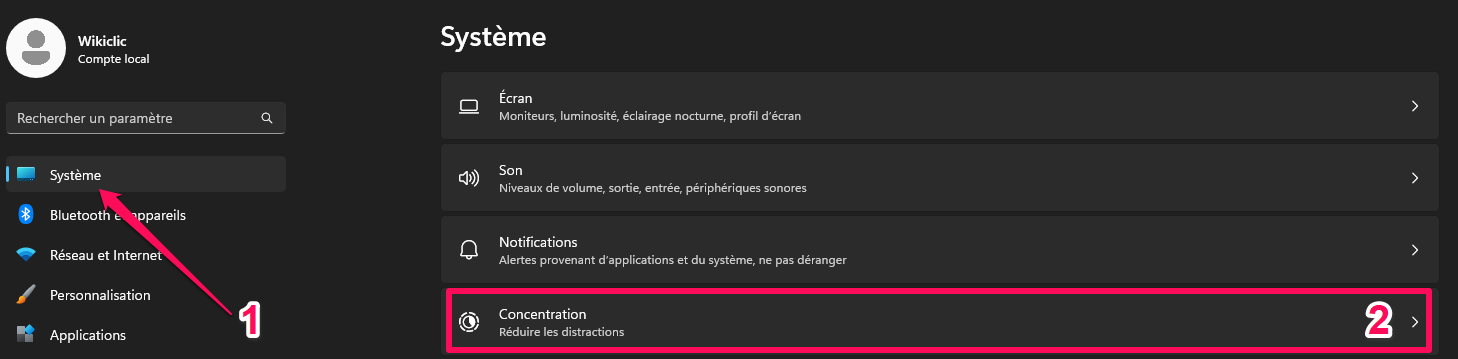
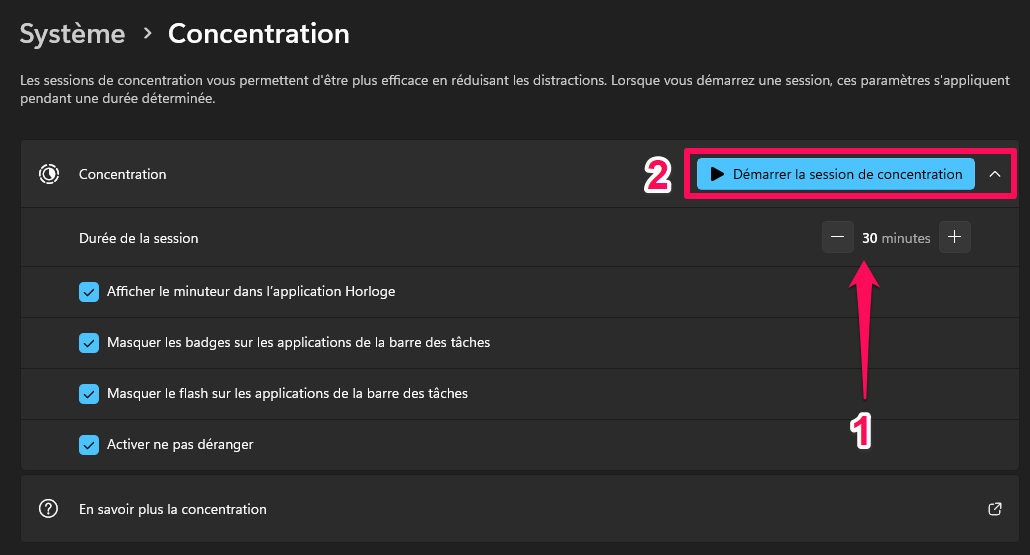
Conclusion
Optimiser windows 11 est surtout une question de paramétrage et de configuration adéquate avec votre activité.
Et comme vous l'avez vu tout au long de ce guide, ce n'est pas très difficile.
Il existe bien sûr plusieurs applications tierces capables d'ajouter des fonctions, mais je pense que Windows 11 se charge de fournir ce dont on besoin d'une manière très fiable.



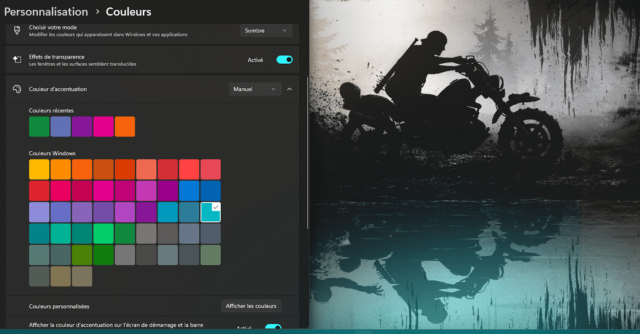
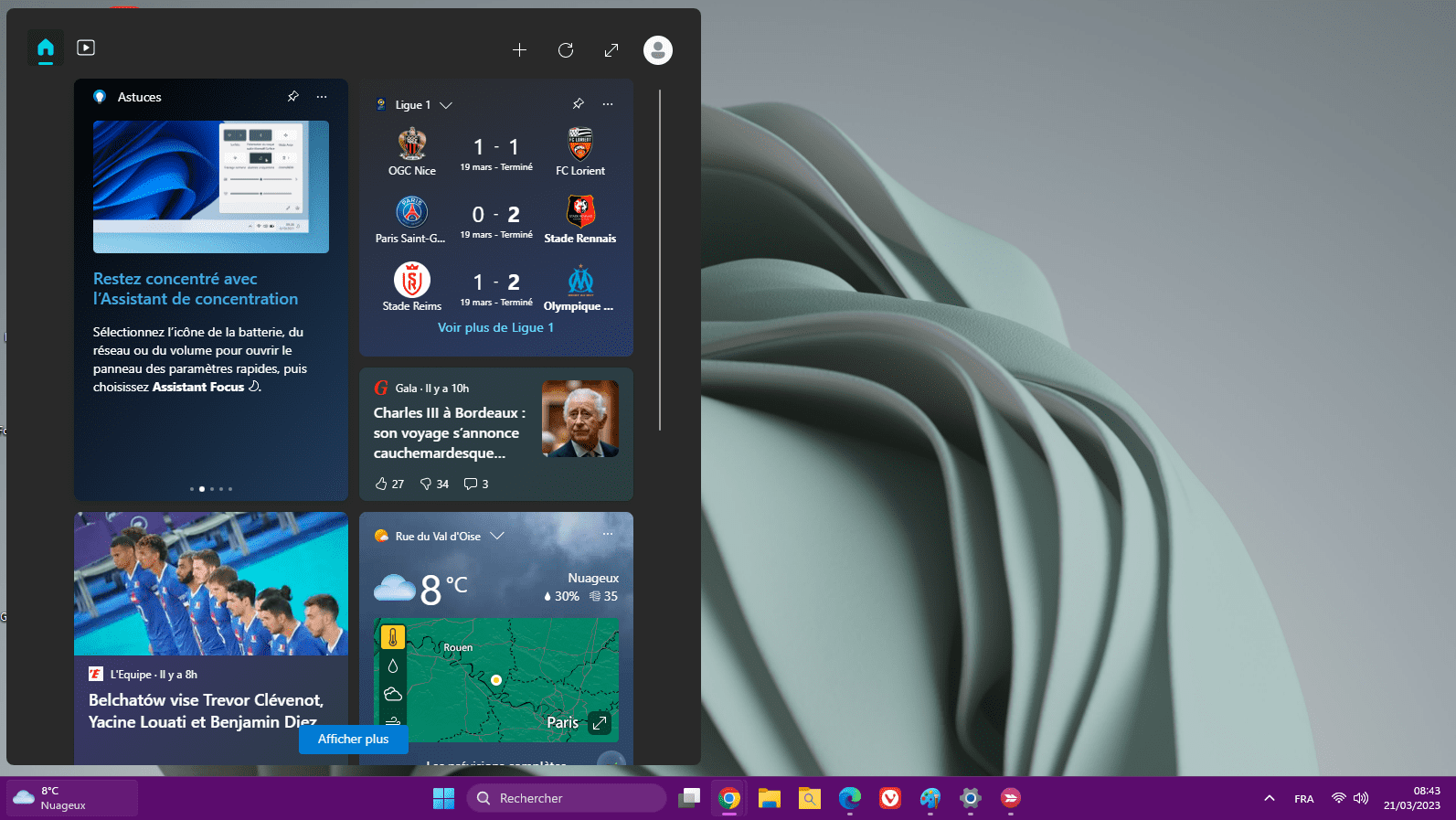
![centre-reseau-et-partage000 Avez vous la configuration minimum windows 11 [test facile]](https://wikiclic.com/wp-content/uploads/2021/07/windows-11-compatibilite-configuration-requise.png)