Ce guide vous explique comment Installer Windows 10 sur n'importe quel ordinateur quelle que soit la situation.
Je vais vous montrer la procédure pour installer Windows avec le support que vous voulez (clé usb, DVD ou autre) pour tous les cas suivants :
1-Vérifier Les Caractéristiques Matérielles Requises
La première chose à faire est de vérifier les caractéristiques matérielles de votre ordinateur.
Il est rare qu'un ordinateur dans lequel Windows 7 ou Windows 8 est installé, ne soit pas équipé pour recevoir Windows 10.
Mais par expérience, il se peut qu'il y ait quelques problèmes de lenteur dans certains cas.
Voici la configuration minimale Windows 10 (La source est Microsoft):
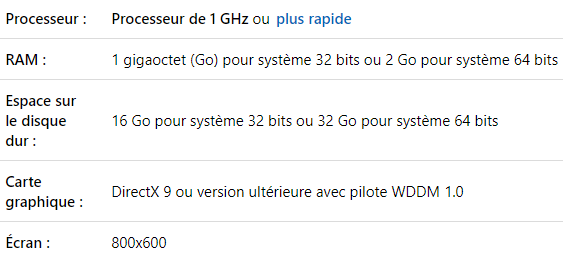
Mais pour que Windows 10 fonctionne correctement, je vous recommande au moins un processeur double cœur cadencé à 2 GHz, 4 Go de RAM (8 Go idéalement) et un disque-dur de 250 Go au minimum (Ide c'est bien mais Ssd c'est mieux!)
Je vous explique comment vérifier la configuration de votre ordinateur dans ce tuto:
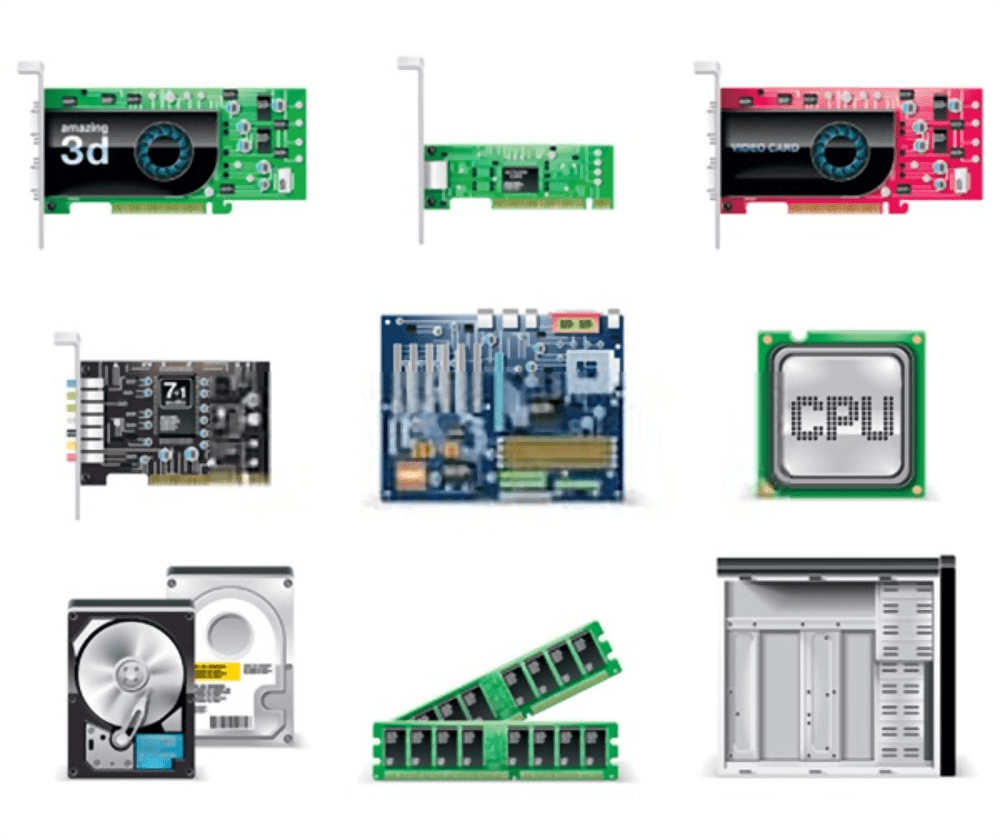
Pour connaitre sa config pc, on peut utiliser 3 méthodes : Utiliser la commande msinfo32, la commande Dxdiag ou le logiciel Aida64. |
Si votre ordinateur ne possède pas la configuration requise, essayez d'acheter ce qui vous manque.
Pour cela, prendre conseil chez un professionnel serait aussi un choix judicieux.
2-Quelle Version Windows 10 Choisir ?
# La version Pro ou La version Familiale ?
Je ne vais pas m'étaler sur le sujet, mais il faut savoir qu'il y a plusieurs versions de Windows 10.
Les deux versions familiale et professionnelle étant les 2 versions que la quasi totalité des gens utilisent.
Pour ma part, je pencherai pour Windows 10 Professionnel parce que je ne vois pas l’intérêt d'installer une autre version qui aurait les mêmes fonctionnalités principales mais plusieurs autres fonctionnalités en moins pour pratiquement le même prix.
# 32 Ou 64 Bits
Concernant le choix d'une version 32 bits ou 64 bits, le choix est très simple à faire (Sans développer le côté technique barbant):
-Si vous avez moins de 4 Giga de Ram, il faut installer Windows 10 32 bits
-Si vous avez plus de 4 Giga de Ram, il faut installer Windows 10 64 bits
3-Préparer Le Support D'installation
La deuxième étape consiste à se procurer Windows 10 et préparer un support d'installation.
Vous avez trois choix qui se présentent à vous.
# Acheter Windows 10
Le meilleur choix est d'acheter une copie de Windows 10 et de l'activer avec une licence légale.
Faîtes attention aux offres qui ne proposent que des licences ou une clé de produit sans copie du système.
Vous devez acheter un DVD d'installation ou une clé USB qui seront vendus avec une licence valide.
# Télécharger Une Image ISO Windows 10
La deuxième solution est de télécharger l'image ISO de Windows 10.
Pour faire simple, une ISO est une sorte de DVD virtuel qu'on peut utiliser en la gravant sur un DVD ou en l'intégrant à une clé-USB.
Pour comprendre le concept des ISO, consultez ce tuto :
Pour télécharger l'ISO de Windows 10, je vous propose deux liens:
Le premier lien est le site Microsoft :
Si vous êtes sur un ordinateur sur lequel est installé Windows 10, il sera détecté par le site de Microsoft et vous serez redirigé vers une page de mise à jour.
Si c'est le cas, vous devez réaliser cette manipulation simple:
Passer En Mode Développeur
Voici la page vers laquelle vous serez redirigé:
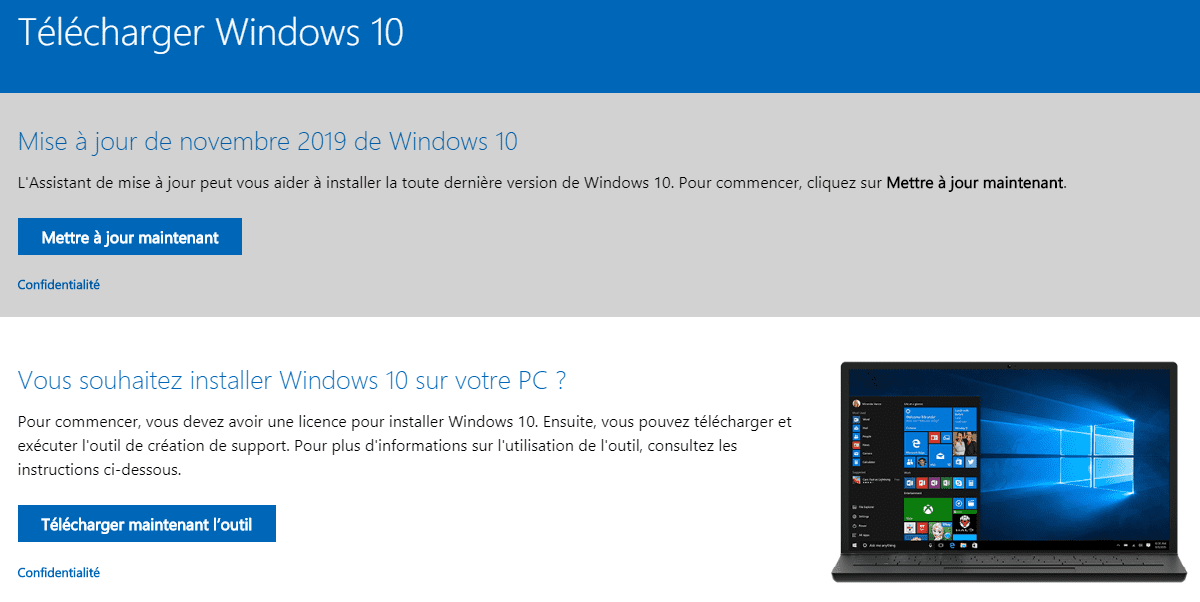
Vous devez passer en mode "Développeur" en cliquant n'importe où sur la page avec le bouton droit de la souris et choisir "Inspecter":
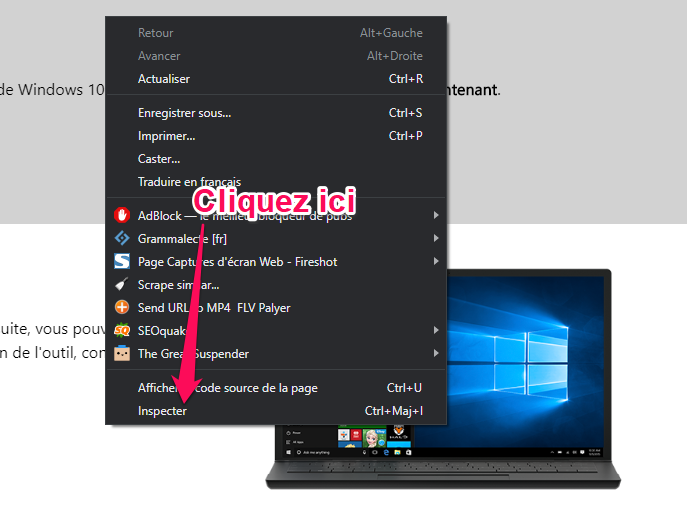
Passer En Mode Mobile
Voici le mode "développeur" :
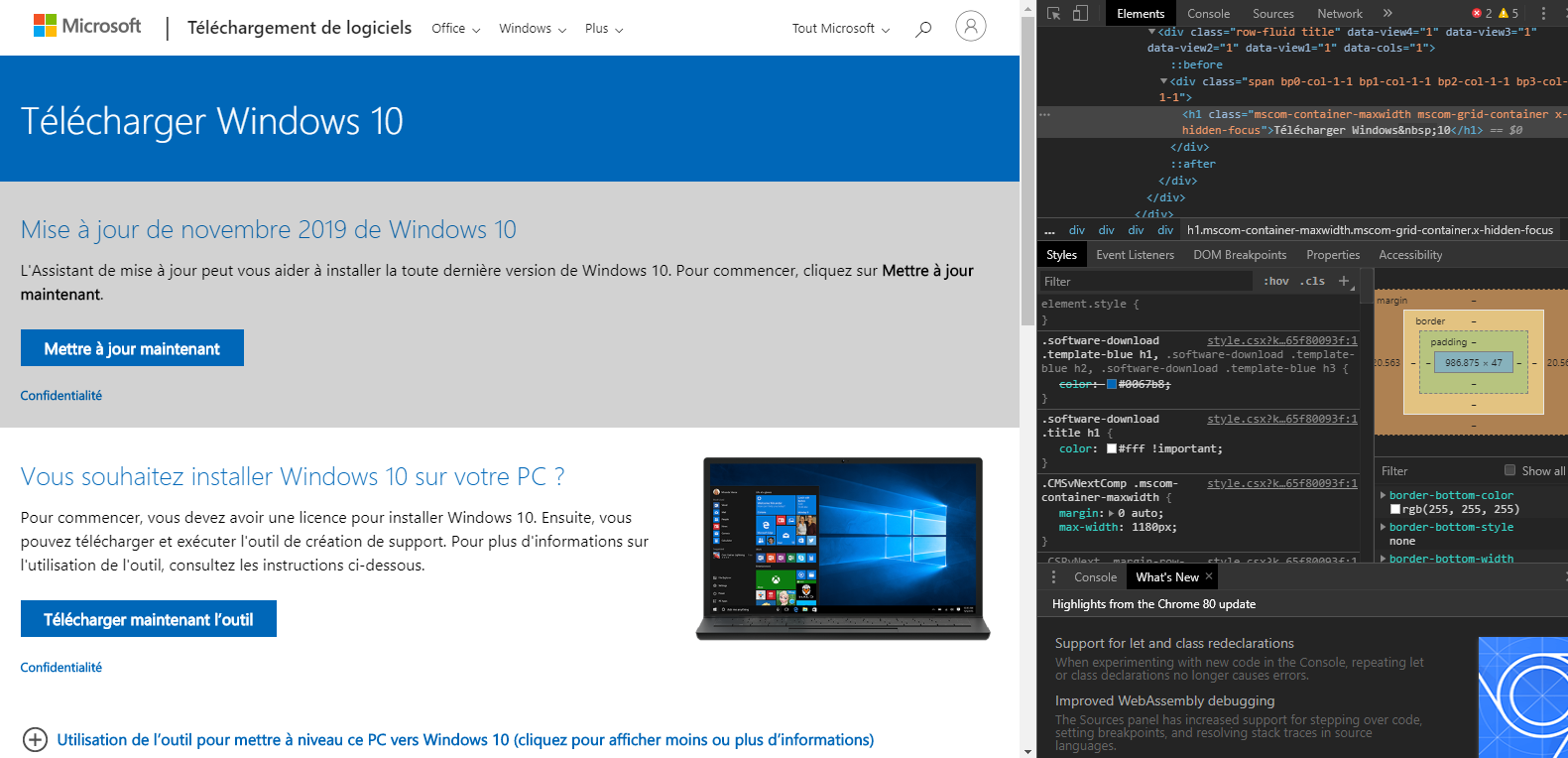
Passez ensuite en mode "Mobile" en cliquant sur le bouton en haut à votre droite :
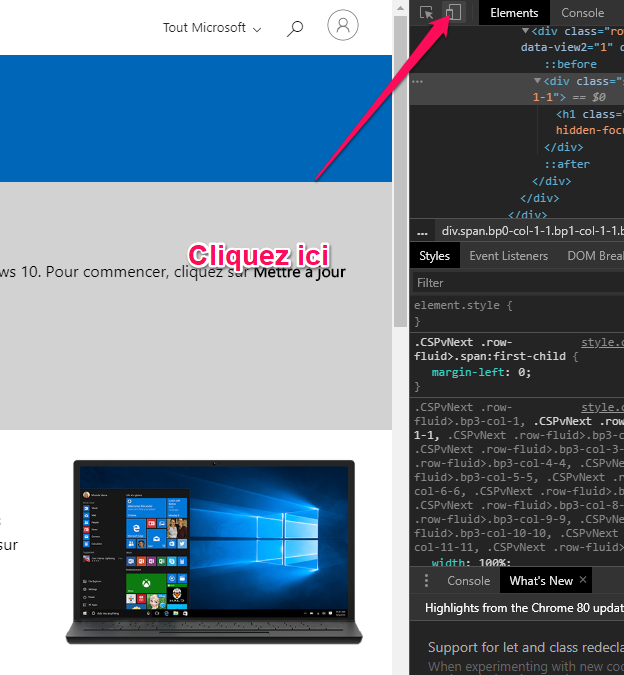
En mode "Mobile" choisissez n'importe quel appareil :
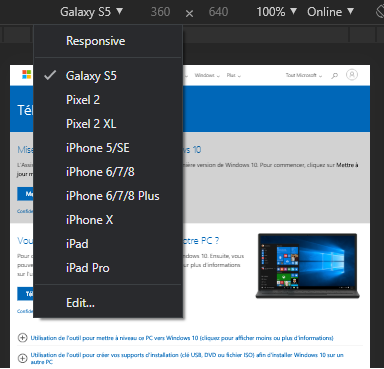
Actualiser la page et vous aurez accès à la page de téléchargement
Téléchargez l'image ISO Windows 10
Dans la page de téléchargement, sélectionnez la version de Windows 10 disponible ainsi que la langue et appuyez sur le bouton "Confirmer" à chaque fois:
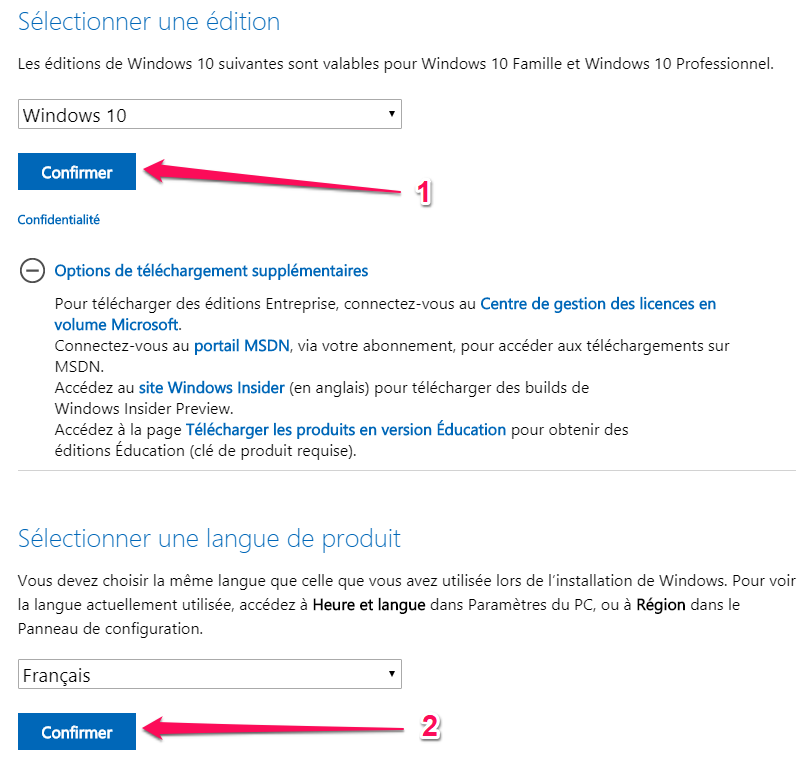
Choisissez ensuite la version 32 bits ou 64 bits et le tour est joué:
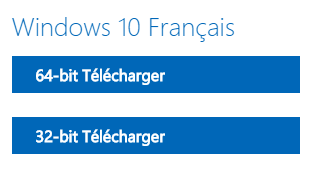
Vous pouvez aussi télécharger l'image ISO de Windows 10 grâce au site Adguard.
Voici l'adresse du site : Adguard-ISO gratuites
Spécifiez les paramètres comme dans l'image ci-dessous:
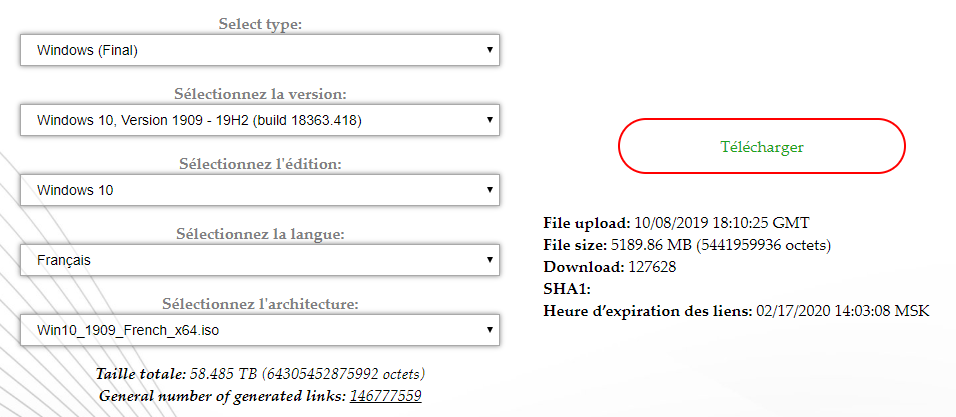
Pour utiliser cette ISO de Windows 10, vous avez deux possibilités:
# Graver L'image ISO Windows 10 Sur Un DVD
La première possibilité est de graver l'image sur un DVD afin de l'utiliser pour installer Windows 10.
Pour cela nous allons utiliser un logiciel de gravure (comme exemple j'ai utilisé Ashampoo burning studio 2019).
C'est presque la même procédure pour tous les utilitaires de gravure.
Choisir "Graver Image" dans l'interface
Dans l'interface principale, choisissez l'option "Image disque"
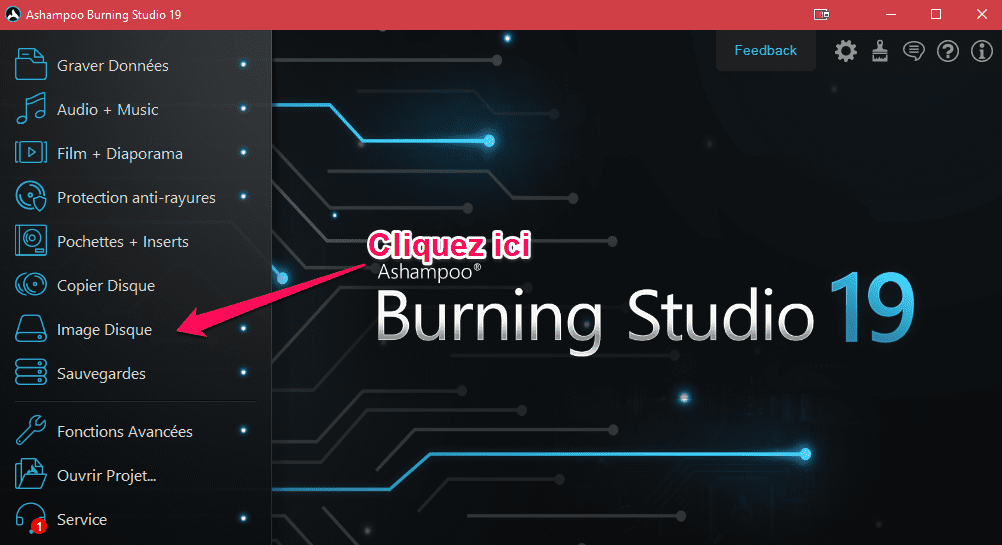
Choisissez ensuite l'option "Graver image"
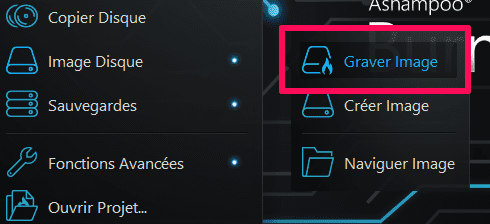
Commencez La Gravure Du DVD
Choisissez ensuite l'emplacement de l'ISO
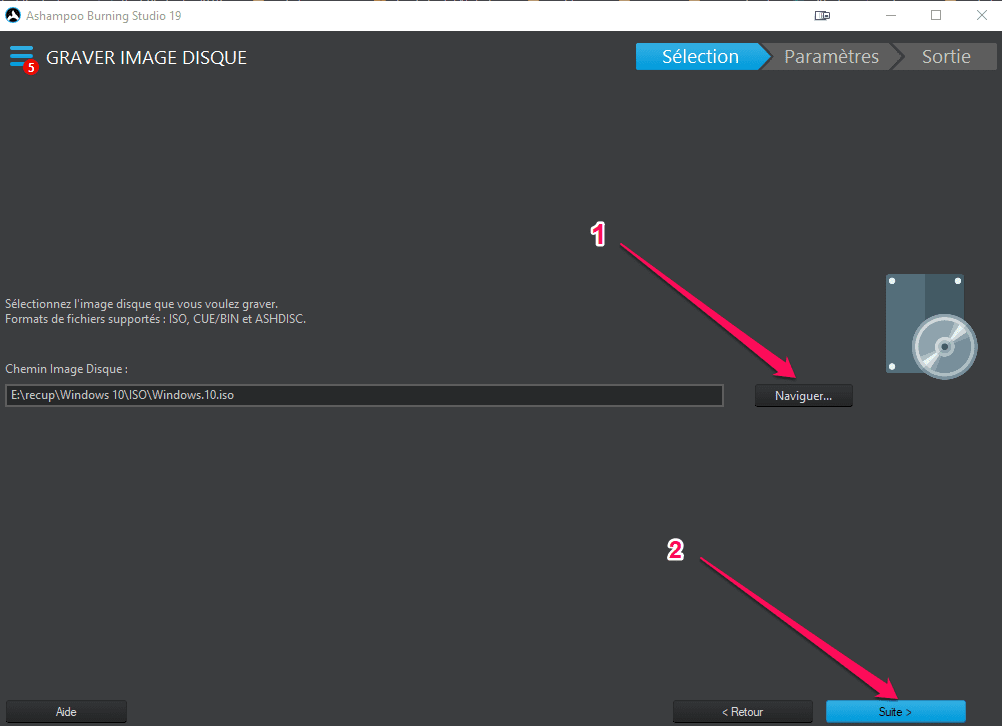
Finissez la procédure en appuyant sur le bouton "Suivant" et en validant les réglages.
Veillez à régler la vitesse de gravure à 4 pour éviter les erreurs.
# Préparer Une Clé USB Pour Installer Windows 10
La deuxième méthode est la plus pratique.
Elle consiste à préparer une clé USB qui contient Windows 10 et qui soit prête à être acceptée par votre ordinateur comme support d'installation.
On appelle ce type de clé, une clé Bootable (qui vient du mot "Boot" pour dire "Démarrage").
Pour créer une clé USB Bootable, vous aurez besoin :
Toute la procédure est détaillée dans le tutoriel suivant:
Créer Une Clé USB Bootable : Le Guide Des Meilleurs Utilitaires
À ce stade vous êtes totalement prêts à installer Windows 10.
Dans ce qui suit, je vous explique la procédure à suivre pour les situations suivantes :
Donc selon votre situation, suivez la partie du tuto qui vous concerne.
4-Installer Windows 10 Dans Un ordinateur Vierge
Le terme "Ordinateur Vierge" veut tout simplement dire qu'il ne contient aucun système d'exploitation.
C'est le cas d'un nouvel ordinateur qu'on achète avec la mention "Free Dos".
Ce qui veut dire que Windows n'est pas installé et que vous devez l'installer à vos frais.
Je spécifie aussi que si vous voulez totalement effacer toutes les données de votre ordinateur, c'est cette méthode que vous devrez suivre.
Commençons !
Étape n°1 - Régler le "Boot"
Le "Boot" est la séquence de démarrage que suit l'ordinateur.
Pour configurer cette séquence de démarrage, on peut procéder par deux méthodes.
Méthode n°1: Sélectionner le support d'installation de Windows grâce à l'assistant de démarrage:
Cette méthode consiste à changer l'ordre de priorité du démarrage en accédant à une interface dédiée: le "Boot Menu".
Le Boot Menu est accessible en appuyant sur la touche "F12" ou "F10" (selon la marque de votre ordinateur) lors du démarrage.
Il affiche tous les périphériques sélectionnés, il suffit de choisir celui que vous voulez.
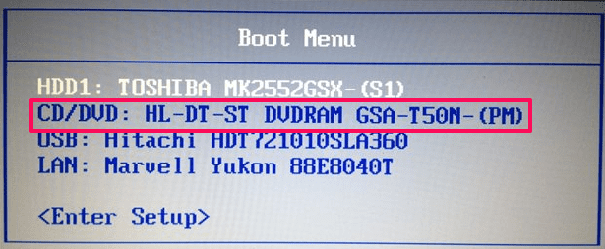
Si pour une raison ou une autre, vous n'avez pas accès au "Boot Menu" vous devrez passer par le Bios.
Méthode n°2: Configurer l'ordre de démarrage dans le "BIOS":
Accéder à votre Bios en appuyant sur la touche "F2" ou "Suppr" quand vous mettez en marche votre ordinateur.
En général, le bouton concerné pour accéder au bios est mentionné au démarrage.
Par exemple pour les ordinateurs HP, c'est "F10".
Voici l'interface du Bios (Toujours selon le modèle de l'ordinateur):
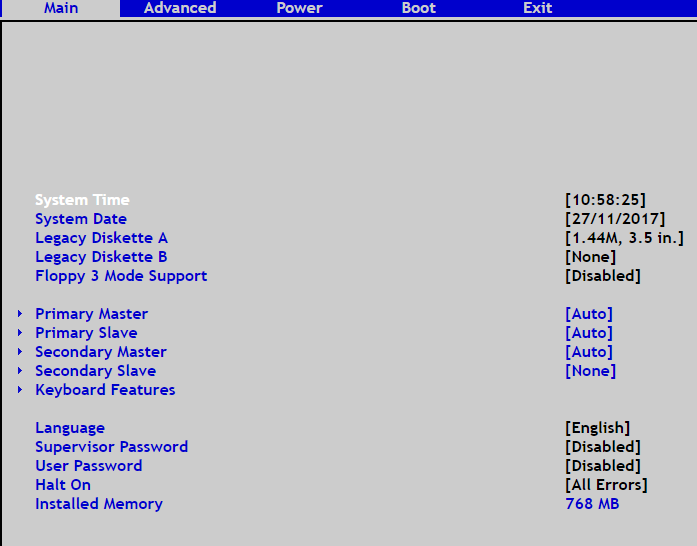
Pour changer le "Boot", aller vers le menu "Boot" en utilisant les touches directionnelles de votre clavier.

Tous les périphériques "Bootable" sont affichés dans cette section.

Il suffit de mettre le périphérique concerné en première position. En utilisant les touches "F5" et "F6" ou les touches "+" et "-" selon la version de votre bios.
Lorsque vous avez terminé tous vos réglages, sauvegardez pour prendre en compte les modifications.
Il suffit d'aller au menu "Exit" et de sélectionner "Exit saving changes" puis de confirmer.

Étape n°2 - Installer Windows 10
Dès que vous validez le changement du "Boot", l'installation commence et vous verrez le logo de Windows 10 sur votre écran.
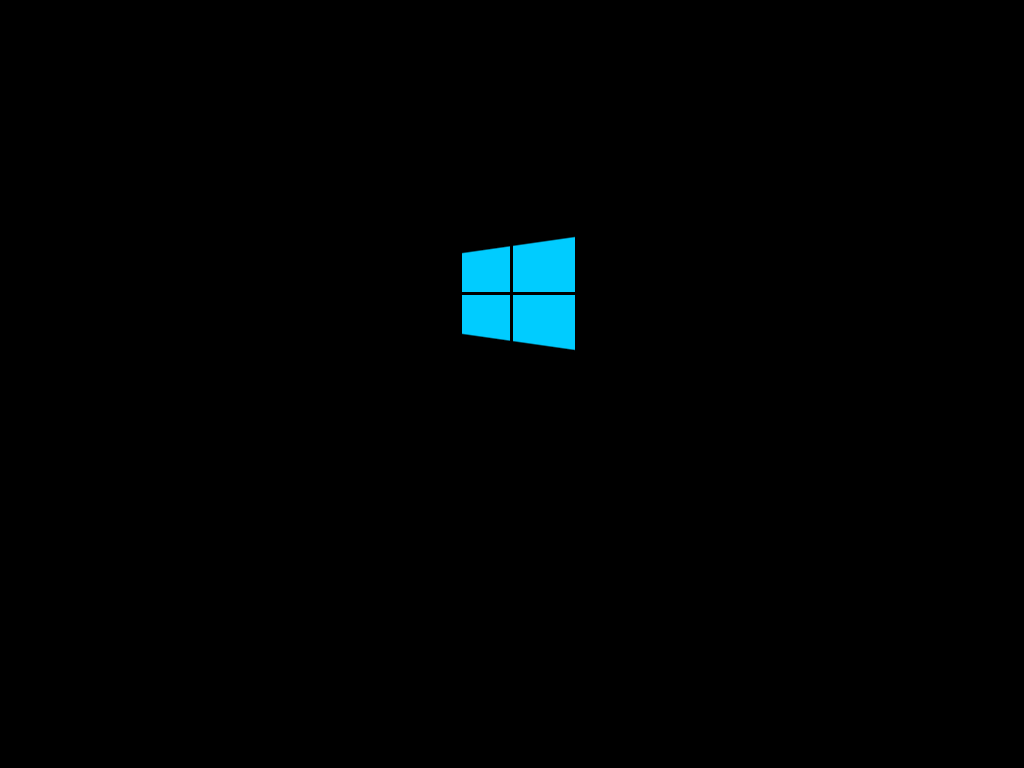
Étape n°3 - Choisir la langue d'affichage
La première interface qui s'affiche est celle qui va vous permettre de spécifier la langue du système ainsi que d'autres réglages.
Pour une version de Windows 10 francophone, ne changez absolument rien.
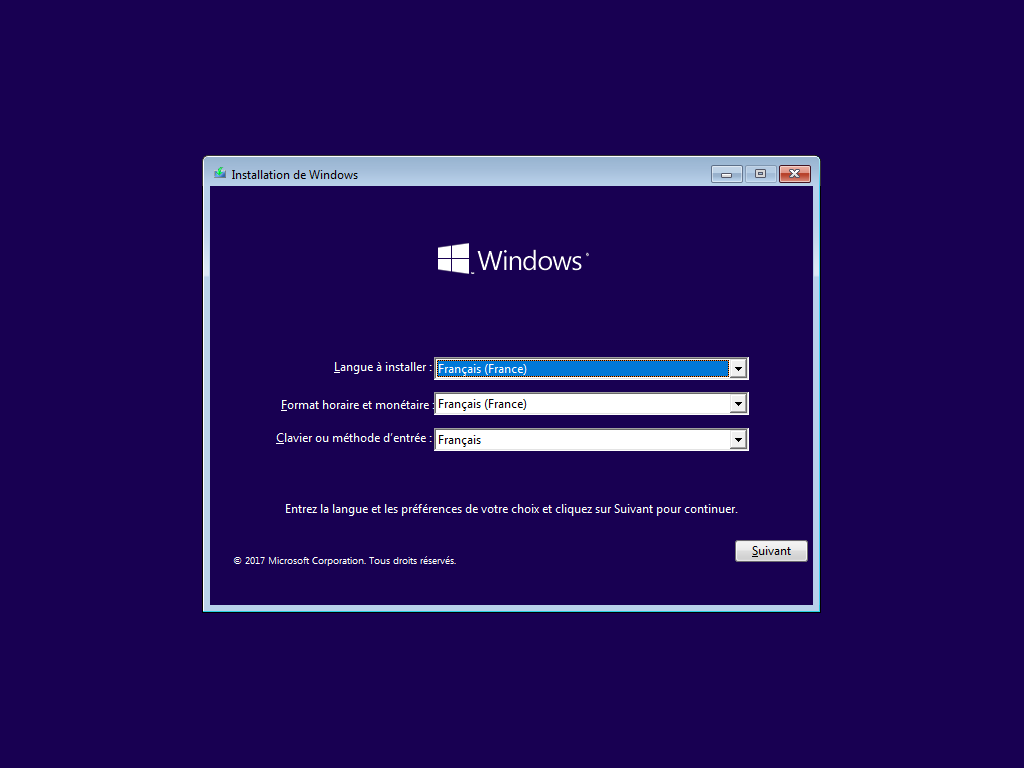
Cliquez sur le bouton "Suivant" pour passer à l'étape suivante:
Étape n°4 - Installer maintenant
L'interface suivante nous permet de commencer l'installation en appuyant sur le bouton "Installer maintenant":
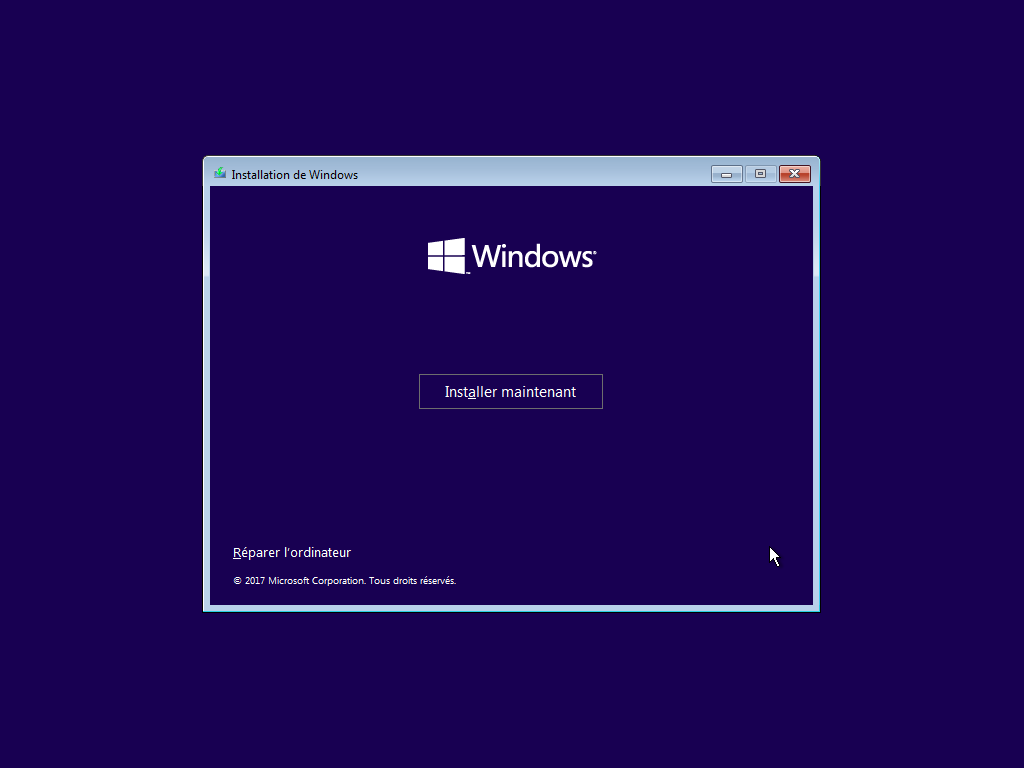
Cochez ensuite la case "J'accepte les termes du contrat de licence" puis sur le bouton "Suivant" :
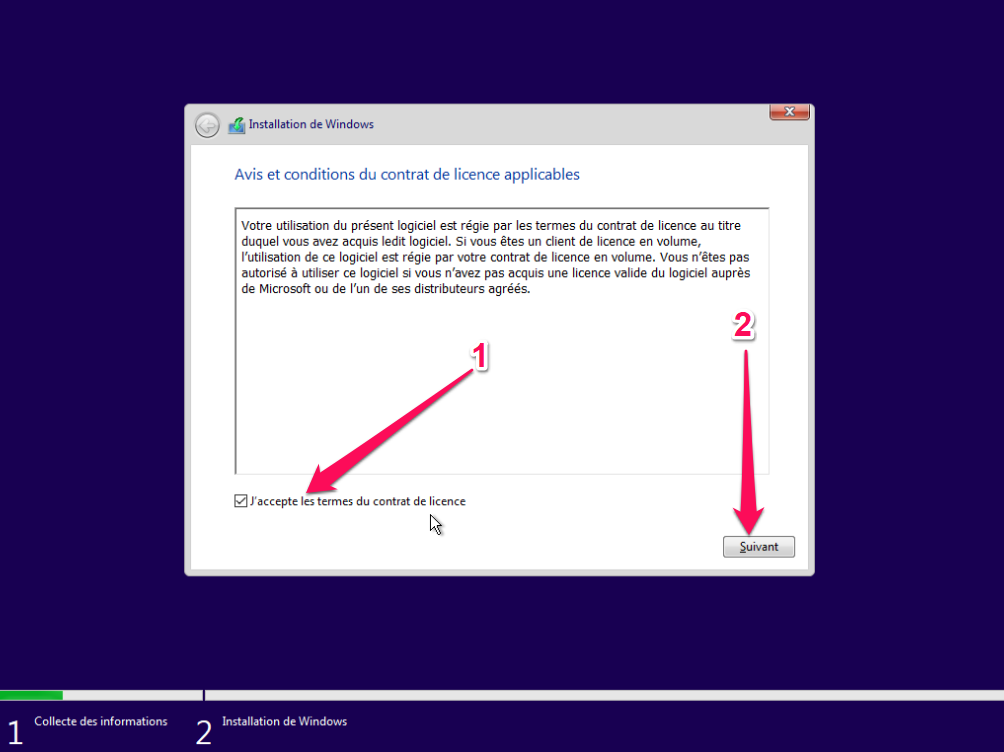
Maintenant, vous devez choisir le type d'installation que vous voulez.
Dans notre cas (installer Windows 10 dans un ordinateur vierge ou aussi effacer complètement le système d'exploitation d'un ordinateur ainsi que ses données), le choix est l'option "Personnalisé : Installer uniquement Windows (Avancé)" :
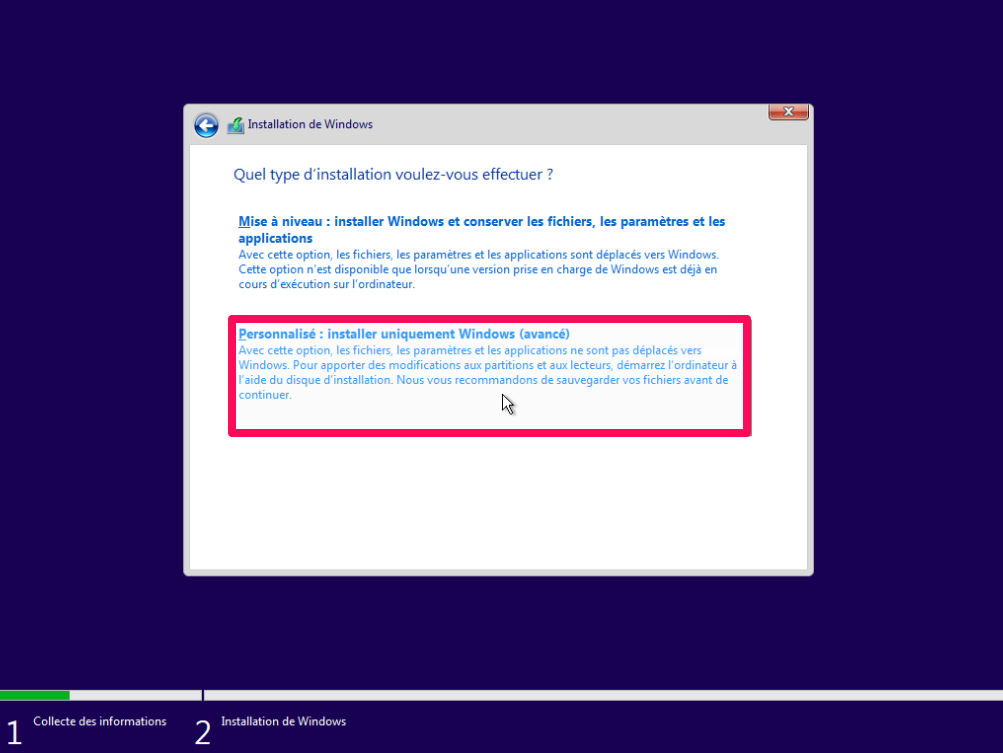
Étape n°5 - Partitionnement du disque dur
cette étape consiste à préparer le disque dur pour y installer Windows 10.
"Préparer" veut dire prévoir un espace de votre disque pour le système d'exploitation et un autre espace pour vos données.
Chacun de ces espaces s'appelle "Une partition".
Je vous donne un exemple pratique pour mieux vous expliquer:
Supposons que vous ayez un disque dur de 500 Go.
Il est conseillé de le diviser en 2 partitions:
Windows 10 nous permet de réaliser ce partitionnement grâce à l'interface suivante :
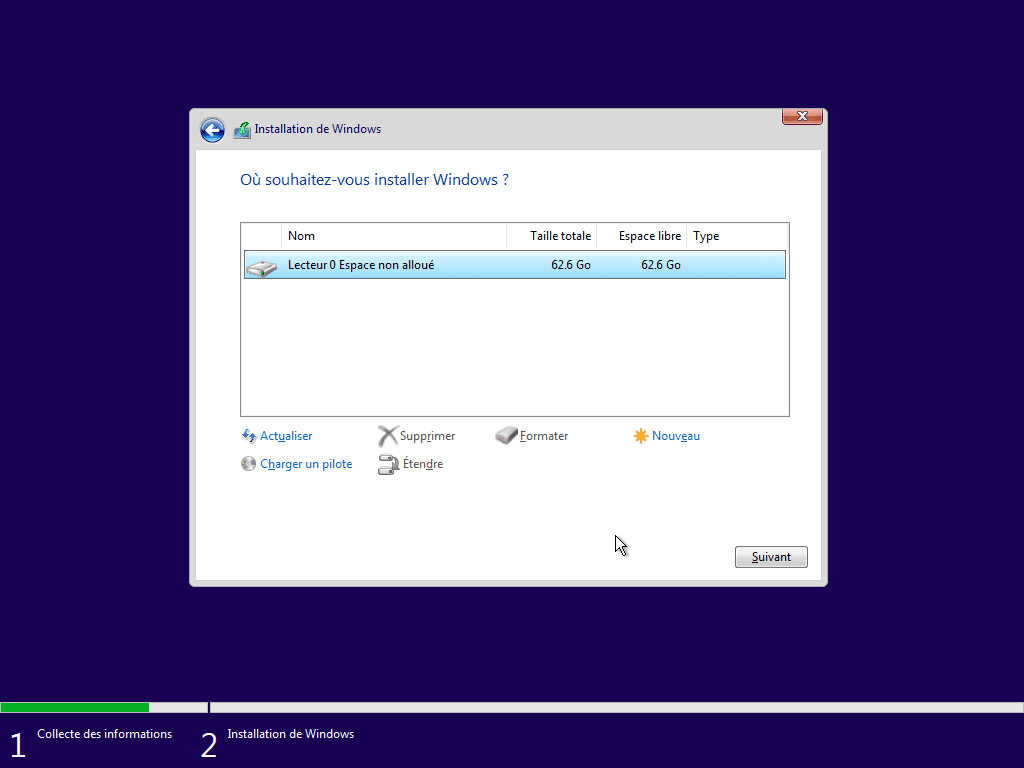
J'ai utilisé un disque dur de 60 Go (juste pour ce tuto).
Donc, dans cet exemple je vais partitioner mon disque dur en 2 partitions:
La procédure à suivre est :
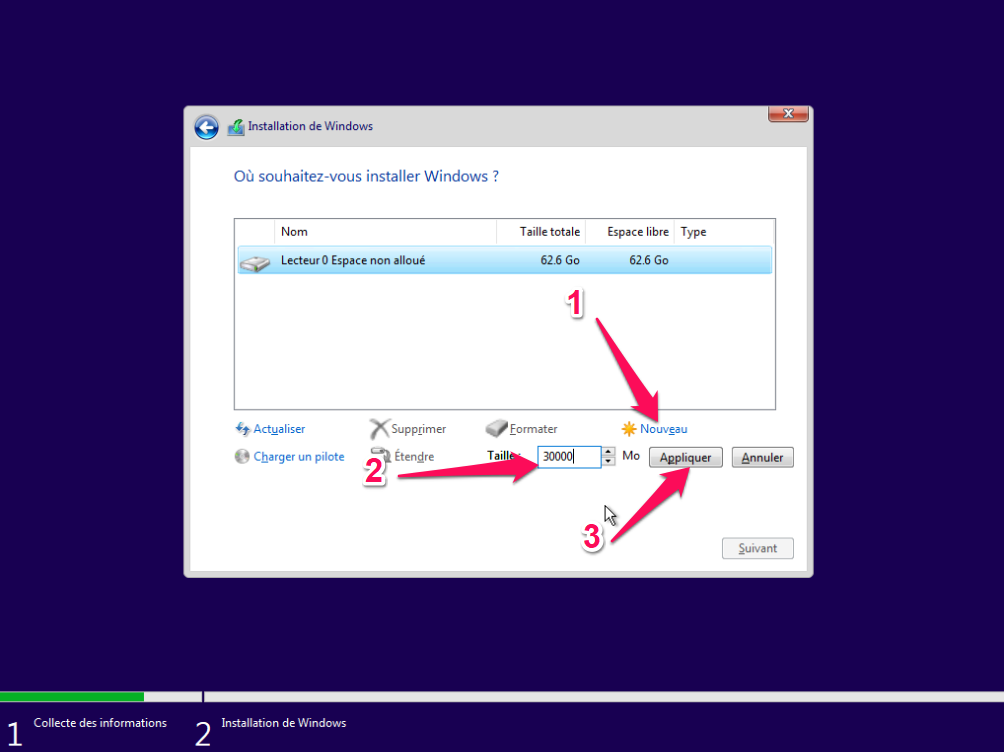
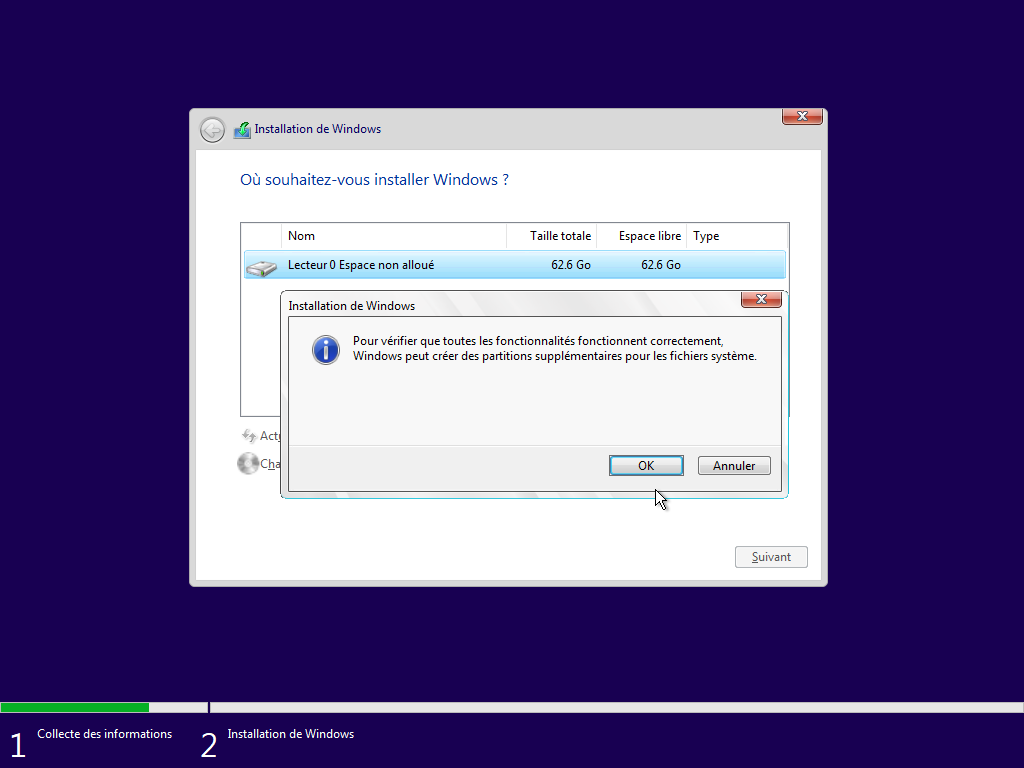
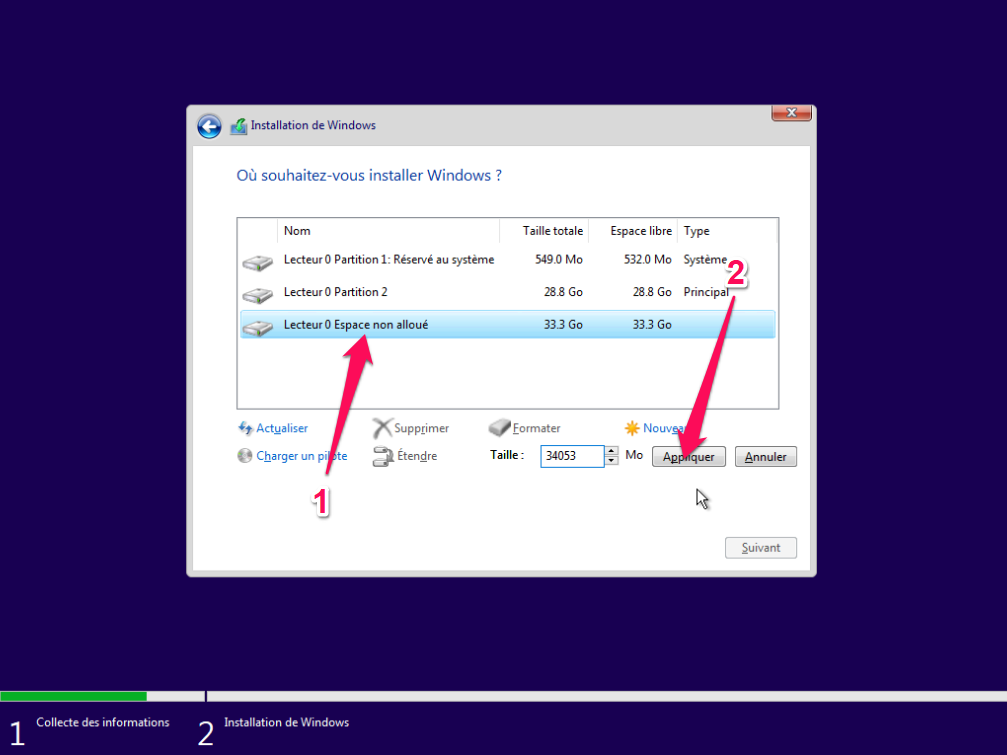
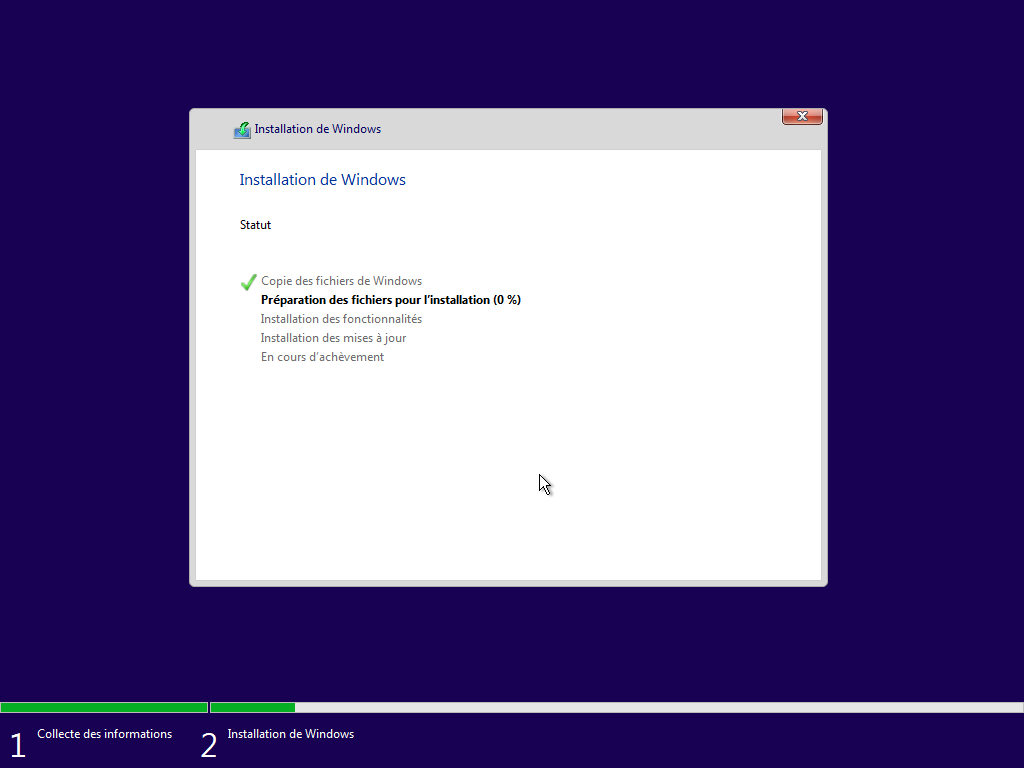
Étape n°6 - Paramétrer Windows 10
Dès que l'installation des fichiers est terminée, vous aurez quelques réglages à réaliser:
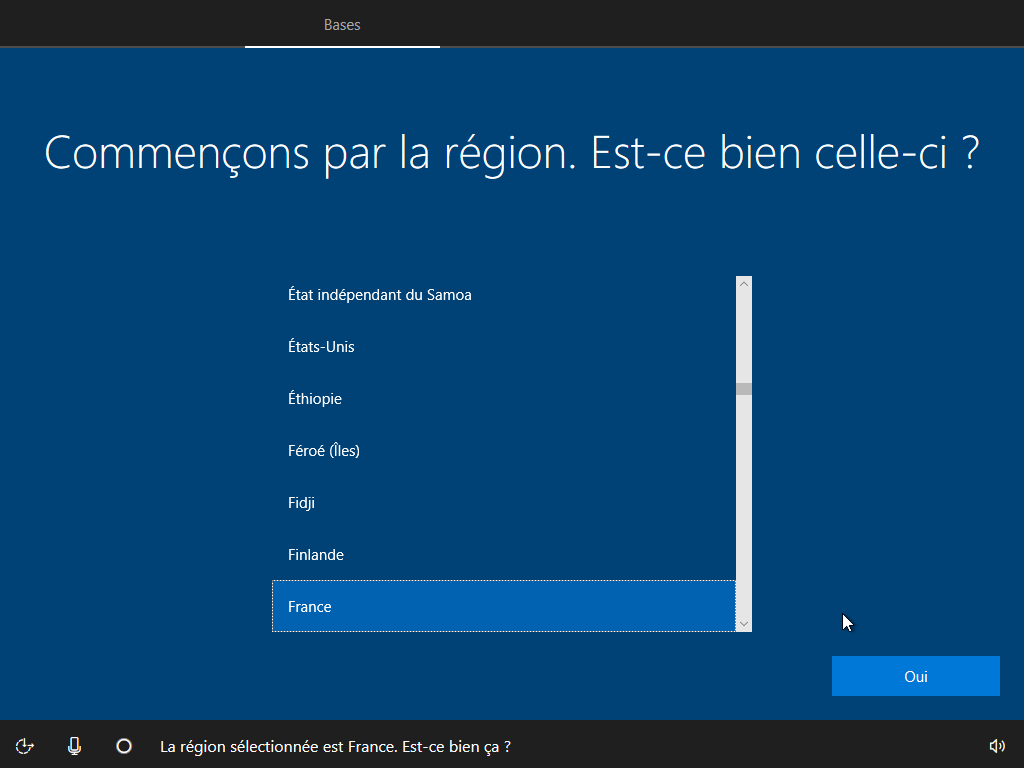
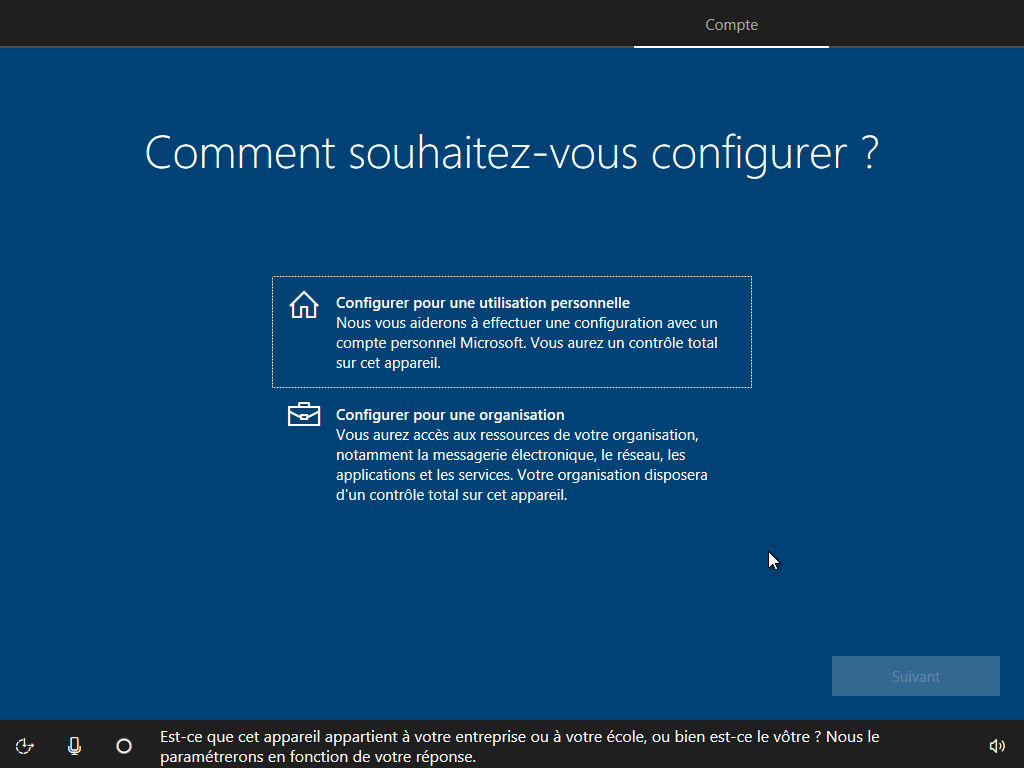
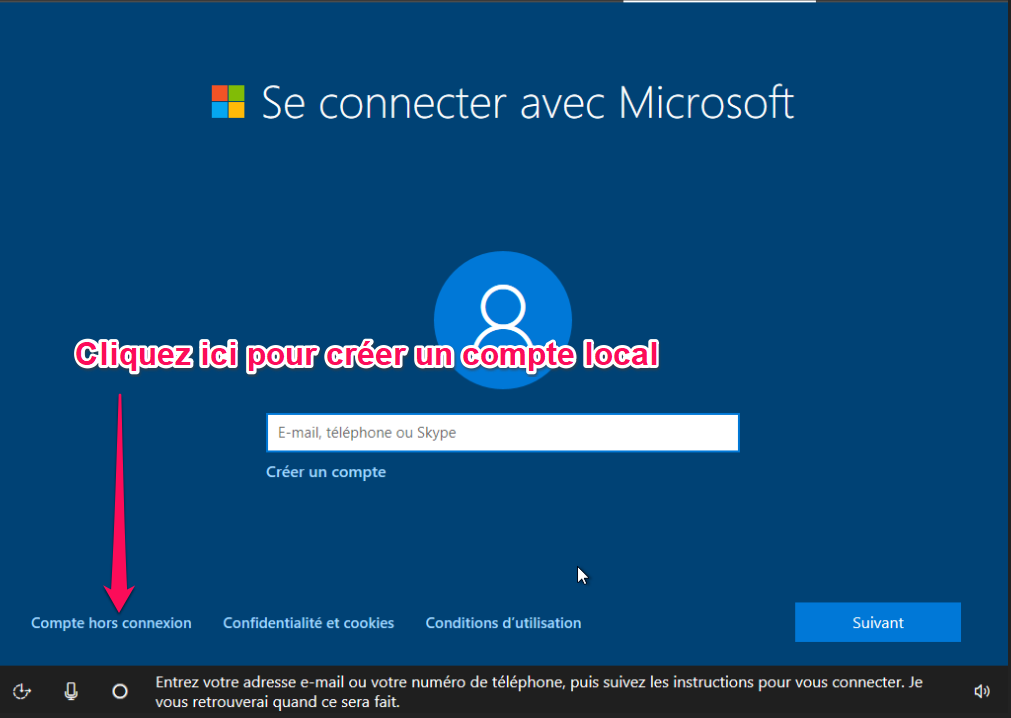
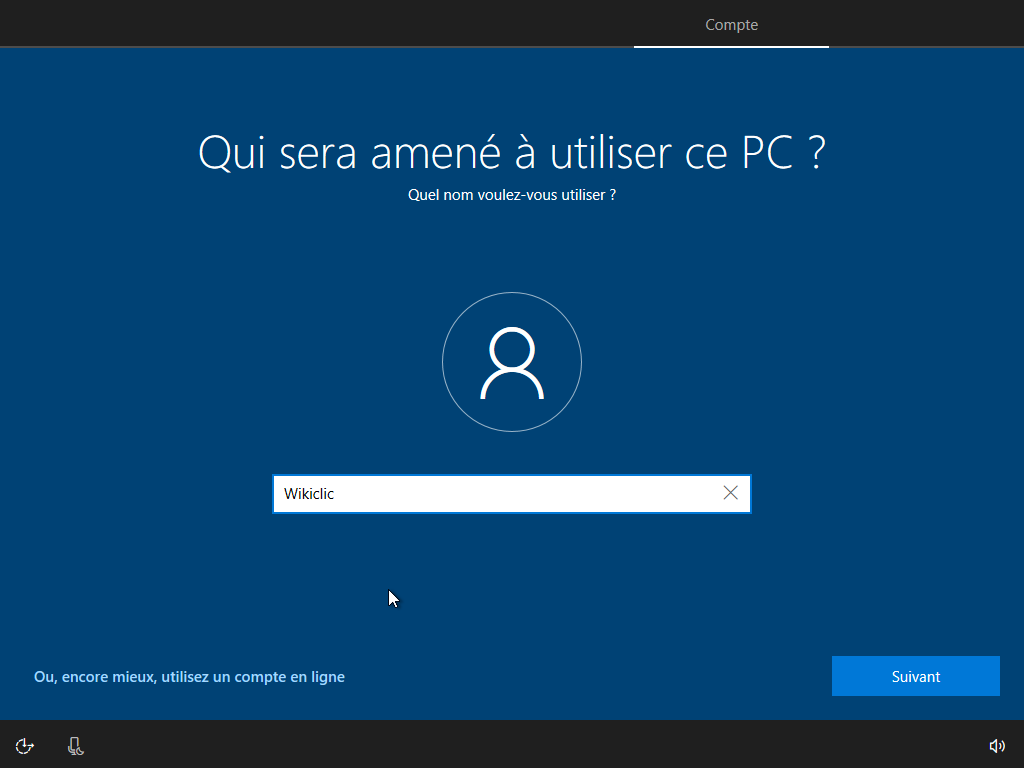
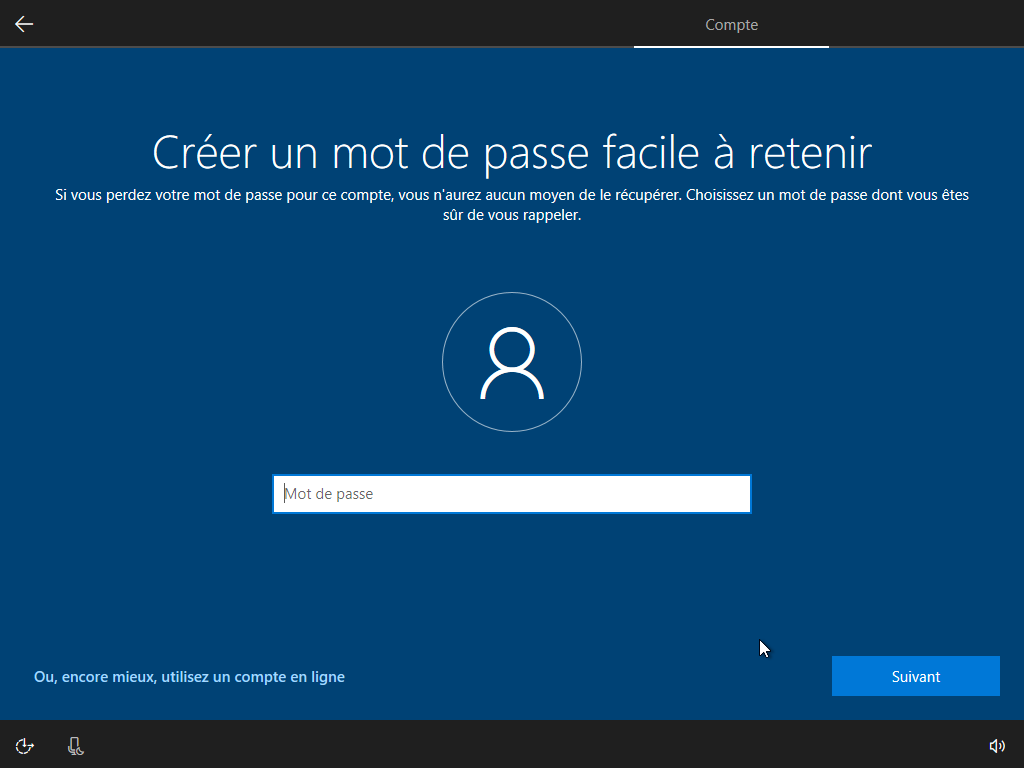
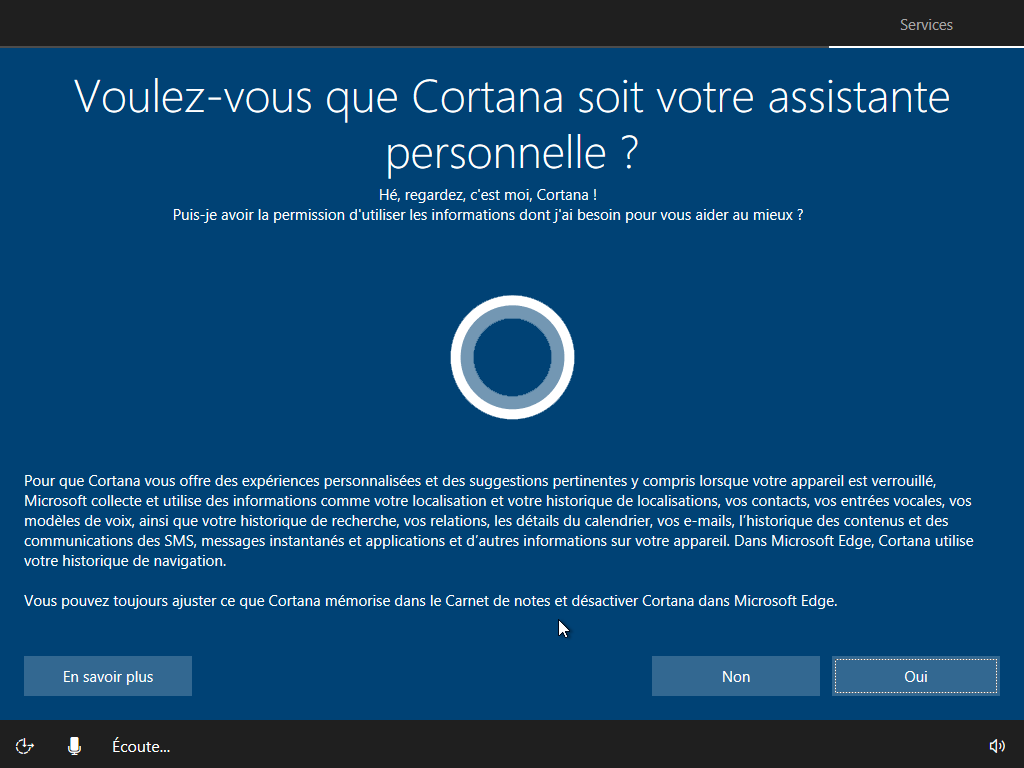
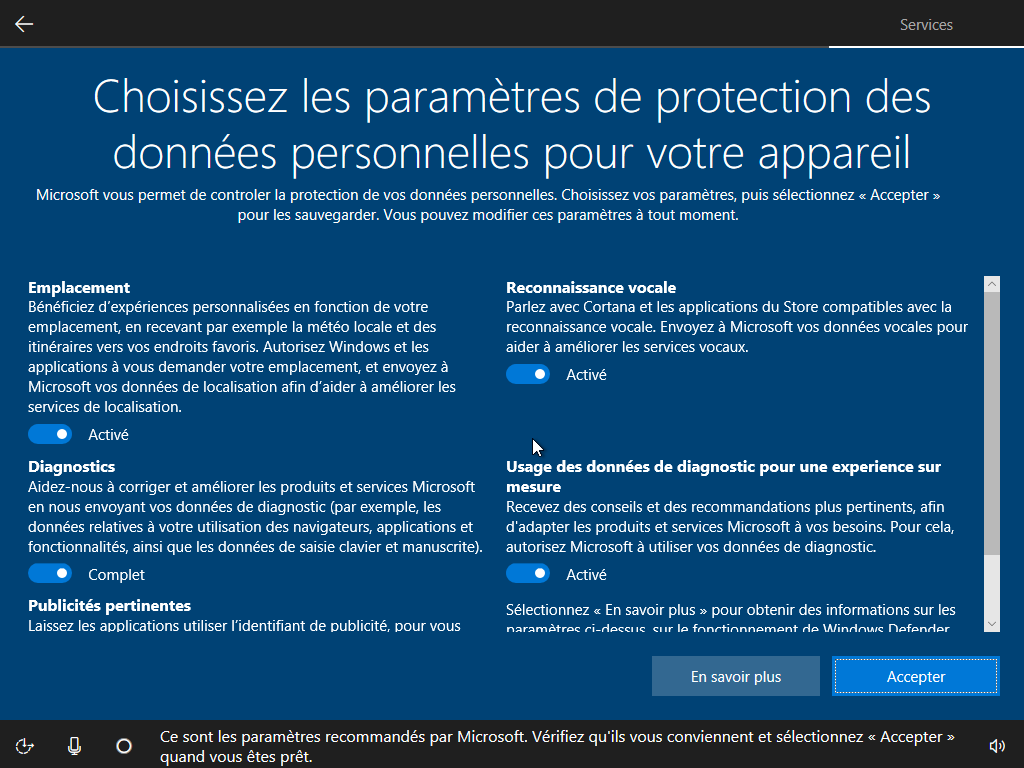

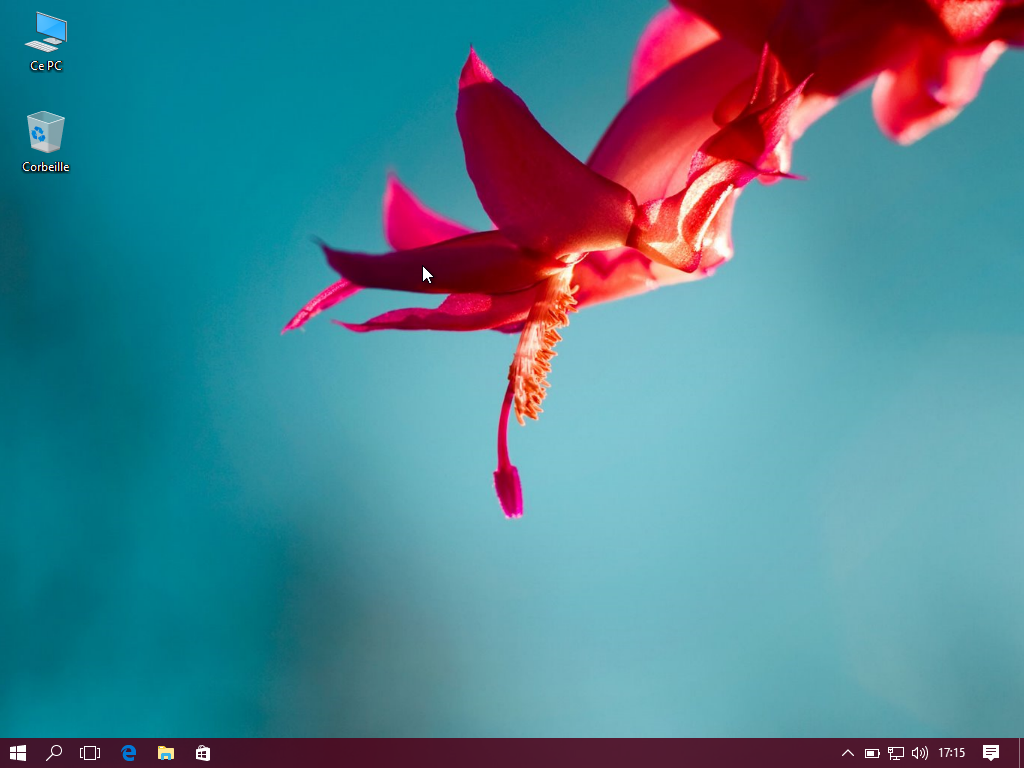
Si tout s'est bien passé, vous êtes maintenant prêts à utiliser Windows 10.
Il ne reste plus qu'à installer les pilotes manquants et installer des utilitaires complémentaires.
Pour cela, rendez vous directement à la section 7 pour les pilotes et à la section 8 pour les utilitaires.
5-Faire Une Mise à Jour à partir De Windows 7
Cette section concerne ceux qui ont déjà Windows 7 ou Windows 8/8.1 et qui veulent "Migrer" vers Windows 10 sans pour autant effacer leurs données.
Pour cela, nous allons utiliser l'outil proposé par Microsoft.
# L'Outil MediaCreationTool
Pour utiliser cet outil, téléchargez le ) partir de cette adresse.
(Il faut être sous Windows 7 ou 8, sinon vous serez redirigés vers une autre page)
Étape n°1 - Lancez la mise à jour
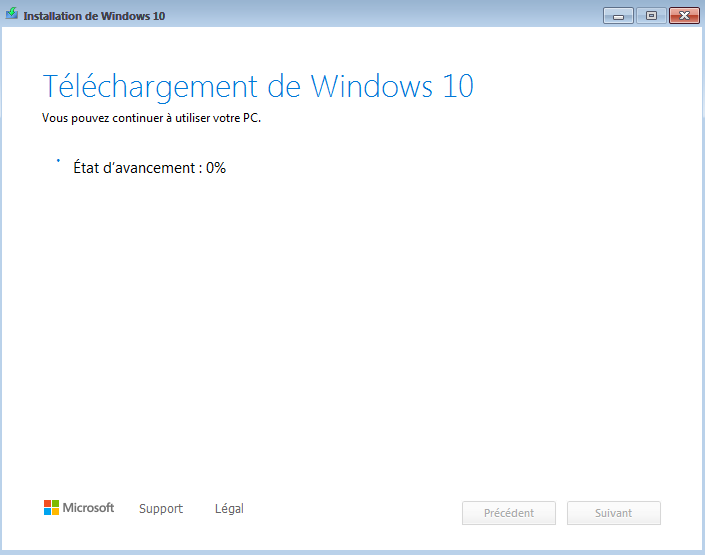
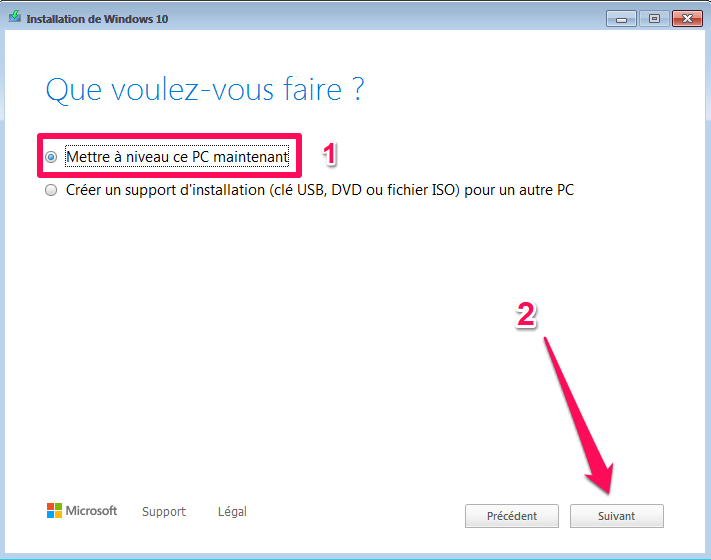
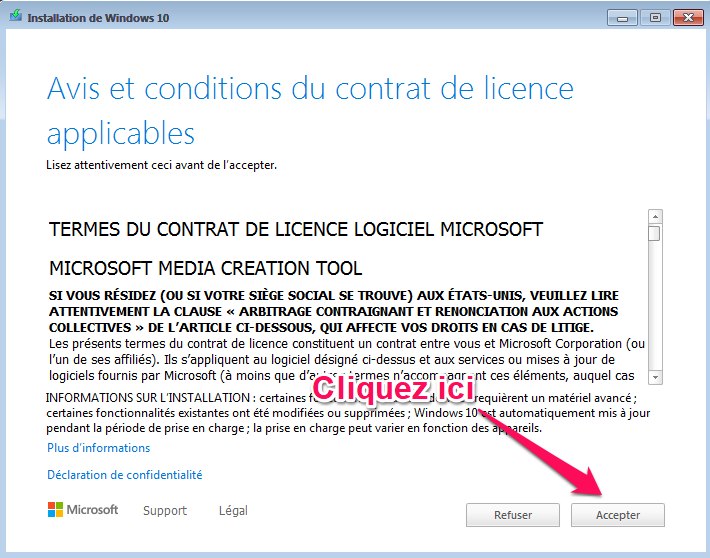
Il suffit maintenant de suivre les mêmes étapes qu'une installation classique.
6-Installer Les Pilotes Windows 10
Windows 10 est enfin installé !
Mis il n'est pas totalement fonctionnel puisqu'il se peut que certains pilotes ne sont pas encore installés.
Vous pouvez le savoir grâce à cette méthode très simple:
# Comment Savoir Si Un Pilote Est Installé Ou Non
Étape n°1 - Le gestionnaire de périphériques
Pour savoir si l'un des pilotes n'est pas installé, lancez en premier temps le "Gestionnaire De périphériques" en appuyant simultanément sur les touches "Windows" et X pour afficher cette interface:
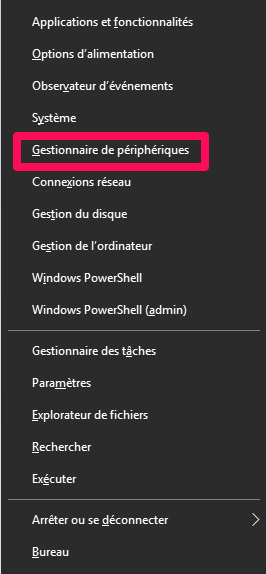
Étape n°2 - Vérifier Les Pilotes
Dans la liste des périphérique, si un pilote n'est pas installé, il sera marqué par un point d'interrogation jaune ou la mention "Périphérique inconnu"
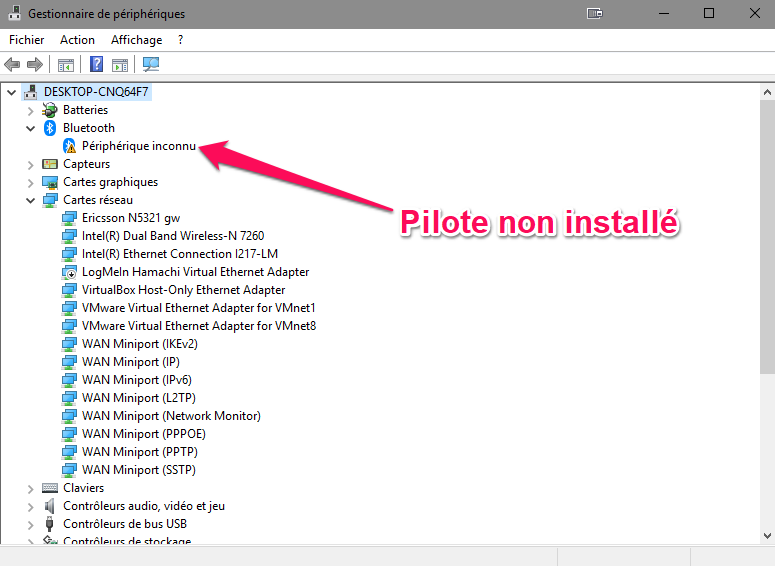
# Installer Les Pilotes Windows 10
Donc, si vous constatez qu'il y a des pilotes qui ne sont pas installés, suivez ce tutoriel détaillé pour installer tout ce qui vous manque:
Le Guide Pratique Pour Installer Tous Vos Pilotes Windows comme Un Pro
6-Installer les Utilitaires Nécessaires
Maintenant, il ne manque que les utilitaires de base à installer.
Par utilitaires de base, je fais mention aux différents navigateurs web, les compresseurs de fichiers, les lecteurs vidéos, les lecteurs PDF...
# Le Site Ninite
Pour ma part, j'utilise un installeur en ligne qui me permet d'installer tous ces utilitaires en même temps, rapidement et gratuitement.
Cet installeur s'appelle NINITE.
Voici comment l'utiliser:
Étape n°1 - Choisissez Les utilitaires
La première interface de Ninite vous permet de choisir tous les logiciels que vous voulez installer.
Il suffit de cocher les utilitaires:
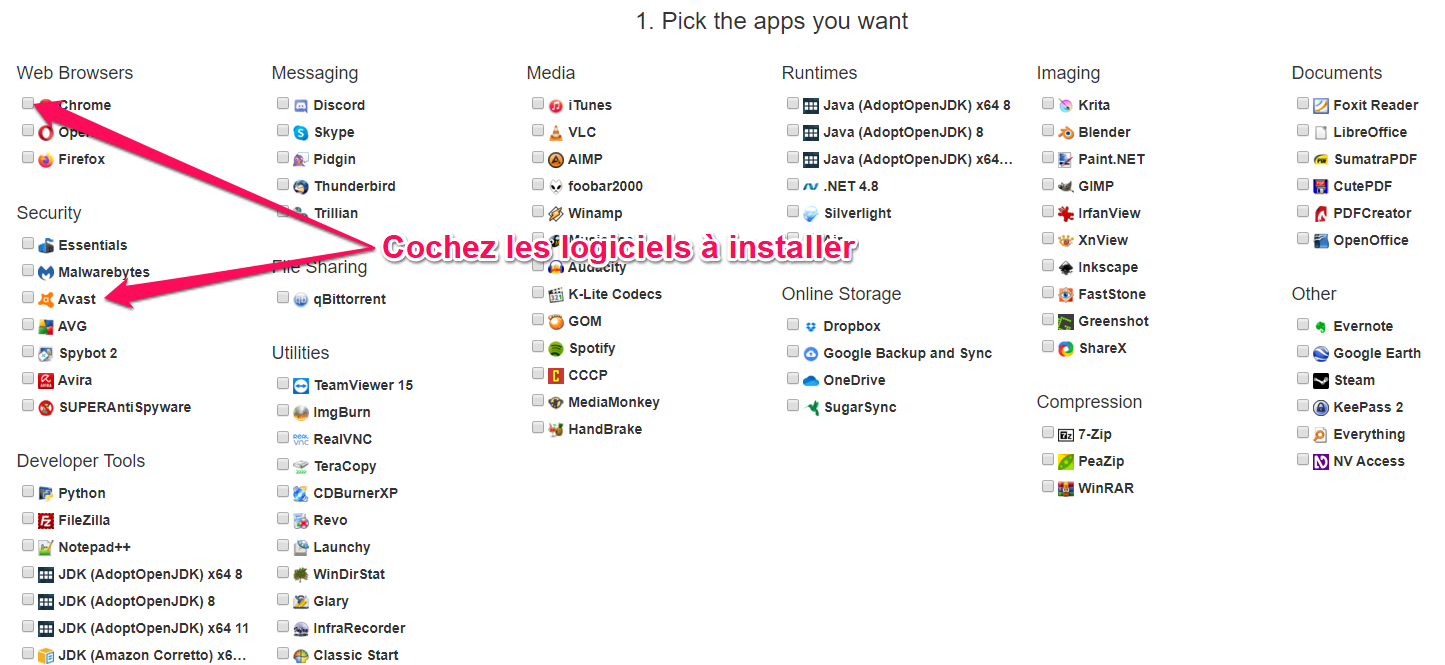
Étape n°2 - Télécharger L'installeur
Après avoir choisi les utilitaires, téléchargez l'installeur en appuyant sur le bouton "Get Your Ninite":
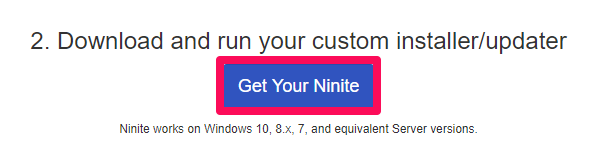
Étape n°3 - Attendez La Fin De L'installation
Il ne vous reste plus qu'à attendre la fin de l'installation automatique.
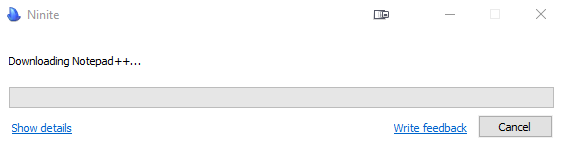
# Installer d'Autres Utilitaires
Si la liste d'utilitaires que propose le site Ninite ne vous suffit pas, vous pouvez toujours installer ceux que vous avez l'habitude d'utiliser.
Nous vous proposons aussi notre TOP 100 des utilitaires gratuits à installer:
Le Top 100 Des Utilitaires Windows 100% Gratuits à Installer
Cette étape est pratiquement la dernière pour que votre ordinateur soit entièrement fonctionnel.
Windows 10 est installé avec tous les pilotes et les utilitaires de base.
Vous trouverez à la suite de cet article la réponse aux questions les plus fréquentes comme vérifier la compatibilité des logiciels avec windows 10 ou l'emplacement de vos anciennes données...
7-Les Questions Les Plus Fréquentes
# Vais-je Perdre Mes Données en Installant Windows 10 ?
En théorie, la migration vers Windows 10 crée un dossier nommé "Windows.old" .
Dans ce dossier, il y a le contenu des fichiers de votre ancien bureau et du dossier "Mes documents" en sa totalité.
Mais mieux prévenir que guérir !
Afin d'éviter tous les risques de perdre ses données, voila quelques précautions à prendre avant d'installer Windows 10 :
# Je Serai Totalement Dépaysé Avec Windows 10
Certes, il y a plein d'innovations à prendre en considération.
Mais rien de bien méchant !
Les changements concernent principalement :
En fait, les "nouvelles" notions de Windows 10 ne sont pas aussi nombreuses qu'ont voudrait nous le faire croire.
La prise en main est immédiate et un utilisateur normal ne sera pas dépaysé pour autant !
# Est-ce que Windows 10 Collecte Toutes Nos informations Personnelles ?
Ce n'est pas totalement faux !
Mais, il faut savoir que la CNIL (Commission Nationale de l'Informatique et des Libertés) suit de près cette collecte "excessive" comme elle l'a décrite.
La bonne nouvelle c'est que les paramètres du système attachés à cette fonction peuvent être changés, voire désactivés.
Et en plus, c'est très simple à faire.
Il suffit d'utiliser l'utilitaire "DoNotSpy10"
Voici le lien de téléchargement : DoNotSpy10
Pour l'utiliser, il faut le lancer avec un clic-droit et l'exécuter en mode Administrateur.
Il faut cocher toutes les cases et valider:
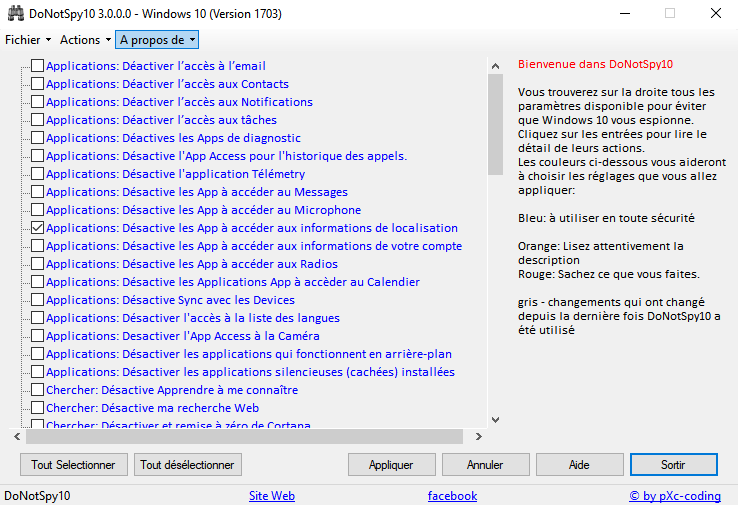
# Pourquoi Windows Rame-t-il Autant ?
Il se peut que Windows ne soit pas aussi performant que vous l'aurez souhaité.
C'est essentiellement causé par une configuration PC un peu faible.
Cependant, une certaine configuration est aussi nécessaire pour optimiser Windows 10.
Surtout si vous utilisez plusieurs applications ou si vous utilisez Windows 10 pour les jeux.
Pour savoir comment configurer Windows 10, référez vous à ces deux articles:
8-Bonus : Installer Windows En Vidéo
Conclusion
Si vous êtes encore là, c'est que vous commencer à apprécier l'idée d'installer Windows 10 !
N'hésitez surtout pas à posez vos questions dans les commentaires
Surtout que parfois, il y a des "imprévus" qui s'imposent sans prévenir 🙂


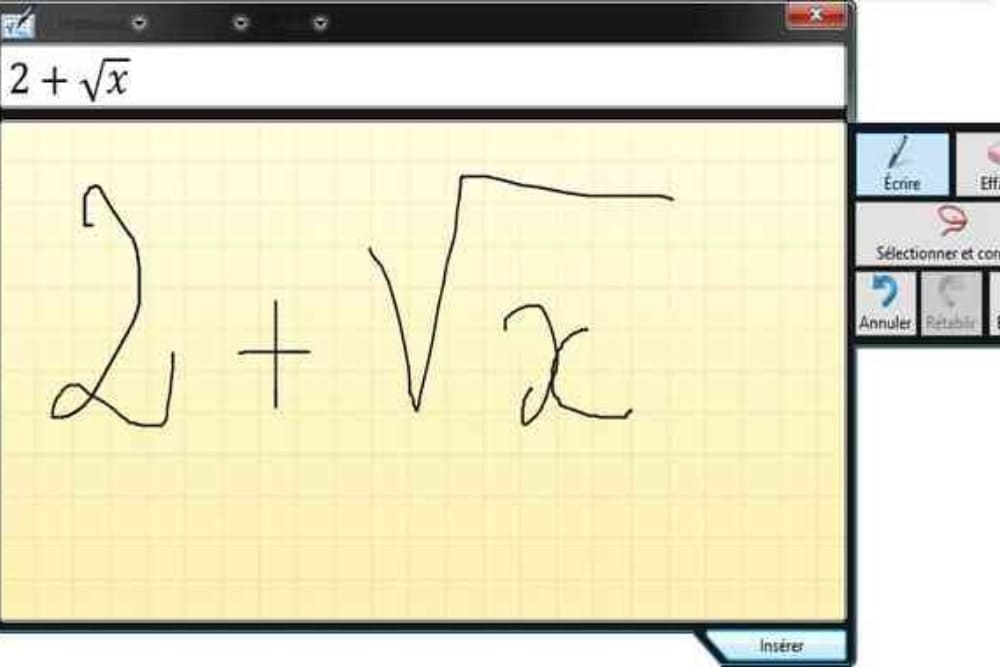


![centre-reseau-et-partage000 La Restauration du système Windows 10 : [Guide Pratique]](https://wikiclic.com/wp-content/uploads/2018/06/point-de-restauration-windows-wikiclic.jpg)


Très bon travail
Merci
Merci,
ça fait vraiment plaisir quand on nous le dit 🙂
Et encore merci de nous lire.
Salut merci mais quand à moi j’ai installé w10 mais une fois éjecté le CD et redémarre ou ettaindre la machine rien ne marche donc je sais pas quoi faire, pouvez vous m’aider là dessus merci
Bonjour,est ce compatible avec mon pc w7 que j’ai acheter avec une version craquer ,je m’en apercoit maintenant car windows me harcele avec des messages comme quoi votre copie windows n’est pas authentique ,pourrait je l installer facilement sans probleme avecune version OEM ou pourrait je reinstaller a partir d’un dvd ou une clé .comment dois je proceder sachant que je recoit des alertes windows voulant bloquer mon pc.merci pour vos reponses
Bonjour Miko,
Oui, il suffit de suivre toutes les étapes et Windows s’installe sur votre PC.
Mais avant, il est préférable de copier tous vos documents sur une autre partition ou sur un autre support (Disque dur externe ou solution en ligne).
Pour créer une clé USB bootable suivez ce tuto:Créer une clé USB Bootable: Le guide des meilleurs utilitaires
Voilà, espérons que ça vous aide 🙂 🙂