L'une des erreurs les plus frustrantes que pourrait afficher votre navigateur est l'erreur dns_probe_finished_no_internet.
Si vous avez cette erreur, vous verrez le message "Aucun accès à Internet", quelques consignes à suivre et le message de l'erreur elle-même.
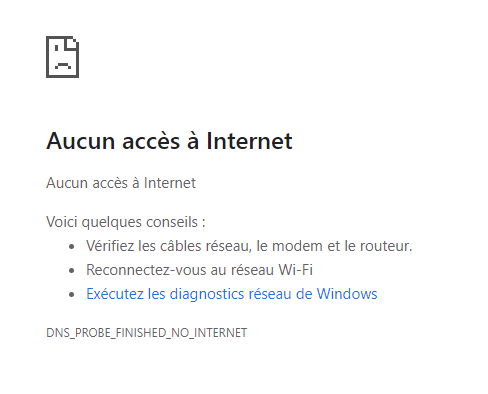
Qu'est-ce que l'erreur dns_probe_finished_no_internet ?
L'erreur DNS_PROBE est assez courante chez les utilisateurs de Google Chrome.
Elle est principalement due à une erreur dans la résolution du nom d'hôte donné par l'utilisateur.
Lorsque l'utilisateur entre un nom de domaine ou l'URL d'une page Web, le DNS transforme l'information saisie en une adresse IP et va chercher les pages Web correspondante.
Mais parfois, pour des raisons telles qu'une connectivité Internet lente ou une mauvaise configuration, le DNS provoque cette erreur.
Comment réparer dns-probe-finished-no-internet ?
Pour réparer dns_probe_finished_no_internet Windows 10, il est nécessaire de suivre quelques étapes et commencer par des réparations simples.
Le premier reflexe à avoir
Avant de continuer, essayez d'effacer les données de Google Chrome (cookies, fichiers en cache, historique de navigation) qui corrigent l'erreur dns_probe_finished_no_internet.
Si un problème temporaire est à l'origine du problème, cette méthode aura l'avantage de réparer aussi bien cette erreur que d'autres erreurs liées au cache.
Voici comment effacer le cache de votre navigateur (Google Chrome) :
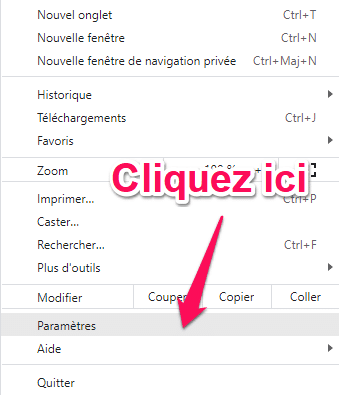
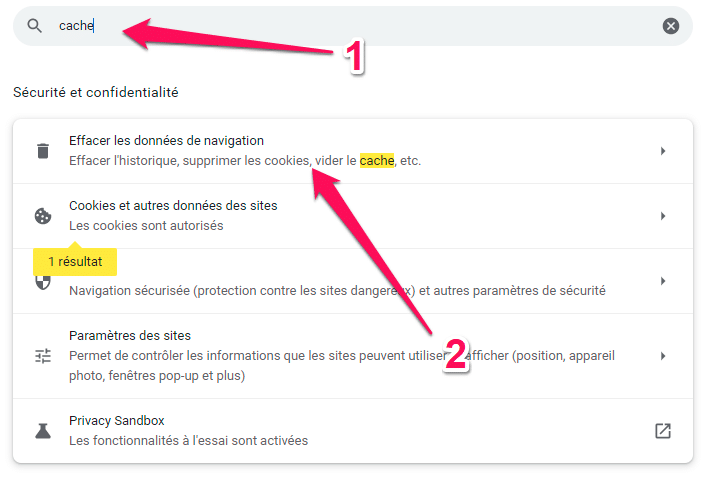
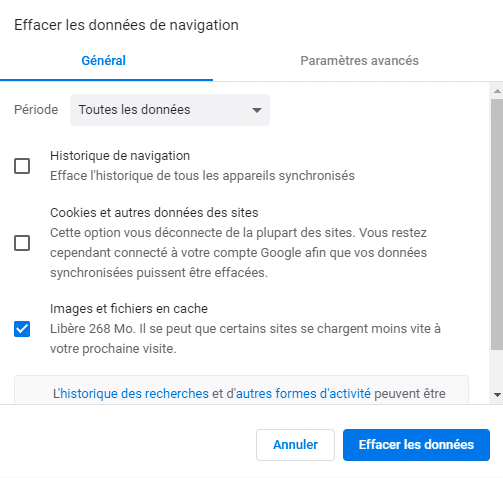
Utiliser un optimiseur de système
Vous pouvez également utiliser un optimiseur de système tiers comme Ccleaner pour effacer l'historique de navigation, le cache et les cookies en un seul clic.
Voici d'où télécharger CCleaner : Télécharger Ccleaner
Pour effacer le cache du navigateur avec Ccleaner en vue de supprimer l'erreur dns_probe_finished_no_internet, voici comment procéder :
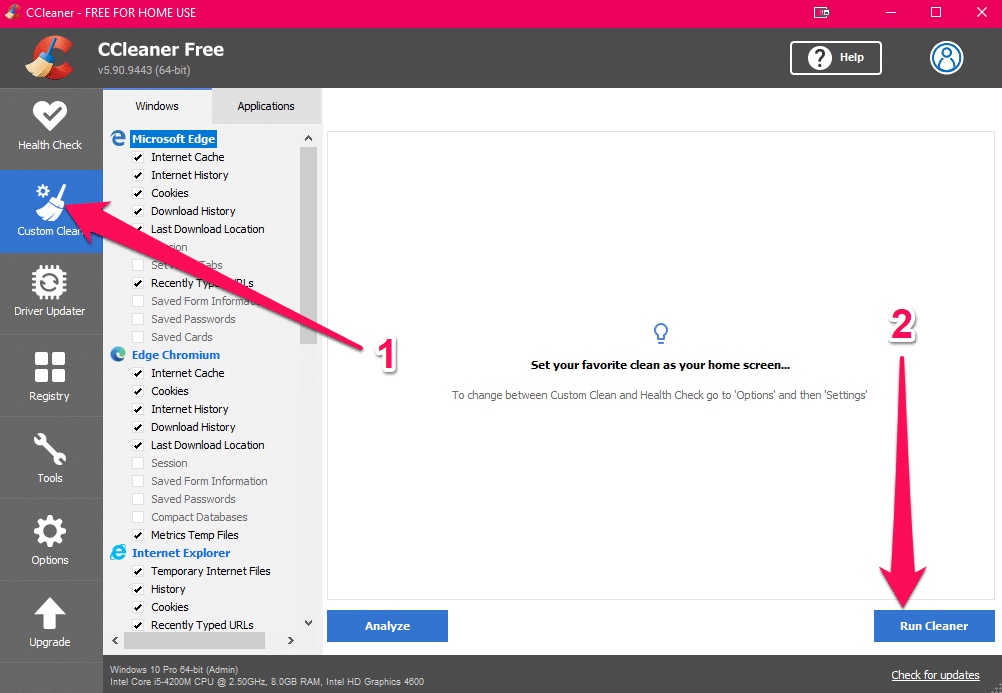
Mettre à jour votre navigateur Web
Une autre mesure très simple à réaliser pour résoudre l'erreur dns_probe_finished_no_internet consiste à mettre à jour Google Chrome.
Pour cela :
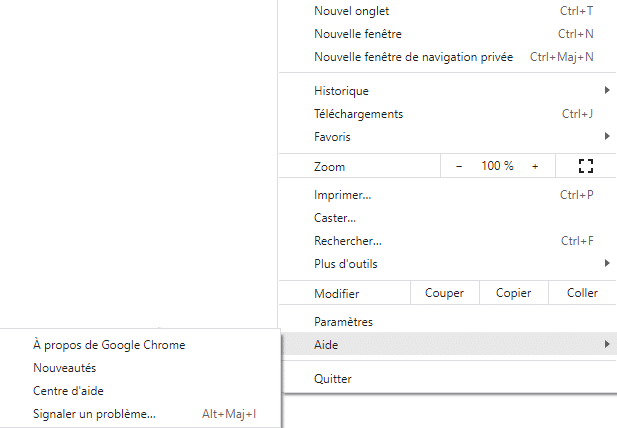
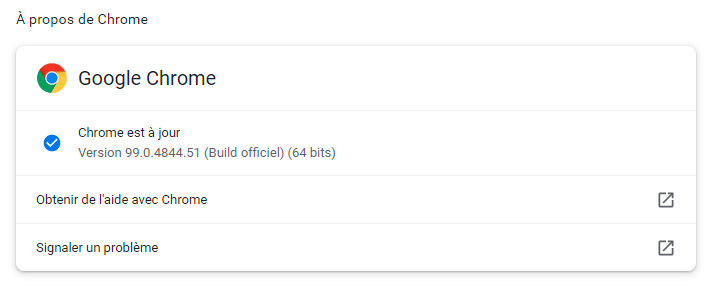
Réinitialiser votre routeur/box/modem
réinitialiser votre routeur peut aussi réinitialiser les paramètres de votre connexion Internet.
En général, vous pouvez le faire en accédant à votre routeur grâce à l'adresse 192.168.1.1.
En accédant au menu, vous pouvez réinitialiser en trouvant l'option dédiée.
Pour plus de détail, référez vous à notre guide complet et très détaillé :
192.168.1.1: Comment Accéder A Votre Routeur et Le Paramétrer
Vérifier la connectivité Internet
Même si tous les voyants de votre box ou modem sont lumineux, ce qui suggère que votre connexion est stable, il se pourrait que ce ne soit pas le cas.
Pour en avoir le cœur net, il suffit de vérifier la connectivité ce votre connexion internet.
Cette vérification se fait grâce à la commande Ping qu'on exécute dans l'invite de commande.
Pour le faire:
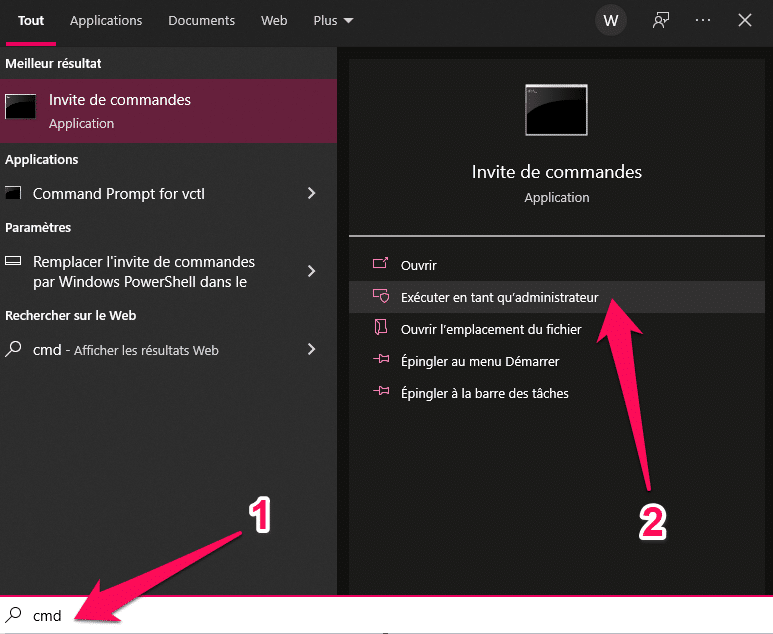
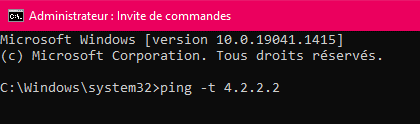
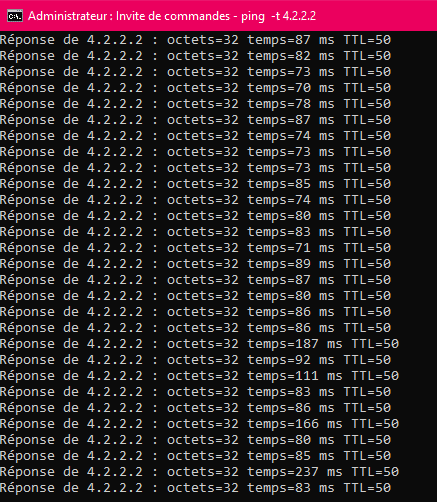
Réinitialiser votre adresse IP
Un mauvais adressage ou un conflit d'adresse peut être à l'origine de l'erreur dns_probe_finished_no_internet.
Donc, logiquement, une nouvelle adresse pourrait résoudre l'erreur.
Pour renouveler votre adresse IP :
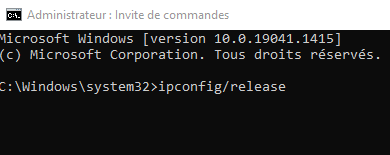
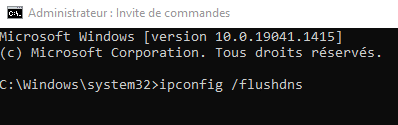
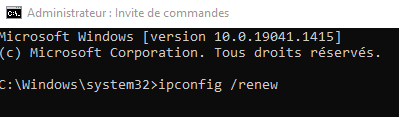
Réinitialiser complétement le réseau
Une mesure plus avancée pour résoudre l'erreur dns_probe_finished_no_internet consiste à réinitialiser complètement le réseau.
Pour y arriver, voilà ce qu'il faut faire :
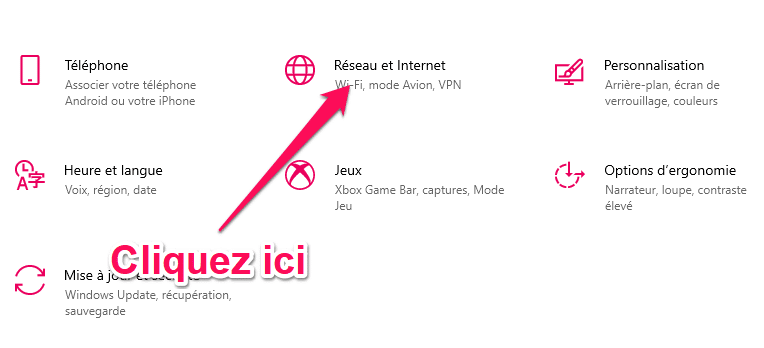
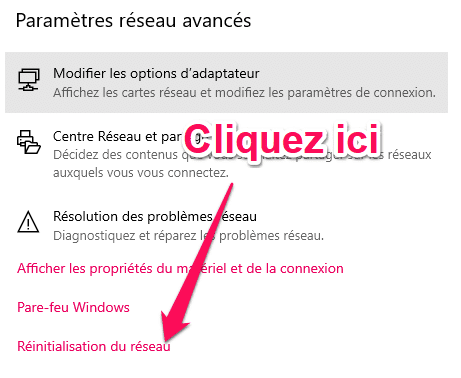
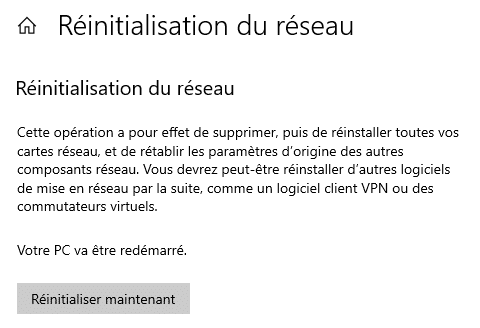
Conclusion
L'erreur dns_probe_finished_no_internet est facilement réparable mais elle reste une des erreurs les plus agaçantes surtout pour ceux qui utilisent Internet pour absolument tout.
Avec toutes les méthodes pour réparer l'erreur listées dans ce guide, n'oubliez pas d'installer un antivirus mis à jour et effectuez une analyse complète du système.
Cela pourrait résoudre le problème si une infection par un virus ou un logiciel malveillant en est à l'origine.







