Obtenez-vous fréquemment l'erreur «Périphérique USB non reconnu» lorsque vous branchez un disque dur externe, une clé, un appareil photo ou un autre périphérique USB sous windows ?
Vous avez peut être aussi obtenu "windows a arrêté ce périphérique car il présente des problèmes. (code 43)".
Ce sont pratiquement les mêmes erreurs.
J'ai actuellement 5 ports sur mon ordinateur pour pouvoir y connecter ma souris, mon clavier, mon appareil photo, mon téléphone et mon imprimante en même temps!
La plupart du temps, cela fonctionne très bien, mais parfois il y a des problèmes et mon ordinateur peut cesser de reconnaître certains de ces périphériques.
Il m'affiche cette fenêtre :

La chose étrange à propos de cette erreur est que tous mes ports fonctionnent très bien, car j'ai pu charger mon téléphone portable sans problème, mais que parfois le même port ne reconnait pas une simple clé USB.
Donc, dans ce qui suit, je vais vous montrer comment résoudre cette erreur et en déterminer la cause exacte.
1-Redémarrer L'Ordinateur
Le premier réflexe à avoir, si l'erreur apparaît, est de redémarrer votre ordinateur.
Si ça fonctionne, vous aurez gagné beaucoup de temps.
Débranchez simplement votre ordinateur de l'alimentation.
Notez que cela ne signifie pas simplement d'éteindre votre ordinateur à l'aide du bouton d'alimentation
Cela car la plupart des ordinateurs modernes ne s'éteignent pas complètement et la carte mère sera toujours alimentée grâce à de l’électricité statique.
Le but étant d'arrêter complètement les ports USB pour les réinitialiser et reconnaître à nouveau les périphériques.
Alors, éteignez d'abord votre ordinateur en utilisant l'option "Arrêter" de Windows ou en appuyant sur le bouton d'alimentation (ça a le même effet).
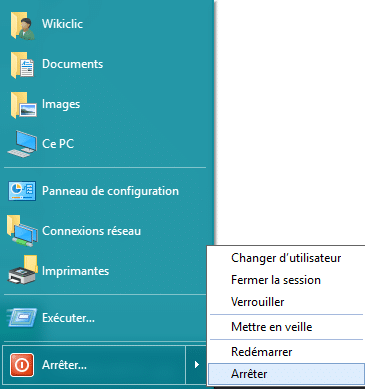
Ensuite DÉBRANCHEZ complètement le PC.
Laissez-le reposer pendant plusieurs minutes, puis rebranchez-le.
2-Vérifier Le Fonctionnement De Vos Ports USB
Si vous êtes certain que le périphérique usb que vous connectez fonctionne parfaitement, il est probable que le port usb en lui même soit défectueux.
Il faut savoir qu'il y a en général plus qu'un seul port usb sur un ordinateur, donc en premier lieu essayez de connecter votre périphérique à un autre port.
S'il fonctionne sur seulement l'un des ports, c'est que les autres sont certainement défectueux.
Si les ports qui ne fonctionnent pas ne sont pas cassés physiquement, vous avez peut être la possibilité de les réparer puisque c'est certainement un problème de pilote.
Pour y remédier :
Étape n°1 - Ouvrir le gestionnaire de périphérique
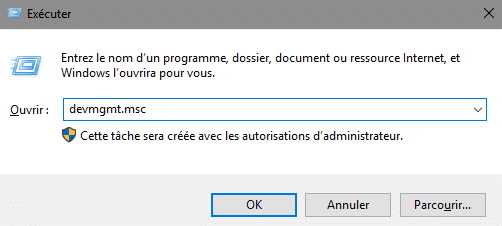
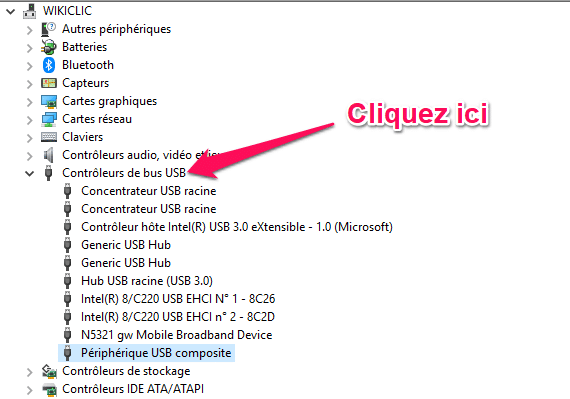
Étape n°2 - Désinstaller les ports USB
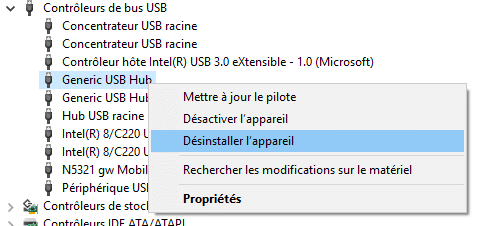
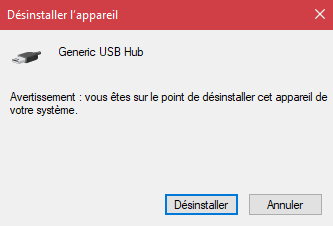
Étape n°3 - Réinstaller le port USB
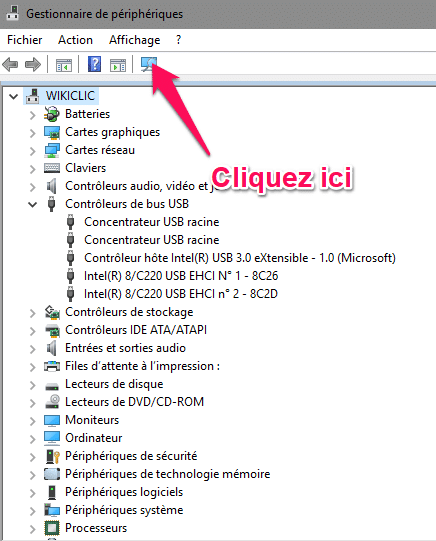
3-Mettre à Jour Le Pilote Du Périphérique Connecté
Si Windows n'est pas en mesure de reconnaître le périphérique USB connecté, vous verrez dans le Gestionnaire de périphériques que le périphérique apparaît comme un «Périphérique USB inconnu».
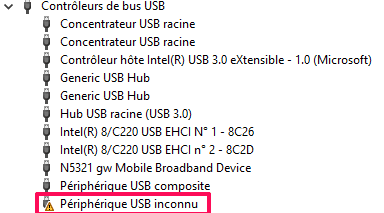
L'une des solutions pour remédier au problème est de mettre à jour le pilote du périphérique.
Cliquez sur le périphérique concerné avec le bouton droit de la souris et activez l'option "Mettre à jour le pilote" :
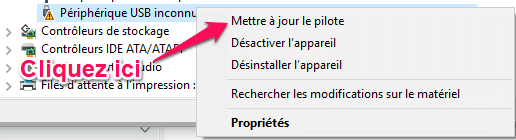
Dans la fenêtre qui apparaît, cliquez sur "Rechercher automatiquement le logiciel de pilote à jour":
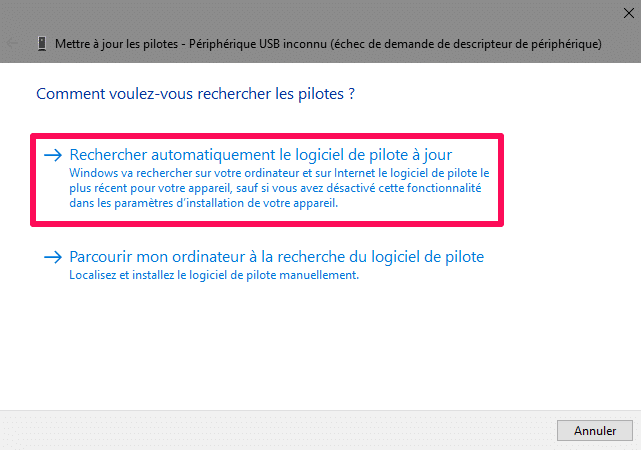
Le système lancera la recherche du pilote le plus récent.
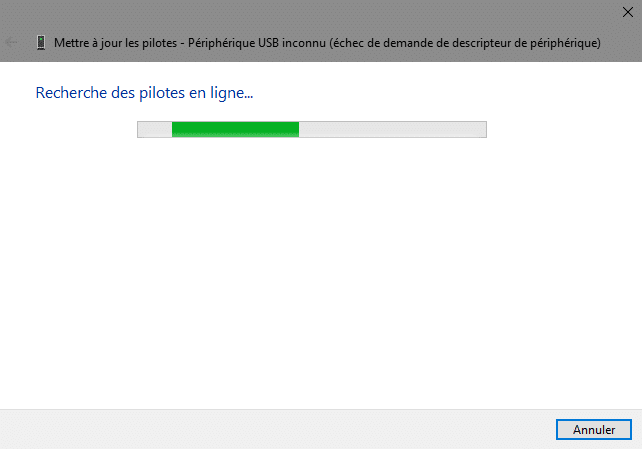
Si cela ne fonctionne pas, vous pouvez également essayer de télécharger le pilote de votre appareil à partir du site Web du fabricant.
C'est surtout valable pour les imprimantes USB, les tablettes graphiques, etc.
Si vous avez de la difficulté à installer un pilote, référez vous à notre tutoriel détaillé sur l'installation des pilotes Windows :
Le Guide Ultime Pour Installer Tous Vos Pilotes Windows Comme Un Pro
4-Régler L'Alimentation Des Ports USB
Si vous avez plusieurs périphériques USB, il se pourrait que l'erreur "Périphérique USB non reconnu" soit causé par un manque de puissance.
Pour y remédier, voici ce qu'il faut faire:
Étape n°1 - Accéder aux propriétés des ports
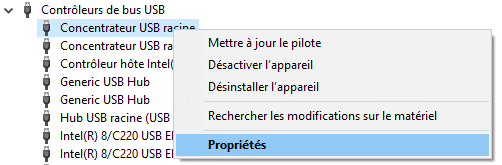
Étape n°2 - Désactiver l'économie d’énergie
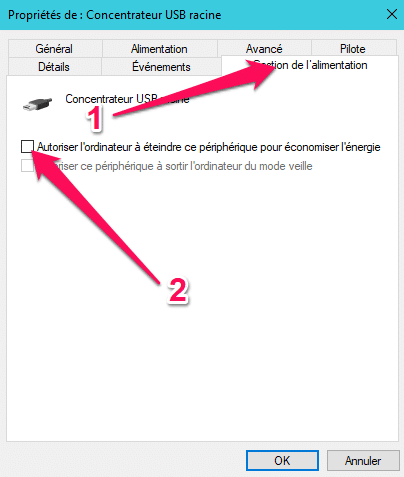
5-Utiliser Des Correctifs Et Des Utilitaires Dédiés
Si rien ne fonctionne, vous pouvez essayer d'appliquer des correctifs.
Les correctifs sont intégrés aux différentes mises à jours fournies par Microsoft.
Et pour savoir si vous bénéficiez des dernières mises à jours, passez par les paramètres Windows et sélectionnez l'onglet "Mise à jour et sécurité":
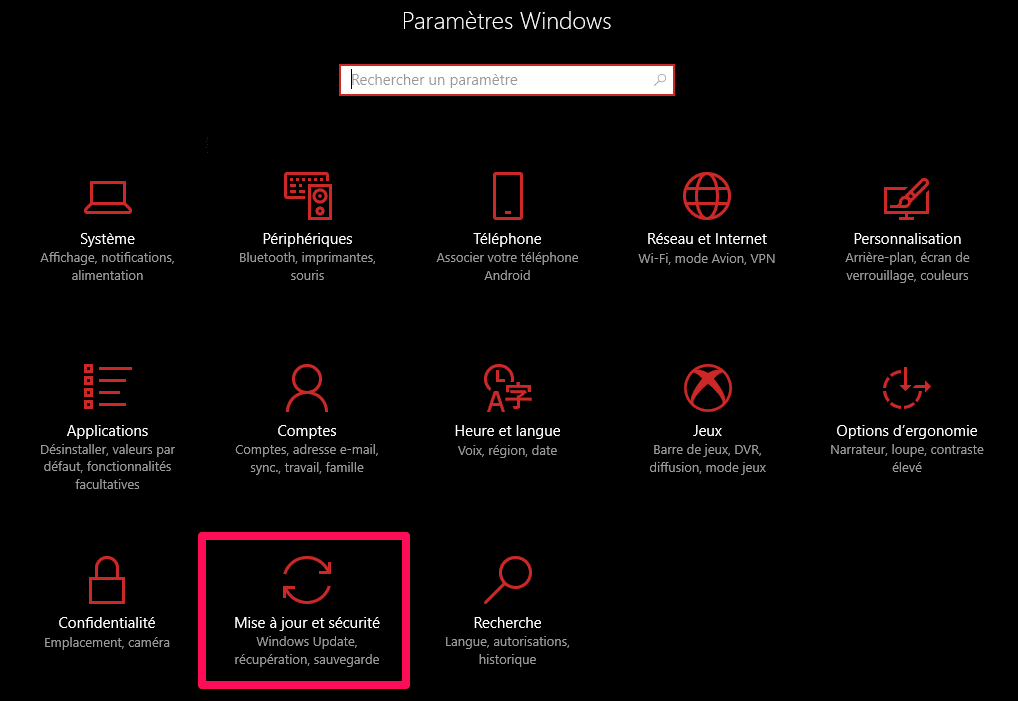
Si des mise à jours sont disponibles, vous n'aurez qu'à appuyer sur le bouton "Télécharger" :
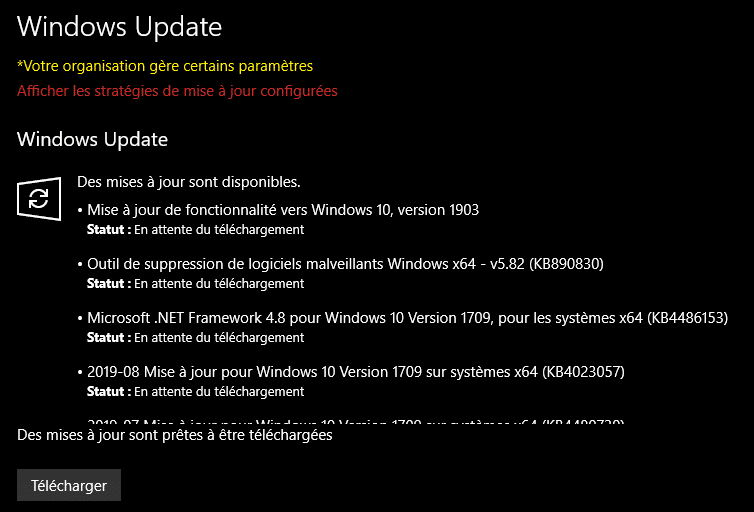
6-Désinstaller Les Périphériques Cachés
Par défaut, le Gestionnaire de périphériques n'affiche pas tous les périphériques qui ont été installés sur le système.
Il montre uniquement ceux qui sont actuellement connectés.
Par exemple, si vous avez installé une imprimante USB et que vous ne l'utilisez plus, elle sera toujours installée, mais n'apparaîtra pas dans le Gestionnaire de périphériques.
Ces périphériques USB "fantômes" peuvent provoquer des conflits avec les périphériques USB actuels et donc entraîner l'erreur "périphérique USB non reconnu" avec le code erreur 403.
Pour désinstaller ces périphériques, voici comment faire :
Étape n°1 - Ouvrir l'invite de commande
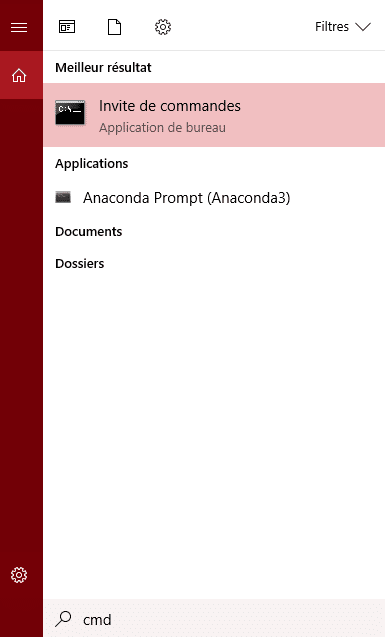
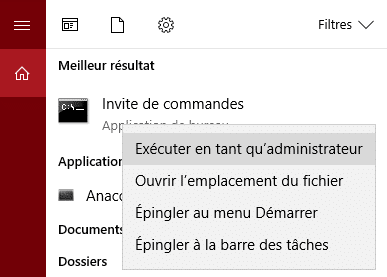
Étape n°2- Désinstaller les périphériques cachés
Étape n°3 - Vérifier les périphériques cachés
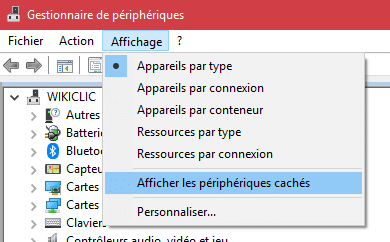
7-Quelques Conseils
Si rien de tout cela n'a fonctionné, il est plus que probable qu'il y ait un problème matériel (Que ce soit le périphérique connecté ou le port USB).
La meilleure chose à faire est de brancher l'appareil à un autre ordinateur et de voir s'il fonctionne ou non (Si vous ne l'avez pas déjà fait).
S'il s'avère que le périphérique fonctionne, voici quelques conseils à suivre:
Conseil n°1
Si le périphérique en question se connecte via un câble USB comme une imprimante, essayer de remplacer le dit câble.
Vous pouvez achetez un nouveau câble USB sur Amazon:
[amazon box="B00P0FO1P0" template="table"]
C'est un problème assez rare, mais cette solution pourrait le résoudre .
Conseil n°2
Une autre solution possible consiste à prendre l'appareil, à le connecter à une autre machine et à l'éjecter correctement de cet ordinateur avant de le reconnecter à l'ordinateur d'origine.
C'est surtout pratique pour les clés USB.
Conseil n°3
En dernier recours, essayez de mettre à jour votre BIOS pour être pleinement compatible avec les nouvelles technologies.
La plupart des constructeurs proposent un exécutable sur leur site pour toutes les gammes d'ordinateurs qu'elles offrent.
Vous pouvez aussi utiliser un utilitaire spécialisé pour vous aider.
Mais pour certains ordinateurs un peu anciens, cette opération doit être effectuée par un professionnel.
Conclusion
Dans la plupart des cas l'erreur Périphérique USB non reconnu" est causée par un périphérique défectueux.
L'erreur "windows a arrêté ce périphérique car il présente des problèmes. (code 43)" n'est pas dangereuse en soi même mais peut vraiment agaçante si elle persiste.
Donc, ne vous hâtez pas à en conclure que votre ordinateur est en cause.
C'est surtout l'issue d'une clé USB bon marché ou d'un câble USB qui aurait rendu l'âme.
Sachez aussi que le message d'erreur "Périphérique usb inconnu (échec de demande de descripteur de périphérique)" est le même que Périphérique USB non reconnu et il se résout de la même manière.
"Bien qu'avoir un système en bon état soit bien entendu essentiel pour le bon fonctionnement des périphériques.
Si vous doutez que la cause de l'erreur 403 vient de votre ordinateur et non pas du périphérique USB, voici comment y remédier Comment Nettoyer son PC Lent: Le Guide Définitif.


![centre-reseau-et-partage000 La Solution à l’Erreur “Error 0xc000035a” [Guide Pratique]](https://wikiclic.com/wp-content/uploads/2015/03/solution-0xc000035a-guide-pratique-wikiclic.jpg)




