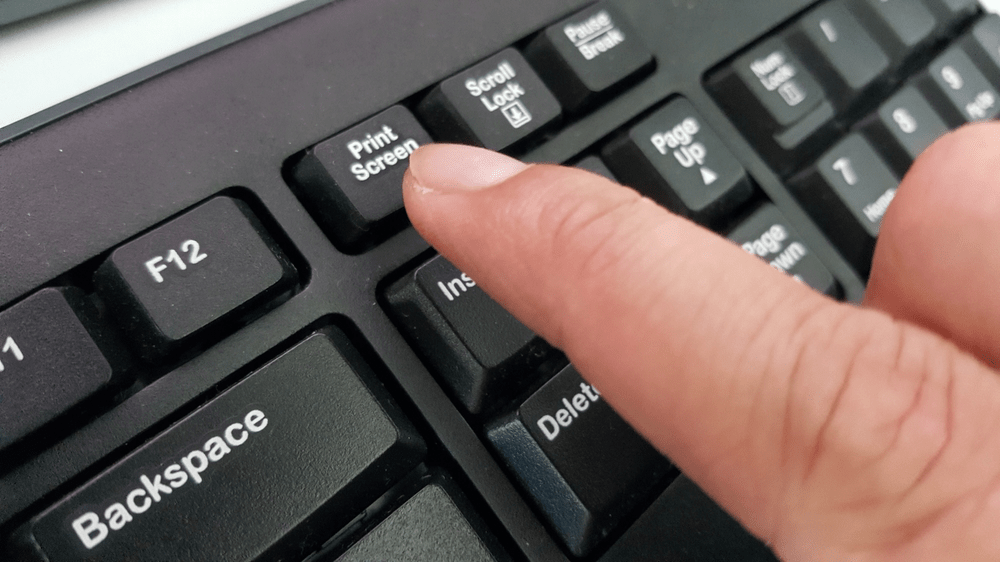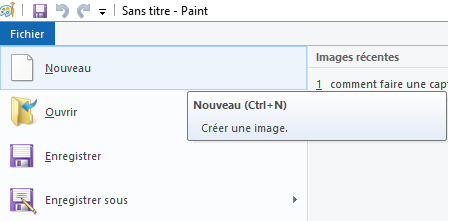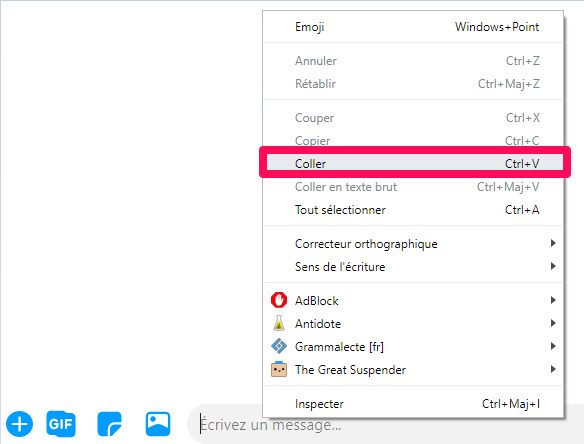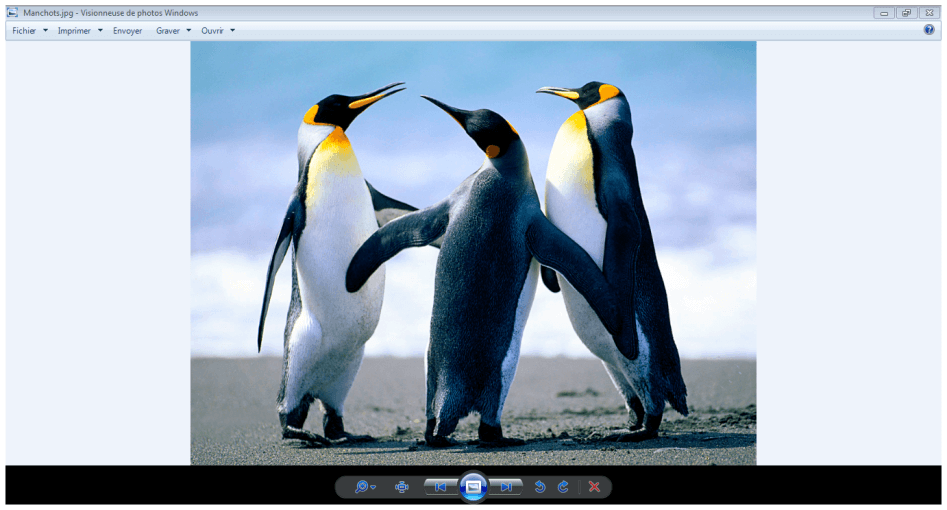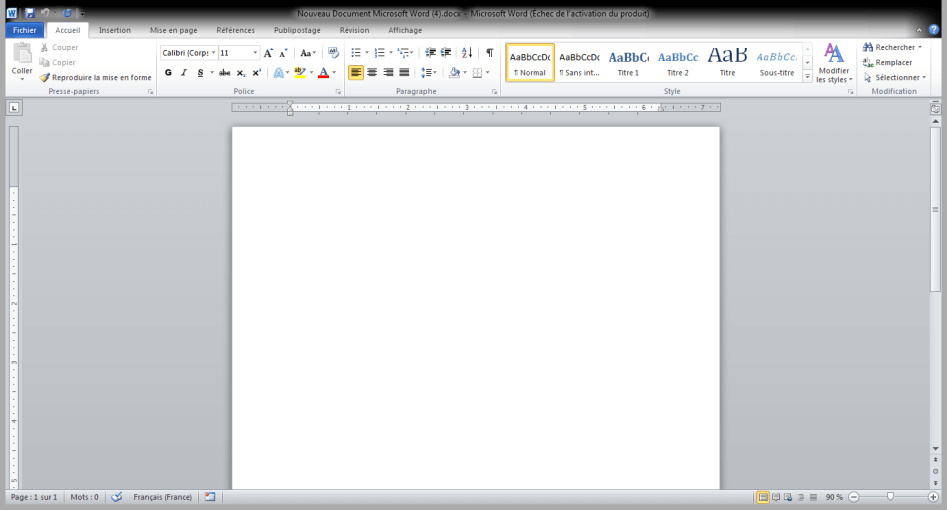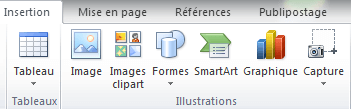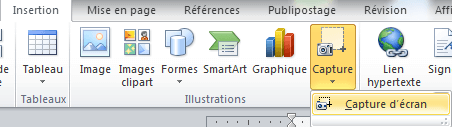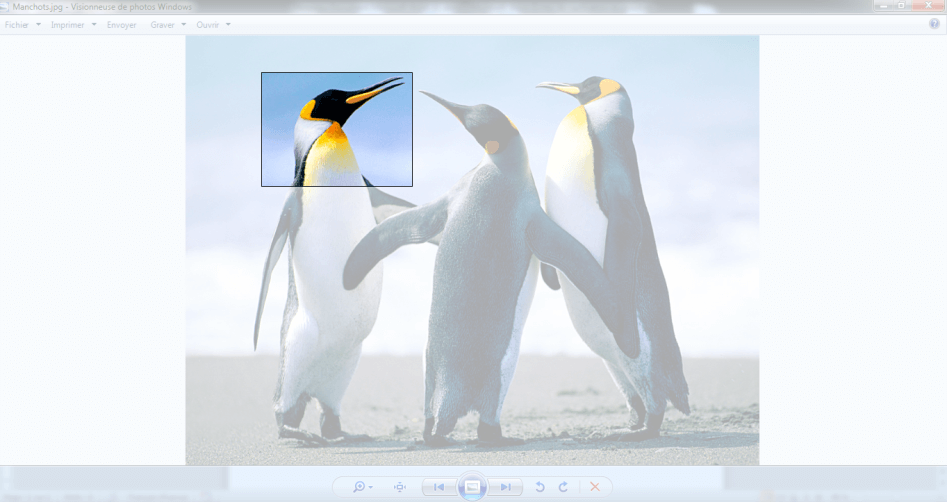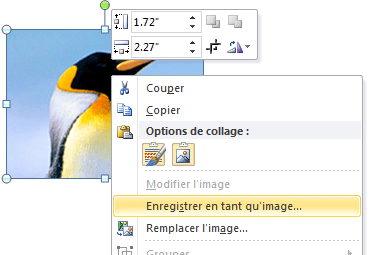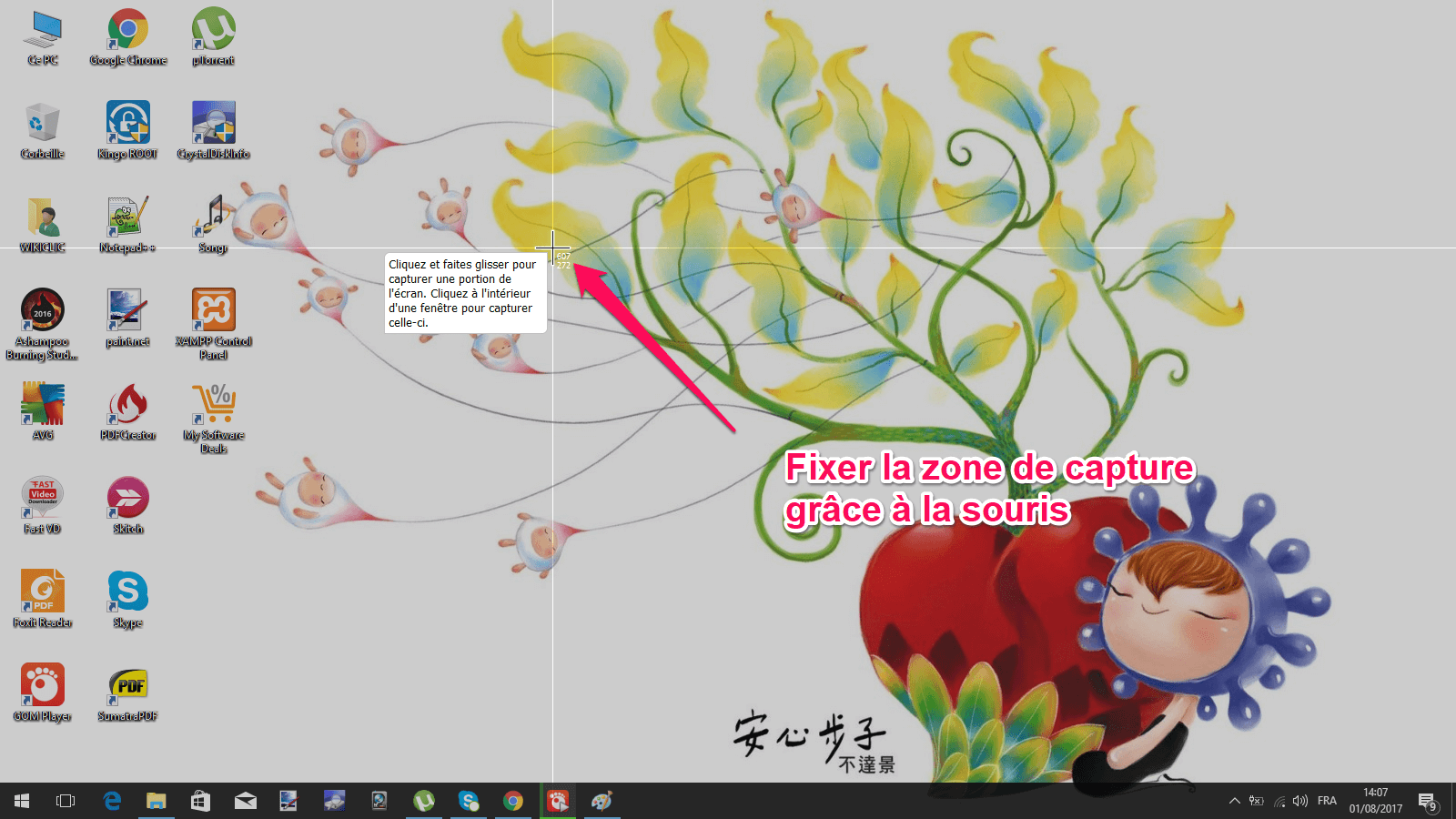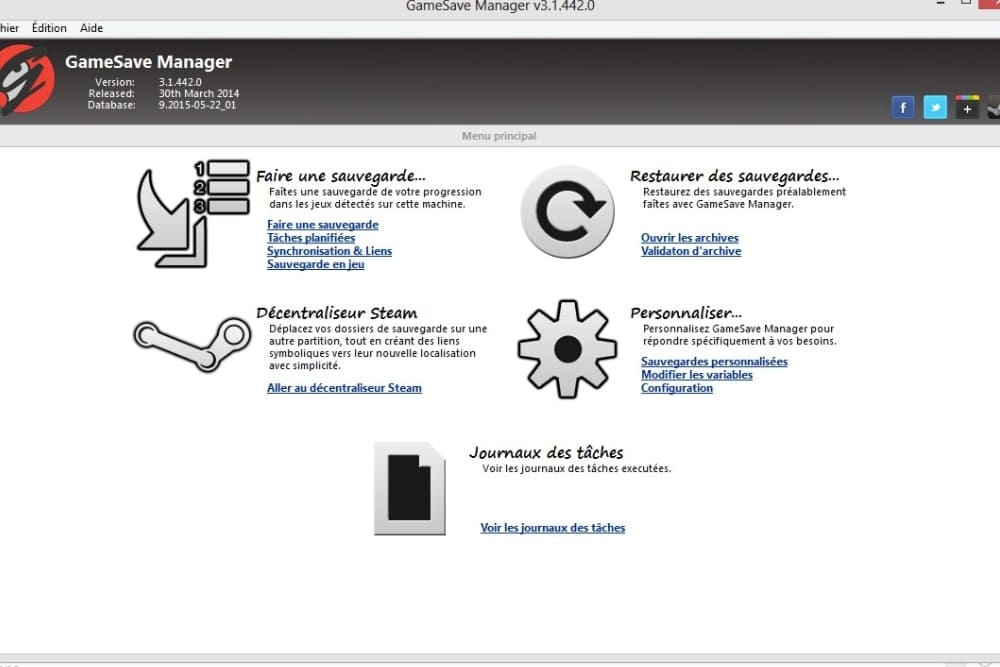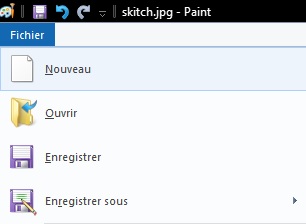Si vous avez besoin d'un logiciel capture d'écran Windows, sachez qu'il existe une grande variété de méthodes pour le faire.
Et que vous souhaitiez enregistrer l'intégralité de l'écran ou seulement une partie, voici les méthodes les plus pratiques et les plus rapides pour réaliser effectuer une capture d'écran.
Dans cet article, je vous présente des outils à utiliser pour capturer un site web, un jeu vidéo, une image quelconque et n'importe quel affichage sur votre écran PC ou celui de votre téléphone.
Faire des captures sur ordinateur
Voici la liste des meilleurs outils pour faire des captures d'écran sur votre ordinateur.
Utiliser La Touche impr écran
La méthode Windows impr est la plus simple et la plus utilisée.
C'est le raccourci clavier le plus populaire pour les utilisateurs Windows.
Voici comment faire :
étape 1 - Afficher le contenu à capturer sur votre écran
Il faut commencer par mettre le contenu à capturer sur le premier plan.
étape 3 - Enregistrement
Le reste consiste à coller (touche Ctrl+v) l'image enregistrée dans un éditeur d'image ou même sur Word ou directement dans une fenêtre de discussion.
Et si je vous expliquai cela avec deux exemples pratiques?
# Exemple n°1
Supposons que vous vouliez enregistrer une copie du bureau de votre PC rapidement.
Voici les étapes à suivre :
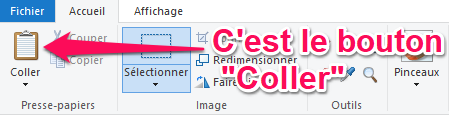
# Exemple n°2
Supposons maintenant que vous discutez sur Facebook.
Et à un moment donné vous voulez envoyer une image de votre écran.
Rien de plus facile !
Et voila, le tour est joué!
Voici une information utile: La touche impr écran est présente sur absolument tous les types de clavier.
Utiliser les fonctionnalités de Ms Word
Microsoft Word est aussi un outil capture d'écran facile à utiliser.
En plus, il a l'avantage d'enregistrer un écran entièrement ou partiellement.
Et pour ceux qui l'ignorent, cette fonction est intégrée à Ms Word depuis la version 2010.
Voici comment l'utiliser:
En bonus voici la procédure à suivre en vidéo
Faire une capture d'écran en utilisant Skitch
Skitch est un utilitaire ultra pratique et ultra simple d'utilisation sur PC sous Windows.
En plus, il dispose d'un mini éditeur mixant capture d'écran et croquis pour annoter et écrire quelque chose d'utile sur toutes vos images.
Téléchargez d'abord cet utilitaire grâce à ce lien : Télécharger Skitch
Et voici un petit Tuto sur cet utilitaire:
L'interface de Skitch est très intuitive et la prise en main est immédiate.
Skitch vous permet aussi d'ajouter des flèches, du texte, des formes et des annotations pour mieux personnaliser vos images.
Pour information, c'est cet utilitaire que nous utilisons dans nos tutos pour faire nos captures d'écran et y ajouter nos commentaires, nos flèches et toutes les autres annotations.
Utiliser l'outil de capture d'écran
À partir de Windows 7, le système intègre un logiciel capture d'écran très simple autre que la fonctionnalité du raccourci impression écran directe.
Voici comment l'utiliser:
étape 1 - Ouvrir le logiciel
Pour utiliser ce logiciel, saisir le mot "Capture d'écran" dans la zone de recherche du menu "Démarrer"
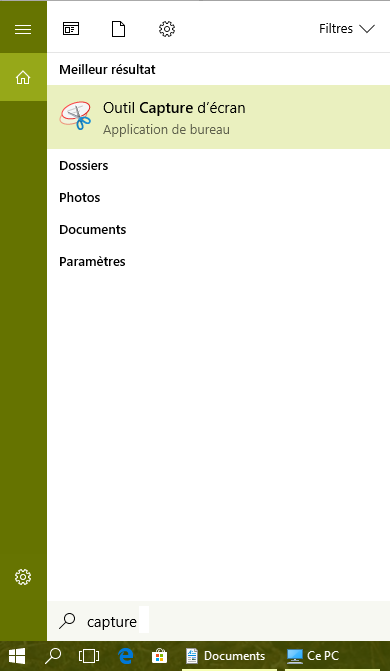
Étape 2 - Sélectionner le mode de capture
Le logiciel propose un ensemble de 4 modes à utiliser selon votre besoin:
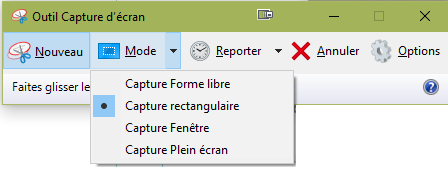
Étape 3 - Commencer à capturer
Il suffit de lâcher le bouton de la souris après avoir choisi le mode de capture pour commencer.
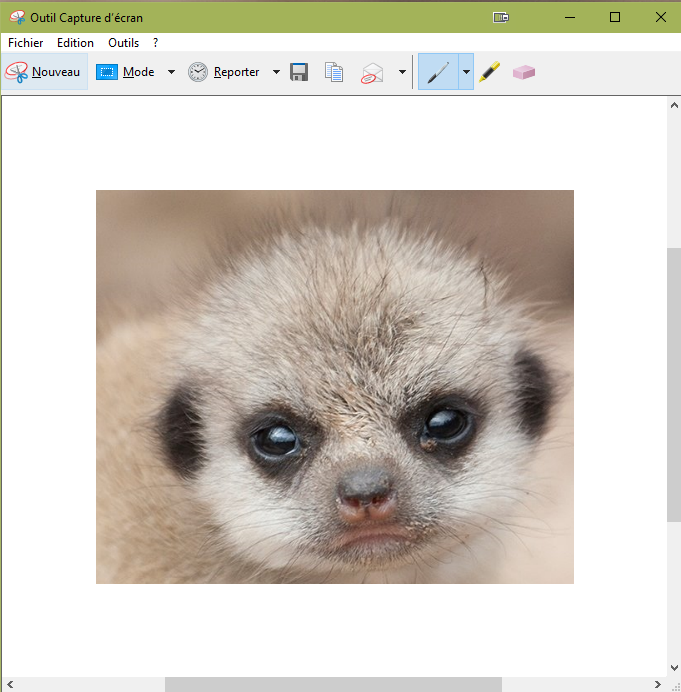
Il ne reste plus qu'enregistrer les images sur votre ordinateur.
Comment faire pour un jeu
Si vous êtes un Gamer et que vous voulez vous vanter de vos records ou d'une situation inédite, un screenshot est le moyen le plus efficace.
Pour en réaliser au cours d'un jeu, voici les méthodes qu'on peut utiliser.
La barre de jeu Windows 10
C'est un logiciel spécialement intégré à Windows 10 pour prendre un screenshot rapidement.
La procédure pour l'utiliser est la suivante:
étape 1 - Lancer le jeu
La première chose à faire est de lancer le jeu concerné. On utilisera la barre de jeu Windows 10 en cours de jeu.
Étape 2 - Lancer la barre de jeu Windows 10
Pour faire apparaître la barre de navigation spéciale, appuyez simultanément sur le raccourci clavier Windows + G.

Cette barre contient plusieurs outils dont:
Étape 3 - Procéder
Pour lancer la procédure, il suffit de cliquer sur le bouton adéquat (celui en forme d'appareil photo).

Où trouver les captures ensuite ?
Elles sont enregistrées dans ce dossier de Windows 10
C:\Users\Votre Nom Utilisateur\Videos\Captures.
L'outil screenshot Steam
Si vous utilisez Steam sachez que c'est aussi une des méthodes fiables pour capturer de votre écran.
Il faut aussi savoir, que cette méthode n'est pas limitée aux jeux Steam.
Il suffit d'ajouter le jeu que vous voulez à votre bibliothèque Steam pour pouvoir utiliser cet outil.
Voici comment faire:
étape 1 - Ajouter le jeu à Steam
À peu près tous les jeux dont vous disposez peuvent être ajoutés à Steam.
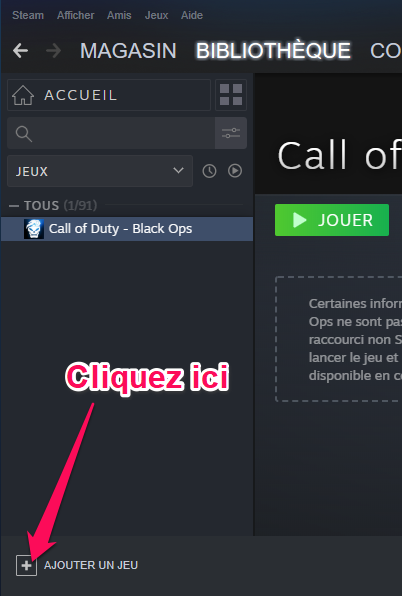

Étape 2 - Capturer l'écran
Il suffit maintenant de lancer le jeu en passant par Steam.
La photo se fait en appuyant sur la touche F12 pendant le jeu.
Étape 3 - Accéder aux captures d'écran
Pour visualiser vos captures d'écran, choisissez le menu "Afficher" et l'option "Captures d'écran".
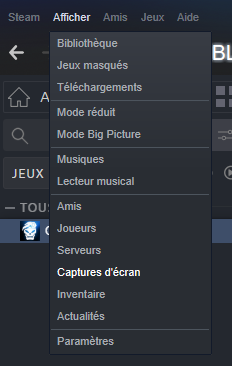
Vous aurez accès à toutes vos captures en un seul clic.
Faire une capture en utilisant Google Chrome
Capturer une page web complète avec votre navigateur peut souvent être fastidieux.
Dans le sens où peut se trouver dans l'un des cas suivants:
Pour tout cela, il existe une extension pour Chrome très efficace et surtout hyper pratique.
Fireshot
Installez tout d'abord, cette extension à partir de ce lien:
Après avoir l'installer, il suffit de choisir l'une des options disponibles, soit :
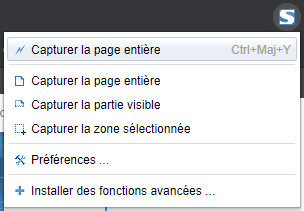
Comment faire sur Android ?
L'une des fonctionnalités les moins exploitées dans un smartphone est la possibilité de réaliser une capture d'écran.
En plus, c'est presque universel, ce qui veut dire qu'une capture Samsung est la même qu'une capture Huawei ce qui facilite énormément le procédé.
Par défaut, pour capturer sur un smartphone, il faut juste utiliser la combinaison de boutons "Marche/Arrêt" et "Volume bas"

Cette fonction est certes pratique, mais elle reste un peu limitée au niveau des possibilités.
C'est exactement pour cette raison que pour faire un excellent "Screenshot", il est conseillé d'utiliser des applications spécialisées.
En voici donc les meilleures:
AZ screen recorder est sans doute le meilleur outil de toute cette catégorie.
Voici le lien pour y accéder : Télécharger AZ Screen Recorder.
Elle permet de réaliser aussi bien une capture d'écran qu'une capture vidéo.
Elle offre des résolutions différentes (même du Full HD) et permet de configurer plusieurs aspects de cette même vidéo.
Comme par exemple si l'enregistrement vidéo doit suivre la rotation automatique ou si le son doit être enregistré ou pas ...etc.
Une autre fonctionnalité très pratique :
La possibilité de stopper et de reprendre la même capture vidéo.
Ce qui est très pratique pour réaliser des vidéos explicatives et des tutoriaux.
Cette application nécessite la version Android 5.0 ou plus pour pouvoir fonctionner sans pour autant demander un matériel puissant.
Capture d'écran facile
Cette application permet, comme son nom l'indique, de prendre une capture écran en images ou en vidéo à partir de votre smartphone.
Voici le lien pour y accéder : Télécharger Capture d'écran Facile
Son interface est très intuitive et la capture est très facile à lancer.
Il suffit juste de toucher le bouton "Commencer la capture" .
L'outil offre la possibilité de configurer plusieurs aspects vidéo.
Sa particularité est la présence d'un éditeur qui permet de modifier la vidéo ou la image finale et d'y ajouter quelques annotations et des effets.
ADV Screen Recorder
ADV Screen Recorder a la particularité d'enregistrer une capture d'écran ou des vidéos illimitées dans la mesure ou la mémoire de votre appareil l'accepte.
voici le lien pour y accéder : Télécharger ADV Screen Recorder
Vous avez aussi la possibilité de commenter la vidéo en temps réel et d'y intégrer plusieurs effets sonores.
Mais le grand avantage est que vous pouvez lancer ou arrêter la capture vidéo juste en secouant votre appareil.
Ce qui est nettement plus pratique puisque vous n'avez pas à utiliser un menu encombrant.
Screen Master
Screen Master est surtout utilisé pour la capture des vidéos de jeux.
Voici le lien pour y accéder : Télécharger Screen Master
Sa capacité à supporter des flux vidéos de haute qualité en font un outil puissant.
Les vidéos peuvent être partagées en temps réel de sorte à ce que l'on puisse suivre instantanément ce qui se passe sur l'écran de votre smartphone.
Les options disponibles sont très riches et très diversifiées.
L'application offre un éditeur avec plusieurs façons d'enrichir vos vidéos d'effets de commentaires et d'annotations en tout genre.
Conclusion
La capture d'écran n'a maintenant plus aucun secret !
Et le grand avantage, c'est que chaque logiciel capture d'écran de ce guide est totalement compatible avec n'importe quel plateforme que ce soit sous Windows ou sur mobile
En plus, que ce soit un site web, une page, un logo, une page d'un réseau social, un jeu ou un texte d'un email, l'outil capture de cette liste sera le plus adapté.
C'est vraiment déconcertant de simplicité.
Si vous utilisez un autre outil sous Windows 8, Windows 10, Windows 11 ou Android ou que vous connaissez une autre méthode, n'hésitez pas à nous la faire connaître en commentaires.
Merci d'avoir lu cet article.