Une machine virtuelle est l’équivalent d’une émulation d’un système sans l’installer physiquement sur votre ordinateur. Exemple: si vous êtes dans la nécessité de travailler avec une version de Linux et que vous ne voulez pas altérer l’état de votre système actuel (Windows 8 par exemple) vous pouvez grâce à un système virtuel installer ce que vous voulez sans changer la structure de votre installation, ce qui est idéal pour les développeurs qui veulent tester et modifier leurs programmes sans impact direct sur leurs environnements.
Pour créer une machine virtuelle nous avons besoin de 2 choses : le logiciel “Vmware Workstation” et une image ISO du système d’exploitation voulu, en l’occurrence “Windows 8“.
Après avoir télécharger et installer le logiciel, la première interface est la suivante :
Choisissez l’option “Créer une nouvelle machine virtuelle” ou en anglais “Create a New virtual machine”.
Vous devez maintenant suivre les étapes pas à pas. Premièrement choisissez l’installation par défaut avec l’option “Typical” :
Nous allons maintenant spécifier pour quel système d’exploitation doit être créée la machine virtuelle. Sélectionnez “Microsoft Windows” puis choisissez “Microsoft Windows 8 (64 bit)” :
Donnez un nom à votre machine virtuelle :
Nous allons maintenant spécifier la taille du disque dur virtuel sur lequel sera installé le système :
Pour ce tutoriel la taille choisie est de 40 Go (Giga octet). Libre à vous de spécifier la taille que vous voulez du moment qu’elle ne soit pas inférieure à 20 Go. La taille doit aussi être proportionnelle à la aille de votre disque dur principal : il faut laisser au moins 5 Go d’espace à votre système d’exploitation pour ne pas subir des ralentissements ou autre plantage.
Quant à la 2ème option, elle permet de créer le fichier de la machine virtuelle en une seule partie ou en plusieurs. L’option recommandée est la deuxième option car diviser votre machine en plusieurs fichiers permet de traiter l’information plus rapidement et permet de la “déplacer” vers un autre support en l’occurrence vers un autre ordinateur, plus facilement.
Les étapes de la création sont maintenant terminées, une interface apparaît avec le récapitulatif de toutes la configuration de votre machine virtuelle:
Décochez l’option “Power on this virtual machine after creation” car il reste encore quelques réglages avant de mettre en marche votre machine.
En cliquant sur le bouton “Finish” vous reviendrez au menu principal avec la nouvelle machine affichée. Cliquez ensuite sur l’option “Edit virtual machine settings”. Si l’interface n’est pas la même, c’est que votre machine virtuelle est en marche, vous devez l’éteindre en cliquant sur “Power off” qui se trouve en haut de votre interface et à votre gauche :
Revenons à notre configuration, si tout c’est bien passé vous devriez avoir l’interface suivante :
Nous devons maintenant spécifier l’image par laquelle nous allons installer le système d’exploitation voulu. Pour cela, cliquez sur l’option “CD/DVD drive 1” comme indiqué ci -dessous. Puis réglez l’état du réseau en “Local (Single session)” puis cliquez sur le bouton “Browse” pour spécifier l’emplacement du fichier ISO requis.
Tout est maintenant en place, vous pouvez commencer à utiliser votre machine virtuelle. Bien sur il faut au préalable installer le système que vous avez choisi. Cette installation se fait de la même manière que l’installation d’un système sur un ordinateur réel. Pour ceux qui ont un message d’erreur lors de l’installation de leurs systèmes, voici une solution.
[divider style=”7″]
Une machine virtuelle est l’équivalent d’une émulation d’un système sans l’installer physiquement sur votre ordinateur. Exemple: si vous êtes dans la nécessité de travailler avec une version de Linux et que vous ne voulez pas altérer l’état de votre système actuel (Windows 8 par exemple) vous pouvez grâce à un système virtuel installer ce que vous voulez sans changer la structure de votre installation, ce qui est idéal pour les développeurs qui veulent tester et modifier leurs programmes sans impact direct sur leurs environnements.
Pour créer une machine virtuelle nous avons besoin de 2 choses : le logiciel “Vmware Workstation” et une image ISO du système d’exploitation voulu, en l’occurrence “Windows 8“.
Après avoir télécharger et installer le logiciel, la première interface est la suivante :
Choisissez l’option “Créer une nouvelle machine virtuelle” ou en anglais “Create a New virtual machine”.
Vous devez maintenant suivre les étapes pas à pas. Premièrement choisissez l’installation par défaut avec l’option “Typical” :
Nous allons maintenant spécifier pour quel système d’exploitation doit être créée la machine virtuelle. Sélectionnez “Microsoft Windows” puis choisissez “Microsoft Windows 8 (64 bit)” :
Donnez un nom à votre machine virtuelle :
Nous allons maintenant spécifier la taille du disque dur virtuel sur lequel sera installé le système :
Pour ce tutoriel la taille choisie est de 40 Go (Giga octet). Libre à vous de spécifier la taille que vous voulez du moment qu’elle ne soit pas inférieure à 20 Go. La taille doit aussi être proportionnelle à la aille de votre disque dur principal : il faut laisser au moins 5 Go d’espace à votre système d’exploitation pour ne pas subir des ralentissements ou autre plantage.
Quant à la 2ème option, elle permet de créer le fichier de la machine virtuelle en une seule partie ou en plusieurs. L’option recommandée est la deuxième option car diviser votre machine en plusieurs fichiers permet de traiter l’information plus rapidement et permet de la “déplacer” vers un autre support en l’occurrence vers un autre ordinateur, plus facilement.
Les étapes de la création sont maintenant terminées, une interface apparaît avec le récapitulatif de toutes la configuration de votre machine virtuelle:
Décochez l’option “Power on this virtual machine after creation” car il reste encore quelques réglages avant de mettre en marche votre machine.
En cliquant sur le bouton “Finish” vous reviendrez au menu principal avec la nouvelle machine affichée. Cliquez ensuite sur l’option “Edit virtual machine settings”. Si l’interface n’est pas la même, c’est que votre machine virtuelle est en marche, vous devez l’éteindre en cliquant sur “Power off” qui se trouve en haut de votre interface et à votre gauche :
Revenons à notre configuration, si tout c’est bien passé vous devriez avoir l’interface suivante :
Nous devons maintenant spécifier l’image par laquelle nous allons installer le système d’exploitation voulu. Pour cela, cliquez sur l’option “CD/DVD drive 1” comme indiqué ci -dessous. Puis réglez l’état du réseau en “Local (Single session)” puis cliquez sur le bouton “Browse” pour spécifier l’emplacement du fichier ISO requis.
Tout est maintenant en place, vous pouvez commencer à utiliser votre machine virtuelle. Bien sur il faut au préalable installer le système que vous avez choisi. Cette installation se fait de la même manière que l’installation d’un système sur un ordinateur réel. Pour ceux qui ont un message d’erreur lors de l’installation de leurs systèmes, voici une solution.
[divider style=”7″]











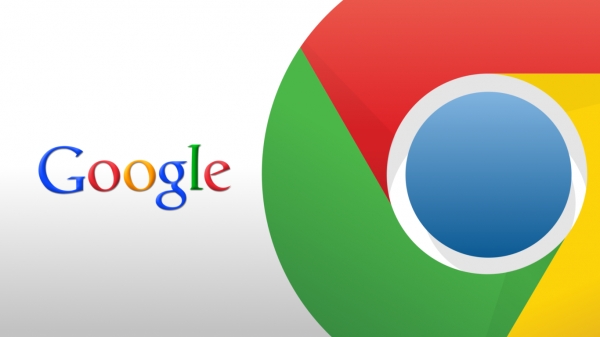
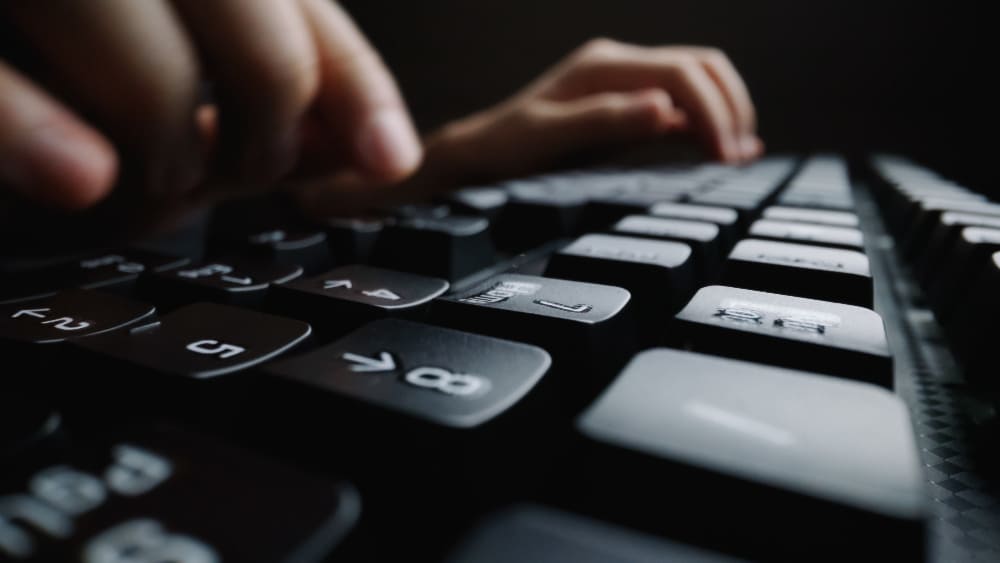
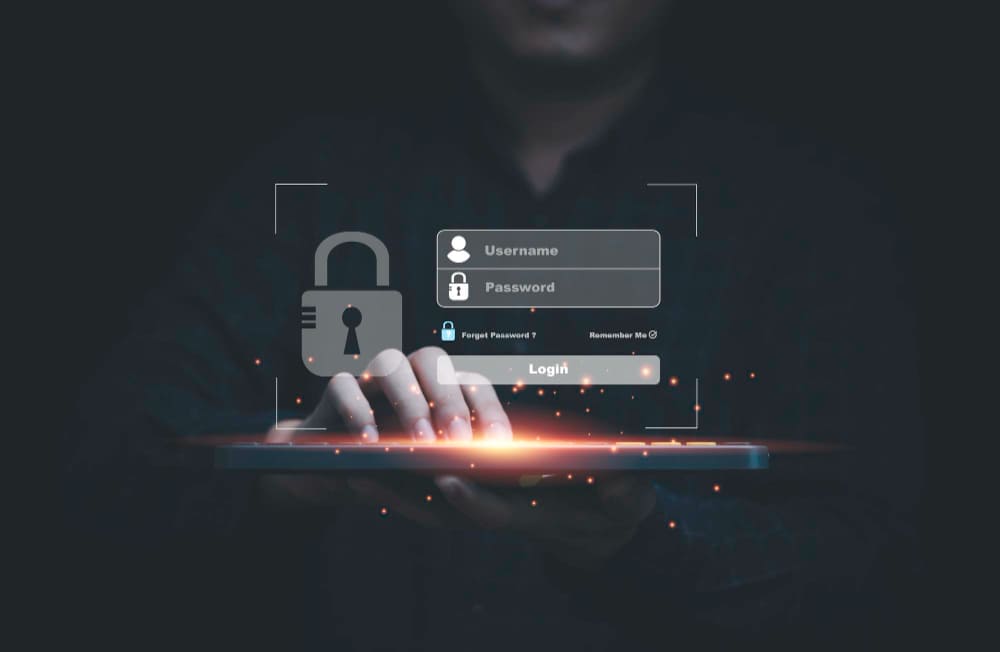
![centre-reseau-et-partage000 Logiciel de facturation pour freelance : Le top 8 [2023]](https://wikiclic.com/wp-content/uploads/2022/01/logiciel_de_facturation_wikiclic.jpg)

