Votre rapport est enfin prêt et il est temps d'ajouter un sommaire, mais vous venez de réaliser que le faire manuellement sera un véritable calvaire! Bonne nouvelle: un sommaire automatique Word est réalisable en quelques clics, quelque soit la longueur de votre rapport.
Je vous montre la manip dans ce guide, en détails.
Commençons.
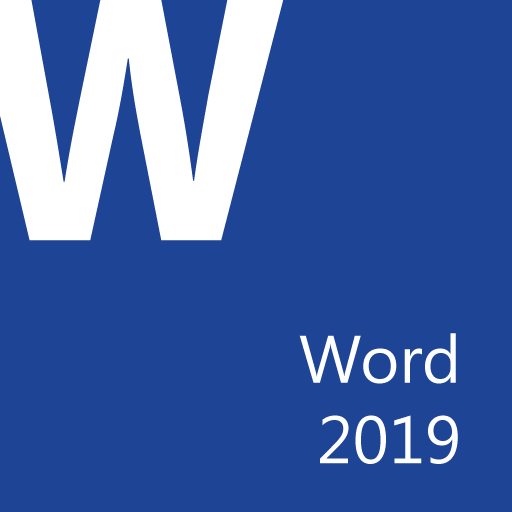
Il faut savoir que ce ce Tuto a été réalisé sur Microsoft Word 2019, mais il reste compatible avec toutes les versions de Word depuis la version 2007.
La Préparation Pour Créer Un Sommaire Automatique Word
Voici les étapes que vous devez suivre pour pouvoir créer un sommaire automatique:
Choisir Un Style Pour Vos Titres
Cette opération est obligatoire pour réaliser un sommaire automatique.
En fait, le style du titre est la mise en forme de ce titre.
C'est aussi grâce au style qu'on peut définir son ordre dans la hiérarchie prévue.
Pour choisir un style, voilà comment faire:
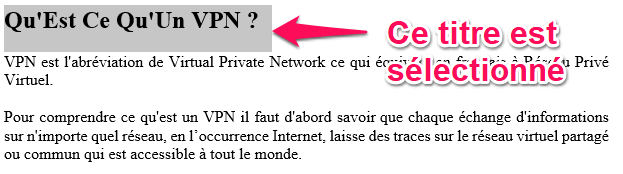

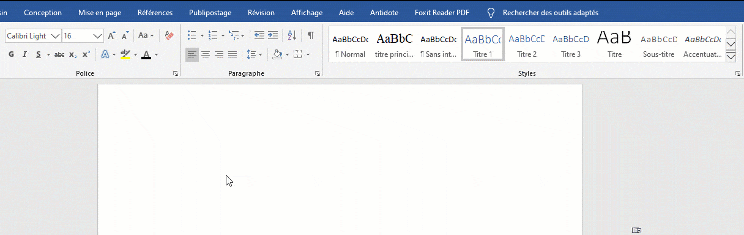
Après avoir choisi le style de ce titre, il faut évidemment l'appliquer sur tous les autres titres de même niveau.
Pour cela, il faut utiliser l'outil "Reproduire la mise en forme".
Voici comment faire:
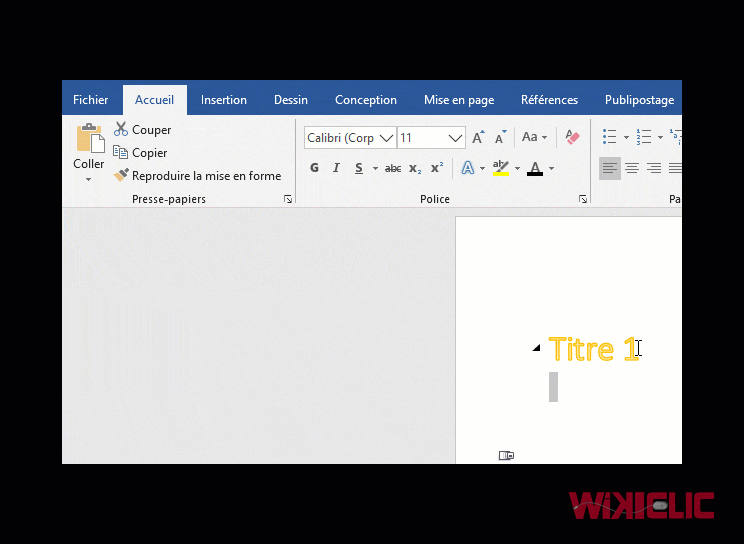
Si vous voulez appliquez le style sur plusieurs titres sans refaire la même procédure, il suffit de cliquer 2 fois sur l'outil "Reproduire la mise en forme"
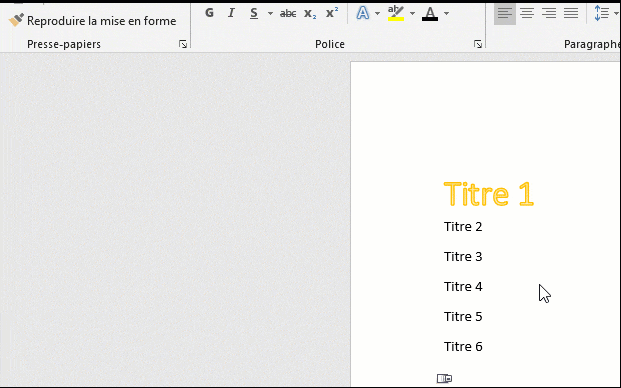
En final, vous aurez attribuer un style à chaque titre de votre document tout en définissant l'ordre de la hiérarchie pour la table des matières.
Créer Le Sommaire Automatique (Word 2007/2010/2016/2019)
Pour insérer la table des matières, il faut:
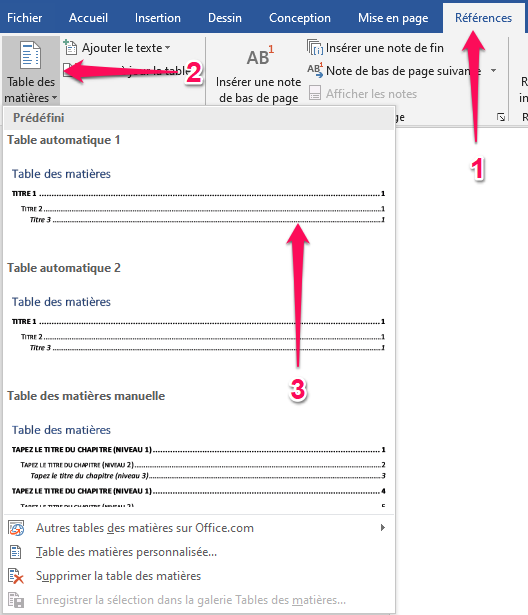
- 1J'applique les différents styles que j'ai choisi
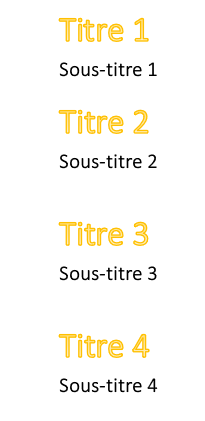
- 2Je choisis un des modèles proposés
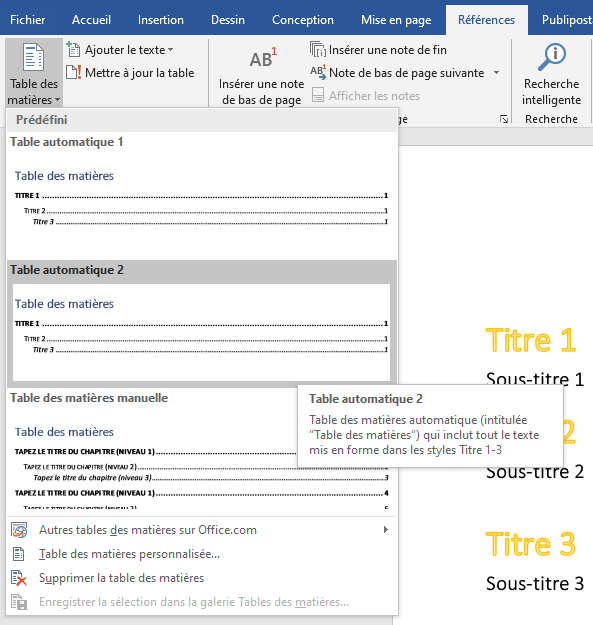
- 3La table des matières s'affiche
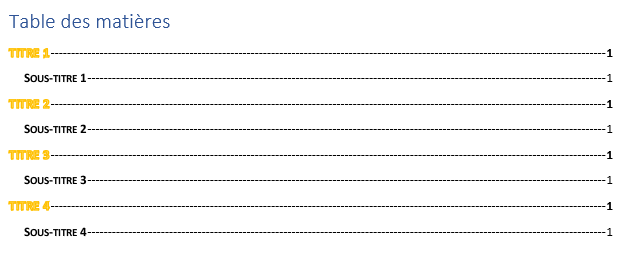
Modifier L'Apparence Du Sommaire Automatique Word
Il est facile de modifier le design de votre table des matières.
Pour cela:
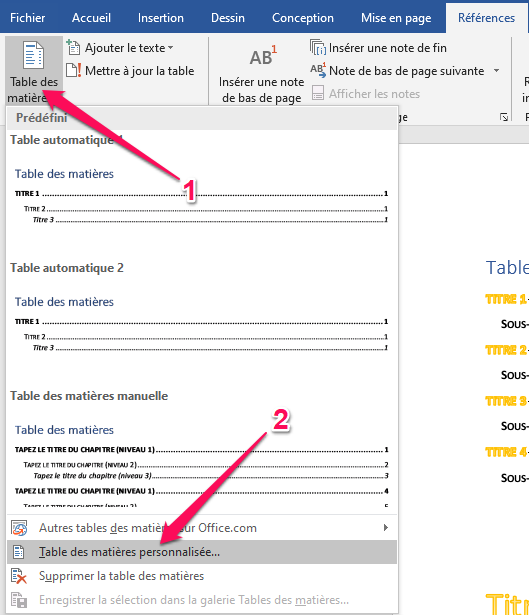
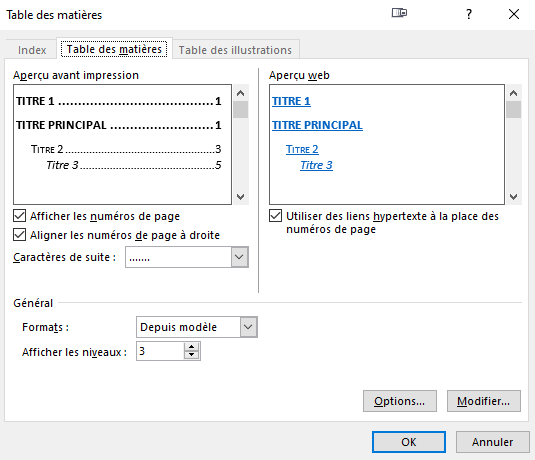
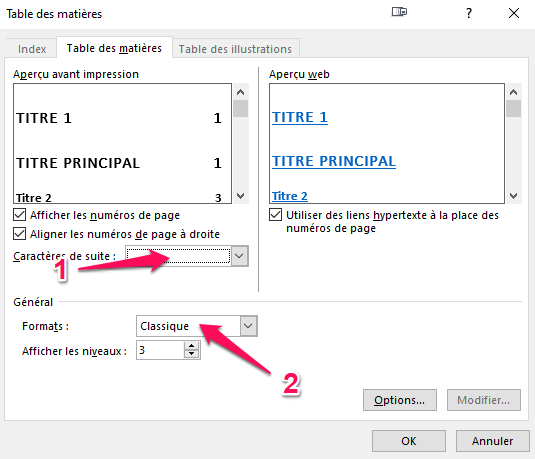
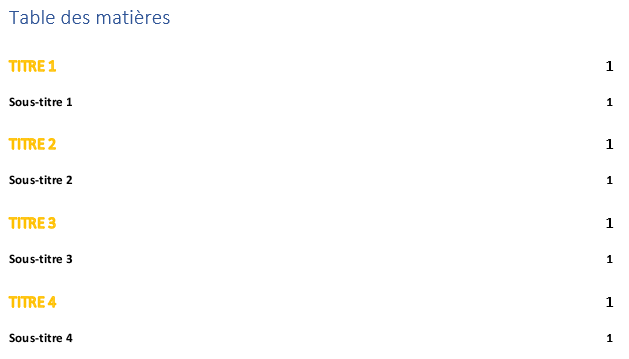
Mettre à Jour Le Sommaire Automatique
Pour suivre les différentes modifications éventuelles de votre texte et implémenter votre table des matières avec ce que vous allez ajouter à votre document, voici ce qu'il faut faire:
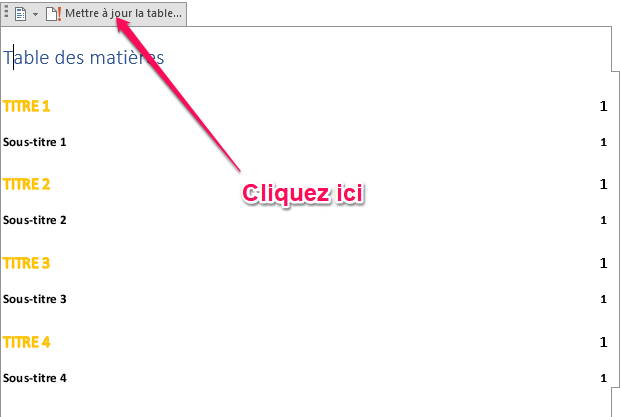
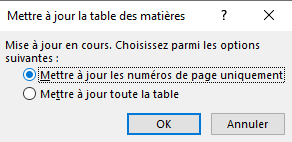
Les Avantages d'Utiliser Un Sommaire Automatique Word
En utilisant une table des matières, la navigation dans le document devient très simple.
Tous les titres sont en fait des liens hypertextes accessibles directement en cliquant dessus tout en appuyant sur la touche "Ctrl" de votre clavier.
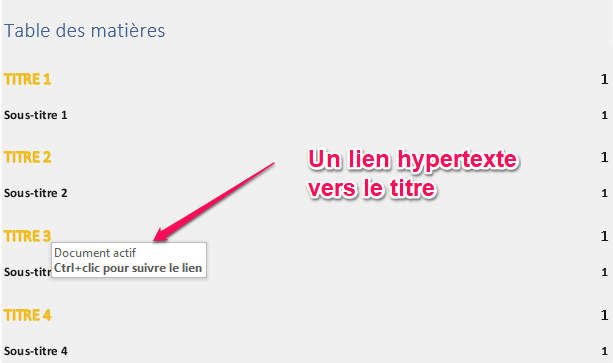
Supprimer Un Sommaire Automatique
Rien de plus simple !
Il suffit de cliquer sur le raccourci en haut de la table de matières puis de choisir "Supprimer la table des matières"
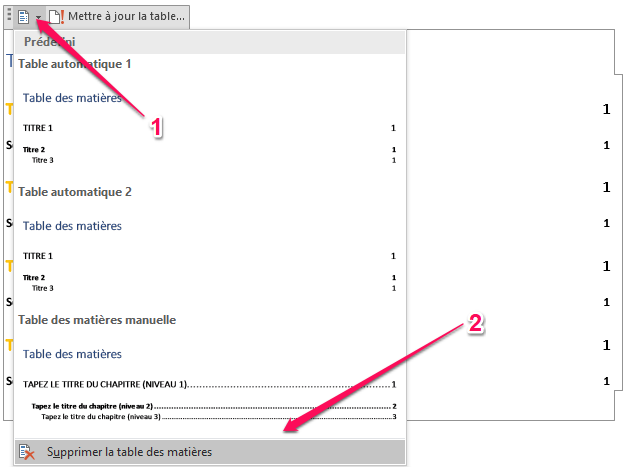
Quelques Consignes
Pour conclure, je pense que ces quelques consignes vous seront utiles:
Questions Posées Fréquemment
Où se place le sommaire ?
Le sommaire se place généralement au début du document juste après les remerciements. Les liens sont de préférence "cliquable" et permettent à l'utilisateur de "sauter" directement à la page recherchée.
Comment faire un sommaire automatique sur Word ?
Pour insérer la table des matières, il faut:
Quelle est la différence entre sommaire et table des matières?
Le sommaire est généralement placé au début du document et permet au lecteur de se déplacer rapidement vers des section spécifiques.
La table des matières est placée à la fin du document et contient beaucoup plus de détails incluant les titres, sous-titres, références etc...


![centre-reseau-et-partage000 Comment Créer Une Page De Garde Word Facilement [+20 Modèles Gratuits]](https://wikiclic.com/wp-content/uploads/2023/01/page-de-garde-word-wikiclic.jpg)
