Pourquoi Créer Une Sauvegarde Windows 10 ?
Une sauvegarde Windows 10 (ou une autre version de Windows) est un clone de votre système d’exploitation avec tous les logiciels installés.
Le concept est le suivant :
Si vous créez une image système Windows à la date « X ».
Et que vous restaurez ce même système à une autre date « Y » ultérieure.
Votre PC se retrouvera au même état qu’il était à la première date.
C’est très efficace et surtout cela permet de retrouver un système stable sans pour autant tout réinstaller.
Il ne faut pas confondre « DVD de restauration » et « Sauvegarde Windows« .
Un DVD de restauration est un support fourni par le constructeur pour restaurer votre ordinateur avec les paramètres d’usine.
Un tel DVD ne restaure que les applications fournies par défaut et non celles que vous avez installé.
Créer une image système Windows 10 permet de cloner entièrement le système d’exploitation pour le restaurer exactement au même état.
L’Avantage De Créer Une Sauvegarde Windows 10

Créer une image système vous permet essentiellement de restaurer l’état optimal de votre environnement de travail.
L’idéal serait de créer cette image après avoir installé un système stable avec tout ce que vous avez besoin d’applications et d’utilitaires.
La restauration d’une image système se fait très rapidement et s’installe avec absolument tous les paramètres et tous les logiciels installés.
Ce qui est très pratique d’un point de vue technique :
Vous n’aurez plus besoin de faire appel à un technicien pour réinstaller chaque parcelle de votre système, sans parler du gain de temps époustouflant.
Ce tutoriel est réalisé sous Windows 10. Mais il reste totalement applicable à toutes les autres versions du système, à savoir, Windows 7, Vista, 8 et 8.1
Créer Une Sauvegarde Windows 10

Il existe deux méthodes pour créer une sauvegarde Windows 10 :
- En utilisant la fonction inclue dans Windows.
- En utilisant un logiciel spécialisé.
Créer Une Sauvegarde Windows 10 En Utilisant Windows lui même

La première chose à savoir pour utiliser cette fonction, c’est qu’il faut obligatoirement avoir un support pour faire la sauvegarde.
Vous devez donc disposer d’un disque dur externe ou d’une clé USB suffisamment grande pour y stocker l’image système que vous allez créer.
Par exemple, si la partition système, qui est par défaut « C:\ » , dispose de 100 Go d’espace, l’image système sera égale ou bien un plus grande que cela.
Pour lancer le procédé de la création d’une image système Windows 10 :
- Saisissez le mot « Sauvegarde » dans la zone de recherche pour afficher « Paramètres de sauvegarde » :
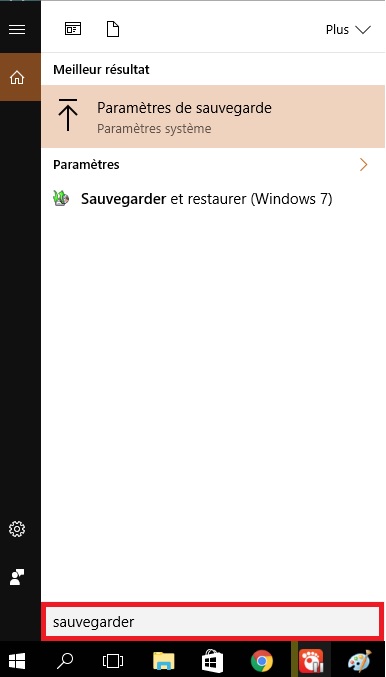 |
- Dans la fenêtre qui s’affiche sélectionnez « Accéder à l’outil sauvegarder et restaurer (Windows 7) » :
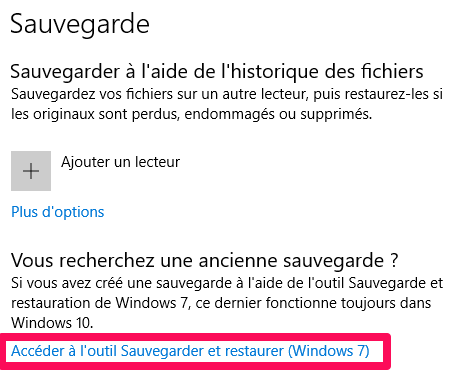 |
- L’interface de sauvegarde apparaît. Vous devez cliquer sur la commande « Créer une image système » :
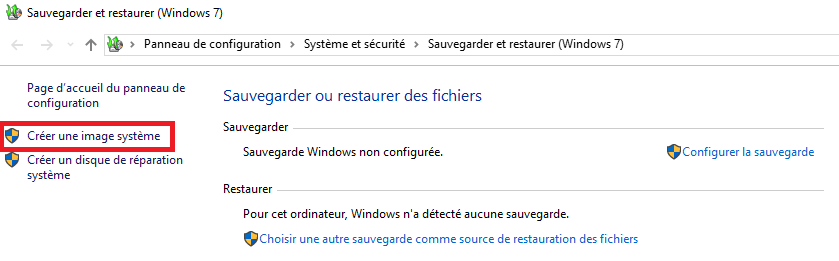 |
- Le système scanne les supports susceptibles de contenir l’image système.
Veillez à avoir un disque dur ou une clé USB de grande taille, comme je l’ai déjà expliqué.
Le système vous donne un choix de 3 destinations pour créer votre sauvegarde Windows 10 :
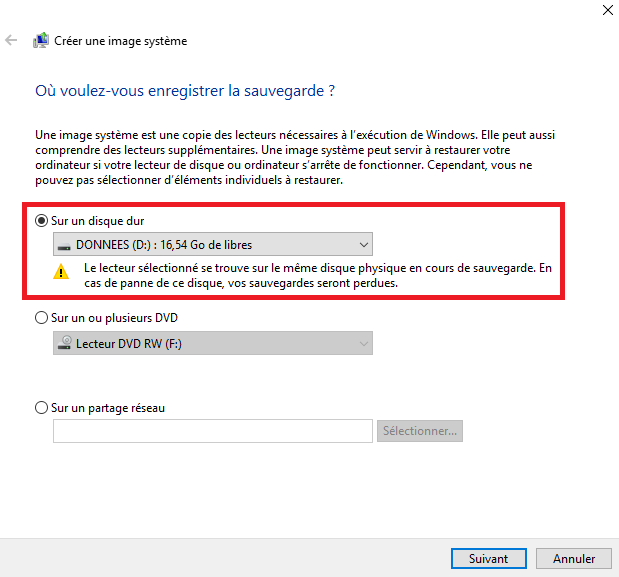 |
La plus pratique étant la 1ère, soit l’option « Sur un disque dur » .
Si vous avez l’intention de sauvegarder l’image système sur une partition du même disque dur le système vous affichera un message d’erreur.
Donc, en fournissant un support adéquat, la procédure pourra commencer en appuyant sur le bouton « Suivant » :
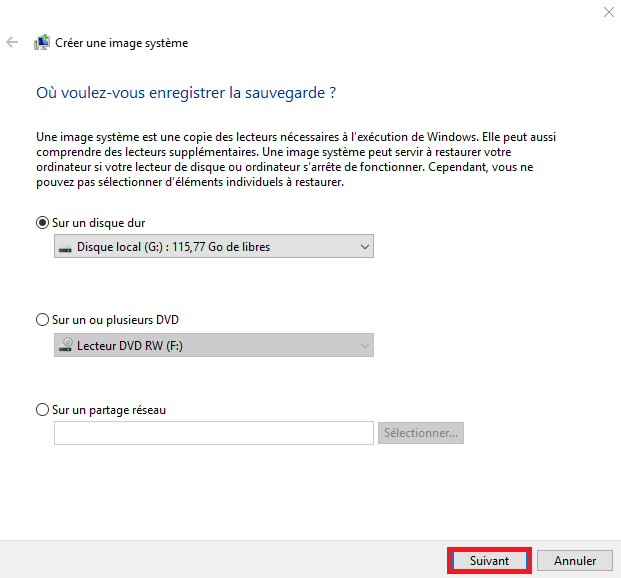 |
- L’étape suivante permet de sélectionner les différentes partitions et les lecteurs concernés par l’image système.
Nous allons sélectionner la partition système, soit « C:\ » :
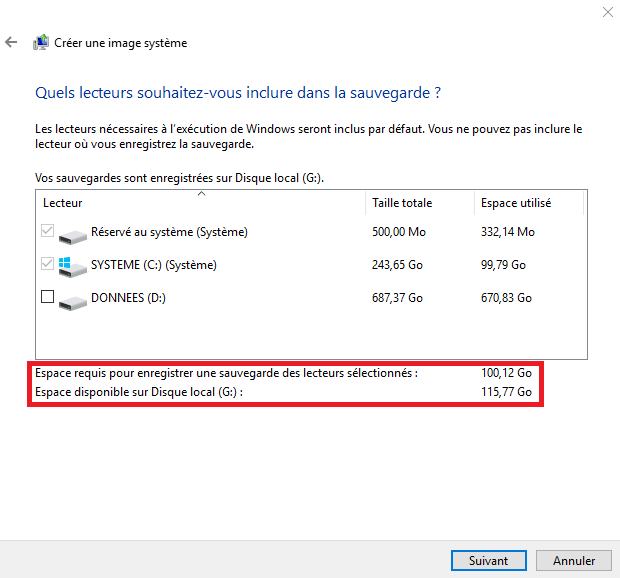 |
L’espace requis pour enregistrer la sauvegarde Windows 10 est affiché. Si vous cochez un lecteur en plus, cet espace augmente.
- En cliquant sur le bouton « Suivant« , la fenêtre de confirmation apparaît :
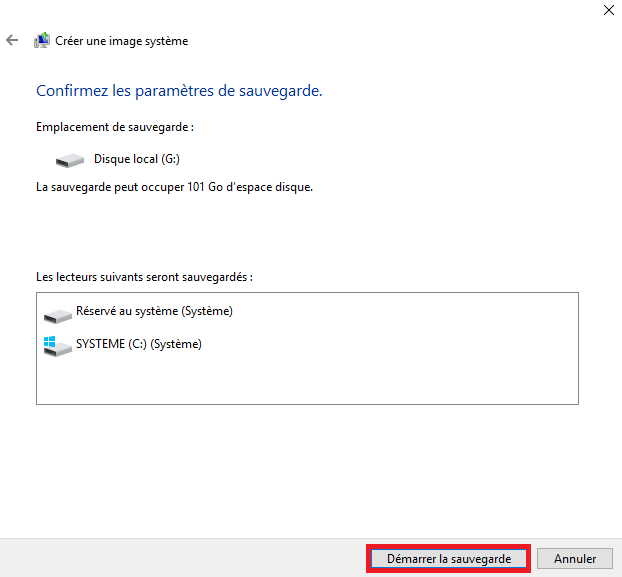 |
- Si tout est vérifié, appuyez sur le bouton « Démarrer la sauvegarde » pour créer une image système Windows 10 :
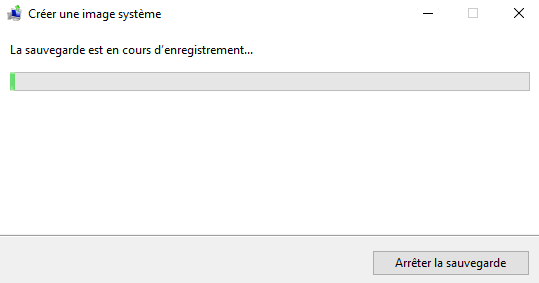 |
Restaurer Une Sauvegarde Windows 10

La restauration d’une sauvegarde Windows 10 est une opération très simple.
Il suffit de connecter le support sur lequel est sauvegardée l’image déjà créée.
Puis, dans la même interface utilisée pour la sauvegarde vous devez sélectionner l’option :
« Choisir une autre sauvegarde comme source de restauration des fichiers«
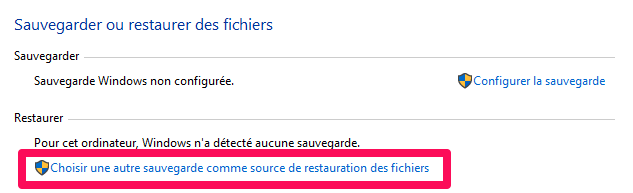 |
Le système va rechercher et sélectionner l’image système disponible, puis lancera la restauration Windows 10.
Le temps de la restauration ou de la sauvegarde Windows 10 est toujours relatif à la taille de l’image. Donc, si l’opération prend un certain moment, ce n’est ni un blocage système ni un bug ! Il faut tout simplement attendre !
Créer Une Sauvegarde Windows 10 En utilisant Un Logiciel Spécialisé

Il est certain qu’il existe plusieurs logiciels spécialisés qui permettent de créer une image système.
Ce qui appuie le choix d’un logiciel et non d’un autre est déterminé par trois critères :
- La Vitesse de sauvegarde et de restauration d’une image système.
- Le taux de compression d’une image système : Plus le taux de compression est important plus la taille de l’image est réduite, plus la vitesse d’exécution est rapide.
- La simplicité d’utilisation
Parmi les utilitaires de sauvegarde disponibles (il en y a vraiment beaucoup), je vais vous présenter Easus Todo Backup Free.
Créer Une Sauvegarde Windows 10 Avec Easus Todo Backup Free

Tout d’abord télécharger le logiciel :
 |
Version : 10.5
Compatibilité : XP/7/Vista/8/8.1/10 License : Gratuit Taille : 115 Mo |
Ce logiciel est léger et performant.
Dans sa version gratuite, il permet de réaliser plusieurs opérations :
- La sauvegarde Windows
- La restauration Windows
- Le chiffrement
- La sauvegarde sélective de fichiers
- Le cryptage des données
L’interface principale affiche la quasi totalité des opérations :
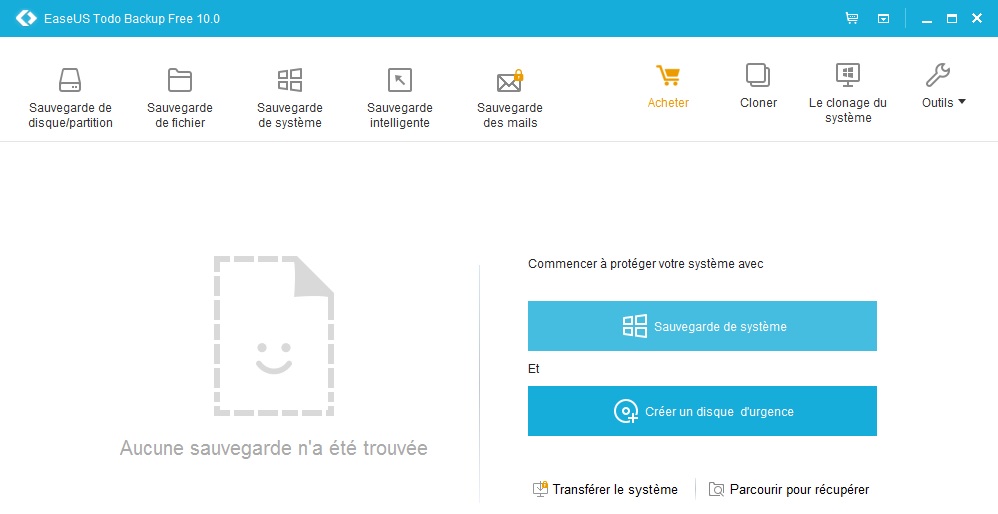 |
Comme vous pouvez le constater, l’interface est vraiment intuitive et la prise en main est instantanée.
Créer Une Image Système Windows 10
- Pour commencer la sauvegarde Windows 10, appuyez sur le bouton « Sauvegarde Système » :
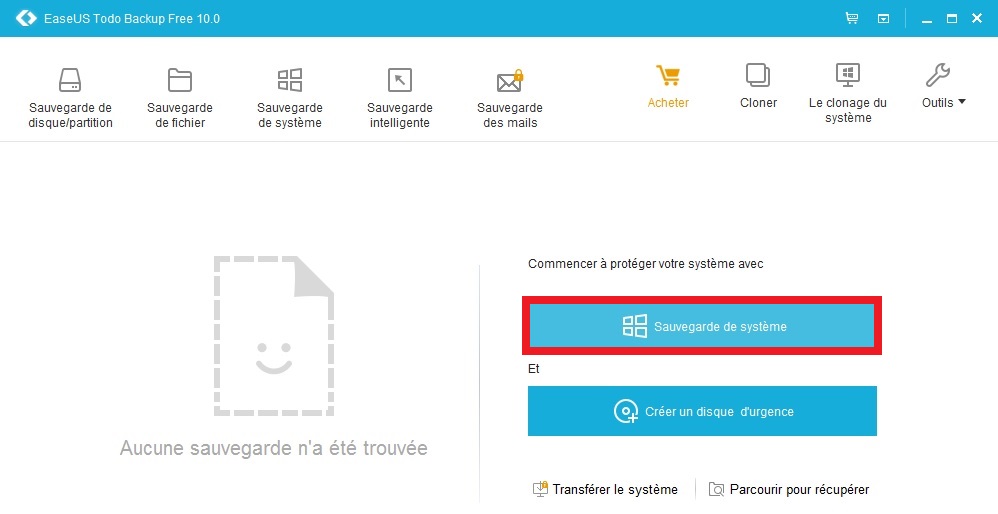 |
- Dans la fenêtre qui s’affiche, vous devez préciser l’emplacement de la sauvegarde en cliquant sur la zone « Destination » .
Vous pouvez aussi saisir le nom que vous voulez pour votre image système.
Le lecteur qui contient Windows, soit le lecteur système, est déterminé automatiquement par le logiciel :
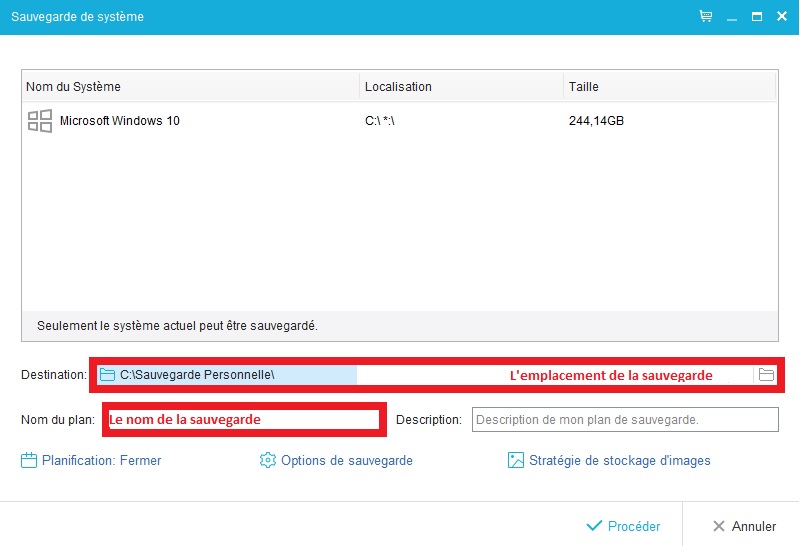 |
- En appuyant sur le bouton « Options de sauvegarde » vous pouvez accéder à plusieurs autres paramètres :
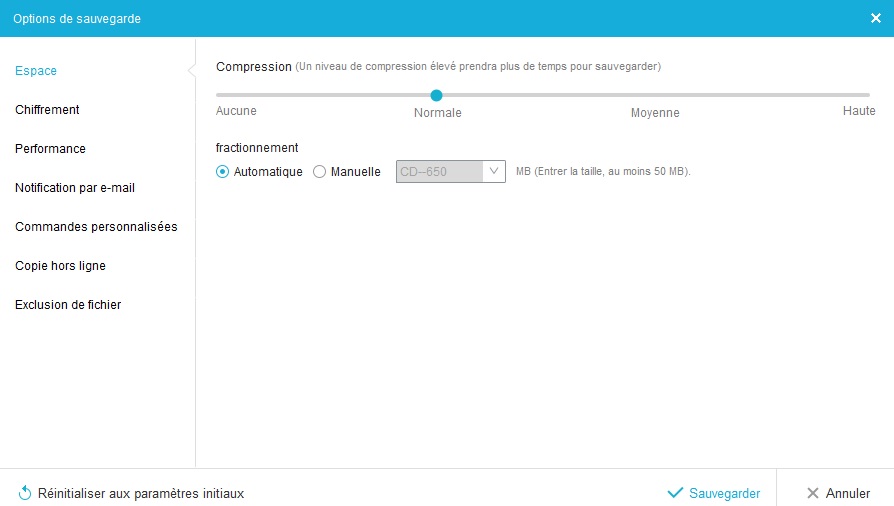 |
Cette fenêtre vous permet, entre autres, de configurer l’espace et le taux de compression utilisé.
Ce taux est fixé sur la valeur « Normal » par défaut.
Mais vous avez la possibilité de changer cette valeur jusqu’à atteindre « Haute » qui permet d’extrêmement réduire la taille de l’image système
En contre partie vous aurez un temps de création plus important.
- Une fois que tous les paramètres sont vérifiés et validés, appuyez sur le bouton « Procéder » pour commencer la sauvegarde Windows 10 :
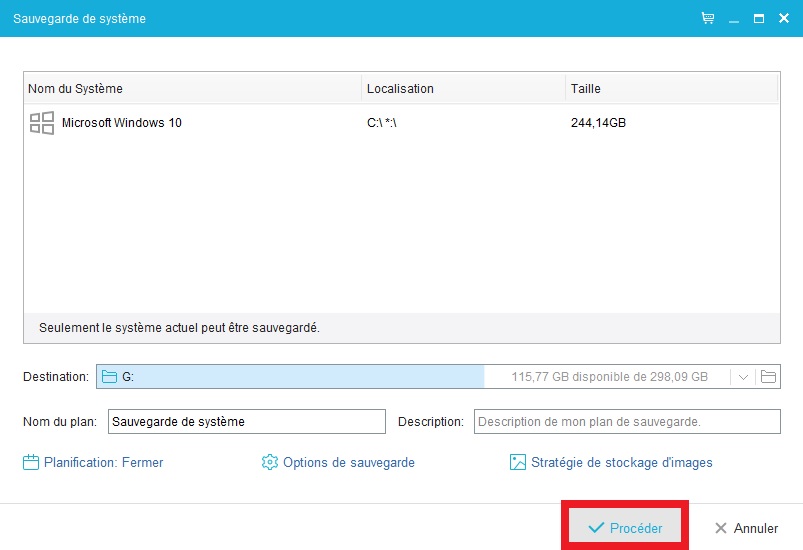 |
- Le logiciel vous affiche le temps estimé pour terminer la création de l’image système.
Si vous ne voulez pas passer tout ce temps à attendre, vous pouvez paramétrer le comportement de votre système à la fin de l’opération en sélectionnant l’une des trois possibilités disponibles, soit:
- « Fermer » : Pour fermer votre ordinateur à la fin de l’opération.
- « Mettre en sommeil » : Pour seulement mettre en veille votre ordinateur.
- « Ne rien faire » : Lorsque l’opération est terminée, à part un message de confirmation, rien ne se passe.
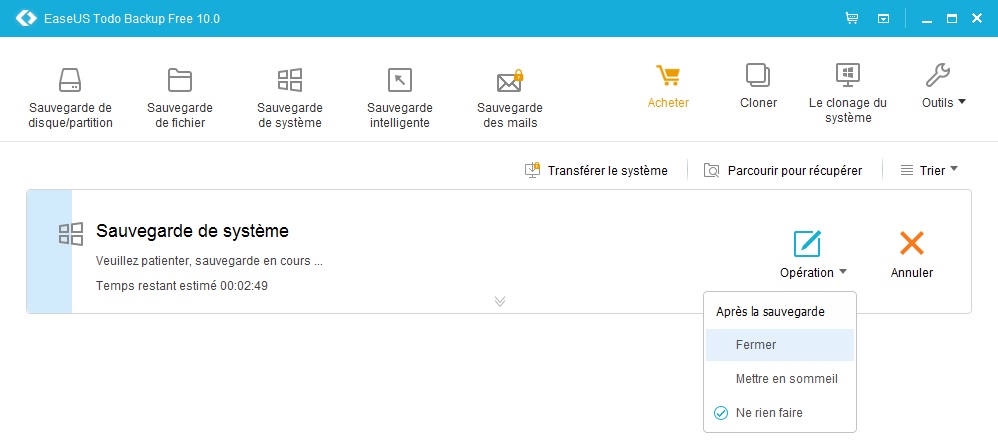 |
- Le logiciel vous permet aussi d’être sélectif dans votre sauvegarde Windows 10 en ne sauvegardant que des partitions spécifiques.
Ou ne sauvegarder que des fichiers ou que vos mails.
Tout cela est possible en choisissant un des boutons disponibles sur l’interface principale du logiciel :
 |
Restaurer Windows 10 à Partir D’une Image Système
Restaurer Windows 10 est très simple.
Il suffit de connecter le support sur lequel est stockée l’image. Puis, appuyer sur le bouton « Restaurer » :
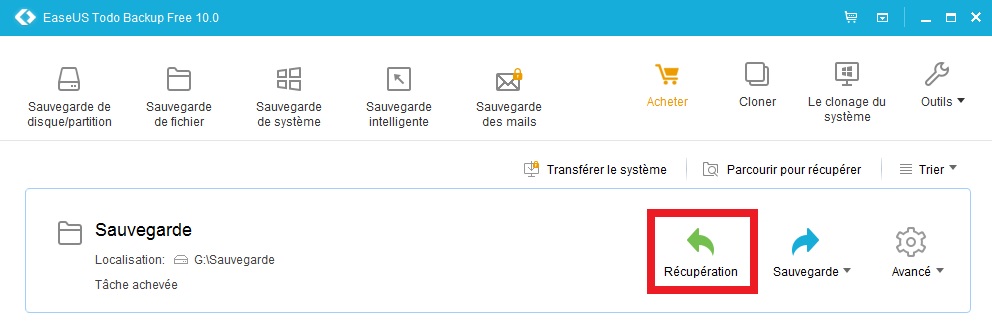 |
Choisissez ensuite la sauvegarde Windows concernée puis cliquez sur le bouton « Procéder » :
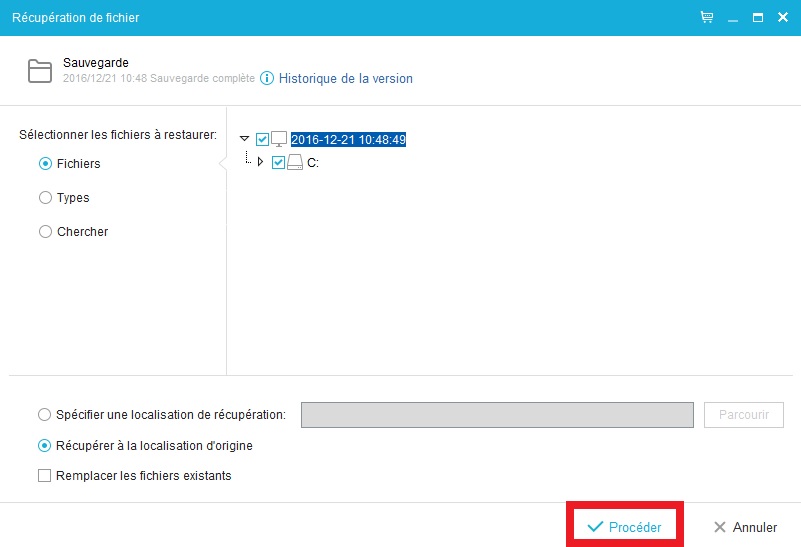 |
En utilisant un logiciel de sauvegarde, créer une image système Windows 10 devient une opération plus simple. Surtout avec l’abondance d’options en comparaison avec l’outil de Windows.
Quelques Conseils Utiles

Pour finir ce tutoriel, quelques consignes s’imposent :
- Pour le noms d’une sauvegarde Windows 10, optez pour des noms accompagnés de date.
Par exemple, au lieu d’écrire « Ma sauvegarde » , écrivez « Ma sauvegarde du 21-12-2016 » .
C’est très pratique pour s’y retrouver.
Surtout, si vous avez plusieurs sauvegardes pour plusieurs lecteurs.
- Effectuez toujours votre sauvegarde Windows 10 sur un support externe, comme un disque dur externe ou une clé USB.
C’est le meilleur choix à faire, surtout si on sait que la plupart des restaurations se font si l’accès au disque dur est restreint ou limité.
- N’essayez pas d’inclure des fichiers volumineux dans votre sauvegarde Windows 10.
Des vidéos, une bibliothèque MP3, des images ISO ou autres données sont totalement inutiles pour une sauvegarde système.
Si vous voulez sauvegarder de telles données, optez pour un disque dur capable de toutes les stocker.
Les stockages en lignes pourraient aussi présenter une solution fiable.






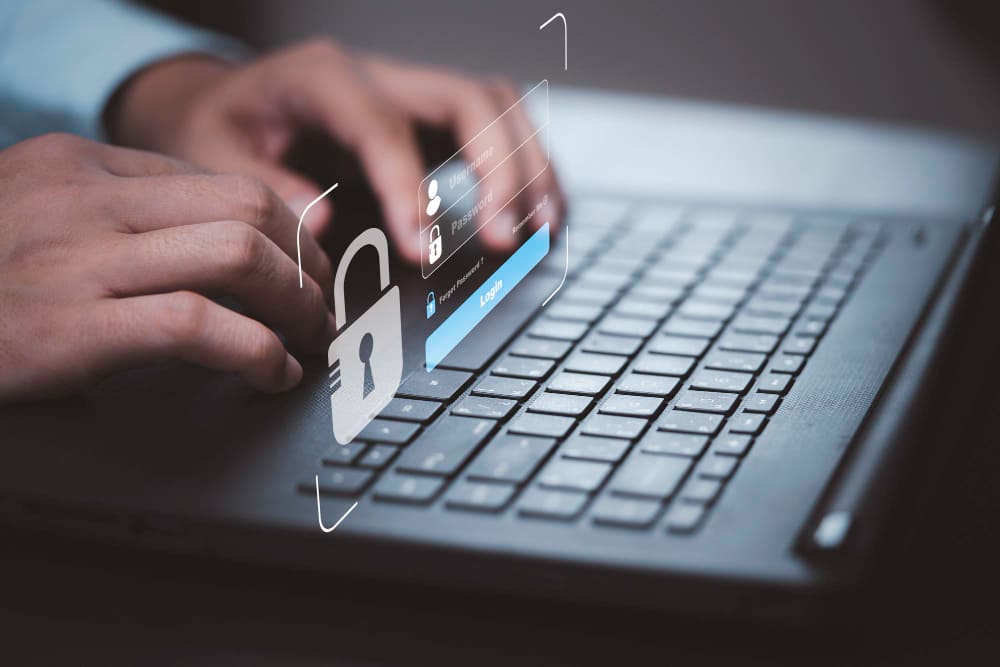

Bonjour,
J’aime bien les articles que vous avez rédigés sur Windows 10. Mais devant acheter prochainement un PC portable avec Windows 10 déjà installé, j’aimerais savoir quels les « tous premiers réglages à effectuer ».
Merci d’avance.
Cordialement
Bonjour Jadot,
Pour les premiers réglages à effectuer dans Windows 10, vous pouvez vous référez à notre article
Astuces Windows 10, les petits détails à ne pas oublier
Vous y trouverez tous les réglages à réaliser.
Espérons que ça réponde à vos espérances.
Et Merci de nous demander conseil.
Bonjour ,
Dans ma première demande ( il y a environ 27 jours) mon adresse mail apparaît avec mon message.
Est-ce normal?
Cordialementt
Bonjour Jadot,
Votre adresse mail s’affiche parce que vous l’avez inséré dans le commentaire.
Nous n’affichons en aucun cas les coordonnées personnelles de nos lecteurs.
Je l’ai déjà supprimé pour qu’elle ne s’affiche plus.
À la prochaine et merci de nous lire 🙂
bonjour pour le tuto qui présente néanmoins une grave lacune : la plupart des fois où l’on a une image système à restaurer c’est que l’on n’a plus accès au système !!!
dés lors comment restaurer une image système windows 10 sans windows 10 ?
je ne vais pas attendre la réponse et chercher ailleurs mais merci….
Bonjour,
Voici un extrait de votre guide ultime…. »Par exemple, si la partition système, qui est par défaut “C:\” , dispose de 100 Go d’espace, l’image système sera égale ou bien plus grande que cela »
Je ne comprends pas bien cette phrase?
Merci de votre réponse.
Claude Jadot
Bonjour Jadot Claude,
L’explication est que la taille de l’image est toujours proportionnelle à la taille de l’espace qu’occupe le système.
Si par exemple, vous avez une partition système de 25 Go (c’est l’espace utilisé par le système installé sur la partition, à supposer que votre partition a 100 Go d’espace), l’image que vous allez créer sera(selon les options de compression) aux environs de 8 à 18 Go.
Mais si par contre, vous voulez créer une image qui inclut l’ensemble de vos fichiers (les fichiers système + les fichiers multimédia + tous les autres fichiers) ce sera relatif à la taille globale de ces fichiers (bien qu’un tel procédé soit inutile, puisque ce genre de fichiers doit être sauvegardé et non pas intégré à un backup)
Merci. C’est clair.
cjt
Bonjour Cécile,
Merci pour ce guide qui est un bon point de départ.
Cependant, la question de Fidji est fondamentale, et mérite une réponse ?
Merci d’avance
Bonsoir Philippe,
Il mérite bien entendu une réponse (qu’il n’a pas attendu).
Mais voilà:
Lorsqu’on on a plus accès au système, il suffit d’utiliser des live cd.
Il en existe plusieurs aussi efficace l’un que l’autre.
Et chaque logiciel de sauvegarde offre la possibilité de créer un live CD spécifique pour restaurer grâce à une image sauvegardée au préalable.
Le logiciel que je présente dans le tuto n’échappe pas à cette règle.
En règle générale, il existe plusieurs versions de Live CD capable d’accéder et de réparer une panne même si le système n’est pas accessible.
Par exemple Ultimate Boot CD ou plus récent Medicat Boot DVD.
Voilà, n’hésitez surtout pas à me demander des détails.
🙂 🙂 🙂
Ce mode d’emploi est absolument remarquable.
Souvent être geek entraîne une incapacité à être précis et complet dans les explications.
Or ce mode d’emploi en pas à pas avec de nombreuses saisies d’écran est vraiment remarquable.
Je trouve d’ailleurs que le terme geekette utilisé par certains a une connotation pouvant être péjorative.
Homme ou femme, ce qui compte est de savoir si on est capable de transmettre correctement son expérience.
Face à un ordinateur en général assez « bête et méchant » avec peu d’intelligence (peu d’IA) car il n’a que celle définie par l’humain qui l’a programmé, il faut être extrêmement précis pour guider l’utilisateur tout particulièrement quand on se met à toucher irrémédiablement au système.
Donc félicitations à Cécile.
Bonsoir Michel,
Un très grand merci pour vos compliments 🙂 🙂
ça fait vraiment plaisir!
Et surtout merci à vous de nous lire.
Bonne fin d’année.
Ouais, pas sûr qu’ils ont lu jusqu’à la fin, sinon ils auraient reproché que le « / » est un caractère interdit.
Je serai plus partant pour une tâche planifié gérer les sauvegardes avec powershell en ouvrant et en fermant le partage.
Bonsoir Benjamin,
Très bonne remarque. Je l’ai modifié.
Pour ma part, je pense vraiment qu’une sauvegarde est essentielle et peut dans plusieurs cas éviter des problèmes.
Mais chacun sa méthode.
Merci de nous lire 🙂 🙂
Et Bonne fin d’année.
Bonjour Cécile,
Mes meilleurs voeux pour 2019 !
Votre tutoriel est excellent et je vous en remercie. J’aimerais cependant faire une petite remarque à propos des supports de sauvegarde. Actuellement beaucoup de portables n’ont plus de lecteurs/graveur DVD. Comment restaurer si Windows ne démarre plus…
Bonsoir Pat,
Merci pour le compliment 🙂 🙂 🙂
Bien que la plupart des portables n’ont plus de lecteur DVD, on peut soit utiliser un lecteur DVD externe ou bien utiliser une clé USB Bootable.
Voici un tuto détaillé sur le sujet Créer une clé USb Bootable: Le Guide Des Meilleurs Utilitaires
Et merci de nous lire.
Et surtout Bonne Année 2019 !
Bonjour,
J’ai voulu faire un clone de mon hdd w10 avec Acronis pour installer un autre disque de plus grande capacité. Aie Aie Aie j’ai eu chaud ! Lorsque j’ai voulu réinstaller aucun des deux disques ne fonctionnait. Écran bleu avec des mentions comme « System Thread exception no homedled ». Impossible d’accéder au Bios. En faisant des recherches j’ai lu qu’en changeant la pile de la carte mère on pouvait réparer. Et effectivement. je ne vois pas le rapport mais le fait est que j’ai pu de nouveau m’introduire dans le bios.
Je ne désespère pas de recommencer mais je voudrais savoir si l’image système que vous décrivez revient au même ou s’il s’agit d’une procédure différente. Et d’autre part entre les 2 procédure laquelle est la meilleure ? Merci de votre réponse
Bonjour JPG,
La différence est que si vous réalisez une sauvegarde de votre système cette sauvegarde ne concernera que le système en question. Vous n’aurez pas la possibilité de l’installer sur un autre disque dur.
Le clonage d’un disque dur permet de reproduire le même système sur un autre disque dur sans avoir à réinstaller les pilotes et les logiciels inclus dans le système installé sur le disque dur d’origine.
Ce sont 2 méthodes différentes pour 2 usages différents.
Pour les usages, c’est clair:
– Si vous avez plusieurs ordinateurs (de préférence de même configuration), utilisez un clonage pour gagner du temps en installation ou en maintenance système.
– Si vous n’avez qu’un seul ordinateur, créez une image système pour une éventuelle restauration en cas de problème.
J’espère que cette réponse vous convient.
Oui merci pour l’explication
*Cécile Bonjour,
Votre tuto m’est très utile, – et félicitations – mais j’ai quelques questions à l’esprit.
D’après mes connaissances, un PC acheté sans OS, est doté par nos soins, très souvent sur la
partition C (comme SYSTEME), d’un OS (Windows 10). Après le téléchargement de l’OS, l’Explorateur Windows (EW) montre des répertoires Bureau, Documents, … Téléchargements, Vidéos, des répertoires propres à cet OS (Logs, …), des répertoires Utilisateurs, … ; la liste est incomplète.
Bien évidemment, l’utilisateur va :
1) certainement modifier des paramètres de Windows
2) sûrement ajouter :
. des matériels reliés tels qu’imprimante, scanner, photocopieuse, appareil photo,
smartphone, … avec les drivers correspondants,
. des programmes utilisateurs que l’on retrouve en .exe ou .zip dans le Dossier Téléchargements,
puis ensuite dans les Dossiers Program Files, ProgramData, Programmes
. des packs Office bureautique, …,
3) puis grâce à une Box d’un FAI, configurer une messagerie avec des paramètres et notamment un certain protocole,
4) ensuite configurer le réseau Wifi,
5) alimenter la partition D comme DONNEES grâce aux différents programmes installés et aux transferts de fichiers par DDE ou Clé USB, …
Je ne peux continuer mon post car il ne s’affiche pas.
Je coche je ne suis pas un ROBOT mais je n’ai pas d’image à choisir. Je vais changer de navigateur.
Bonjour Georgio,
J’avais bien compris qu’il n’y avait pas encore de question.
Mais je vais improviser 🙂
Disons que la question serait: Est ce qu’une restauration peut restaurer des logiciels déjà installés, des pilotes ou la configuration réseau?
La réponse est oui.
Et si la question était: Est ce qu’une restauration peut restaurer des fichiers perdus ?*
La réponse serait non.
En attendant votre question, j’espère vous avoir aidé 🙂 🙂 🙂
Cécile Bonjour,
Si vous avez mon adresse e_mail, merci de m’écrire en MP, car mes questions ne veulent pas se publier, en copier-coller apparemment.
Eh oui, le texte ne s’affiche pas en copier-coller, les photos de « je ne suis pas un robot » ne me sont pas proposées. Je rédige mes questions plus tard. Toutes mes excuses.
Bonjour Cécile,
Pour la sauvegarde système, j’ai suivi votre tuto qui ressemble a beaucoup d’autres mais merci de nous le faire partager et j’ai toujours la même erreur. Peut-être arriverez-vous enfin à faire que cela fonctionne.
Erreur systématique:
« Échec lors de la préparation de l’image de la sauvegarde de l’un des volumes du jeu de sauvegarde (0x807800C5)
Informations supplémentaires:
Le volume de sauvegarde monté n’est pas accessible. Recommencez l’opération. (0x8078004F) »
Je précise que:
– Je n’ai qu’une seule partition : « C: »
– J’ai un disque Seagate Extension Portable Drive de 1 To connecté en USB
– L’explorateur Windows voit très bien ce disque. Que j’y accède et peut écrire et lire dessus sans problème.
– j’ai essayé de reformater en formatage lent le disque Seagate avant de sauvegarder. J’ai la même erreur.
Merci d’avance de votre aide,
Arnaud
Désolé, je me suis trompé dans mon adresse mail. Je republie donc ma demande.
Je vous prie de m’excuser pour le dérangement !
Bonjour Cécile,
Pour la sauvegarde système, j’ai suivi votre tuto qui ressemble a beaucoup d’autres mais merci de nous le faire partager et j’ai toujours la même erreur. Peut-être arriverez-vous enfin à faire que cela fonctionne.
Erreur systématique:
« Échec lors de la préparation de l’image de la sauvegarde de l’un des volumes du jeu de sauvegarde (0x807800C5)
Informations supplémentaires:
Le volume de sauvegarde monté n’est pas accessible. Recommencez l’opération. (0x8078004F) »
Je précise que:
– Je n’ai qu’une seule partition : « C: »
– J’ai un disque Seagate Extension Portable Drive de 1 To connecté en USB
– L’explorateur Windows voit très bien ce disque. Que j’y accède et peut écrire et lire dessus sans problème.
– j’ai essayé de reformater en formatage lent le disque Seagate avant de sauvegarder. J’ai la même erreur.
Merci d’avance de votre aide,
Arnaud
Petite précision intéressante, avec Macrium j’ai aussi disk not found. Je cherche… 😉
bonsoir, je clique sur votre tuto avec beaucoup d’espoir pensant trouver enfin la solution miracle puisque vous indiquez pouvoir réaliser une sauvegarde sur clé USB de grande capacité, mais avez vous réellement testé la méthode.
J’ai des machines qui tournent sur win 7 et 10, et je n’arrive absolument pas à réaliser une sauvegarde sur clé USB, windows affiche immanquablement le message » emplacement non valide » seuls les DD externe en USB sont tolérés comment faites vous, svp?
Vous conseillez également de renommer les sauvegardes avec des dates pour mieux les classer, mais si vous changez ou modifiez le nom du dossier créé par windows « Windowsimagebackup », l’outil de réparation de windows ne la trouvera plus, pareil si vous la déplacez dans un autre dossier ou sur un autre DD.
merci d’avance
Franck
Bonsoir Frank,
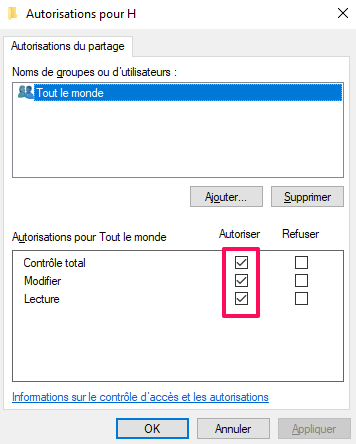
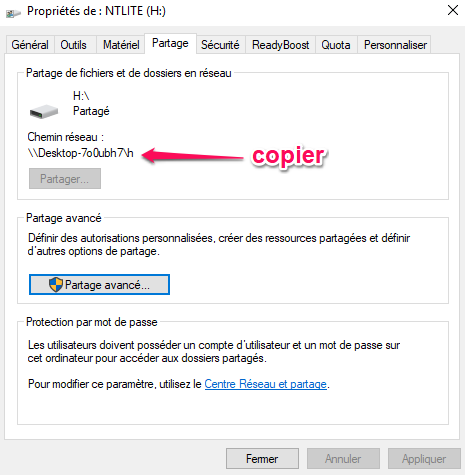
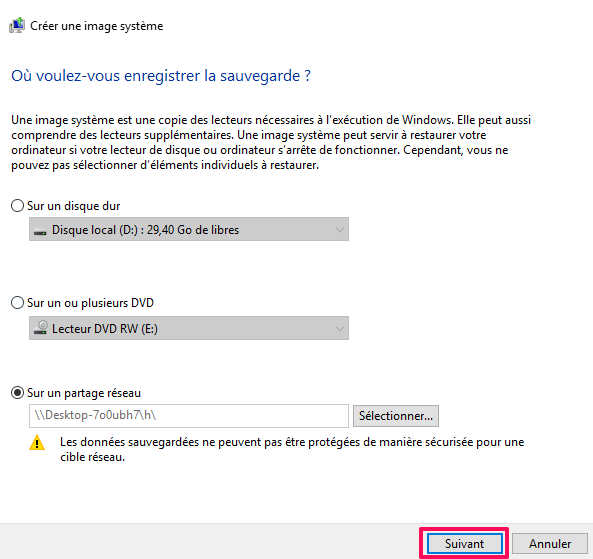
Je pense qu’il est vraiment improbable que quelqu’un réalise une sauvegarde sur une clé USB (faute d’espace de stockage).
Il faut aussi savoir que Windows 10 impose une limite sur les clé USB en ce qui concerne les sauvegardes.
Mais, on peut contourner cette limite facilement.
Voici comment faire:
Dans les propriétés de la clé USB, cliquez sur partage –> partage avancé –> cocher toutes les cases d’autorisations
Valider et copier l’adresse de votre clé.
Maintenant, dans l’interface de la sauvegarde windows, il suffit de spécifier emplacement réseau et de coller l’adresse de votre clé
En ce qui concerne les noms de vos sauvegardes, pour mieux les personnaliser, il faut utiliser un logiciel spécialisé comme celui mentionné dans notre article.
Voilà, espérons que ça vous aide.
Bonjour
j’ai windows 10 avec un disque dur SSD 500Go.serait préférable de creer 2 partitions C et D dont un de 150Go pour le systeme et le reste pour les données.avec cette methode je sauvegarde la partion C 150Go dans D.c’est beaucoup plus rapide et moins gros de backup 150G que 500Go
si je ne fais pas de partition je serais obligé d’acheter un autre DD 500Go externe pour faire sauvegarde et en plus ce sera trop long .franchement c’est pas pratique .
Que pensez vous de ma méthode
Bonjour Phiss,
Il évident que l’image d’un volume d’une taille réduite est moins encombrante.
Personnellement, je pense que 150 Go pour une partition système c’est encore trop.
Mais la méthode est la bonne 🙂 🙂 🙂