La Fonction Excel RechercheV est une fonction phare du tableur de Microsoft.
Il s'agit d'une fonctionnalité connue mais qui paraît compliquée pour un grand nombre d'utilisateurs.
Ce tutoriel va tenter d'élucider le mystère de cette fonction et de vous donner les clés pour la maîtriser.
Quelle Est L'Utilité De La Fonction Excel RechercheV ?
Dans une entreprise différents profils d'utilisateurs d'Excel sont quotidiennement contraints à manipuler des tableaux de suivi volumineux.
Rechercher une ou plusieurs informations s'avère souvent fastidieux, peu pratique et présente une source d'erreurs.
La fonction RechercheV vient justement pour remédier à toutes ces contraintes :
Les recherches deviennent plus fluides et ressemblent plus à des actions rapides et simples qu'à des tâches complexes.
Explication De La Syntaxe D'Excel RechercheV
Dans un tableau plus ou moins volumineux, si nous avons besoin d'extraire rapidement une donnée en particulier, la fonction Excel RechercheV peut nous renvoyer en un peu de temps le résultat dont un besoin.
Il suffit de paramétrer correctement les critères de recherches requis.
La désignation «V» indique tout simplement le sens vertical de la recherche.
Comme toute fonction dans Excel, RechercheV est régie par une syntaxe particulière :
= RechercheV (Critère de recherche; Plage de recherche ; Ordre de colonne; Type de recherche)
Attention !
La fonction RechercheV fonctionne de gauche à droite et jamais de droite à gauche. En d'autres termes, la colonne cible doit toujours être à droite de la première colonne de la plage de recherche spécifiée.
Comment Utiliser La Fonction Excel RechercheV
Voici le classeur sur lequel nous allons travailler tout au long de cet article :
Les exemples 1, 2 et 3 sont réalisés sur la feuille 1 du classeur.
L'exemple 4 est réalisé sur la feuille 2 du même classeur.
Exemple 1: RechercheV Avec Une Valeur Numérique Simple
Pour cet exemple, nous allons utiliser la feuille numéro 1 du classeur (celui que vous avez télécharger au début de cette section) :
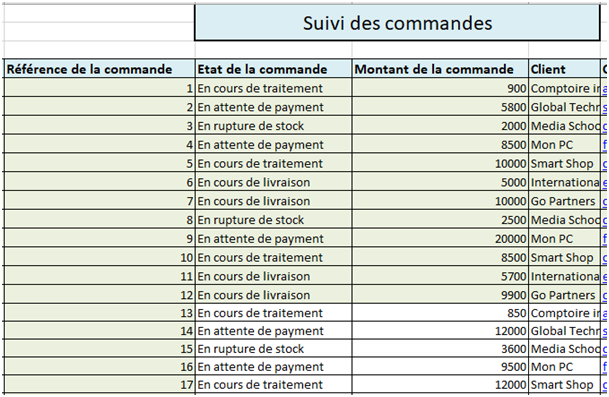
Ce tableau représente un récapitulatif du suivi des commandes d'une société.
Je voudrais rechercher le montant d'une commande d'une référence donnée.
Nous allons donc rechercher le montant de la commande numéro 39 dans la liste.
Commençons donc par choisir la cellule qui va contenir le résultat.
Il suffit ensuite d'écrire la formule, que voici :
=RECHERCHEV(39;E5:G73;3;FAUX)
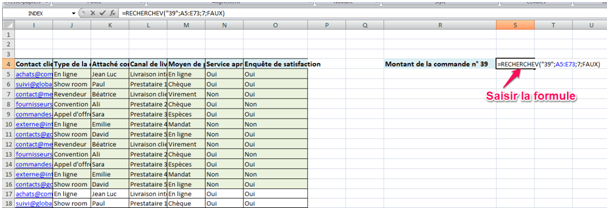
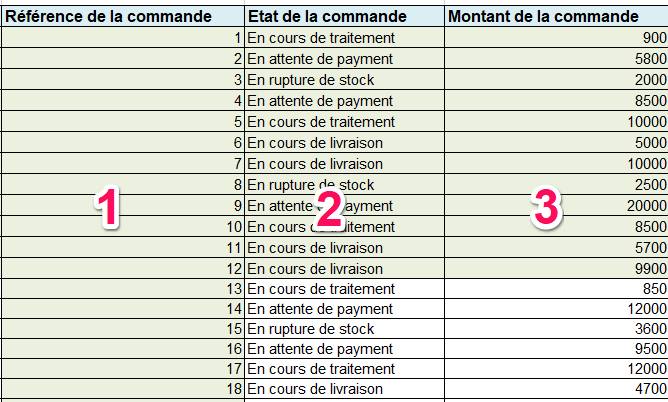
La fonction RechercheV retourne la valeur 5000 :
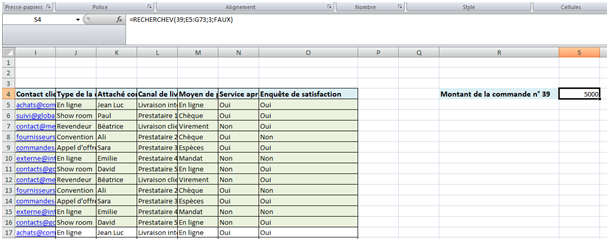
Exemple 2: RechercheV Avec Un Mot (ou Une Chaîne)
Dans cet exemple, nous allons rechercher le prestataire qui a livré une commande validée par un attaché commercial nommé Paul.
Les critères de la fonction seront donc paramétrés comme suit:
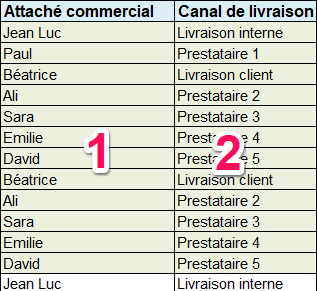
Voici donc la formule :
=RECHERCHEV("Paul";K5:L16;2;FAUX)
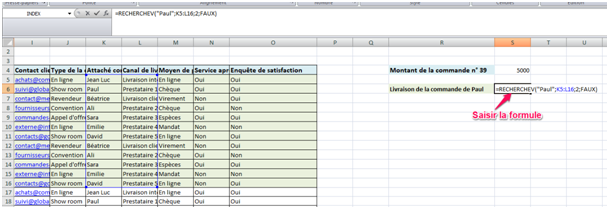
On obtient ainsi le prestataire qui a livré la commande:
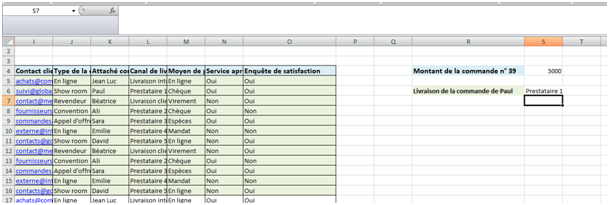
Exemple 3: RechercheV Avec Des Dates
Cette fois nous avons besoin de la référence de la commande saisie à une date donnée.
Les critères de la formule RechercheV seront :
La formule sera donc :
=RECHERCHEV(R10;B5:E16;4;Faux)
Si le résultat est erroné et que la valeur #N/A s'affiche, il s'agit probablement de référencement. Changez le type de recherche de Faux à Vrai.
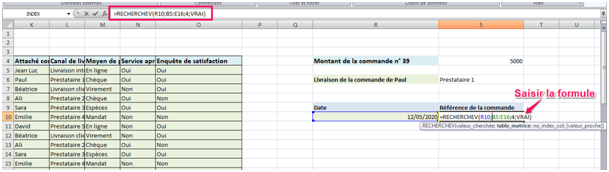
On obtient donc ainsi la référence correspondante à la date spécifiée :
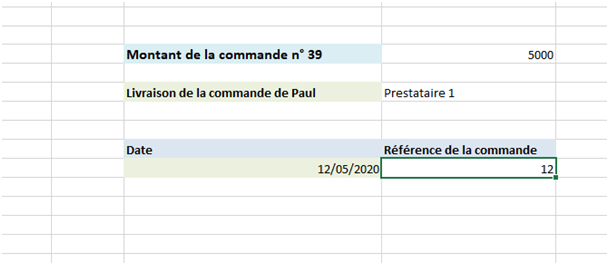
Exemple 4 : RechercheV Avec Plusieurs Résultats
Cet exemple est réalisé sur la deuxième feuille du classeur que vous avez téléchargé au début de cette section.
Dans cet exemple, nous allons afficher les différents prestataires de livraison correspondants au prénom d'un attaché commercial précis.
On commence par choisir et mettre en forme les cellules qui afficheront les résultats :
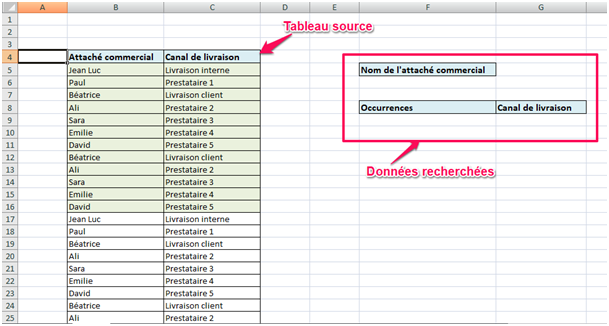
Pour que RechercheV puisse retourner plusieurs résultats, nous devons commencer par compter les instances de chacun des noms de la liste des attachés commerciaux..
Cette étape est nécessaire pour que la fonction puisse rechercher les informations relatives à chaque attaché commercial un par un et tous les renvoyer par la suite.
Pour faire simple, nous devons voir sur chaque ligne quel est le canal de livraison pour chaque nom.
Par exemple, sur la ligne numéro 16, l'attaché commercial "David" possède à ce niveau 2 apparitions (ou 2 instances).
Pour y arriver, nous allons utiliser la fonction NB.SI qui aura pour rôle de regrouper les instances des canaux de livraison pour chaque nom et ce pour chaque ligne.
Commençons par créer une nouvelle colonne qu'on nommera "Instances" :
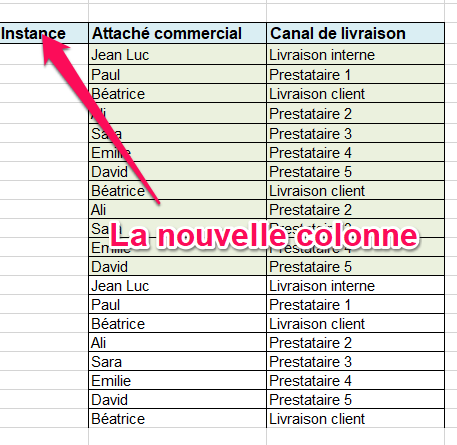
Sur la première cellule de cette colonne, soit la cellule A4, nous allons introduire la formule suivante :
=B5&"="&NB.SI($B$5:B5;B5)
Voici l'explication de la formule :
La partie B5&"="&
La partie B5&"="& permet d'afficher le nom de l'attaché commercial devant le résultat de la fonction NB.SI pour avoir un résultat affiché de cette façon: Jean Luc=1
La plage de donnée utilisée
La syntaxe de la fonction NB.SI est =NB.SI (plage ; condition ).
Donc par analogie, la plage que nous avons à utiliser est $B$5:B5.
La cellule de départ est $B$5 (on utilise les symboles $ pour figer la cellule et fixer le nom).
La condition
La condition à remplir est que la valeur soit égal au nom de la même cellule soit Jean Luc.
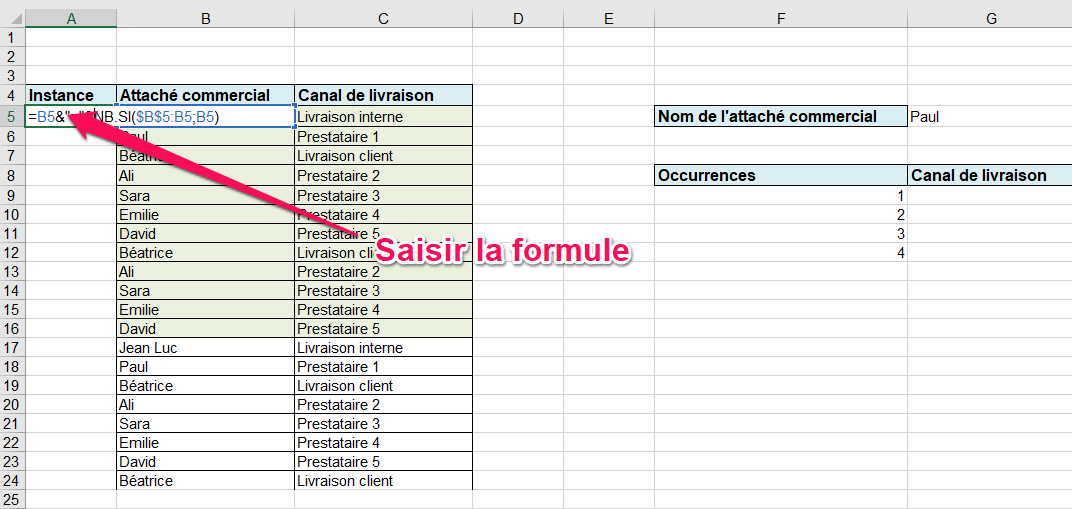
Pour appliquer la formule sur le reste de la colonne, il suffit d'étirer le coin de la cellule en bas :
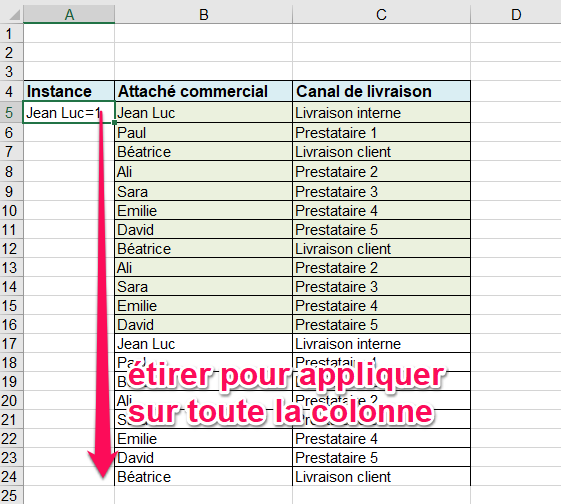
Voici le résultat :
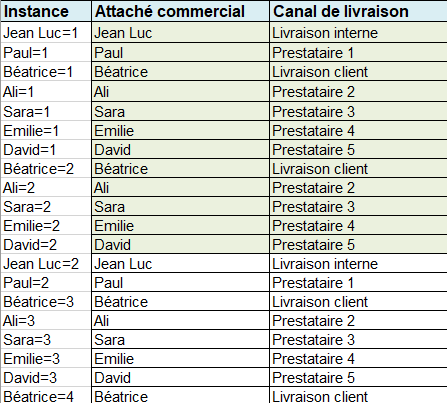
Cette étape réalisée, nous pouvons passer à la seconde partie, soit la fonction Excel RechercheV.
Il est à noter que pour cet exemple, le maximum des instances pour tous les attachés commerciaux est 4.
Il est donc logique de rechercher les canaux de livraison pour les valeurs 1, 2 ,3 et 4
Pour cela, nous allons saisir les valeurs de 1 à 4 sous la colonne "Occurrences" et le nom Paul comme nom de l'attaché commercial concerné.
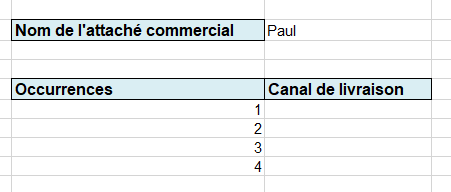
Il ne reste plus qu'à saisir notre formule RechercheV dans la première cellule de la colonne "Canal de livraison" soit la cellule G8 :
=RECHERCHEV($G$5&"="&F9;A4:C24;3;FAUX)
Les paramètres sont :
En étirant pour appliquer la formule pour toutes les occurrences , un message d’erreur apparaît pour les occurrences 3 et 4 car Paul ne présente que 2 occurrences et n'a aucune correspondance pour les valeurs 3 et 4 :
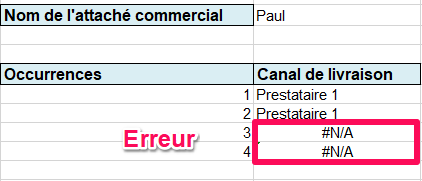
Pour remédier à ce problème, nous allons rajouter la fonction SIERREUR à notre formule.
Cette fonction aura pour rôle d'afficher le message "Aucune correspondance" en cas d’erreur.
Notre formule devient donc (à saisir sur la première cellule de la colonne) :
=SIERREUR(RECHERCHEV($G$5&"="&F9;A4:C24;3;FAUX);"Aucune correspondance")
En l'appliquant sur toute la colonne, le résultat sera :
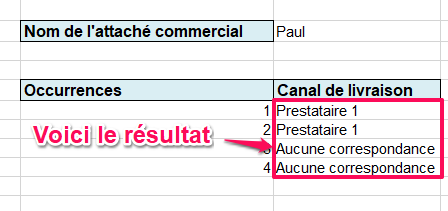
Les Erreurs Fréquentes De La Fonction Excel RechercheV
Si vous utilisez fréquemment RechercheV, vous à un moment ou un autre une des erreurs suivantes :
Oublier De Saisir Le 4ème Paramètre De La Fonction
On a souvent tendance à oublier le 4ème critère de la fonction RechercheV qui est pourtant déterminant pour la nature du résultat qui sera affiché.
Il faut savoir qu'en cas d'oubli, Excel met cette valeur à 1 (Vrai).
Le Résultat De La Recherche Affiche La Valeur (#N/A)
C'est le message d'erreur le plus fréquent de la RechercheV.
La signification de ce message est que la fonction ne retrouve pas de résultat à faire correspondre à la recherche indiquée.
Un Classeur Avec Des Lignes Masquées
Si on a des lignes masquées sur notre tableau, cela peut être une source de confusion car ces lignes ne sont pas visibles pour l'utilisateur mais elles le sont pour la fonction RechercheV.
Veillez donc à bien faire apparaître toutes les données.
Un Classeur Avec Des Colonnes Masquées
S'il existe des colonnes masquées sur votre feuille et que vous utilisez la RechercheV, le 3 ème critère de la fonction ne sera pas paramétré correctement puisque l'ordre de la colonne cible ne sera pas exact.
Ne Pas Figer Des Cellules Dans La Plage De Recherche
Les cellules de la plage de recherche (qui constitue le 2ème critère de la fonction RechercheV) doivent impérativement être figées dans le cas où l'on souhaiterai appliquer la formule sur d'autres champs.
La Solution Aux Erreurs Les Plus Fréquentes
La Solution à L'Erreur #N/A
Pour éviter le message d'erreur #N/A, il faut tenir compte des critères suivants:
Affichage d'Un 0 Ou D'Un Vide Au Lieu D'Une Valeur
Dans ce cas, il faut si la plage de données ne contienne pas de cellules vides avant de lancer la recherche.
La Super Alternative : La Fonction RechercheX
RechercheX est une nouvelle fonction de recherche apparue avec les nouvelles versions d'Excel.
Et bien que le principe de recherche reste le même, RechercheX est plus intéressant, plus pratique et plus riche en options.
Différence entre RechercheV et RechercheX
RechercheX permet essentiellement de :
Explication De La Syntaxe De La Fonction
La syntaxe de RechercheX se présente sous deux formes:
La forme basique :
= RechercheX (valeur recherchée; plage de recherche; résultat)
La forme avancée :
= RechercheX (valeur recherchée; plage de recherche; résultat; [message si aucun résultat]; [précision du résultat]; [sens de la recherche])
Les options additives de la forme avancée sont :
Conclusion
En lisant ce tutoriel, beaucoup d’utilisateurs vont peut-être se demander si leurs réticences envers la fonction Excel RechercheV étaient vraiment justifiées.
Tout compte fait, il suffit de maîtriser la syntaxe et de connaître les bonnes astuces pour remédier aux erreurs les plus récurrentes et le reste viendra avec de la pratique.


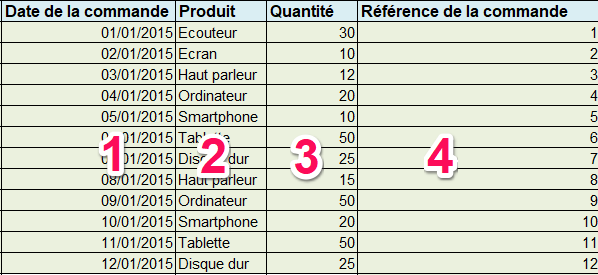




![centre-reseau-et-partage000 Maitrisez NB SI Excel, NB, NB.VAL et NB.VIDE [Guide pratique]](https://wikiclic.com/wp-content/uploads/2021/03/nb-si-excel-wikiclic.jpg)
![centre-reseau-et-partage000 Maitrisez La Mise En Forme Conditionnelle Excel [Guide Pratique]](https://wikiclic.com/wp-content/uploads/2020/10/mise-en-forme-conditionelle-excel-wikiclic.jpg)