Il est logique qu'on veuille tester une version de Windows (ou n'importe quel autre système d'exploitation) avant de l'installer.
Une machine virtuelle est une sorte d'ordinateur virtuel dans lequel on peut installer un système d'exploitation sans pour autant affecter notre ordinateur.
Dans ce tuto, je vais donc vous présenter le logiciel de virtualisation Virtualbox avec lequel nous allons créer et configurer une machine virtuelle.
Installer VirtualBox
# La Configuration Requise Pour Utiliser VirtualBox
Pour utiliser VirtualBox, il faut d'abord s'assurer que la configuration de votre ordinateur soit capable de faire tourner une machine virtuelle.
Le Minimum est d'avoir:
Pour connaître votre configuration PC suivez ce tuto:
# Télécharger VirtualBox
L'étape suivante est de télécharger et d'installer VirtualBox.
Voici le lien de téléchargement : VirtualBox - Windows 7/8/10
Après avoir télécharger VirtualBox, l'installation se déroule comme suit:
Étape n°1 - Lancez l'installation
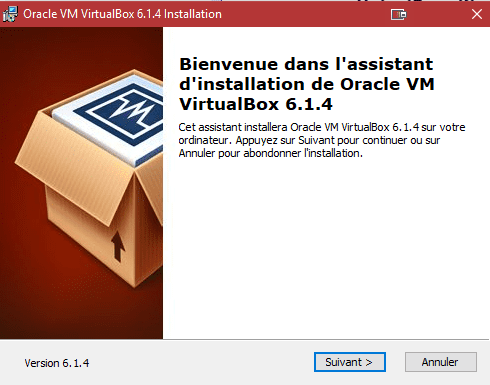
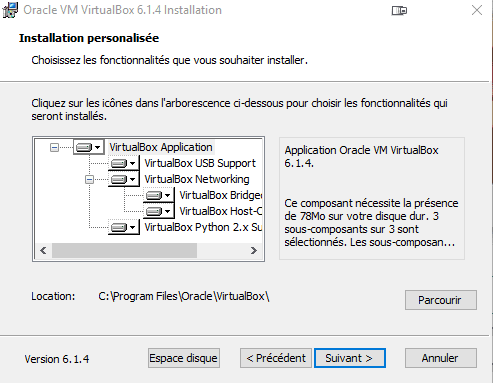
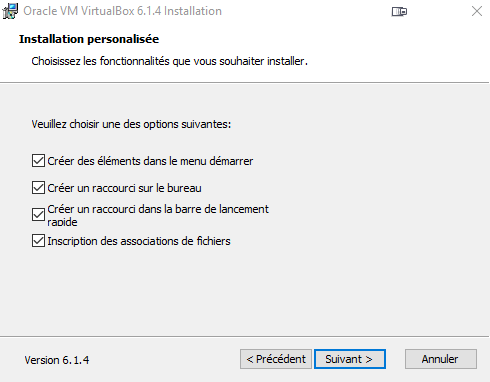
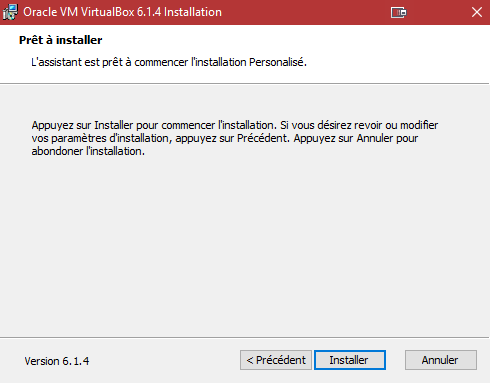
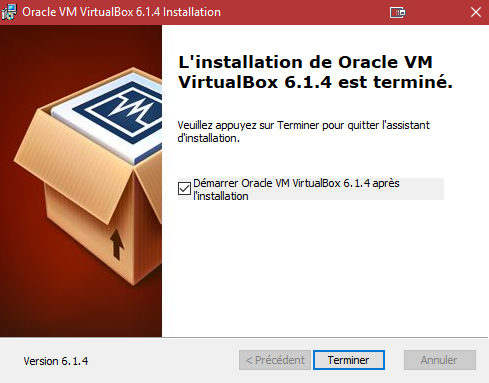
Étape n°2 - Exécutez VirtualBox
Voici l'interface principale de VirtualBox
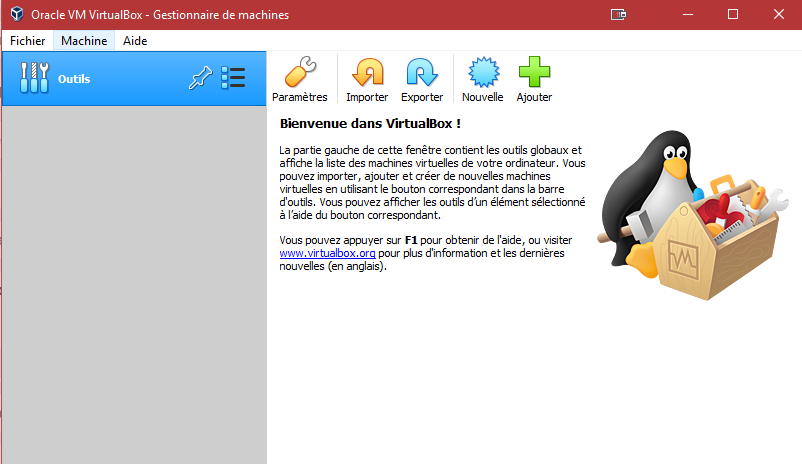
Créer Une Nouvelle Machine Virtuelle
Pour créer une nouvelle machine virtuelle, voici les étapes à suivre:
Étape n°1 - Lancer L'assistant
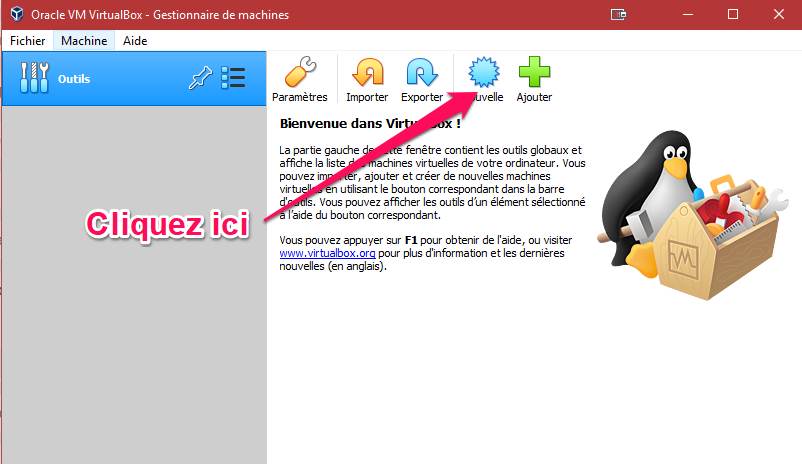
Étape n°2 - Choix du Système d'exploitation
Dans la fenêtre suivante:
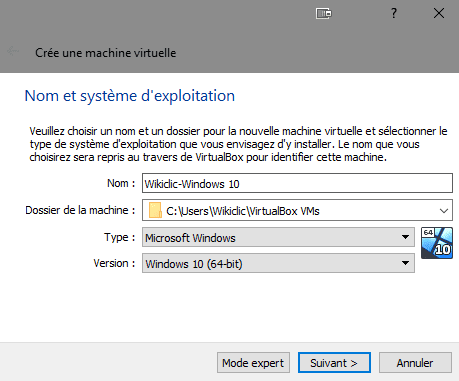
Étape n°3 - Allouer de la mémoire
Cette étape consiste à donner à votre machine virtuelle de la mémoire pour qu'elle puisse fonctionner sans ramer.
Le concept est simple :
Par exemple, si notre machine virtuelle est destinée à Windows 10, l'idéal serait de lui allouer 4Go de mémoire.
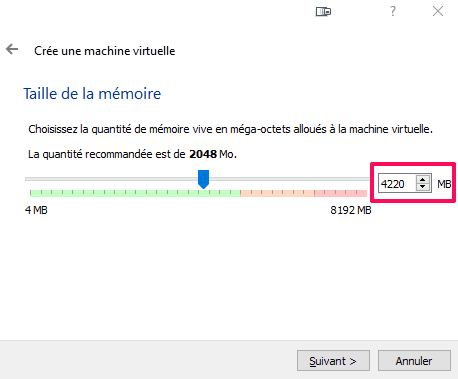
Étape n°4 - Créer un disque dur virtuel
Cette étape permet d'allouer un disque dur virtuel pour y installer le système d'exploitation à tester.
Il suffit de choisir l'option "Créer un disque dur virtuel maintenant" et d'appuyer sur le bouton "Créer" :
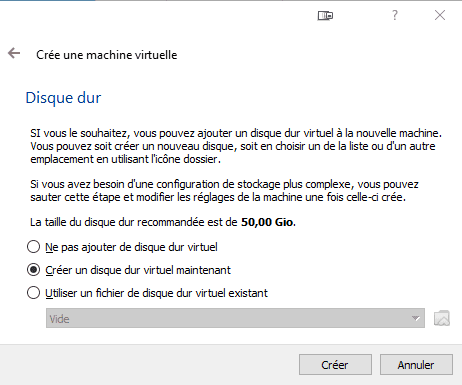
Étape n°5 - Choisir le type du disque dur
L'assistant vous propose trois type de disque dur:
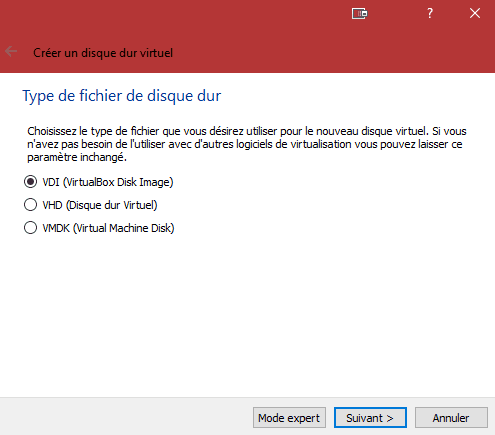
Étape n°6 - Choisir le type de stockage
Il y a deux type de stockage présentés:
Le stockage dynamique permet d'allouer de l'espace d'une façon "intelligente" jusqu'à atteindre une limite imposée par l'utilisateur.
Par exemple, si on accorde 60 Go d'espace allouée d'une façon dynamique, la machine virtuelle n'utilisera que ce dont elle a besoin et non la totalité de l'espace ce qui est plus pratique.
Par contre, un stockage fixe utilisera la totalité de l'espace même s'il en a pas besoin.
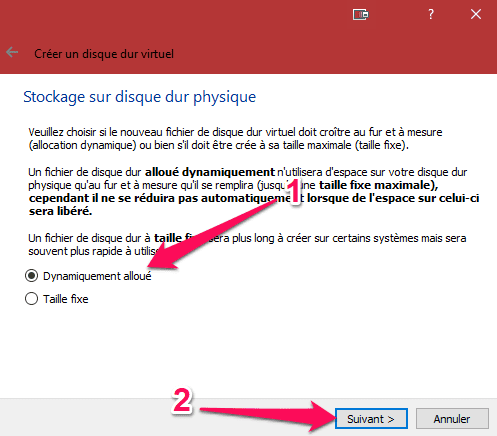
Choisissez donc "Dynamiquement alloué" et appuyez sur le bouton "Suivant".
Étape n°7 - Emplacement et taille
Nous allons maintenant fixer la taille maximale du disque dur virtuel et son emplacement sur votre disque dur physique (réel).
En glissant le curseur (à droite ou à gauche) vous pouvez augmenter ou diminuer la taille (par défaut 50 Go) allouée.
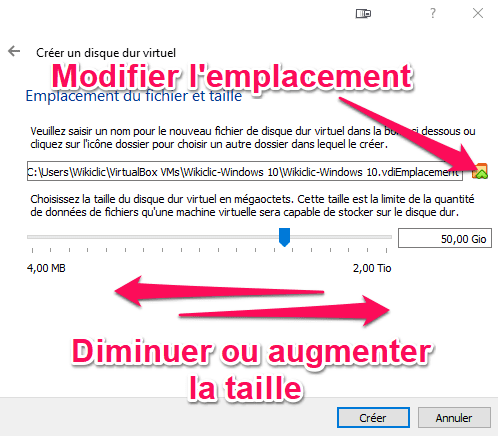
Pour modifier l'emplacement, il suffit d'indiquer le chemin d'enregistrement.
Étape n°8 - La machine virtuelle est prête
Si tout s'est bien passé, VirtualBox affichera la machine virtuelle avec l'état "Éteinte"
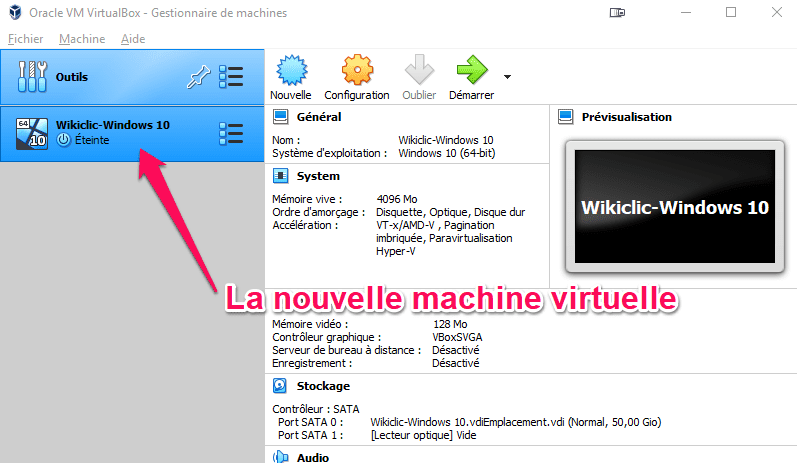
La machine virtuelle est enfin prête à recevoir Windows 10 ou n'importe quel autre système d'exploitation.
Installer Windows 10 Dans VirtualBox
# Acquérir Le Support D'installation De Windows 10
Le but de créer cette machine virtuelle étant de tester Windows 10, vous devez déjà disposer d' :
Pour vous familiariser avec la notion d'images ISO voici un tuto détaillé sur le sujet :
Et pour vous fournir une Image ISO de Windows 10, voici ce qu'il faut faire (reportez vous à la rubrique "Préparer Le Support d'installation") :
# Installer Windows Dans Une Machine Virtuelle
votre machine virtuelle est prête et vous avez le support d'installation de Windows 10, donc nous pouvons commencer l'installation.
Étape n°1 - Lancer la machine virtuelle
Pour commencer, exécutez votre machine virtuelle en appuyant sur la flèche verte "Démarrer":
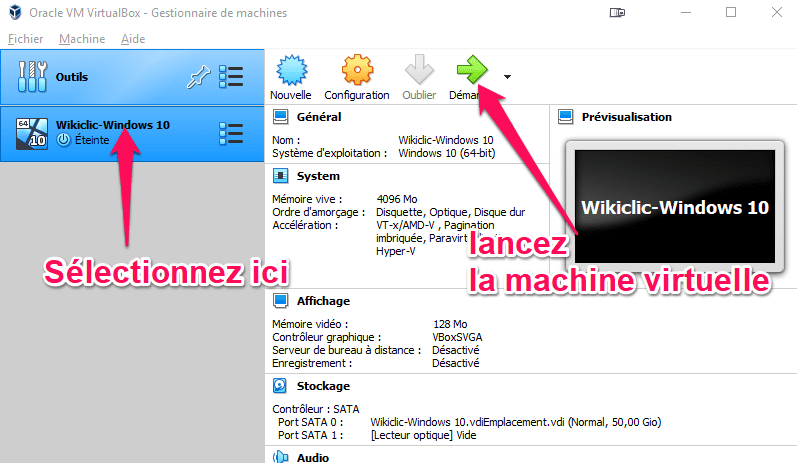
Étape n°2 - Choisir le disque de démarrage
C'est dans cette étape que nous devons spécifier le chemin du support d'installation dont nous disposons.
En l’occurrence, l'image ISO de Windows 10.
Voici la procédure à suivre :
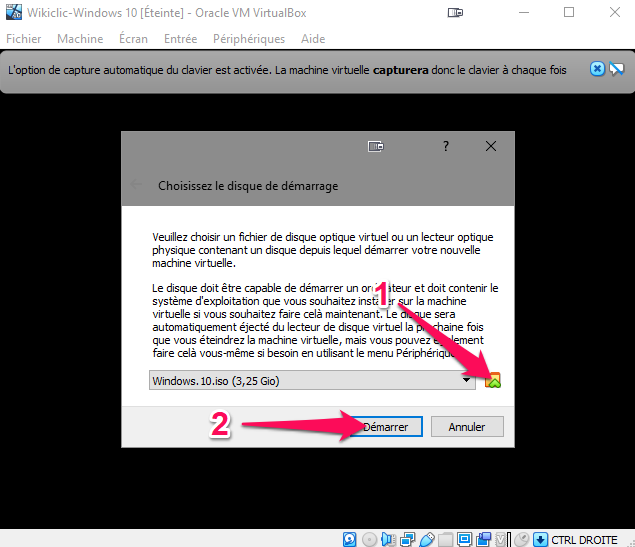
Étape n°3 - L'installation commence
L'installation commence immédiatement comme une installation classique.
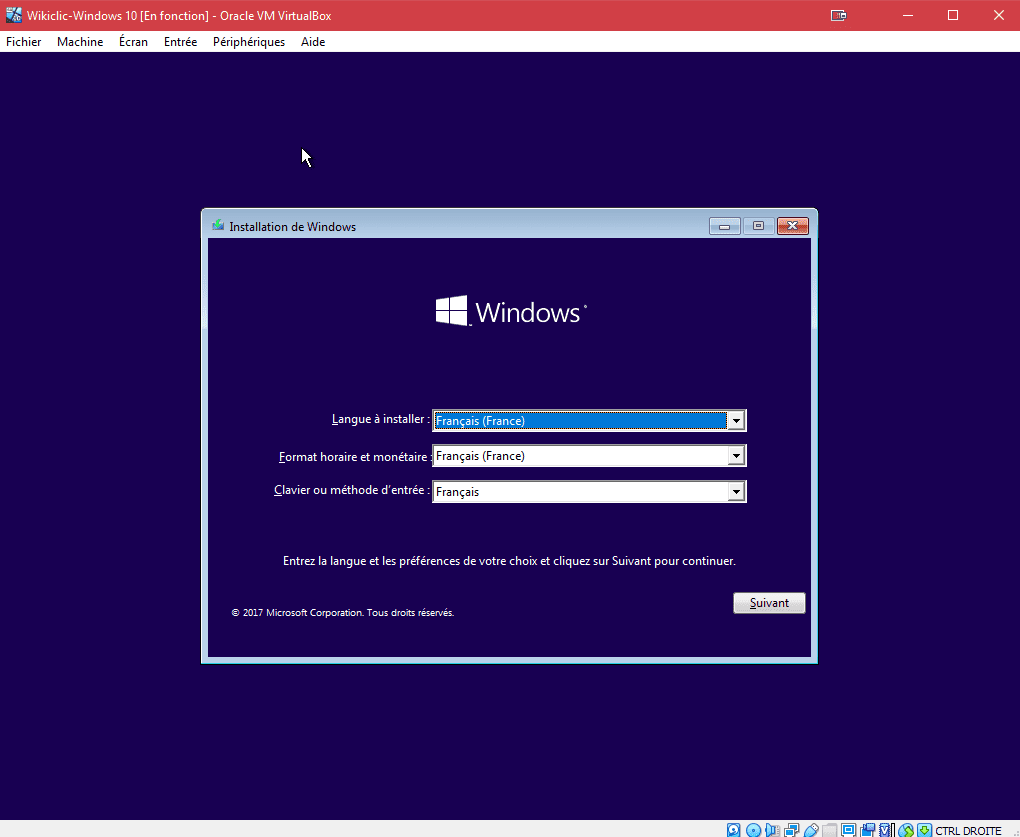
C'est exactement la même procédure d'installation que sur un ordinateur réel.
Configurer Une Machine Virtuelle
La configuration par défaut de votre machine virtuelle est suffisante pour tester et installer n'importe quel système d'exploitation.
Mais si les ressources que vous avez alloué à la machine virtuelle ne sont pas suffisantes ou si vous voulez pour une raison ou une autre changer la configuration, utilisez l'option "Configuration" :
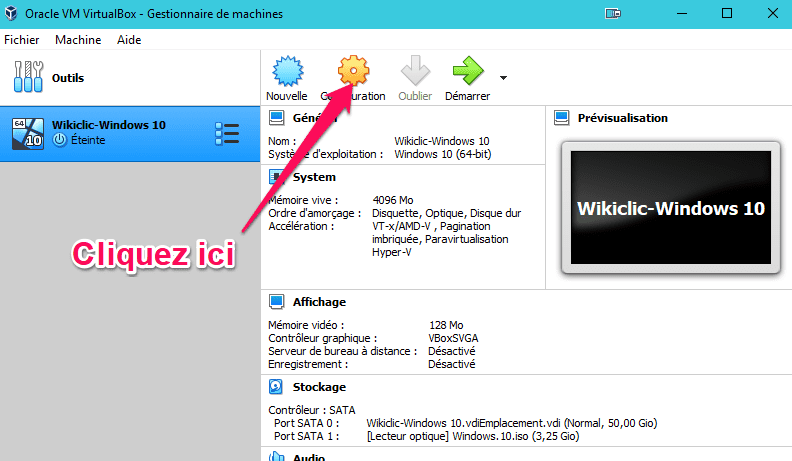
# L'onglet Général
Dans cet onglet vous avez avez accès à quatre options:
Option N°1 - Les options de base
Vous pouvez changer le nom de votre machine virtuelle ainsi que le type du système d'exploitation installé.
Cela ne change pas le système en lui même, c'est juste à titre informatif.
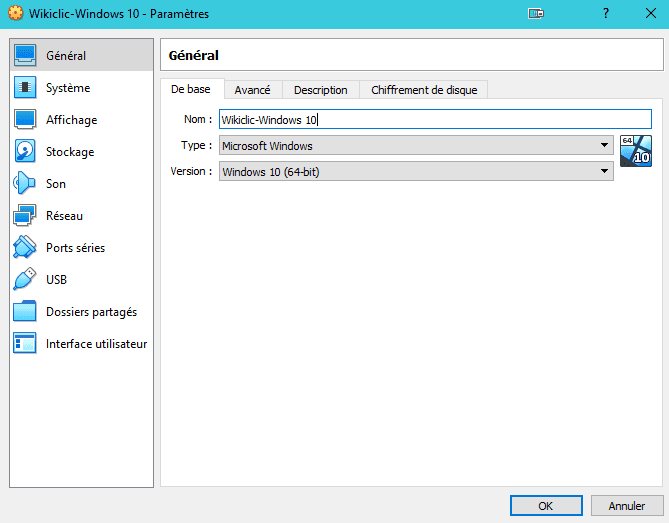
Option N°2 - Les options avancées
Grâce à cet onglet vous pouvez :
Voici les réglages à effectuer :
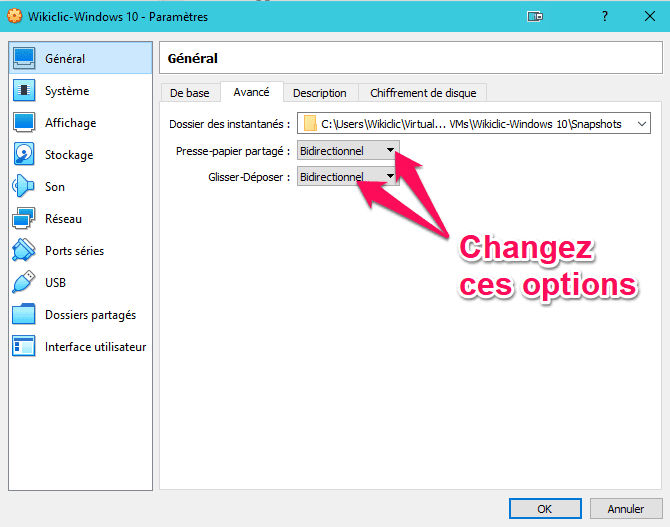
Option N°3 - Le chiffrement
Je vais passer directement à l'option "chiffrement" puisque l'option "Description" est vraiment sans intérêt.
Le chiffrement permet de crypter le disque dur virtuel et permet de mettre un mot de passe pour y accéder.
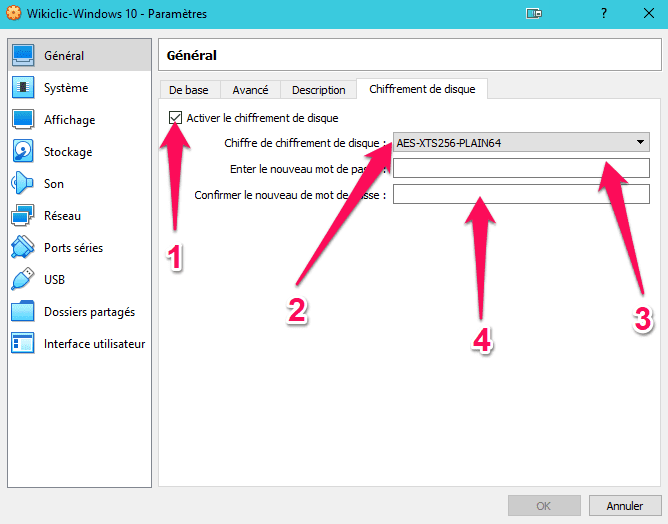
# L'onglet Système
L'onglet "Système" permet de modifier la configuration matérielle de votre machine virtuelle.
Comme augmenter ou diminuer la taille de la mémoire allouée ou modifier l'ordre de démarrage.
Option N°1 - La carte mère virtuelle
Comme je l'ai déjà dit, cet onglet permet de:
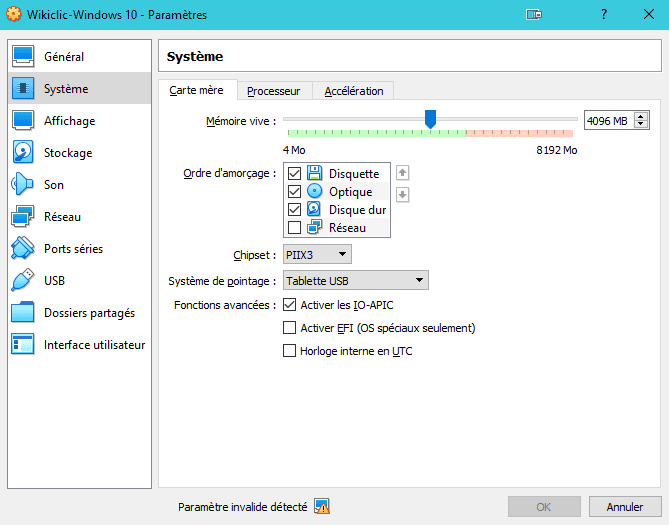
Les deux autres options de l'onglet "Système" sont par défaut configurés pour une utilisation normale.
Cependant, vous pouvez les "bidouiller" pour tester les effets sur la vitesse de votre système.
Par exemple, vous pouvez augmenter le nombre de processeur utilisés.
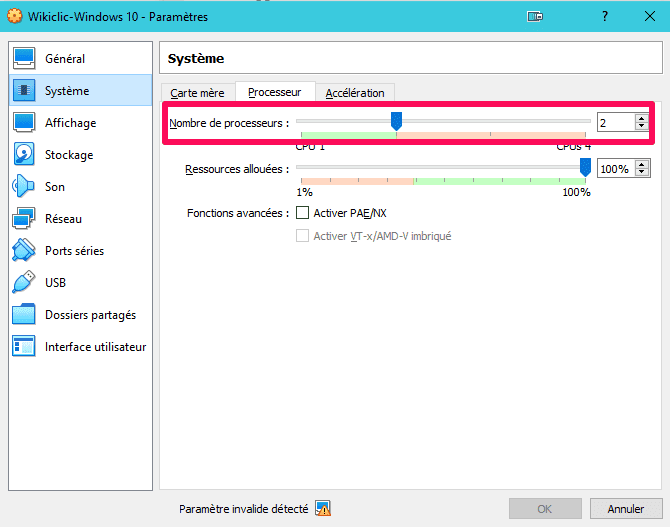
N'oubliez pas d'activer "l'accélération matérielle" pour modifier le nombre de processeurs.
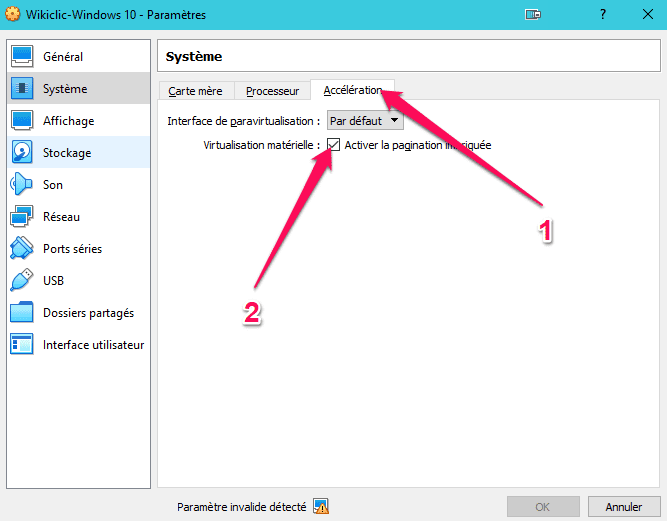
# L'onglet Affichage
C'est grâce à cet onglet que vous allez déterminer la mémoire vidéo ainsi que d'autres réglages tel que le nombre d'écrans à utiliser ou les réglages requis pour un enregistrement vidéo de la machine virtuelle.
Option N°1 - L'option "Écran"
Dans cet onglet, vous pouvez facilement configurer la mémoire vidéo allouée.
Ce n'est pas de l'envergure d'une carte graphique dédié puisque c'est juste pour l'affichage.
Les réglages possibles sont:
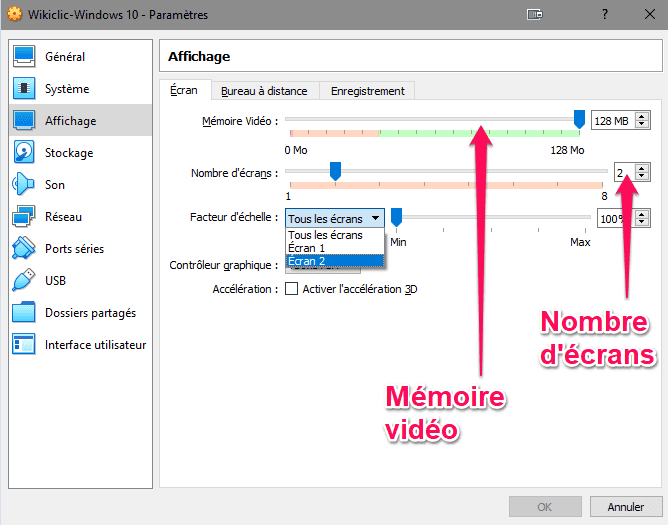
Option N°2 - Le bureau à distance
Cette option permet de contrôler le bureau de votre système virtuel grâce à un ordinateur normal.
Il suffit d'activer l'option "Serveur" et de paramétrer avec les ports correspondants.
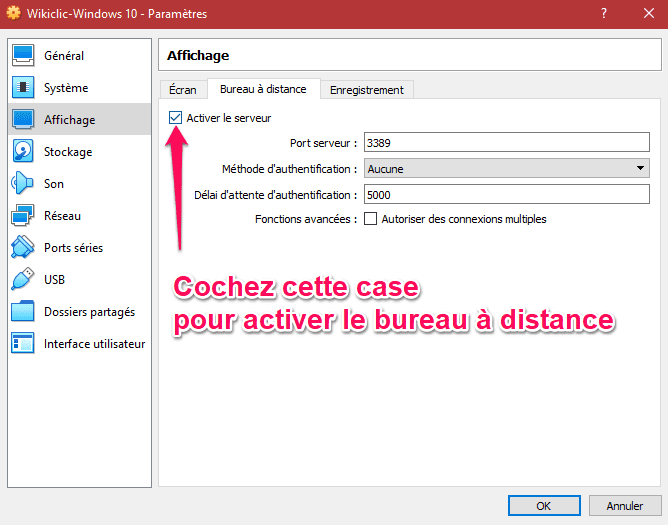
Option N°3 - Enregistrement
C'est grâce à cette partie que vous pouvez enregistrer en vidéo tout ce qui se passe dans votre machine virtuelle.
Si par exemple, je voulais enregistrer la procédure d'installation de Windows 10, je pourrais le faire facilement grâce à cette option.
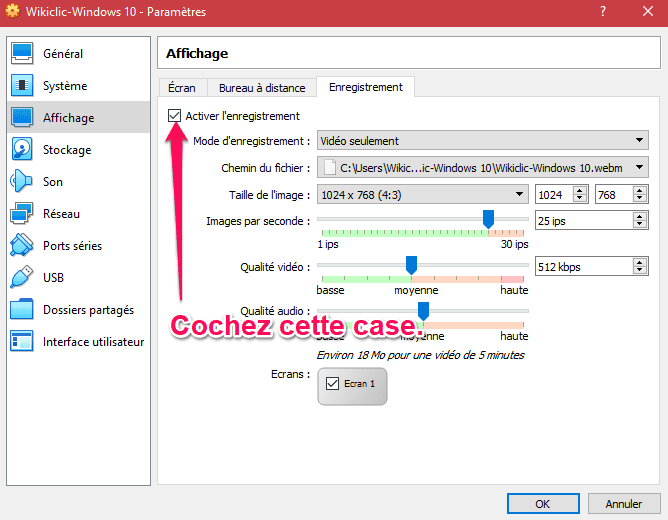
Une des options pratiques de VirtualBox est la possibilité d'enregistrer seulement la vidéo ou seulement l'audio.
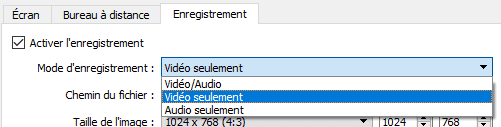
# L'onglet Stockage
Vous pouvez visualiser tous les unités de stockage connectées à votre machine virtuelle.
Option N°1 -Les unités de stockage
Pour notre exemple, nous avons l'image ISO et le disque virtuel :
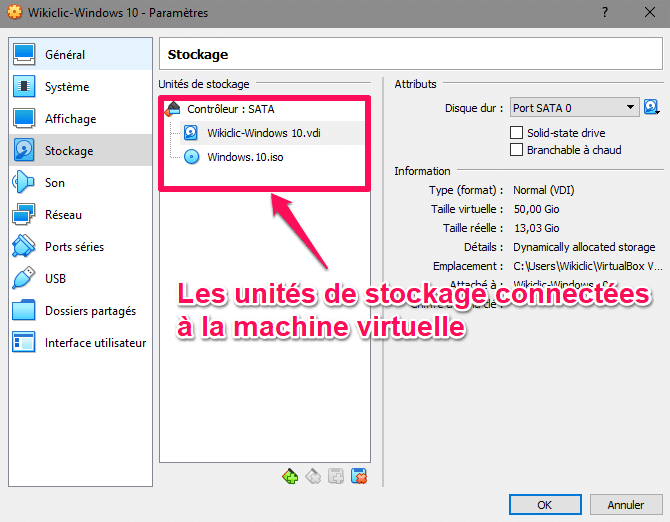
Option N°2 - Ajouter des unités de stockage
Vous avez la possibilité d'ajouter d'autres unités de stockage pour les utiliser dans votre machine virtuelle pour installer un autre système ou tout simplement pour du stockage.
Pour cela :
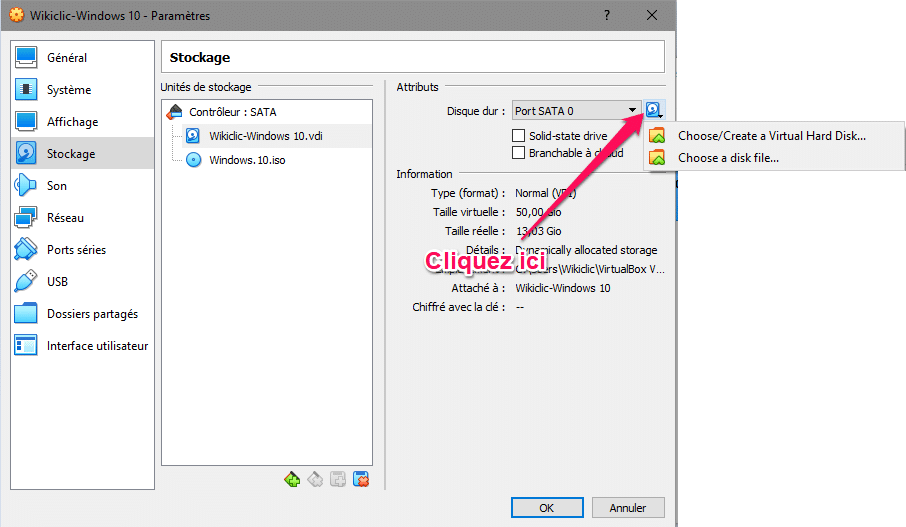
# L'Onglet Son
C'est essentiellement pour sélectionner le périphérique son utilisé.
Régler les options Son
Les options de l'onglet Son" sont faciles à utiliser :
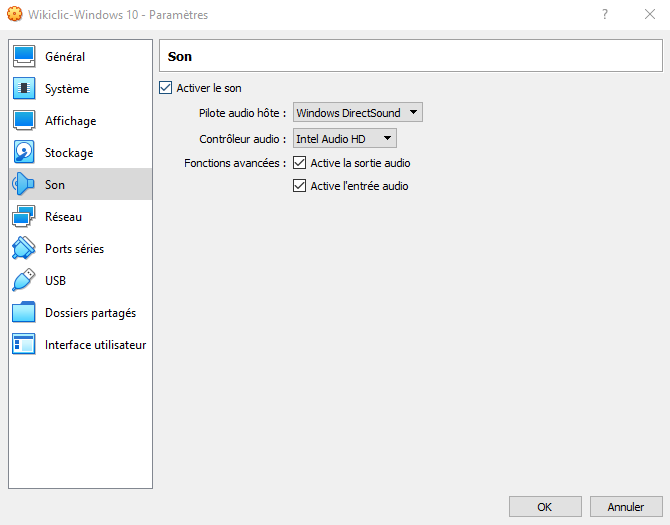
# L'Onglet Réseau
Cette partie permet de configurer les périphériques réseau utilisés par votre machine virtuelle.
Configurer les cartes réseaux
Grâce à cet onglet vous avez la possibilité d'ajouter plusieurs cartes réseaux virtuels pour différents tests et différentes configurations.
Et avec le bouton "Avancé" vous pouvez spécifier le périphérique que vous voulez utiliser.
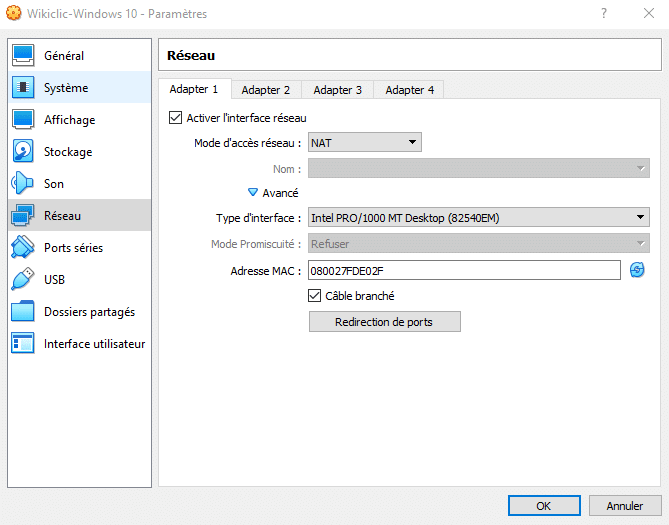
# L'Onglet Port Séries
Cet onglet n'est utile que si vous voulez utiliser un périphérique d'ancienne génération ne communiquant avec un ordinateur que par le biais d'un port série.
Par exemple une caméra ou un scanner.
Activer un port série
Il suffit de cocher la case "Activer le port série" :
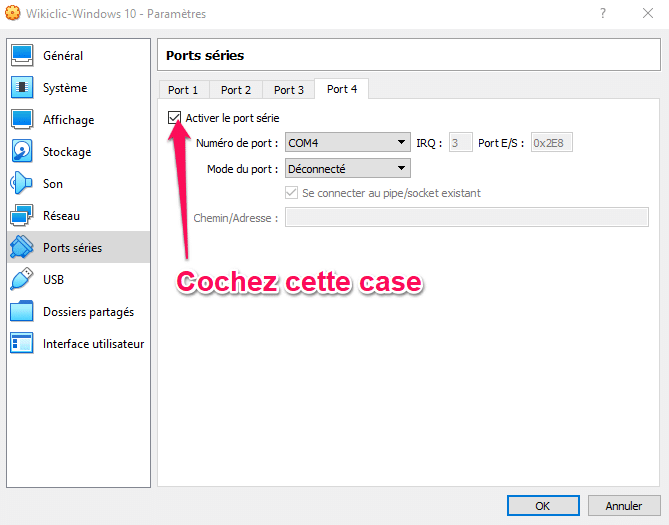
# L'Onglet USB
il faut savoir que pour utiliser un périphérique USB dans une machine virtuelle il faut d'abord l'activer.
Et c'est grâce à l'onglet USB que c'est possible.
Activer un périphérique USB
Il suffit de cocher la case du périphérique USB affiché dans la liste :
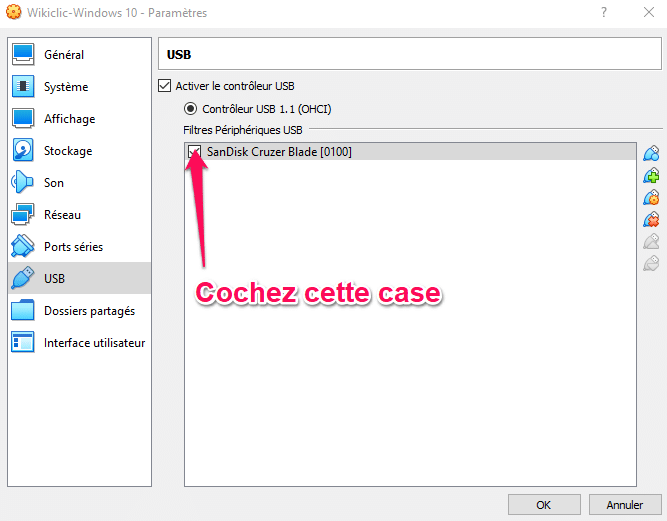
# L'onglet Dossiers Partagés
Dans cette partie vous pouvez fixer des dossiers partagés entre la machine virtuelle et votre ordinateur.
Partager un dossier
La procédure comprend trois étapes:
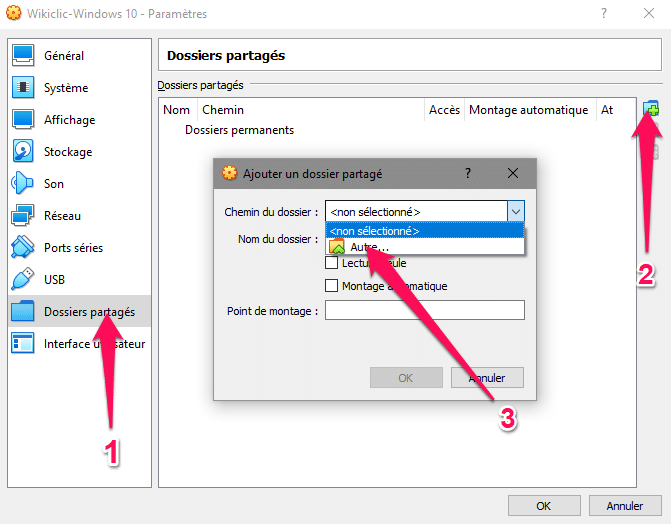
# L'onglet Interface Utilisateur
C'est juste pour choisir les menus et les raccourcis affichés par Virtualbox.
Choisir les menus
Il faut juste cocher les cases correspondantes:
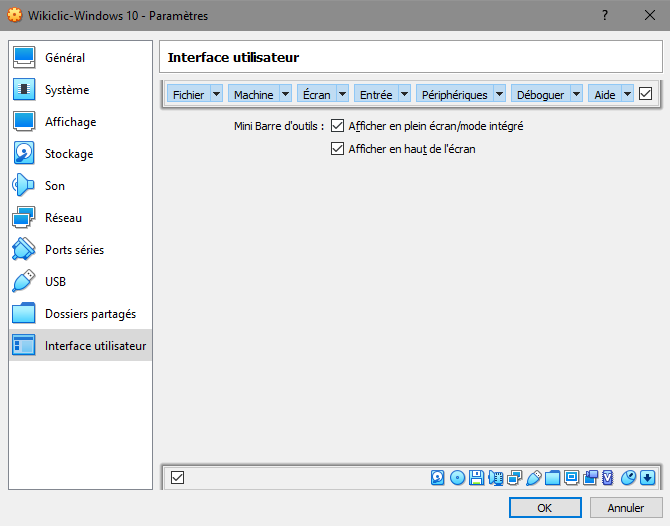
Encore D'autres Fonctions
# Agrandir La Taille Du Disque Dur Virtuel
Il se peut que vous vouliez pour une raison ou une autre agrandir la taille du disque dur virtuel.
Pour cela :
Étape n°1 - Ouvrir le gestionnaire de média
Dans le menu "Fichier" cliquez sur l'option "Gestionnaire de média" :
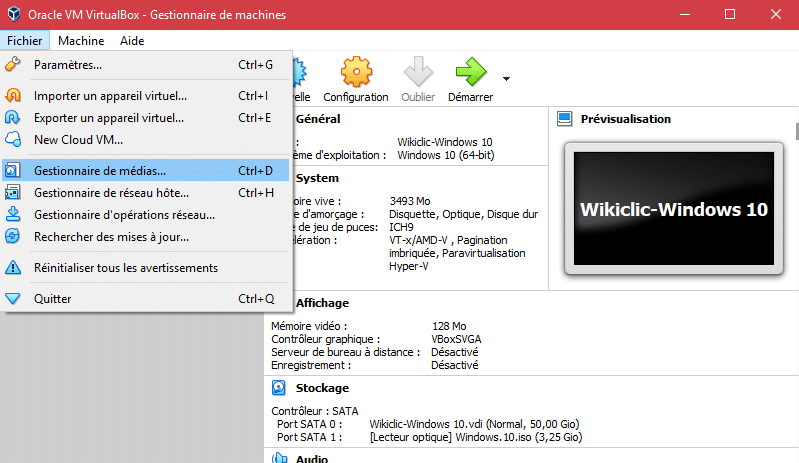
Étape n°2 - Augmenter la taille du disque virtuel
Dans la fenêtre qui s'affiche, il suffit de faire "glisser" le curseur pour augmenter ou diminuer la taille:
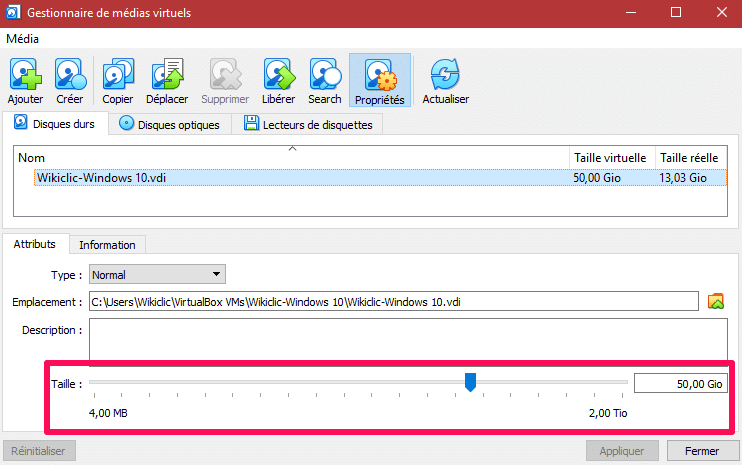
# Allouer Plus De Mémoire à La Machine Virtuelle
Il est très simple d'allouer plus de mémoire.
Augmenter la taille de la mémoire
il suffit de passer par l'onglet "Système" et augmenter la quantité de RAM allouée:
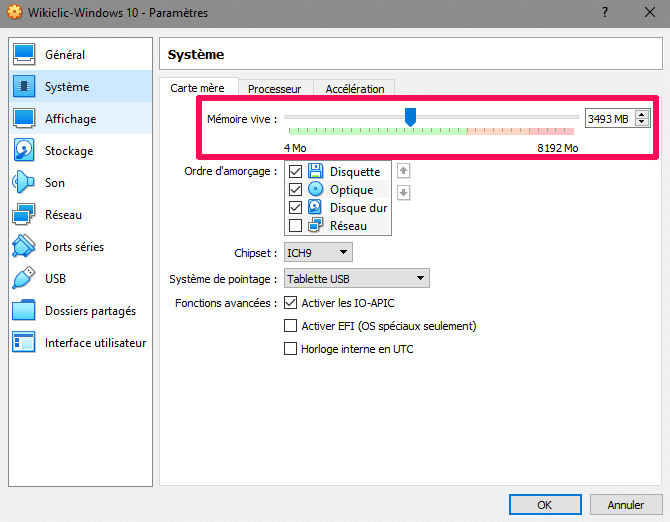
# Cloner Une Machine Virtuelle
Pour cloner une machine virtuelle, voici la procédure à suivre :
Étape n°1 - Accéder au mode de clonage
Cliquez sur le disque dur virtuel avec le bouton droit de la souris et appuyez sur l'option " Cloner":
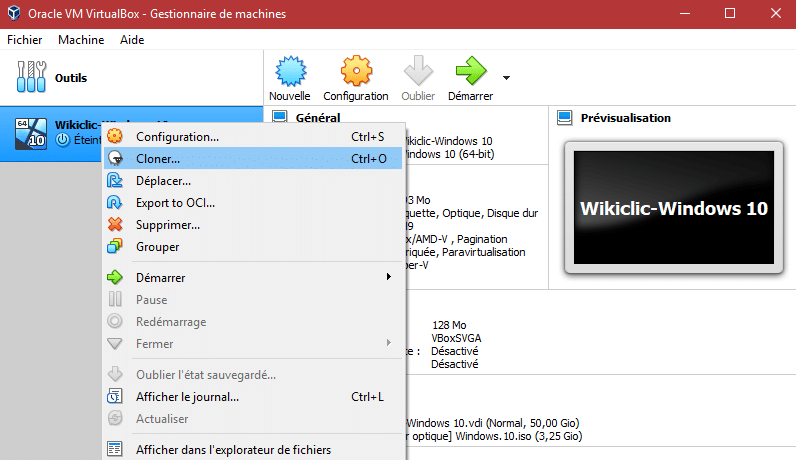
Étape n°2 - Configuration du clonage
La première interface permet de configurer le nom et le chemin de la machine virtuelle clonée:
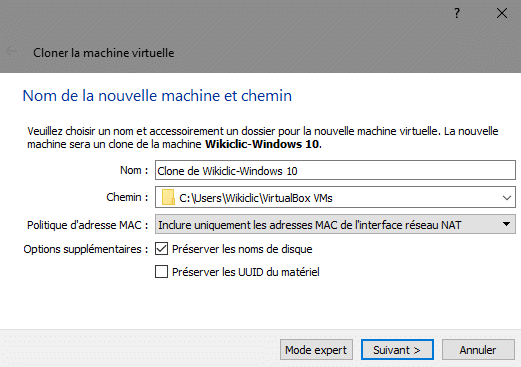
Étape n°3 - Lancer l'opération
Lancer le clonage en appuyant sur le bouton "Cloner" :
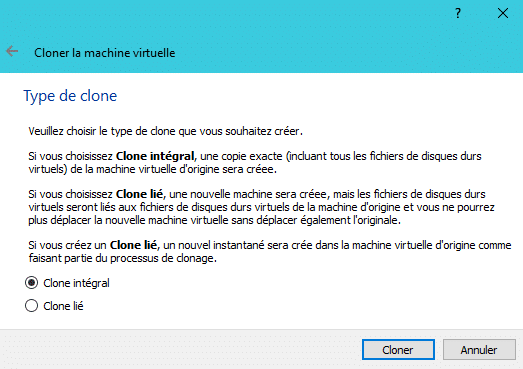
Conclusion
Le réel avantage de la virtualisation est de pouvoir tester plusieurs système d’exploitation en même temps.
On peut aussi l'utiliser pour comprendre le fonctionnement de plusieurs concept comme le fonctionnement des réseaux et la sécurité.







