On est tous du même avis:
Une image est nettement plus pratique, plus rapide et plus expressive que lire du texte.
C’est ce concept qui a fait naître les infographies.
Une infographie est un graphique expressif avec une présentation rapide et captivante.
Ces infographies sont devenues des éléments sociaux à part entière.
En plus, ces dernières années, créer une infographie en ligne est devenu très simple et accessible.
C’est ce dont parle ce tuto :
Comment Créer Une Infographie En ligne ?
Je vais vous montrer pas à pas comment créer une infographie en ligne en temps réel sans pour autant être un infographiste ou un designer de haut niveau.
Et à la fin de ce tuto, vous aurez appris à créer une infographie et vous aurez aussi créé votre propre modèle.
Pour commencer, il faut avoir deux choses sous la main:
- L’outil qu’on va utiliser.
- Et le sujet sur lequel on va travailler.
L’outil qu’on va utiliser est Canva.
Euh, C’est Quoi Canva ?
Pour ceux qui ne connaissent pas, Canva est l’un des meilleurs éditeurs graphique en ligne gratuit.
Il est accessible à l’adresse suivante : Canva
Il offre une palette de possibilités énorme avec des outils simples et une interface intuitive dont la prise en main est instantanée.
Grâce à Canva vous pouvez créer absolument tout ce que vous voulez: des bannières, des publicités, des posters, des cartes visites etc.
Voici un aperçu des chartes graphiques possibles avec Canva
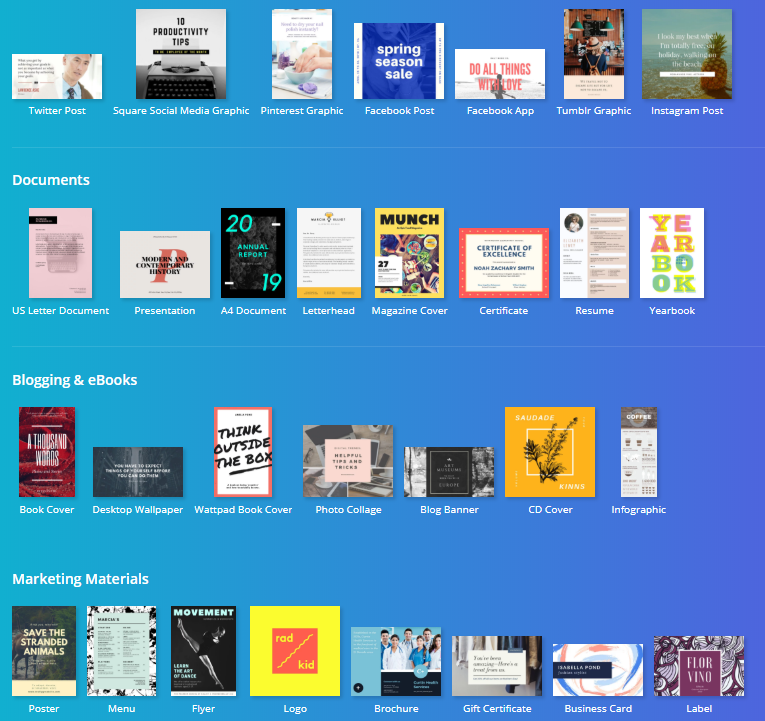 |
Et voici un aperçu d’une des bibliothèques proposées:
Celle des cartes visites:
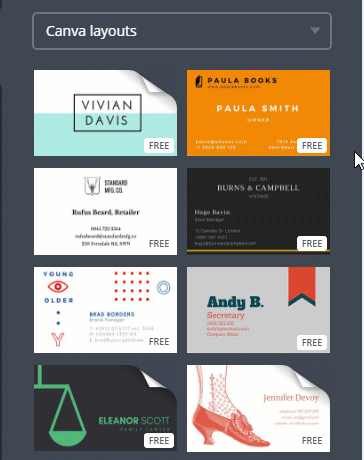 |
Vous pouvez y accéder grâce à ce lien: Créer Ma carte de visite personnalisée
Le Sujet à Développer Dans L’infographie
Pour ce tuto, j’ai choisi de développer une infographie en ligne avec le sujet thématique:
Quels sont les éléments d’une bonne infographie?
Donc, sans trop m’attarder sur les détails, voici les points essentiels qui doivent se trouver dans une bonne infographie:
- Choisir un thème graphique
- Intégrer des statistiques.
- Hiérarchiser les informations
- Simplifier les informations
- Aérer l’infographie
- La Signature Discrète et Efficace
Au final nous devrons créer l’infographie suivante:
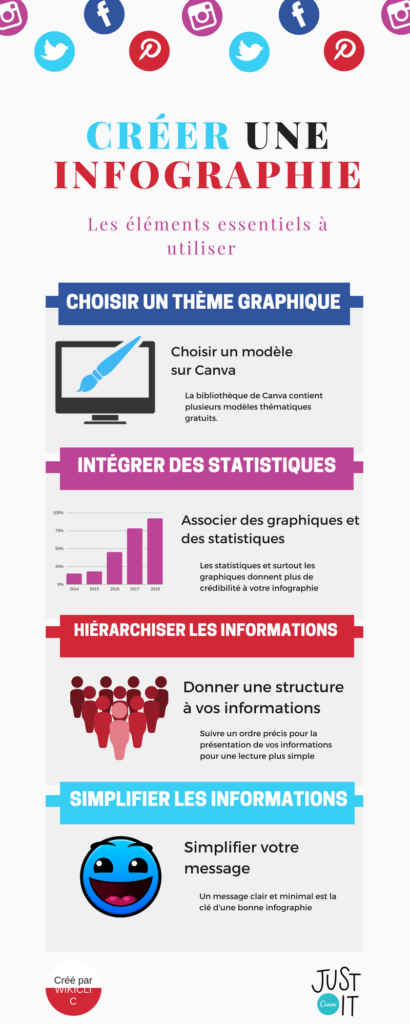 |
Voila nous sommes prêts.
Pour créer une infographie en ligne avec Canva, il faut déjà choisir la charte graphique “Infographic” dans la liste des modèles pour accéder à l’éditeur graphique :
 |
L’éditeur de Canva s’affiche. C’est à partir de cette interface que bous allons choisir un modèle pour notre infographie.
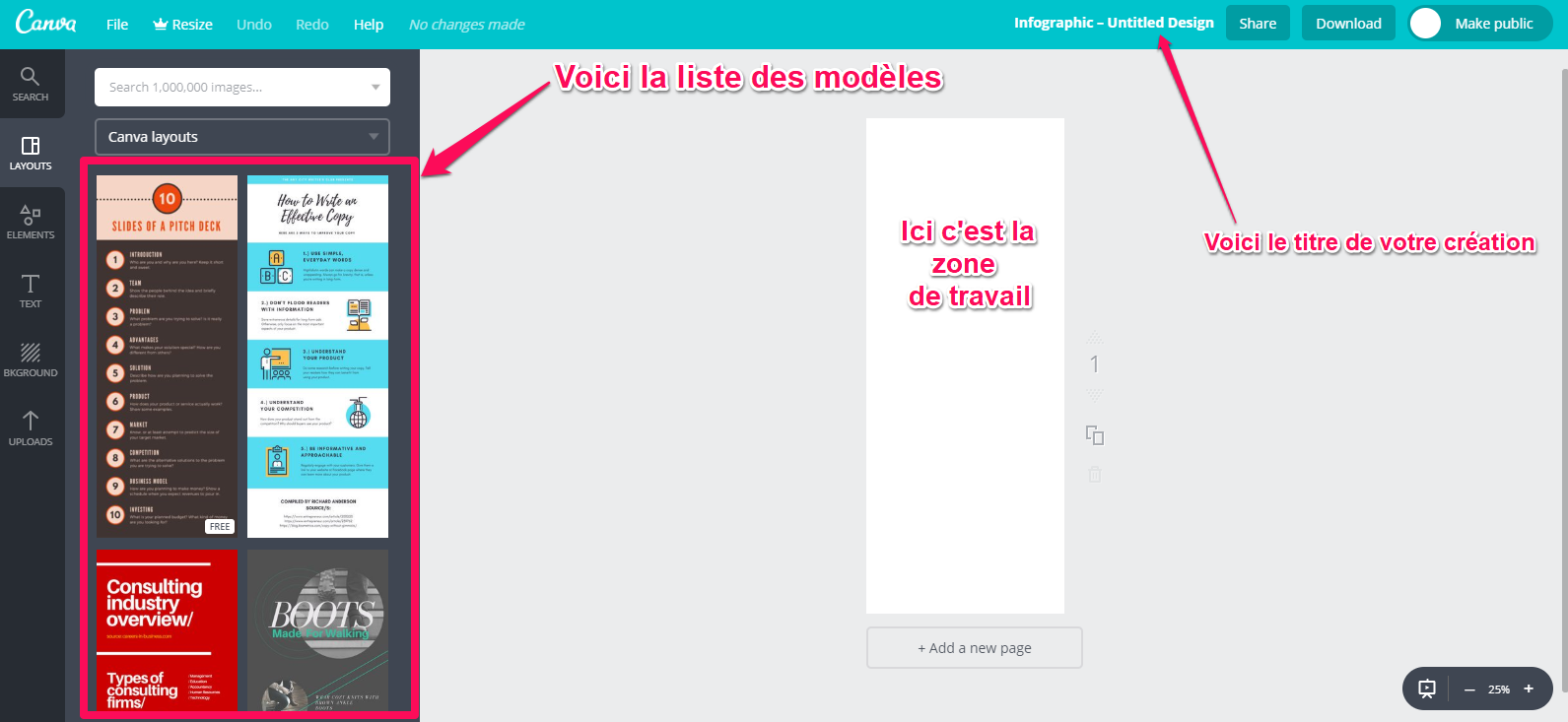 |
Pour choisir un modèle, il suffit de faire descendre l’ascenseur et de cliquer sur le modèle qui vous plait.
Il faut savoir que les modèles ne sont pas tous gratuits.
Pour les différencier, remarquez la notion “Free” pour les modèles gratuits:
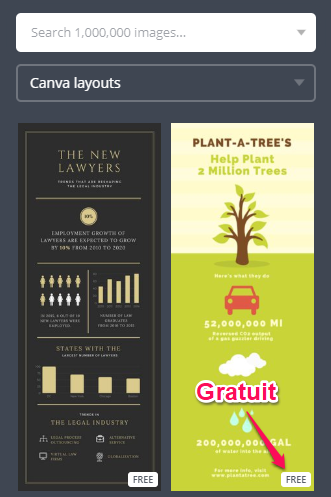 |
Pour la suite de ce tuto, nous allons utiliser le modèle suivant:
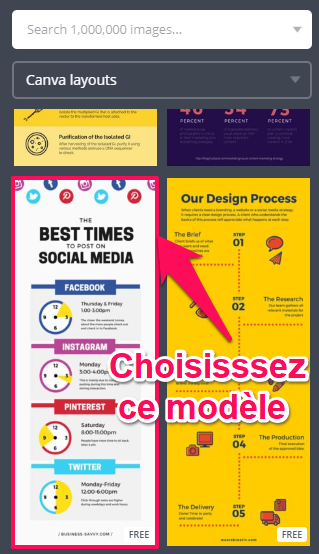 |
Si tout s’est bien passé, vous devriez avoir cette interface:
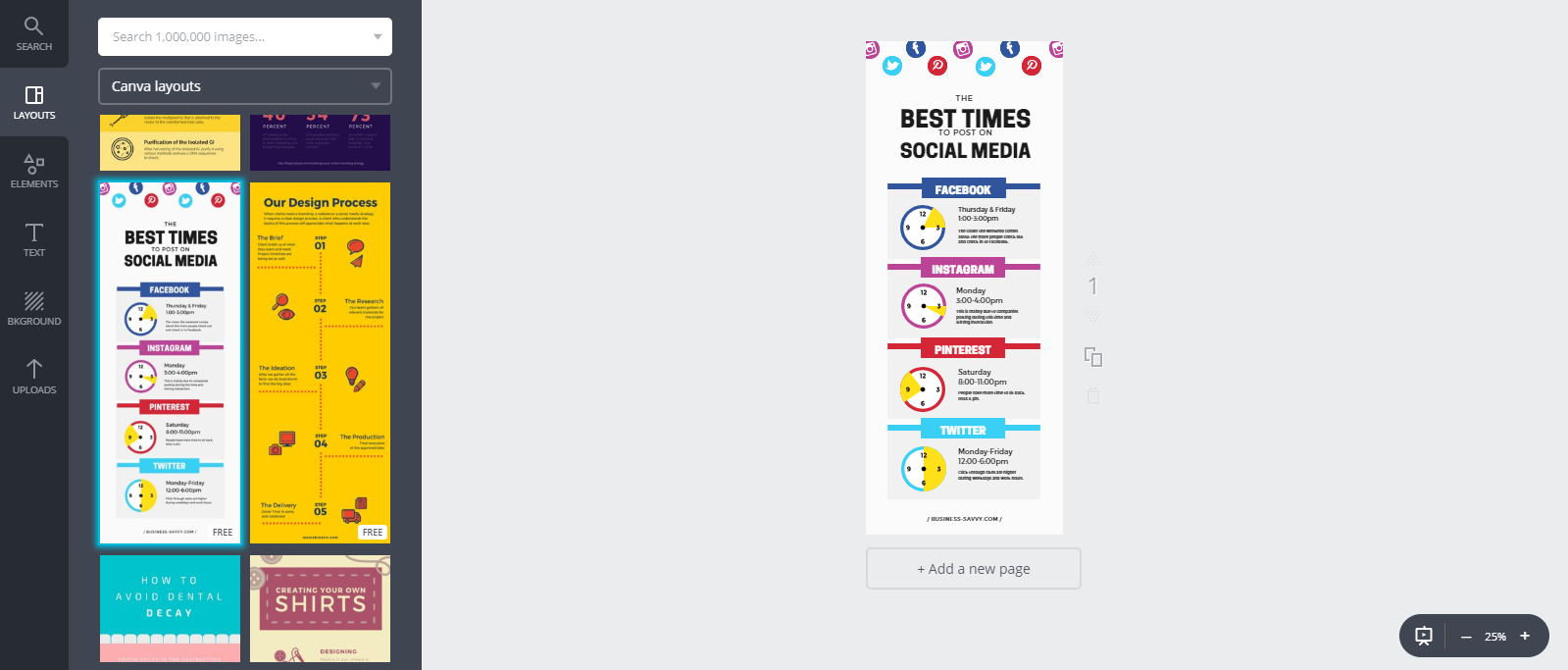 |
Nous pouvons maintenant commencer à éditer et à créer notre propre infographie.
La première chose à faire est de réécrire le titre principal de l’infographie en ligne.
Canva propose plusieurs formes de texte à utiliser.
Nous pouvons en choisir un et l’adapter.
Recadrer Et Redimensionner Du Texte
Commençons par zoomer sur l’interface pour avoir un visuel plus clair.
Cliquez sur l’outil “Zoom” en bas de l’écran et à votre droite:
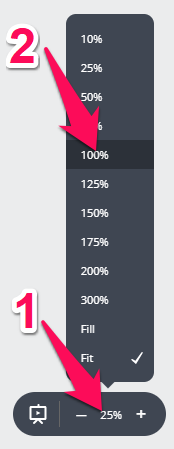 |
La vue est maintenant plus claire.
Nous allons donc modifier le titre principal.
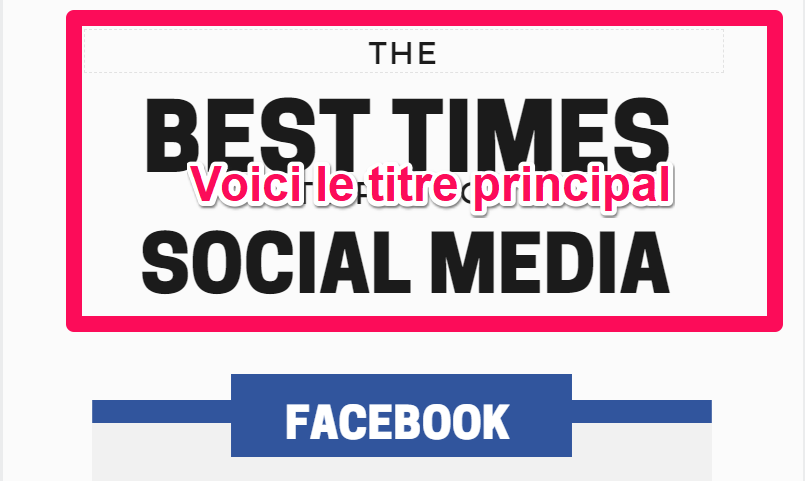 |
Nous allons le supprimer et insérer une toute autre forme.
Pour cela:
- Sélectionnez le titre puis appuyez sur le bouton “Suppr” de votre clavier.
- L’emplacement du titre sera vide.
- Cliquez ensuite sur l’onglet “Text” du menu à votre gauche
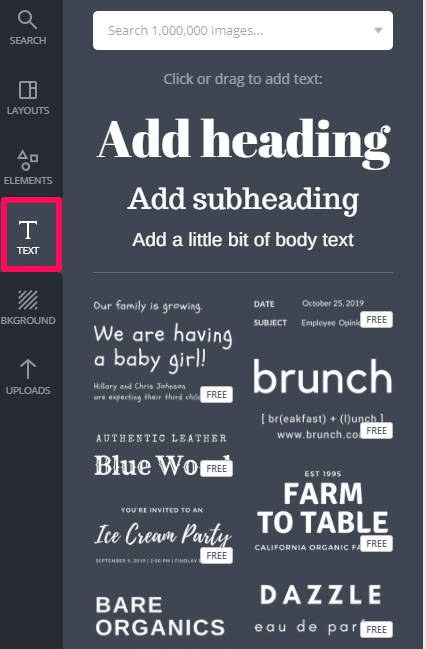 |
- Choisissez le modèle qui vous plait
- Pour ce qui suit nous allons choisir le modèle suivant :
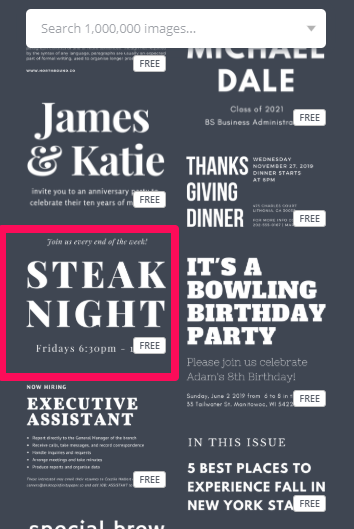 |
- L’insertion est instantanée dans l’infographie :
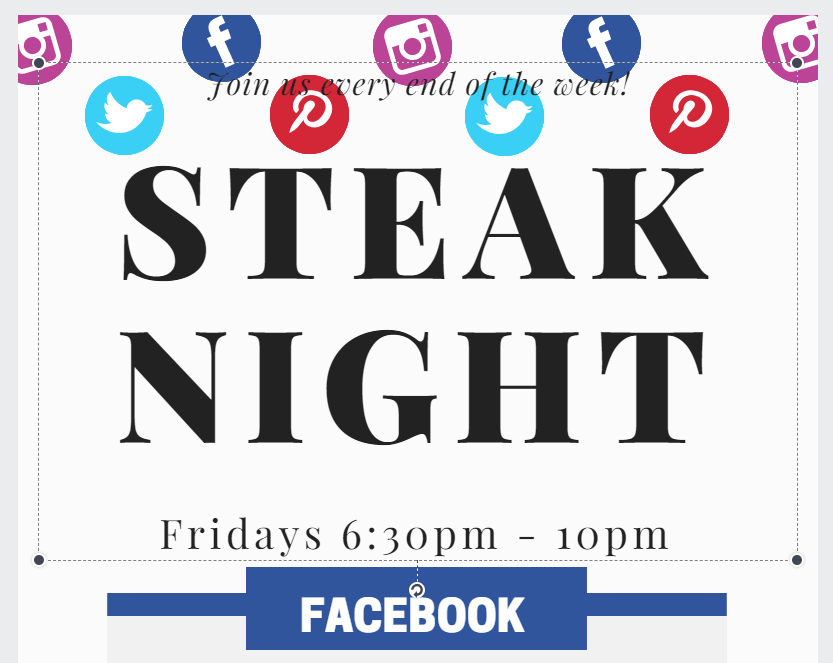 |
- Comme vous le voyez, le texte dépasse un peu et il est en anglais.
- Nous allons donc le recadrer et le modifier avec le titre qu’on verra idéal.
- Pour recadrer ou redimensionner le texte, il suffit de positionner le curseur sur un des coins du cadre et glisser tout en maintenant le bouton de la souris appuyé.
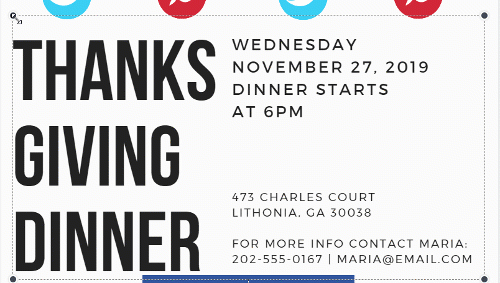 |
- Pour déplacer le bloc du texte, il suffit de positionner le curseur sur la limite du texte pour faire apparaître une forme de croix:
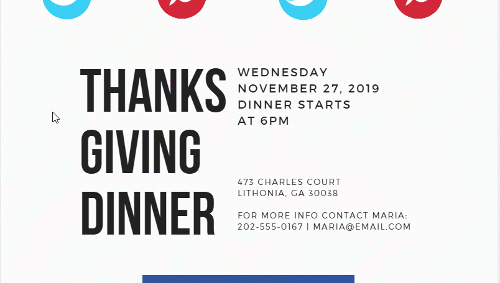 |
Modifier Et Éditer Du Texte
En étant maintenant capable de repositionner complètement le titre principal de notre infographie en ligne. Il ne reste plus qu’à modifier e texte et l’embellir de couleur.
Voici comment faire:
- Cliquez sur le texte à modifier et saisissez le titre “Créer une infographie“
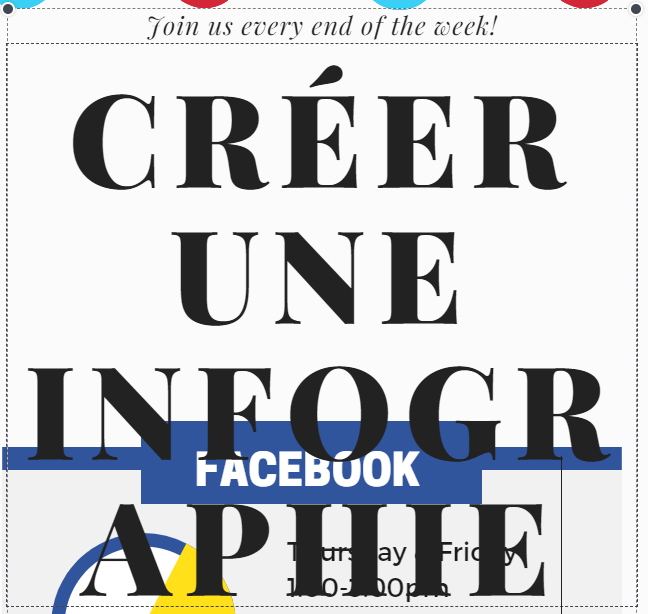 |
- Redimensionner la taille du texte en le sélectionnant et en choisissant une taille moins grande:
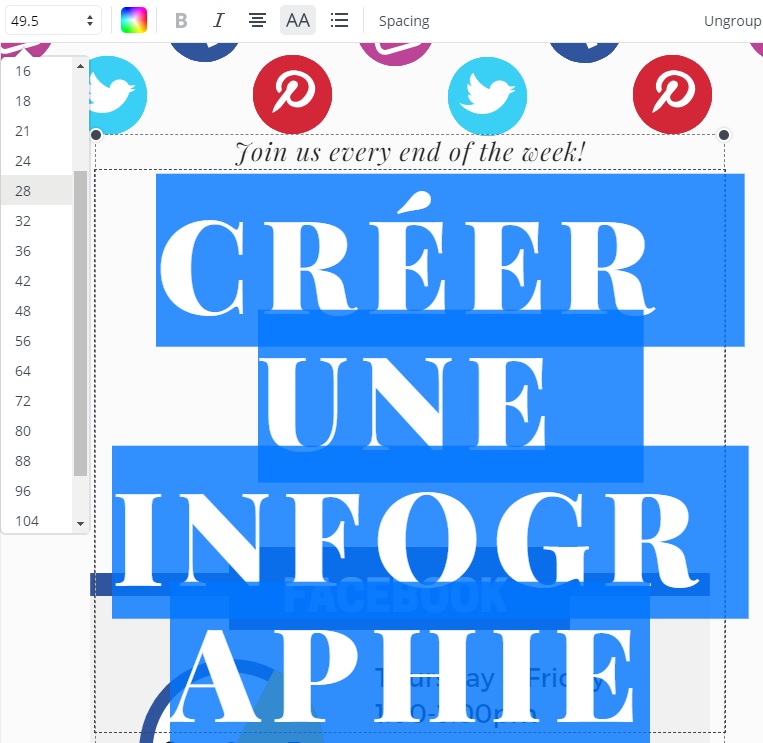 |
- Pour notre infographie, nous allons appliquer la taille 28 pour le titre. Vous aurez donc le résultat suivant:
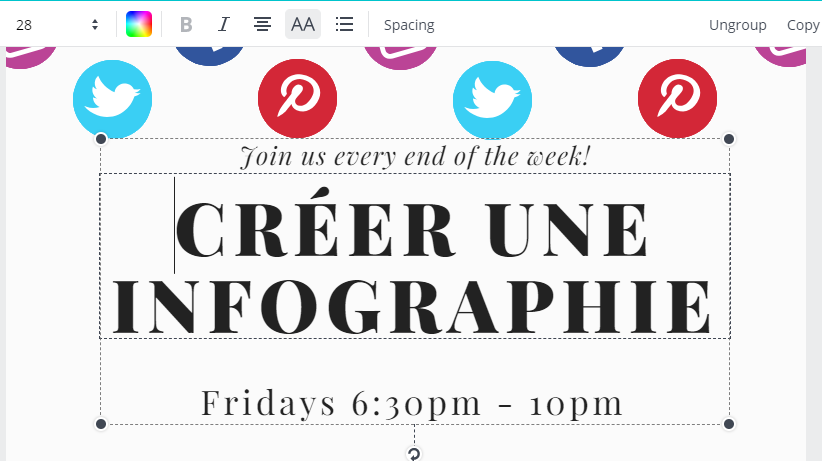 |
Changer Les Couleurs Du Texte
Pour embellir notre infographie, nous allons apporter une touche de diversité au titre.
Il faut savoir que les couleurs utilisées dans l’infographie en ligne sont toutes enregistrées et utilisables pour n’importe quel élément.
Voici ce que nous allons faire :
Nous allons donner une couleur au mot “Créer” ainsi qu’une autre couleur au mot “Infographie”
Pour ce faire:
- Sélectionner le mot “Créer” et aller à l’onglet des couleurs pour choisir le bleu “Twitter“
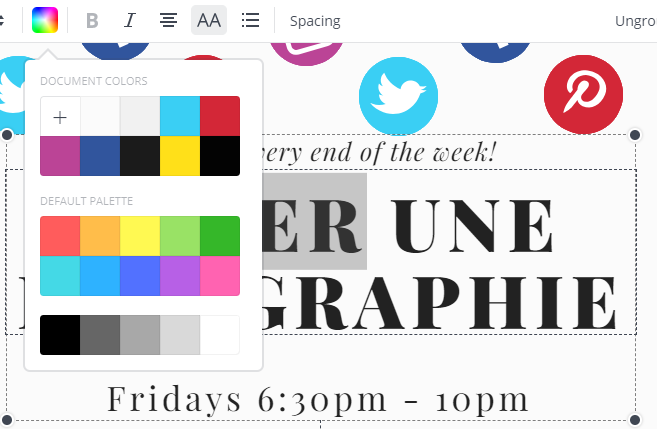 |
- Le résultat sera le suivant:
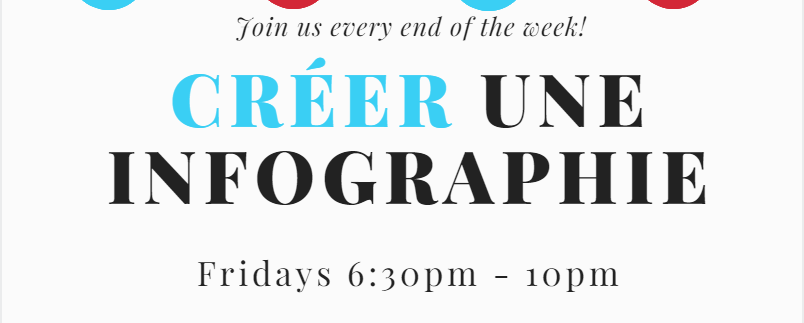 |
- De la même manière, nous allons changer la couleur du mot “Infographie” en rouge Pinterest
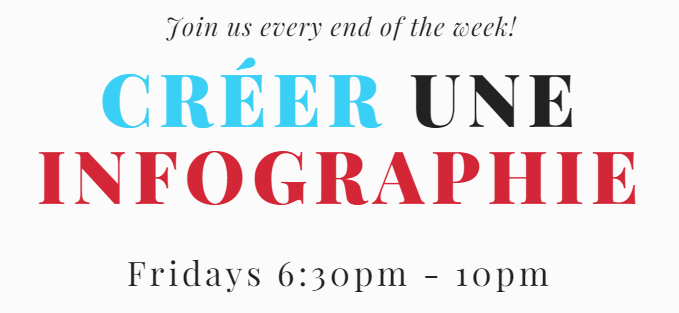 |
Appliquer Son Propre Jeu De Couleur
Vous avez aussi la possibilité d’appliquer vos propres couleurs.
Soit en choisissant à partir de la palette offerte par l’éditeur de Canva.
Soit en créant votre propre couleur grâce au mélangeur intégré.
Utiliser Le Mélangeur de Couleur De Canva
Cliquez sur l’onglet des couleurs puis sur l’icône “+” pour ajouter une couleur:
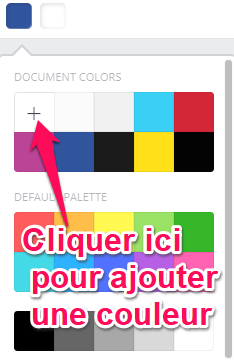 |
Dans l’interface qui apparaît, vous pouvez créer votre propre couleur ou bien insérer le code hexadécimal de la couleur désirée:
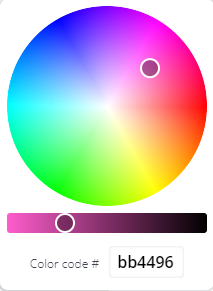 |
Supprimer Un Élément du Groupe De Texte
Le titre que nous avons inséré est composé de 3 parties groupées.
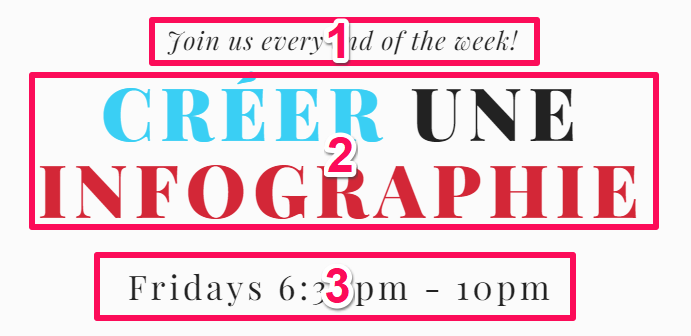 |
Pour notre exemple, nous allons supprimer la 1ère partie puis changer le texte de la 3ème partie.
Pour supprimer une partie du groupe, il suffit de la sélectionner en cliquant dessus puis de cliquer sur l’icône “Delete element” dans le coin droit de l’écran en haut.
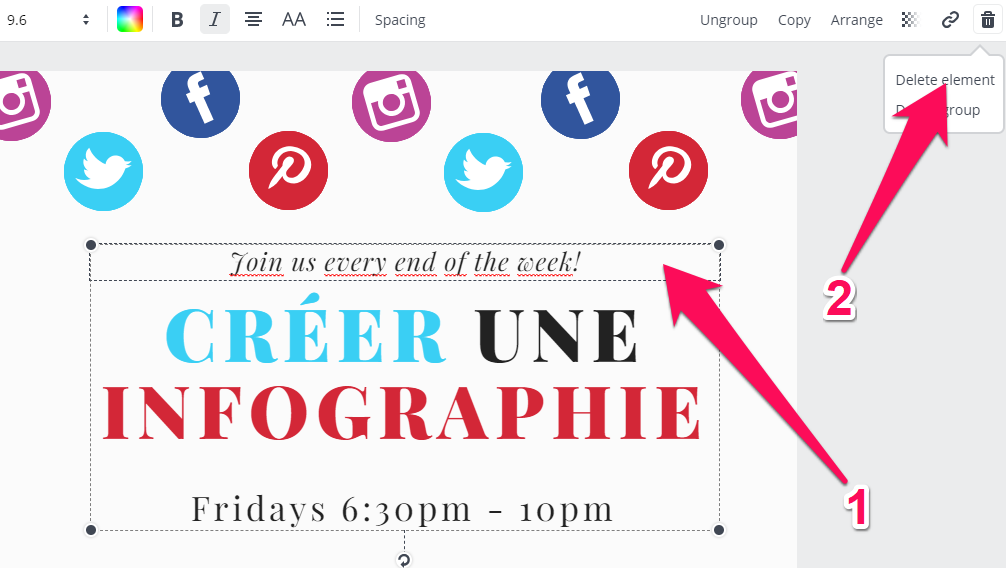 |
Le résultat sera le suivant :
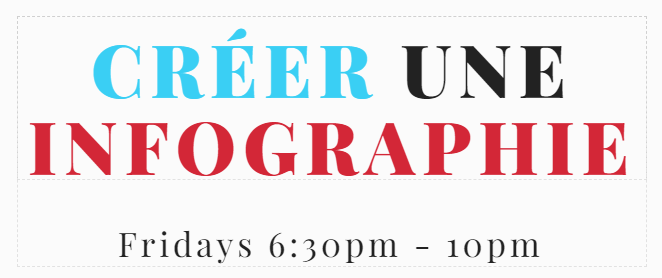 |
Il ne reste plus qu’à éditer la 3ème partie et modifier le texte.
Nous allons écrire “Les éléments essentiels à utiliser ” avec un changement de couleur.
Le résultat final pour notre titre sera donc:
 |
Voila, en fait c’est très simple et rapide à créer.
Passons maintenant à la suite :
Nous allons maintenant modifier et insérer les éléments du modèle de cette infographie en ligne pour l’adapter à notre sujet.
Comme je l’ai déjà mentionné, notre contenu consiste à afficher les 5 principes pour créer une infographie expressive et attirante.
Soit:
- Choisir un thème graphique
- Intégrer des statistiques.
- Hiérarchiser les informations
- Simplifier les informations
- La Signature Discrète et Efficace
Pour commencer, nous allons insérer le premier titre à la place de “FACEBOOK” dans l’infographie.
Il faut pour cela:
- Écrire le titre
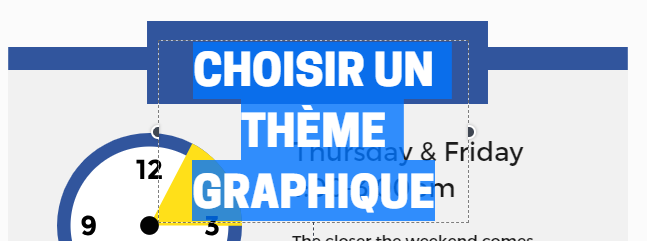 |
- Redimensionner le rectangle en bleu
- Adapter le texte au rectangle en le redimensionnant et en le repositionnant
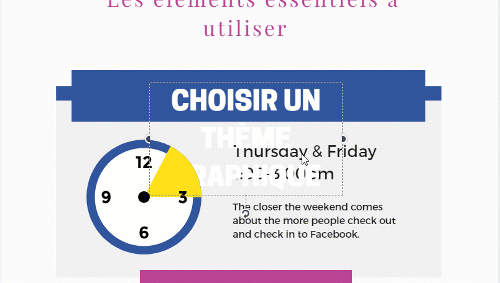 |
- On doit, ensuite, changer la description (qui doit être brève) et modifier l’image avec une autre relative au sujet.
 |
- Pour changer l’image Canva offre 2 possibilités: Utiliser la bibliothèque intégrée ou importer des images.
- Pour utiliser la bibliothèque, vous devez saisir le mot à chercher dans la zone dédiée et choisir parmi les images disponibles:
- Par exemple, si je veux chercher l’image d’un pinceau, je vais écrire “brush” ou “Paint” :
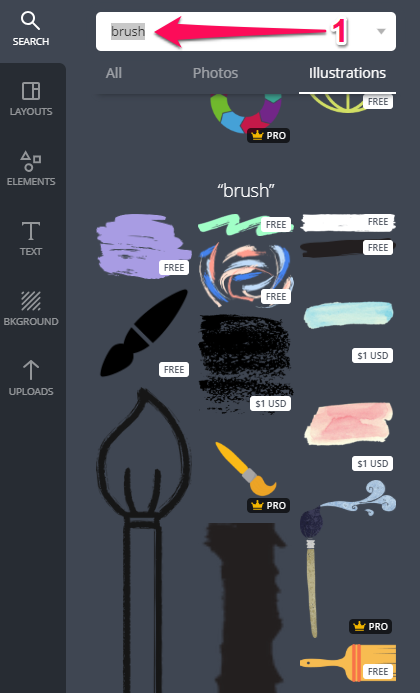 |
- Pour utiliser une des images, il suffit de cliquer dessus pour l’insérer dans l’infographie. Il faut bien sûr la redimensionner et la repositionner.
- Pour notre exemple, nous allons opter pour une image importée puisqu’il n’y a pas d’image gratuite adaptée à notre thème.
- Donc, pour importer une image, il faut déjà en trouver une. Il faut chercher une image sans arrière plan (au format PNG) ou bien avec un arrière plan blanc.
- Cliquez ensuite sur le bouton “Upload” puis sur “Upload your own images” pour insérer une image et créer votre propre banque d’images
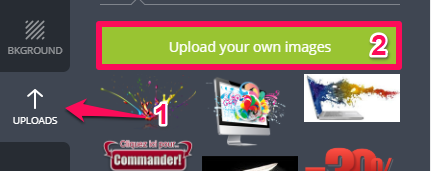 |
- J’ai opté pour une image trouvé sur internet et voila le résultat
 |
- Libre à vous d’utiliser l’image de votre choix. Le concept reste le même.
Le reste de l’infographie suit les mêmes étapes.
Voici la deuxième partie:
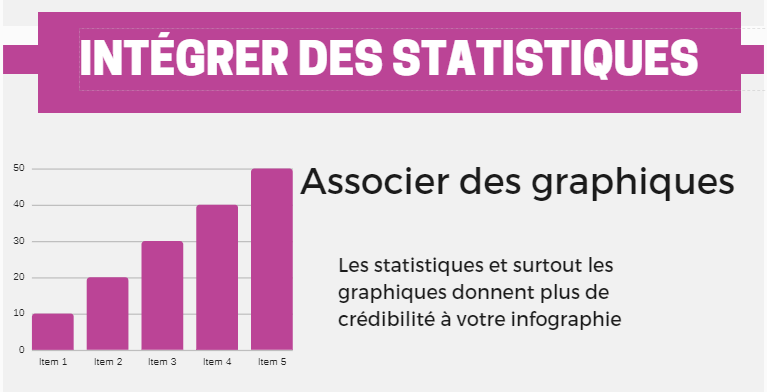 |
Dans cette partie, nous allons voir comment insérer et éditer un graphique statistique à notre infographie.
Canva offre toute une panoplie de modèles pour des graphiques statistiques.
Pour y accéder, cliquez sur l’onglet “Elements” puis sur “Charts” :
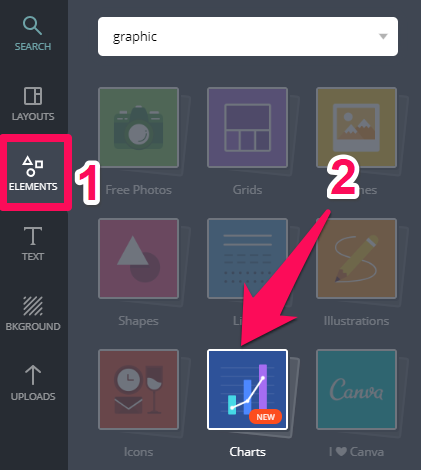 |
- Vous aurez alors accès à tous les modèles de la bibliothèque intégrée. Vous n’avez qu’à en choisir un en cliquant dessus.
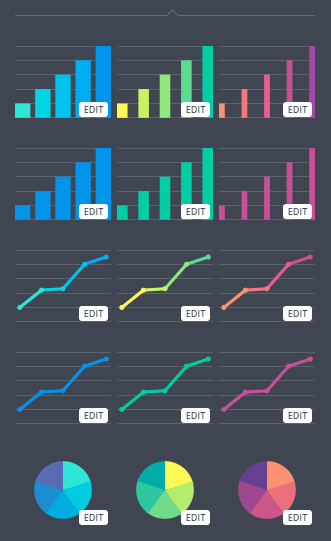 |
- Le modèle que j’ai choisi est un modèle basique dont j’ai changé la couleur
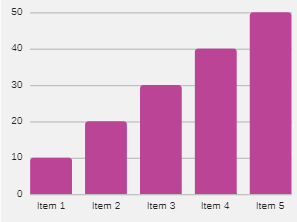 |
- L’insertion de données est très simple.
Si par exemple nous voulons afficher les statistiques de l’évolution des infographies de 2014 à 2018 (c’est un exemple totalement fictif que je propose pour les besoins du tutoriel).
- Je dois sélectionner le graphique en question puis cliquer sur le bouton “Data“
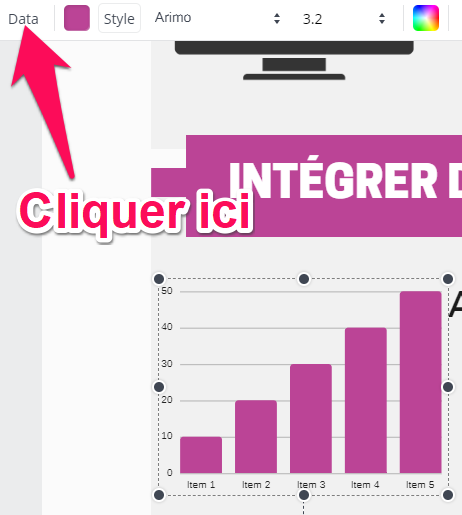 |
- Il faut saisir les données sur chaque ligne. Le résultat est instantané.
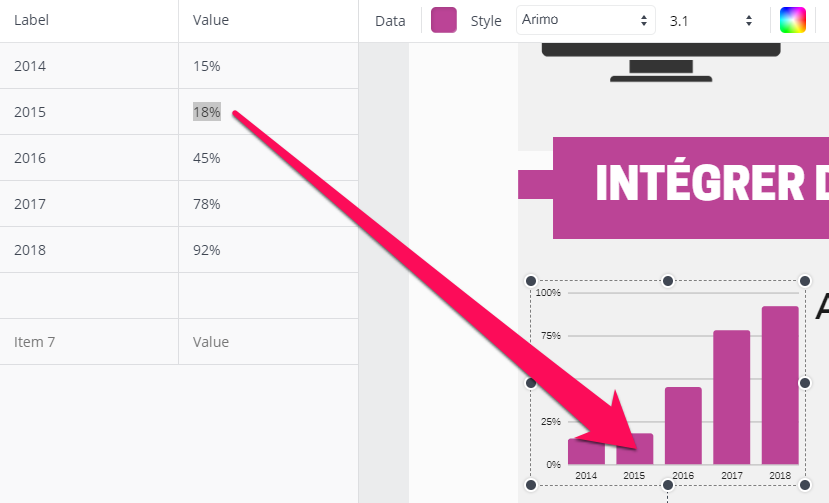 |
Voici les autres parties de l’infographie:
La troisième partie:
 |
La dernière partie:
 |
Voila, le plus difficile est fait !
Il est possible d’ajouter quelques éléments pour embellir votre infographie en ligne.
Cela peut être des formes différentes comme des cercles ou des cadres.
Vous pouvez aussi ajouter des flèches.
Il existe vraiment une multitude de formes disponibles dans la bibliothèque de Canva.
Pour y accéder, il suffit de cliquer sur le raccourci “Elements” puis choisir selon les 9 catégories disponibles.
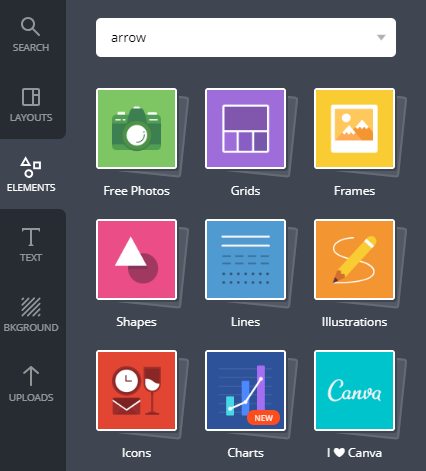 |
Pour notre infographie, nous allons ajouter une signature tout en bas.
Nous allons utiliser la catégorie “I love Canva”
 |
Choisissons la signature suivante:
 |
Il suffit de la redimensionner et de la positionner en fin de l’infographie:
 |
- Pour insérer votre propre signature, vous pouvez importer votre logo ou insérer du texte selon un modèle de la bibliothèque.
- Par exemple, si je veux écrire “Créé par Wikiclic” je vais utiliser le modèle textuel suivant:
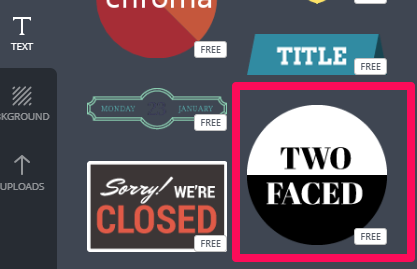 |
- Après quelques modification, voila ce que j’obtiens:
 |
Et pour finir voici comment sauvegarder et télécharger l’infographie.
Pour acquérir “l’oeuvre d’art” il faut déjà lui donner un nom.
Pour cela, cliquez sur le texte en haut et à votre droite pour afficher la fenêtre suivante:
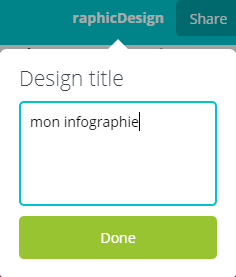 |
Saisissez ensuite le nom que vous voulez.
Moi j’ai écris “Mon infographie” .
Pour la télécharger, cliquez sur le bouton “Download” ce qui vous offrira la possibilité de télécharger en JPG, PNG ou en PDF.
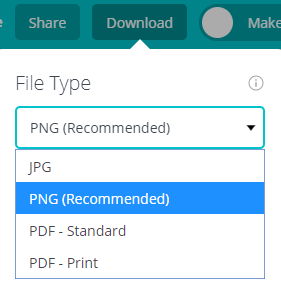 |
Il ne vous reste plus qu’à cliquer sur le bouton “Download” et le tour est joué!
Conclusion
Voilà 🙂
Je pense que Canva est l’un des éditeurs en ligne les plus pratiques.
En plus, il a la particularité d’offrir plusieurs exemples prêts à l’utilisation grâce à plusieurs bibliothèques.
Ce qui m’évite d’avoir à chercher un design adapté.











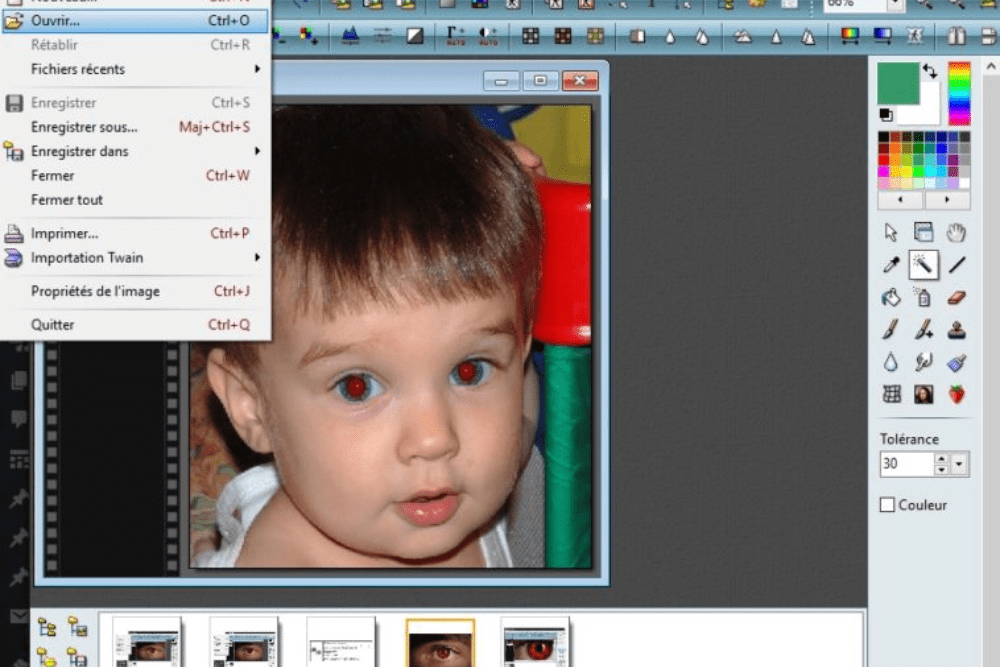


![centre-reseau-et-partage000 Comment Transformer une photo en dessin [TOP Des Outils]](https://wikiclic.com/wp-content/uploads/2018/07/transformer-photo-en-dessin-wikiclic.jpg)

![centre-reseau-et-partage000 Comment vectoriser une image facilement et rapidement [2021]](https://wikiclic.com/wp-content/uploads/2021/07/vectoriser-une-image.jpg)